V prejšnjem tutorialu o dinamični inverzni kinematiki je bilo bitje tujca s pomočjo dveh IK-verig na tipalih in antenah v prvem koraku pripravljeno za animacijo.
Z orodjem za spreminjanje oblik PoseMorph bomo v tem tutorialu ustvarili regulator za nadzorovanje ust in anten, ki nam bo olajšal animacijo obraza bitja tujca.
V datoteki PSD_C4D_R12_PoseMorph_Start.c4d boste našli začetno stanje - v primerjavi s tutorialom o dinamični inverzni kinematiki je bila le funkcija Dynamics izklopljena in dodani sta bili še dve dodatni zglobi za usta.
Ta dva zgloba sta potrebna, da imamo na voljo čeljustni zglob na pravem mestu za odpiranje ust. Ta dva zgloba trenutno nista del IK bitja tujca in prav tako nimata uteži, s katerimi bi lahko spreminjala geometrijo bitja. To bomo naredili pred nadaljevanjem - kdor želi takoj začeti z spreminjanjem oblik, lahko preprosto odpre datoteko PSD_C4D_R12_PoseMorph_Mund.c4d in preskoči v naslednji odsek tega tutoriala.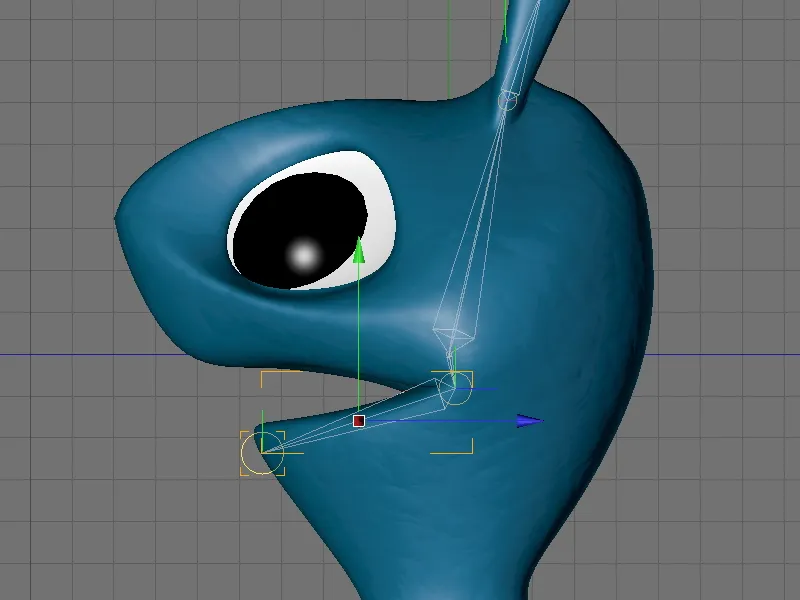
Vključitev novih zglobov v obstoječo IK-verigo
Trenutno sta oba zgloba za čeljust in usta še izven IK-verige. Čeljustni zglob omogoča gibljiv čeljustni zglob, ustni zglob pa nam bo omogočal kasnejše deformiranje spodnje čeljusti.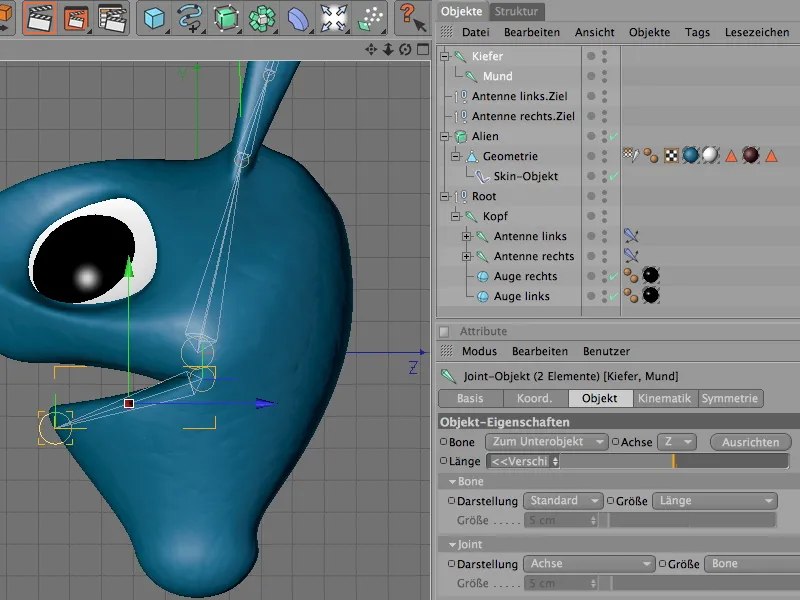
Najprej je treba upoštevati, da je treba čeljustno IK vključiti na pravo mesto v hierarhiji zglobov bitja tujca. Ker je v našem primeru zglob za glavo odgovoren za usmerjanje glave, postavimo čeljustni zglob in podrejeni ustni zglob kot podobjekte v zglob glave.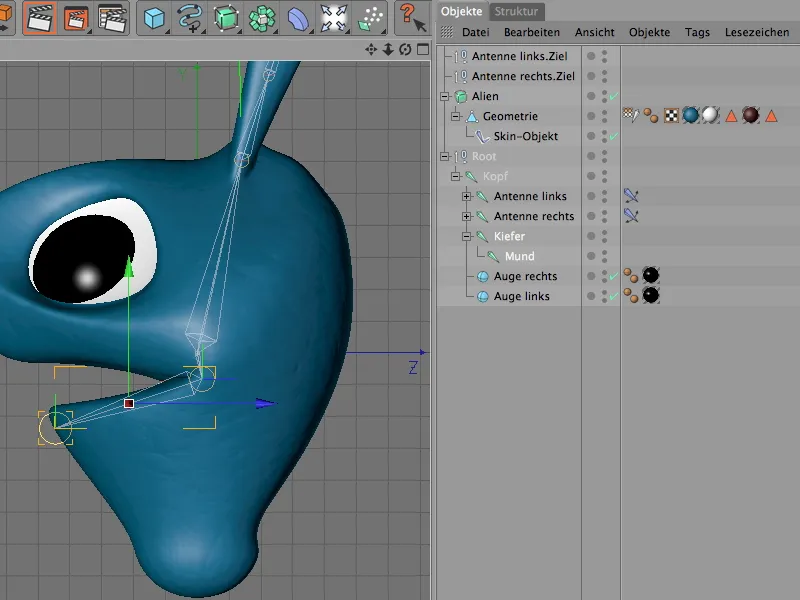
S tem sta čeljustna zgloba že del celotne IK, vendar ta zgloba še nista povezana z geometrijo - kar je osnovni pogoj, da jo sploh lahko deformirata.
Orodje za kožo (Skin-Objekt) omogoča deformacijo prek informacij o zglobih in utežeh v ozadju Wichtungs-Taga. Da bi vključili kasneje ustvarjena zgloba, odpremo Wichtungs-Tag v Oknu lastnosti in čeljustni in ustni zglob potegnemo v ustrezno polje zgloba v pogovornem oknu.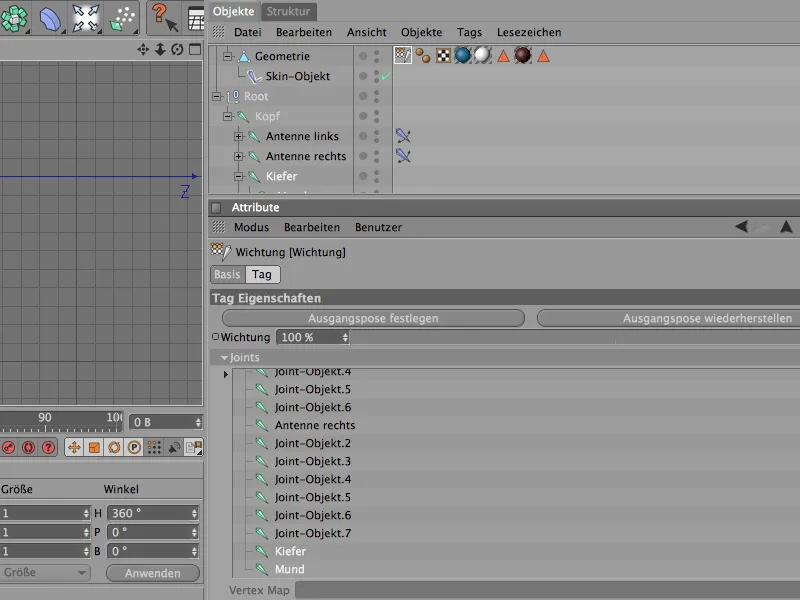
Zdaj bosta zgloba sprejeta za deformacijo s strani kože (Skin-Objekta). Kaj pa uteži? Ker so zgloba ročno povezana, sprva nimata nobenega vpliva na geometrijo - zato ju moramo tudi kasneje utežiti.
Za to izklopimo HyperNURBS ovoj bitja tujca in omogočimo orodje za utežitev (Wichtungs-Werkzeug) prek menija Bitje. Ko izberemo ustni zglob, lahko nanesemo utežitev z orodjem za čopič. Za glavo bitja tujca bi moral ustni zglob vplivati na celotno spodnjo čeljust.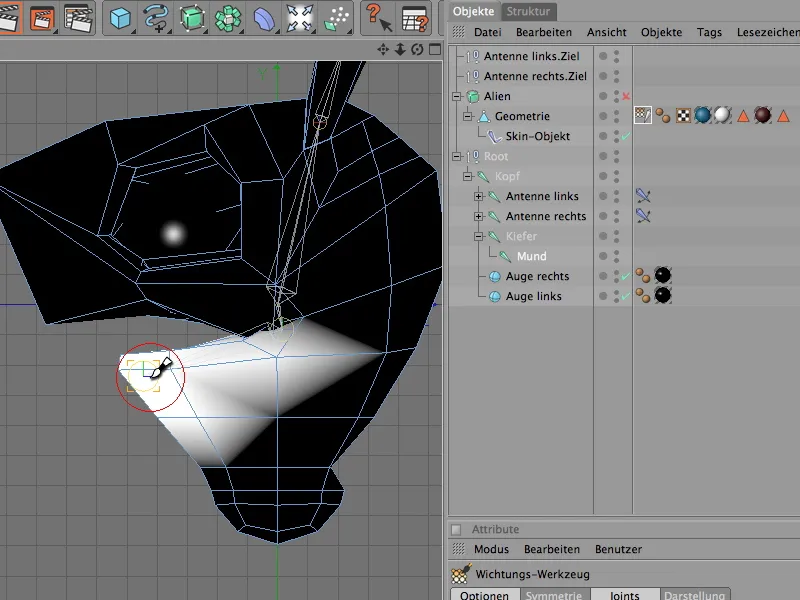
Ta utežitev je dovolj za naše namene. Ker čeljustni zglob le služi kot osnova za vrtenje ustnega zgloba, mu ni treba biti dodeljena lastna utežitev.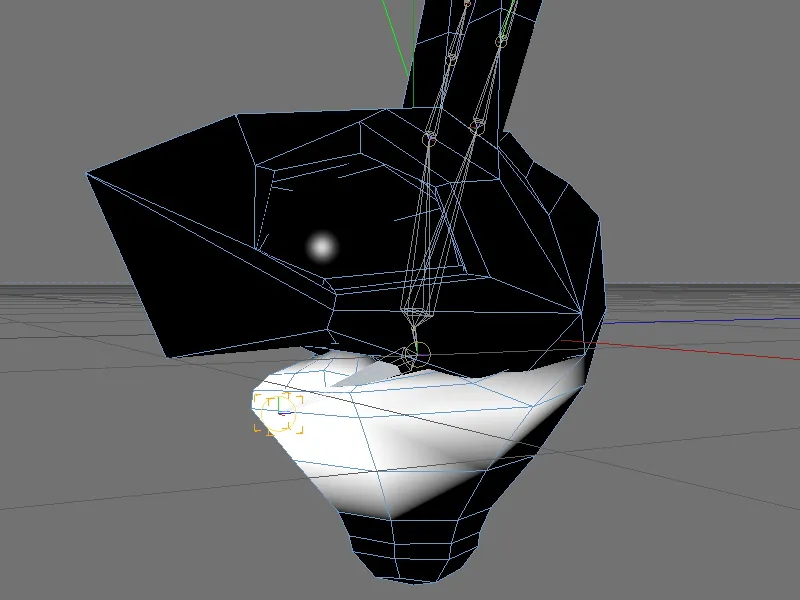
Na koncu je priporočljivo preveriti, ali so kljub kasnejši utežitvi vsi utežitveni faktorji še vedno delujoči. V mojem primeru je bilo nekaj utežitvenih faktorjev, ki jih je dodatno dodan ustni zglob, odvzeto glavnemu zglobu, kar enostavno preverimo s selektiranjem glavnega zgloba in popravimo z orodjem za utežitev.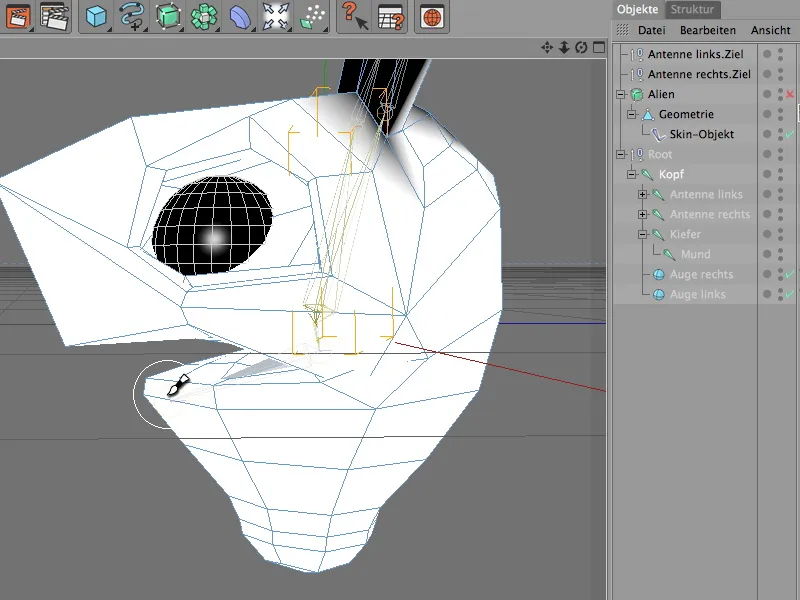
Sedaj sta oba zgloba v celoti vključena v IK-hierarhijo in lahko sodelujeta pri deformaciji glave bitja tujca. Preizkusimo to preprosto z premikom ustnega zgloba v poljubno smer.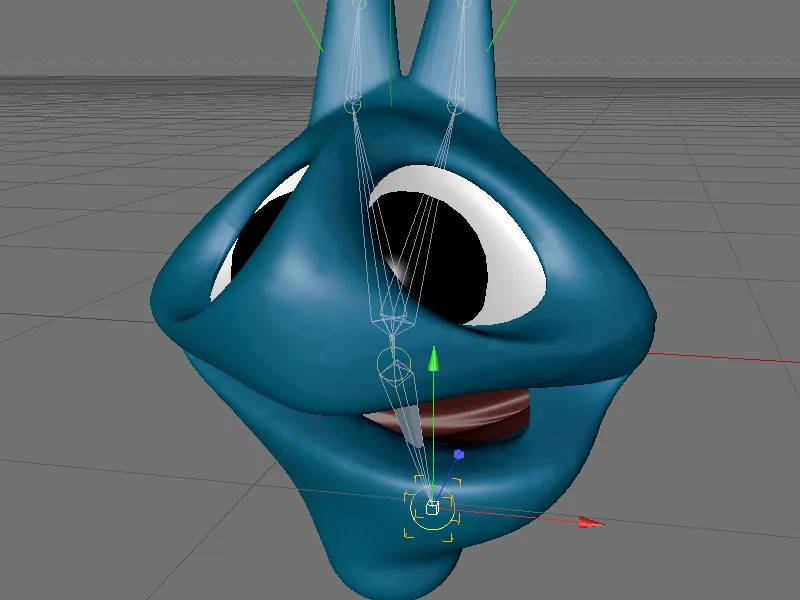
Nastavitev poz za PoseMorph za usta
Eden največjih prednosti PoseMorph je, da lahko obdeluje celotne hierarhije različnih objektov. Ker bomo za animacijo glave bitja tujca uporabljali tako zglobe iz IK-verige kot tudi prazne objekte (cilje za antene), te objekte preprosto združimo pod skupni nadrejen objekt Rig in nato dodamo oznako PoseMorph.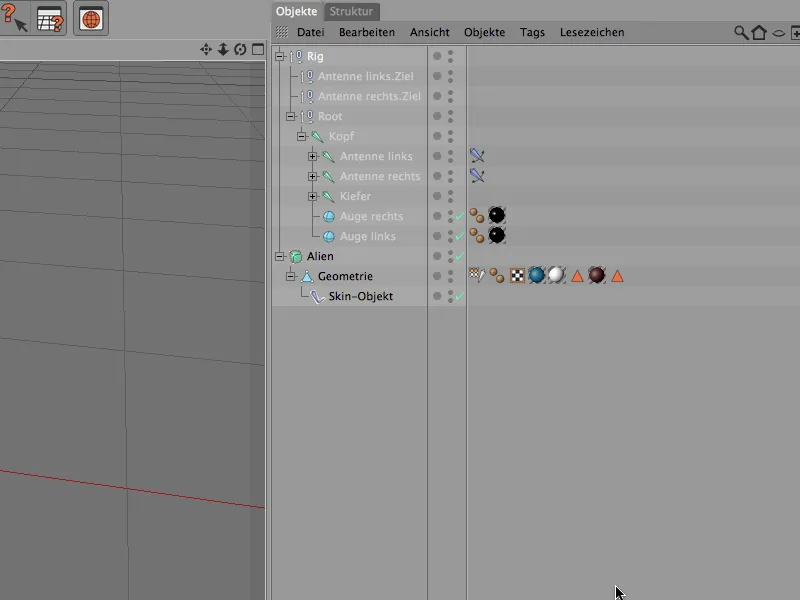
V meniju Bitje se oznaka PoseMorph pojavi v dveh različicah: za morfiranje točk in za morfiranje pozicije, velikosti in smeri vsebovanih objektov kot PSR-Morph (Pozicija, Velikost, Rotacija). Da bi skupini Rig dodelili ustrezno oznako PoseMorph, izberemo objekt Rig in dodamo PSR-Morph prek enakega ukaza v meniju Bitje.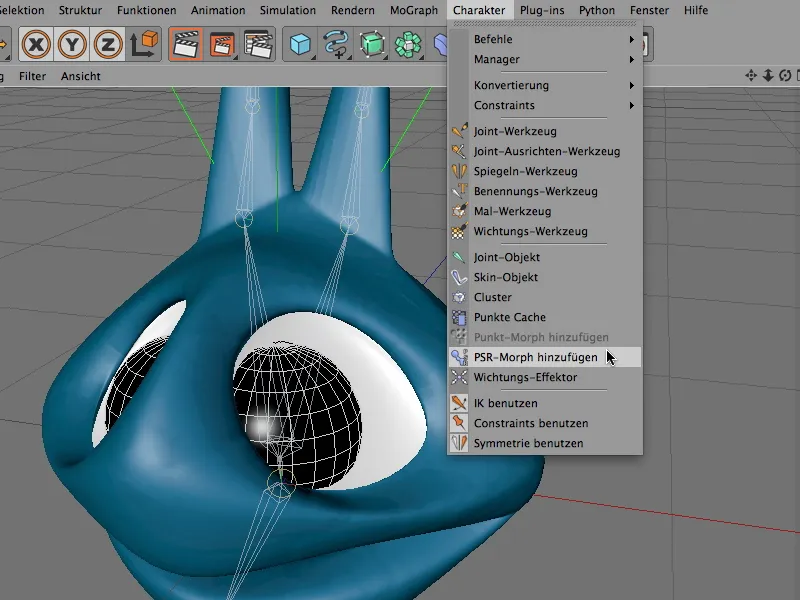
V pogovornem oknu PoseMorph-Tags smo zdaj v načinu Urejanje, ki nam že ponuja osnovno pozo in prvo pozo za nadaljnje oblikovanje. To pozo bomo uporabili za odpiranje ust.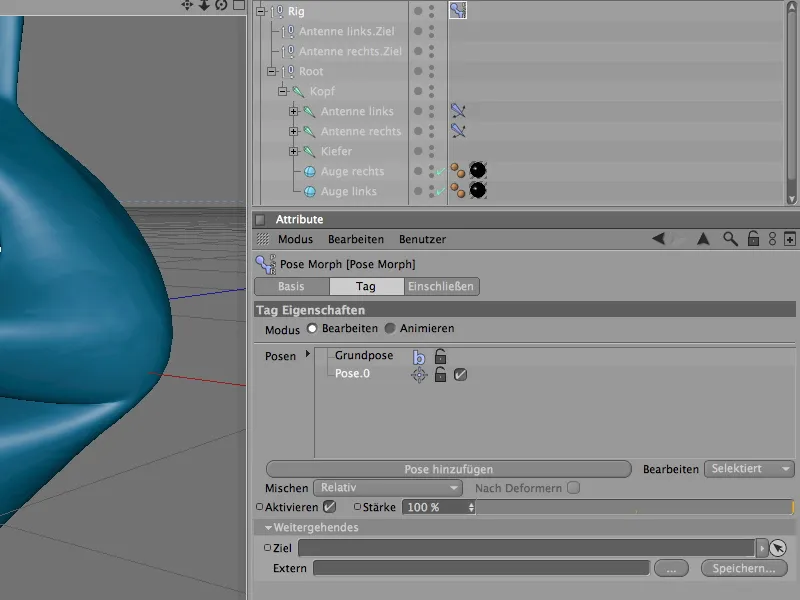
Z dvojnim klikom na vnos Pose.0 nam CINEMA 4D omogoča, da za pozo uporabimo lastno, pomenljivo ime.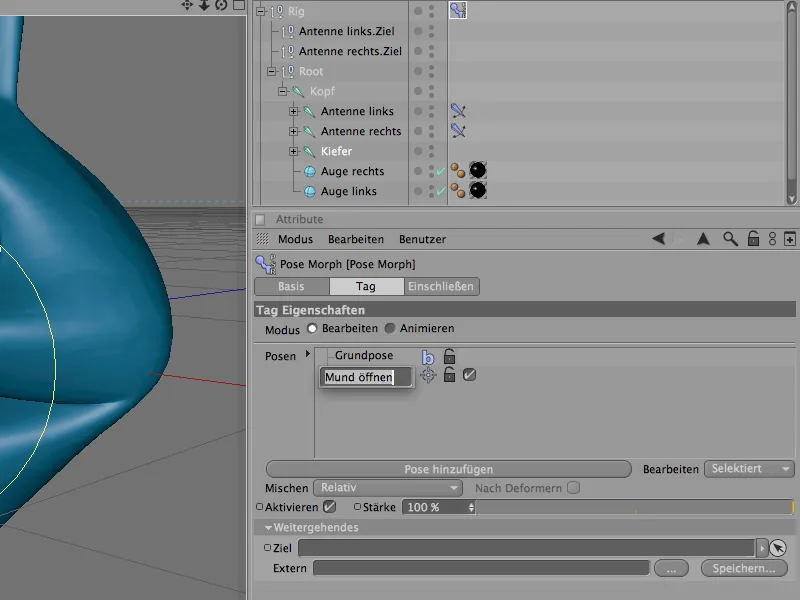
Izbrana poza je že aktivirana za urejanje, zato lahko takoj začnemo. Izberemo čeljustno vezavo v Objekt-Managerju in omogočimo vrtenje orodja. Z vrtenjem vezave vzdolž njenega x-osi odpremo usta tujca - vendar ne preveč, da ne pride do neželenih ali nenaravnih popačenj ali prekrivanja geometrije.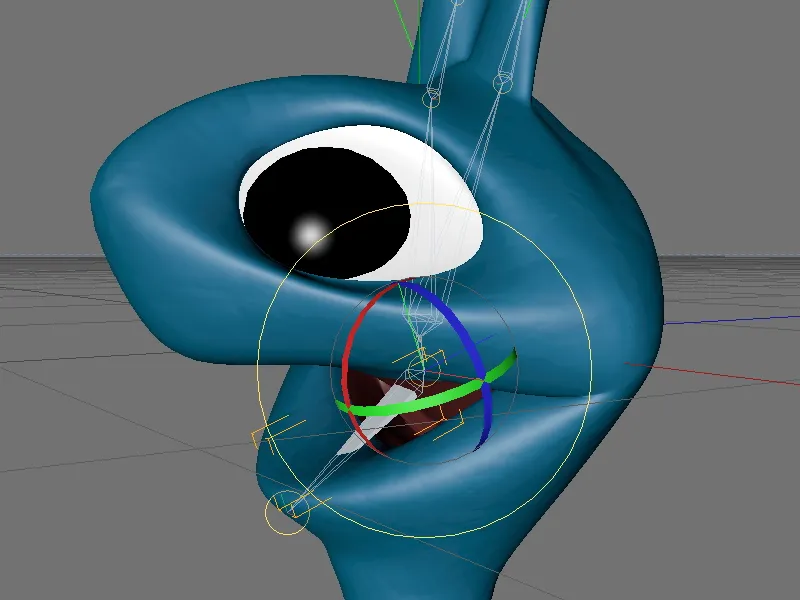
Da se spodnja čeljust oziroma brada zdi nekoliko večja, izberemo čeljustni sklep in ga malo potisnemo navzdol oziroma naprej. PoseMorph si, poleg kota zunanjosti, zapomni tudi vsako spremembo položaja, zato lahko prosto oblikujemo poze.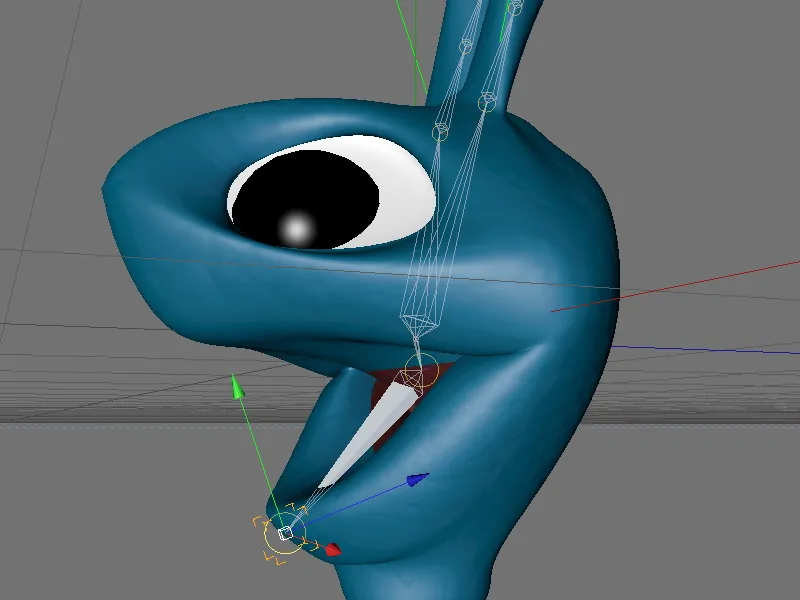
Preverimo, ali ustvarjena poza deluje kot pričakovano. Za to preklopimo v način Animiranje preko pogovornega okna PoseMorph-Tags iz Urejanje- v Animacijski način in premaknemo regler moči. Glede na nastavljeno vrednost se odprejo oziroma zaprejo usta našega vesoljskega lika.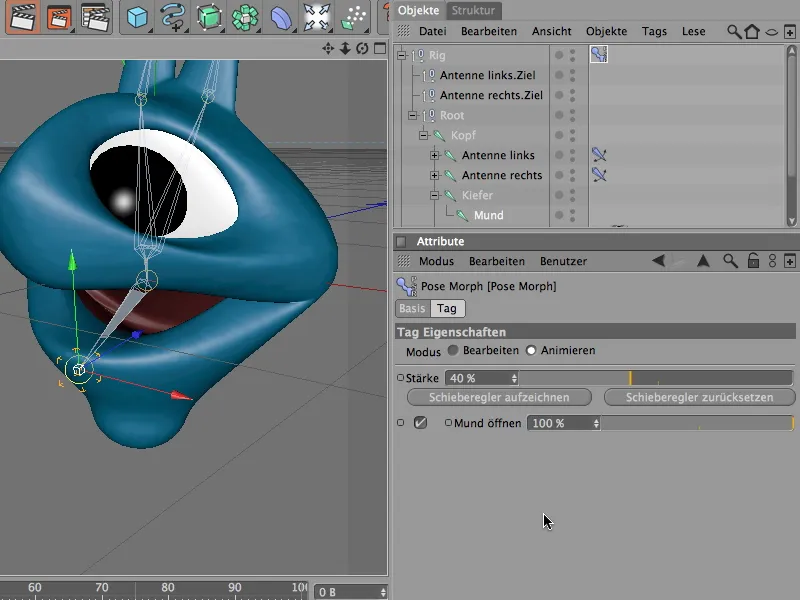
Zdaj se usta že lahko odprejo; vendar da bi vesoljčka še bolj zabavno deloval, ustvarimo dodatne poze za popačenje oziroma premikanje spodnje čeljusti na stran.
Za to ustvarimo najprej novo pozo, tako da kliknemo na gumb Dodaj pozo.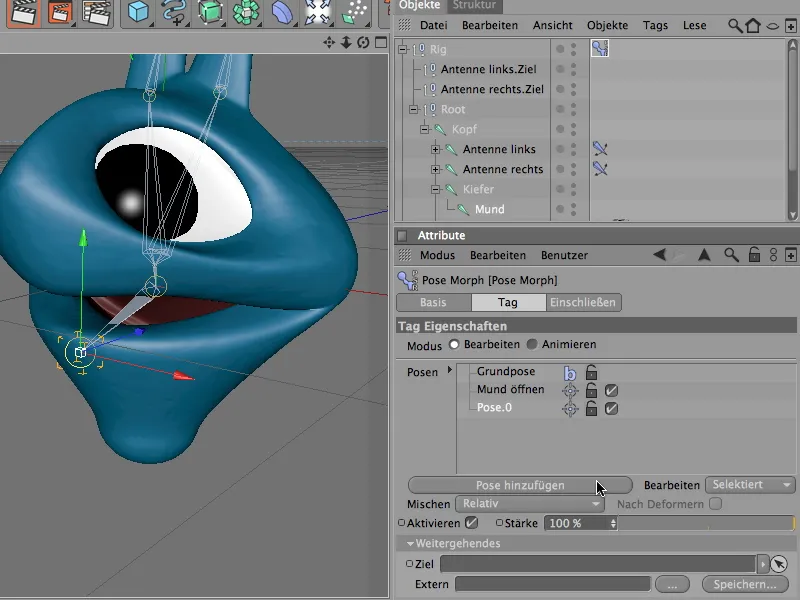
Začasno preimenujemo tudi to pozo. Za lažje orientiranje sem kot uporabnik uporabil logiko strani, ki jo vidim. Po namestitvi poze premaknemo čeljustni sklep v skladu s položajem strani na levo oziroma desno, pri tem pa pazimo, da ne pride do neželenih popačenj ali prekomernih sprememb oblike.
Prek Koordinacijskega upravitelja lahko preberemo, za kako velik znesek smo premaknili čeljustni sklep na stran. Ta znesek si zapomnimo, da zagotovimo enako velik premik tudi za levo stran.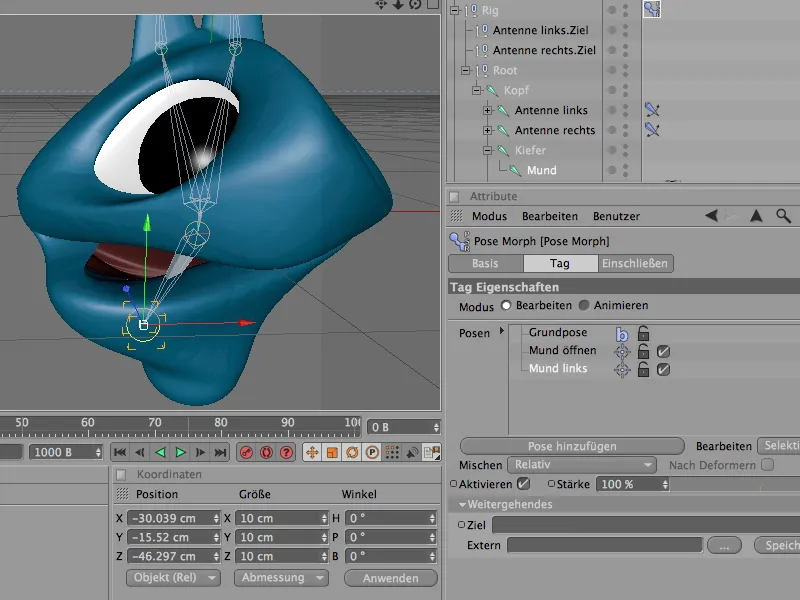
Analogno levi strani ust ustvarimo dodatno pozo tudi za desno stran, ki jo ustrezno poimenujemo. Čeljustni sklep se tokrat premakne za negativni znesek, znan iz leve strani, vendar to lahko enostavno storite prek Koordinacijskega upravitelja.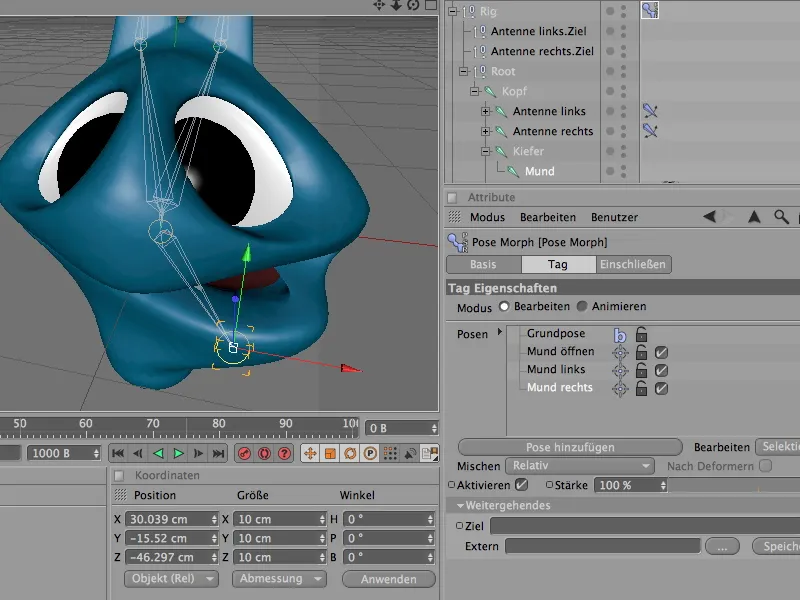
Tako so ustvarjene najpomembnejše poze za usta, s katerimi se lahko lotimo preizkusa nastavljenih poz. V načinu Animiranje zdaj najdemo skupno tri poze za vesoljsko usta, ki jih lahko poljubno nastavimo prek svojih ustrezničnih drsnikov in - zelo pomembno - seveda med seboj kombiniramo.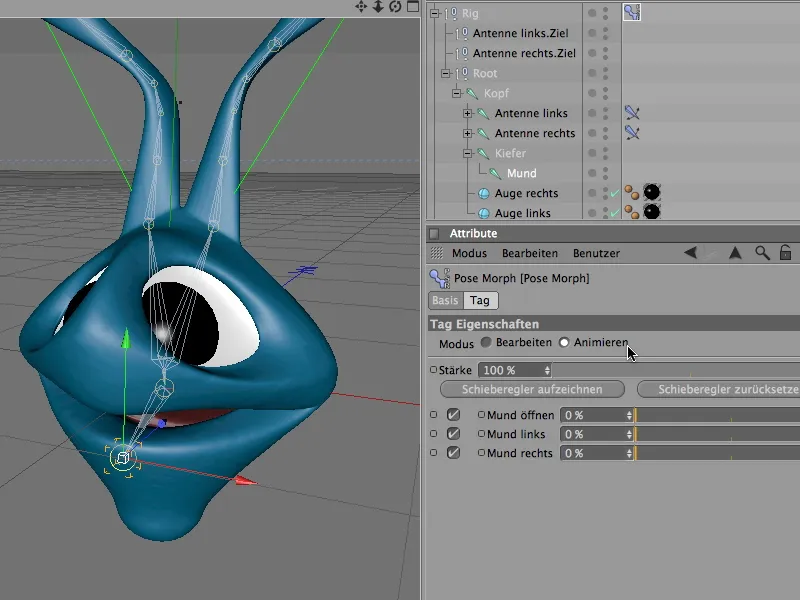
Če želite to upravljanje z usti udobno nadzirati tudi izven PoseMorph-Taga, dodajte tri parametre oziroma poze v Head-Up zaslon (HUD). Za to izberemo tri vnosne parametre v Upravitelju atributov in z desno miškino tipko odpremo kontekstni meni. Z ukazom Dodaj v HUD si tri najpomembnejše kontrole udobno dodamo v 3D-pogled, …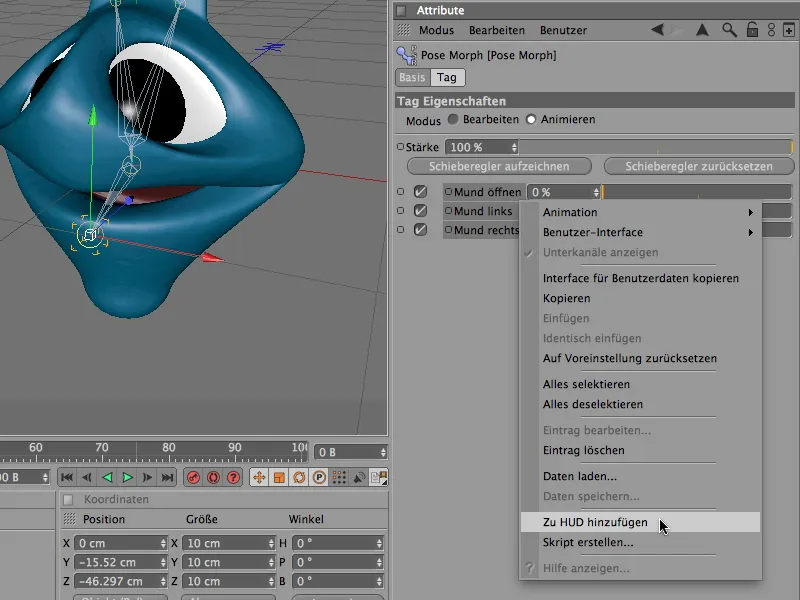
… kjer lahko takoj nadaljujemo z upravljanjem s prožilniki, ki so nam na voljo.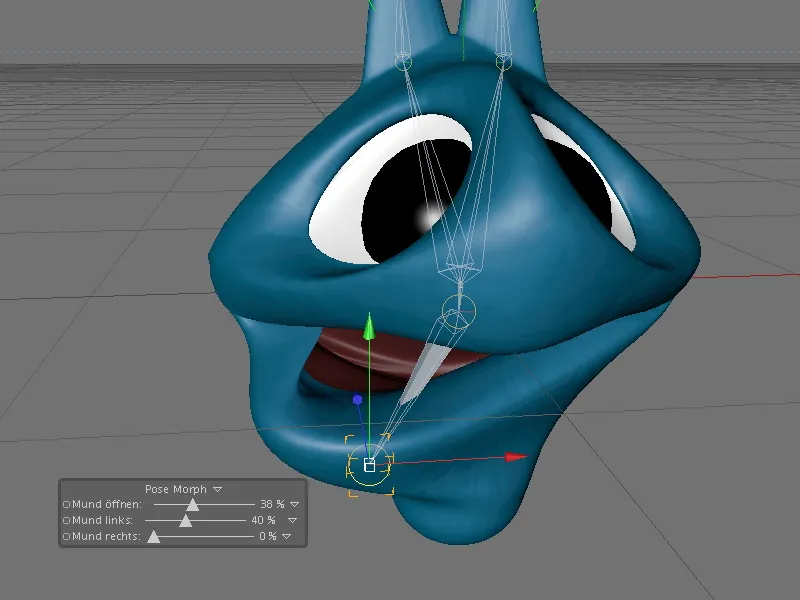
Nastavitev PozaMorph-Poze za čutnice oziroma antene
Do zdaj smo poze za Oblikovanje v PoseMorph-Tag ustvarili s premikanjem oziroma vrtenjem sklepov v naši IK-hierarhiji. Pri čutnicah oziroma antenah hitro vidimo, da je informacija o položaju preprostih ničelnih objektov že dovolj, da delamo z PoseMorph-Tagom.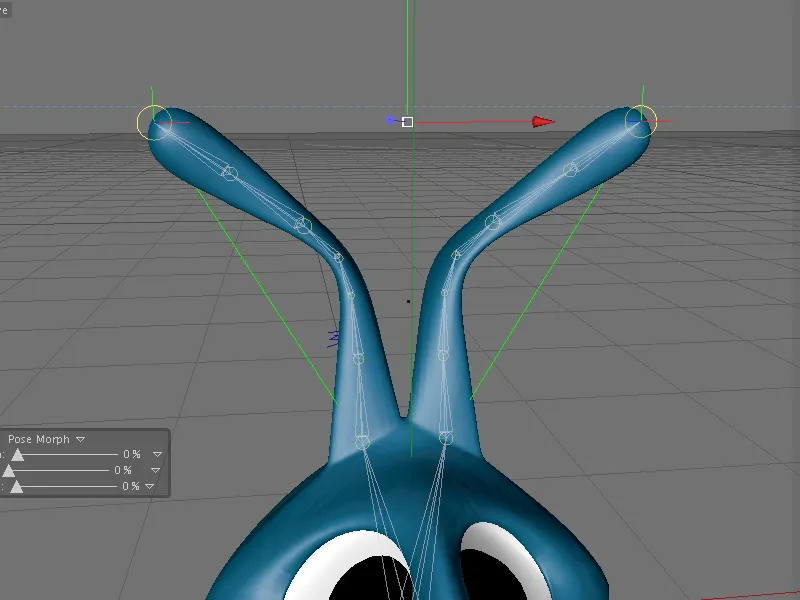
Za to najprej izberemo oba ciljna ničelna objekta anten prek Objekt-Managerja. V že obstoječem PoseMorph-Tagu dodamo še eno pozo za antene prek gumba Dodaj pozo.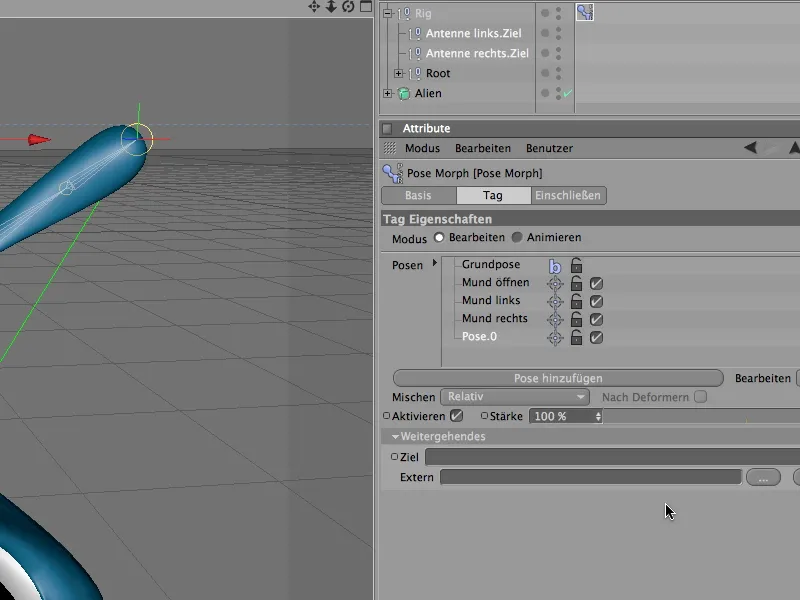
Po dvojnem kliku na ime novega položaja dodelimo enolično ime za nadzor brkov ali anten v oznaki PoseMorph.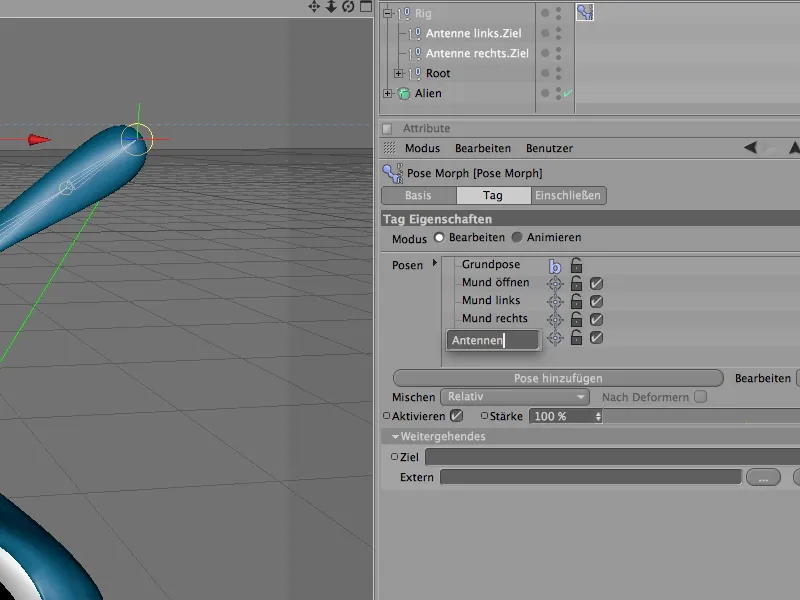
Pri ciljnem položaju pustimo, da se tuje bitje močno zatakne z obema antenama. Za to moramo le premakniti oba izbrana ciljna objekta za antene dol po njihovi y-osi.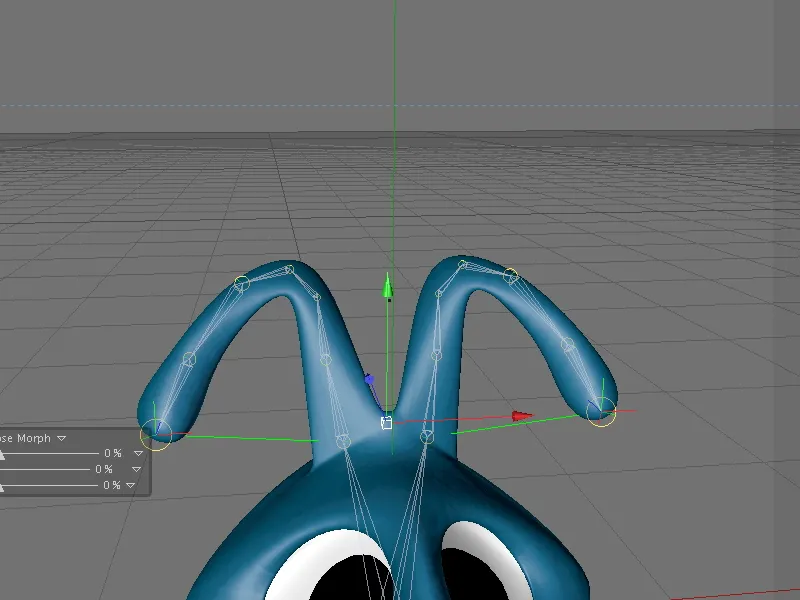
Po ustvarjanju položaja sledi preizkus - preklopimo v način Animiranje in nadzorujemo brke ali antene našega tujega bitja prek drsnika položaja v oznaki PoseMorph.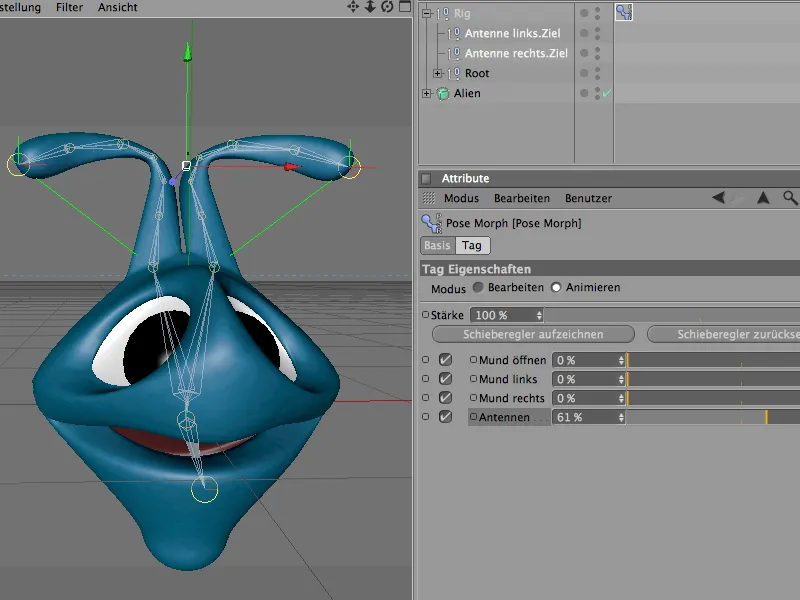
Če naj se nov nadzorni element pridruži drugim vnosom v HUD, moramo že obstoječi element v HUD z desnim klikom miške in ukazom Odstrani izbrisati.
Nato izberemo vse parametre primerni za HUD prek Urejevalnika atributov in jih ponovno dodamo v HUD prek kontekstnega menija z desno miškino tipko.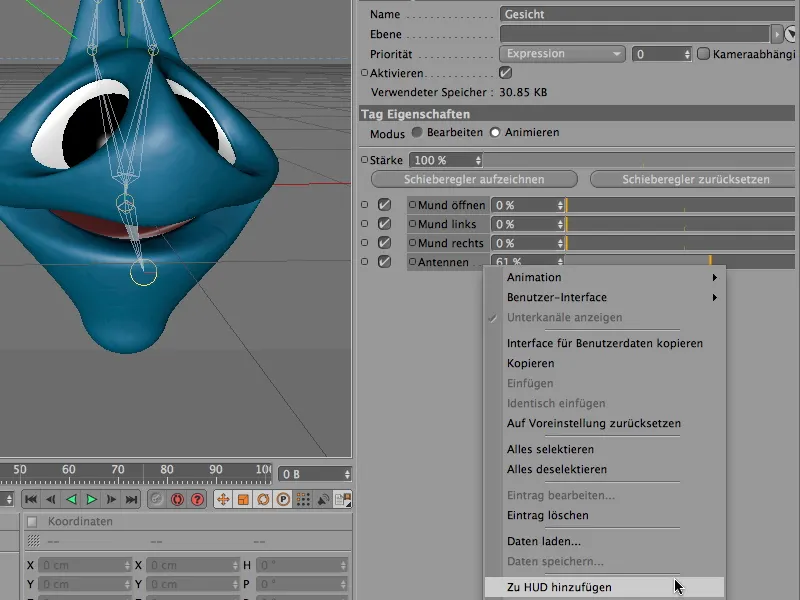
Da bo skupina HUD vidna tudi v načinu Urejevalnika, ko ni izbrana oznaka PoseMorph, z desnim klikom miške na element HUD odpremo ustrezni kontekstni meni in izberemo v podmeniju Pokaži vnos Vedno.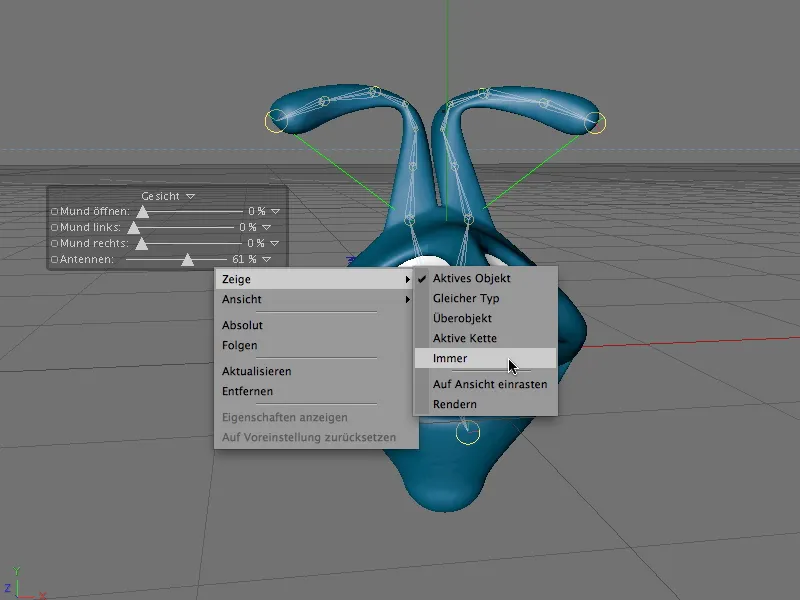
Z že obstoječimi možnostmi nadzora in združevanja je tujega bitje sedaj mogoče precej lepo nadzorovati prek PoseMorpha.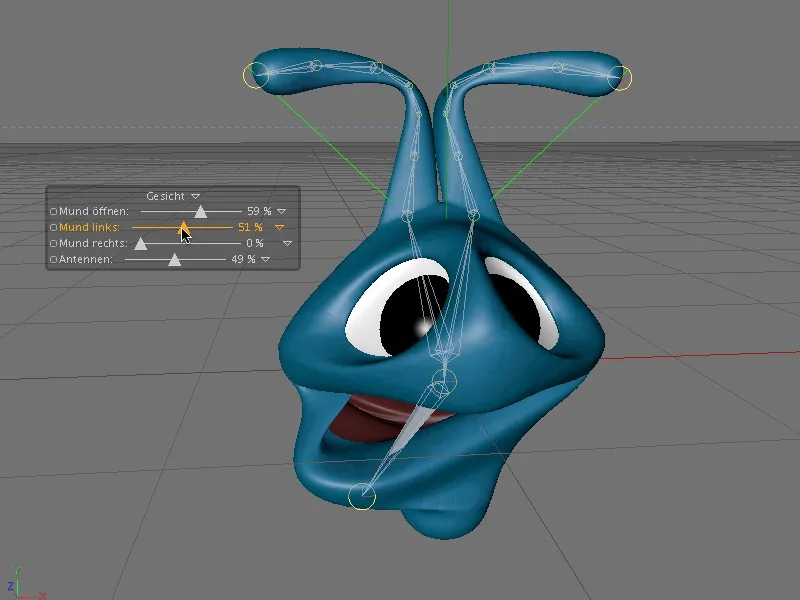
To je bil kratek uvod v možnosti novega orodja PoseMorph v programu CINEMA 4D Različica 12. Seveda lahko vključite še veliko več položajev in eksperimentirate z njimi.


