Oblikovanje lastnega planetnega sistema ti odpira neskončne ustvarjalne možnosti. Ali gre za znanstveno fantastiko, plakate ali digitalno umetnost - planete z različnimi površinami, pasovi asteroidov in spektakularno eksplozijo naredijo tvoj dizajn edinstven. V tem vadnici ti bom korak za korakom pokazal, kako v programu Photoshop ustvariš štiri različne planete, dodatno dodaš dinamičen pas asteroidov in oblikuješ impresivno eksplozijo. Začniva in tvojim oblikam dajva galaktični značaj!
Varianta 1 - Ustvarjanje soncem podobnega planeta
Korak 1:
Najprej ustvarim nov dokument; velikost ni pomembna. Izberem zelo majhno velikost 800x600 slikovnih točk. Če želimo ta učinek natisniti, bi morali enote spremeniti iz slikovnih točk v cm ter ločljivost iz 72 v 300 slikovnih točk/zoll.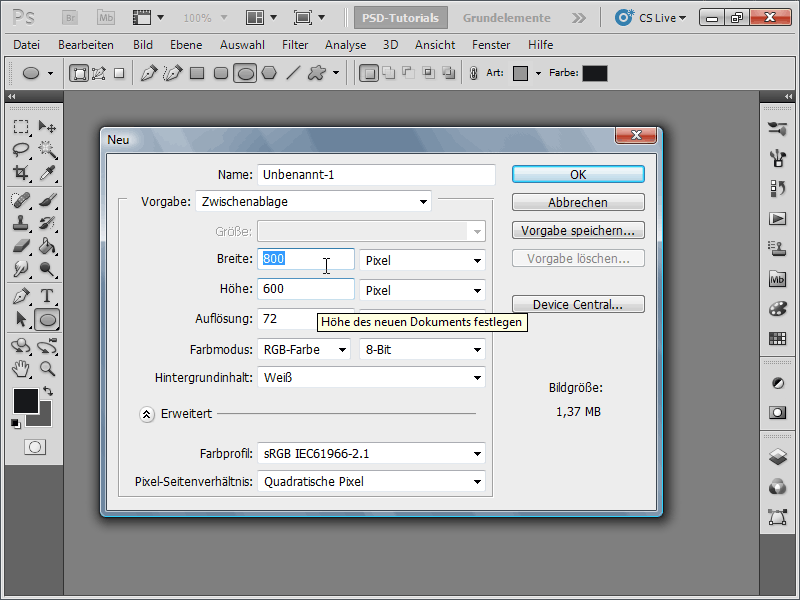
Korak 2:
Nato barvam ozadje črne in ustvarim novo plast.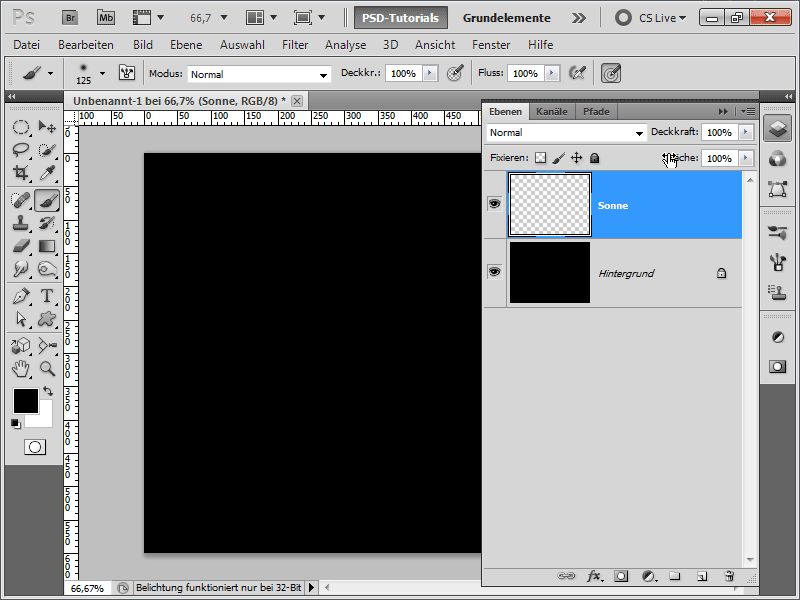
Korak 3:
Zdaj nastavim oranžno barvo za ospredje in temno oranžno za ozadje. Nato hitro narišem krožno izbiro (z pritisnjeno tipko Shift). Nato uporabim filter oblakov (Meni>Filter>Ustvari filtre>Oblaki).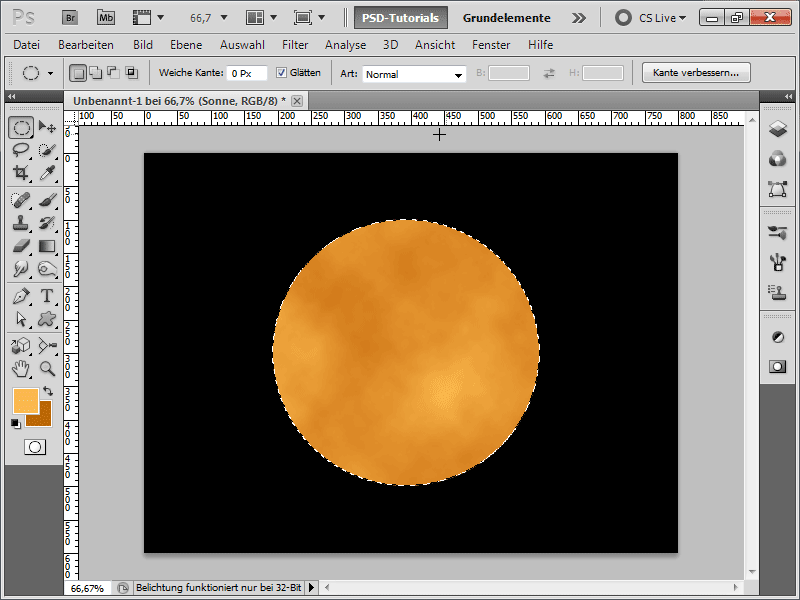
Korak 4:
Da stvar ni tako pusta, uporabim filter izbočenosti.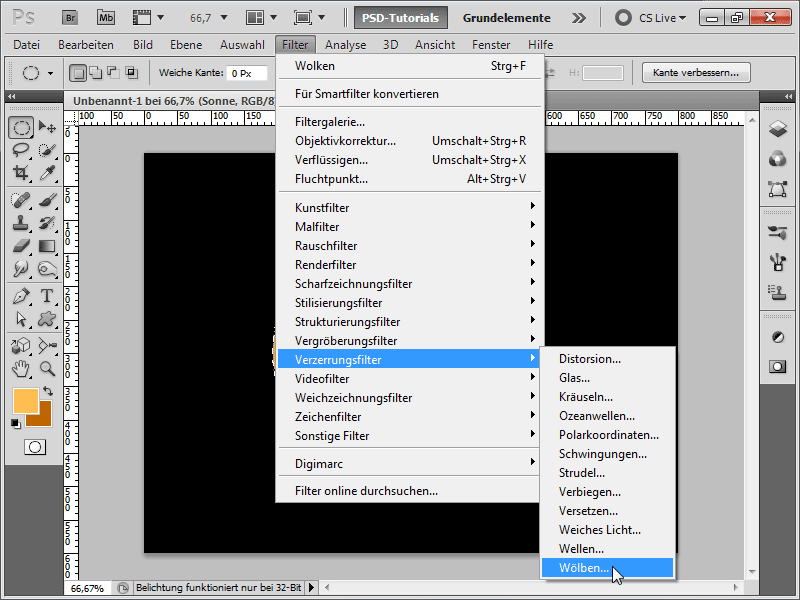
Korak 5:
Nato dodam sijaj navzven svoji sončni plasti.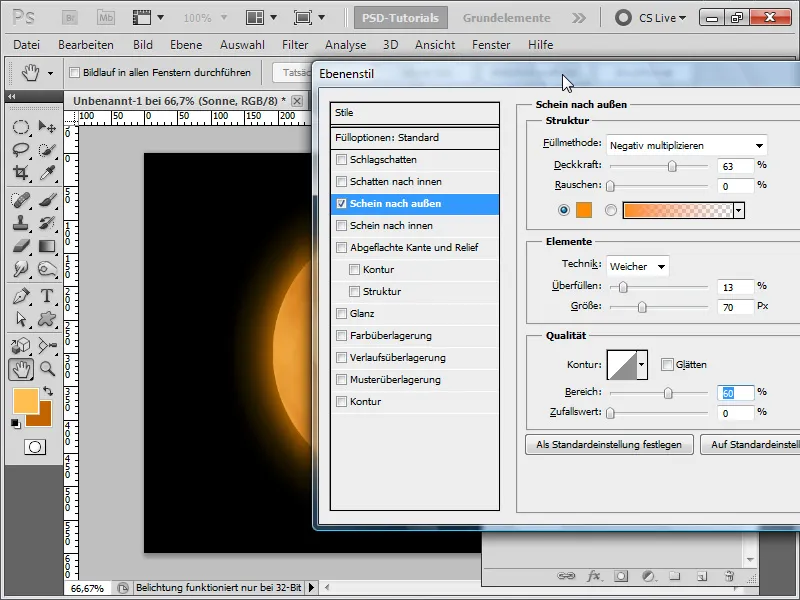
Korak 6:
Nato dodam še sijaj navznoter.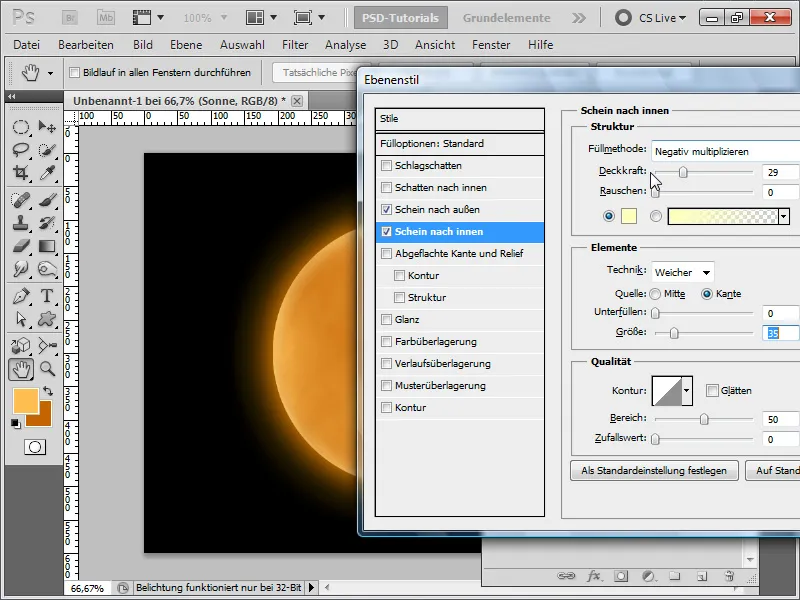
Korak 7:
Sedaj ustvarim novo plast in naredim izbor sončne plasti (klik na sončno plast s tipko Ctrl).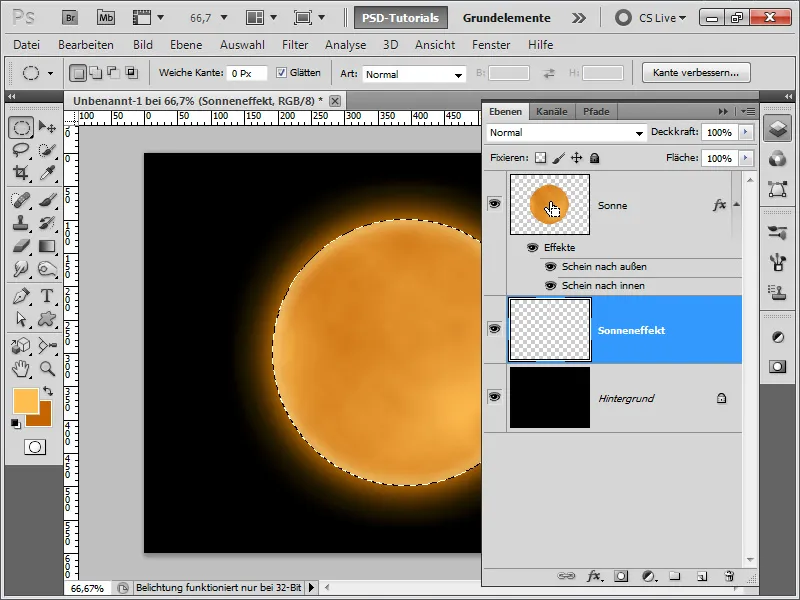
Korak 8:
Nato zmanjšam izbor za 3 slikovne točke.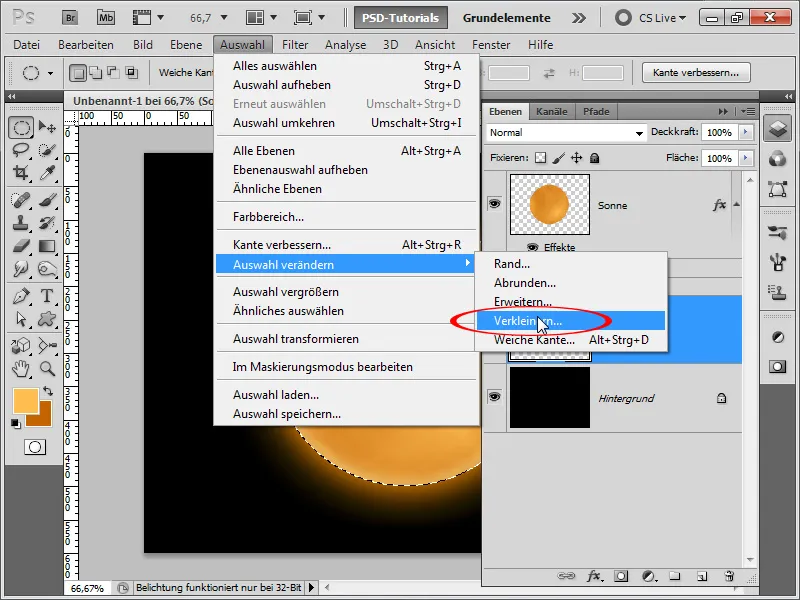
Korak 9:
Sedaj zapolnim izbor z črno barvo in nato v možnostih zapolnitve nastavim sijaj navzven.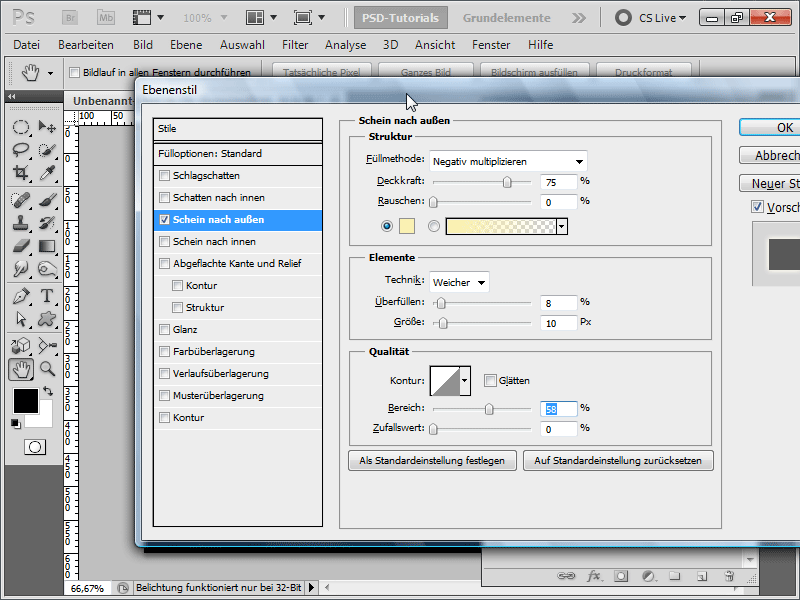
Korak 10:
Nato ponovno ustvarim novo plast in z uporabo standardnih barv črna/bela uporabim filter oblakov.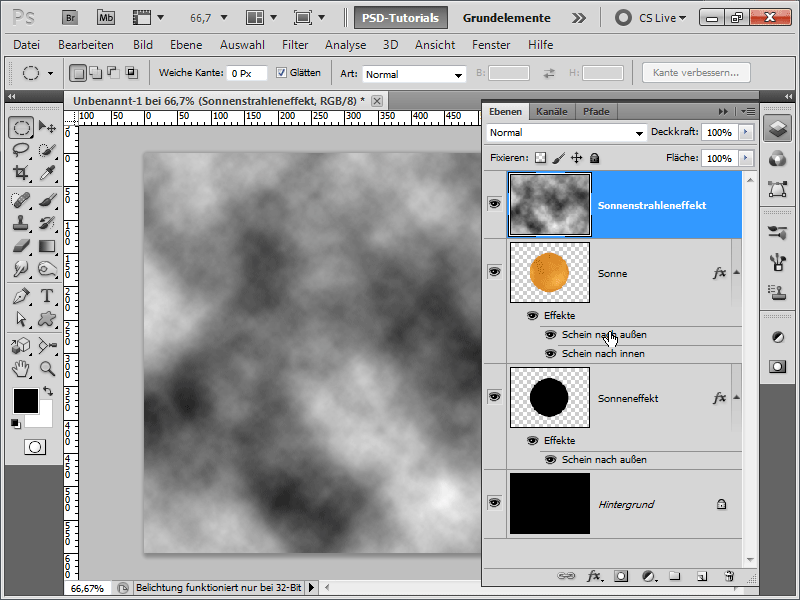
Korak 11:
Da se struktura oblakov prenese na sončno plast, nastavim metodo zapolnitve na Barvno senčenje.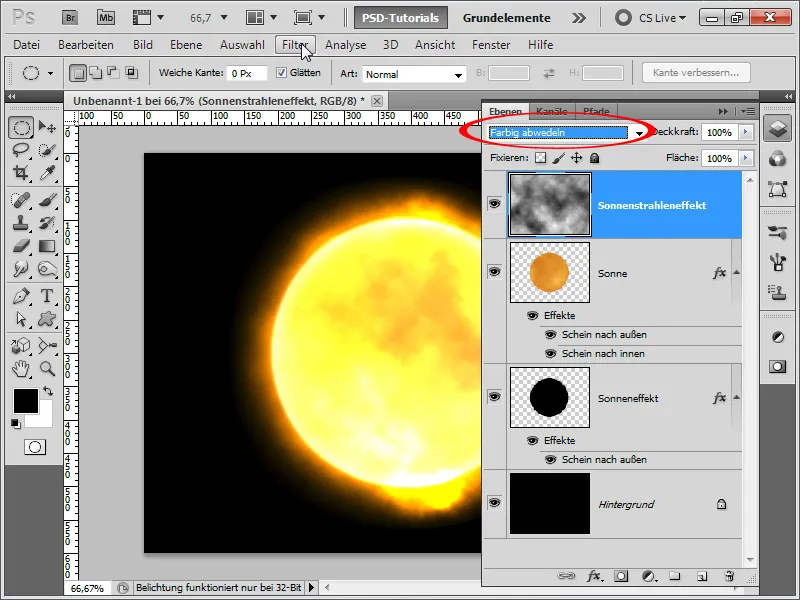
Korak 12:
Struktura še ni dovolj dobra, zato jo izboljšam z uporabo diferenčnih oblakov in ta filter ponavljam s tipko Ctrl+F, dokler mi struktura ni všeč.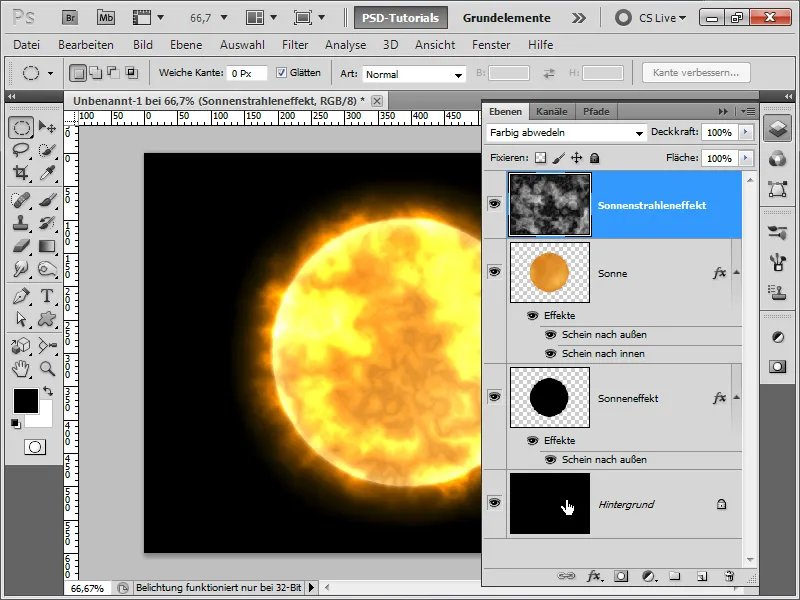
Korak 13:
Ozadje obogatim z radialnim modrim prelivom.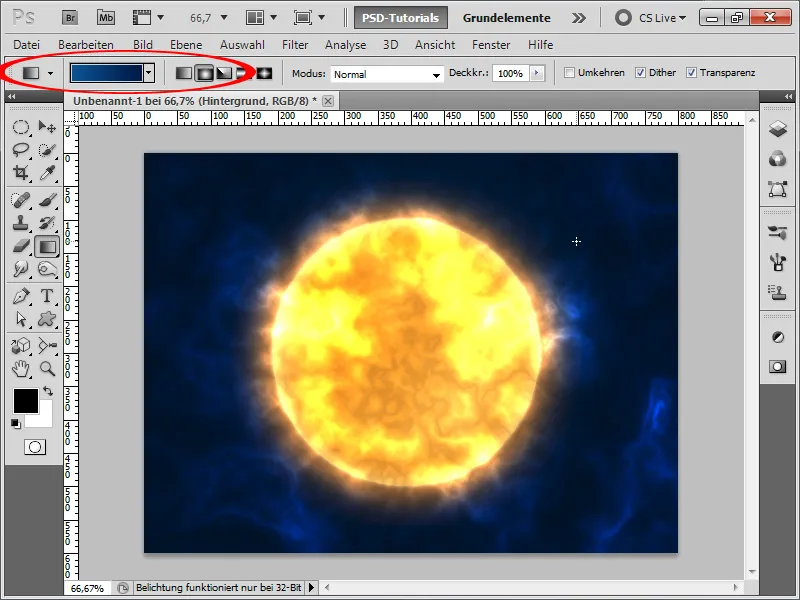
Korak 14:
Nato hitro dodam nekaj zvezd. Za to ustvarim novo plast, jo pobarvam črno in dodam šum (Meni>Filter>Filter šuma).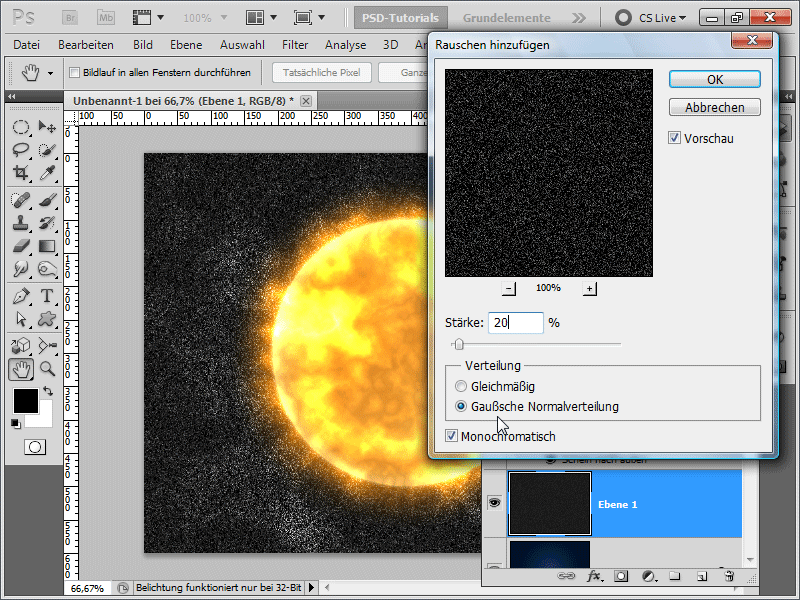
Korak 15:
Z krivuljo preliva lahko prilagodim šum tako, da ostane le nekaj zvezd.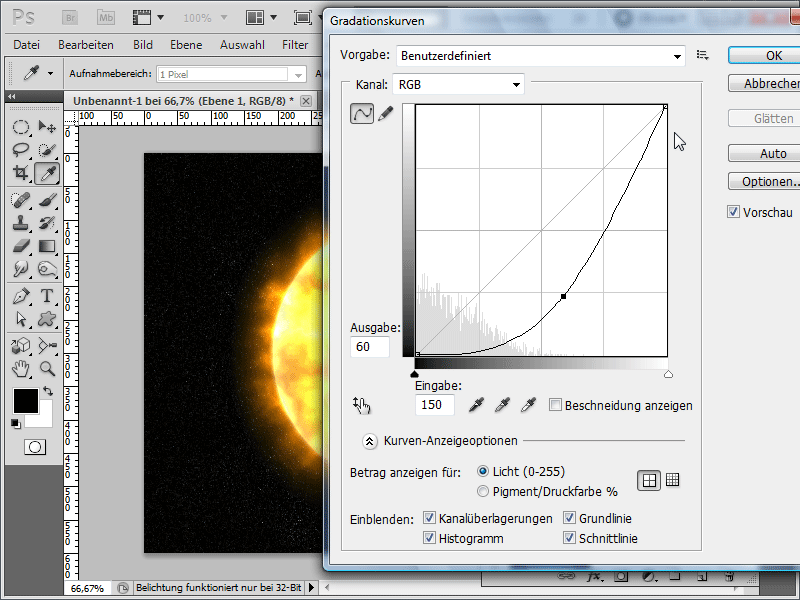
Korak 16:
Zdaj bom spremenil način polnjenja v Svetlejšo barvo, da bodo zvezde prešle skozi.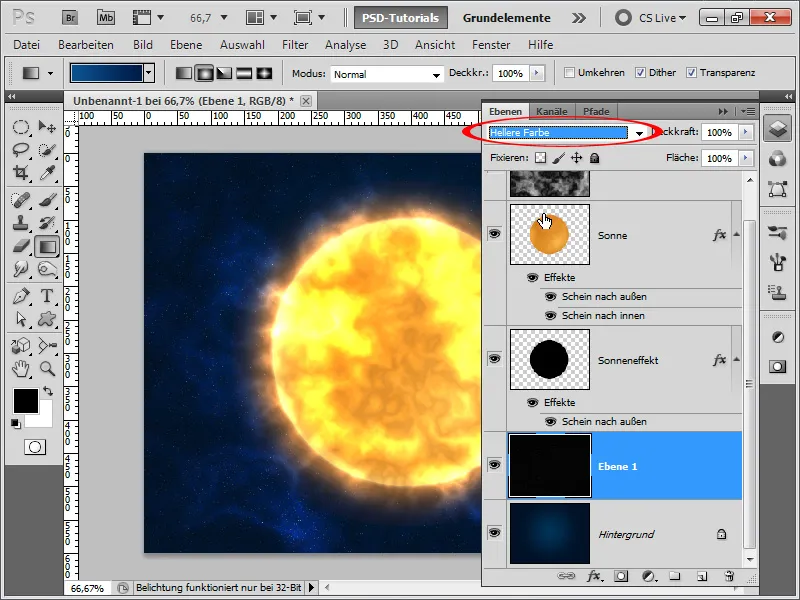
Korak 17:
Po mojem mnenju je rezultat viden.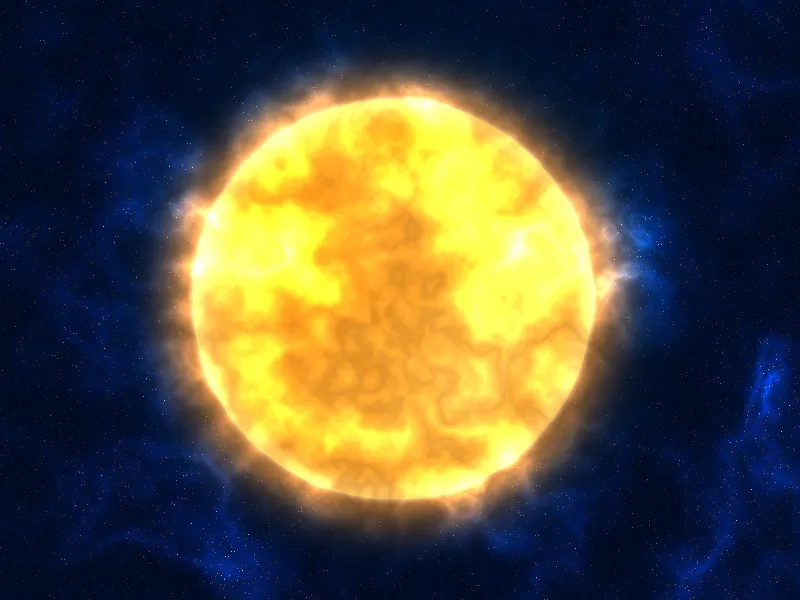
Korak 18:
Nekateri bodo rekli, da se vidi oblak filter. OK, temu se lahko izognem tako, da uporabim teksturo npr. s plošče z teksturami PSD-Tutorials.de ali teksturo s spleta, ki ima marmorno strukturo.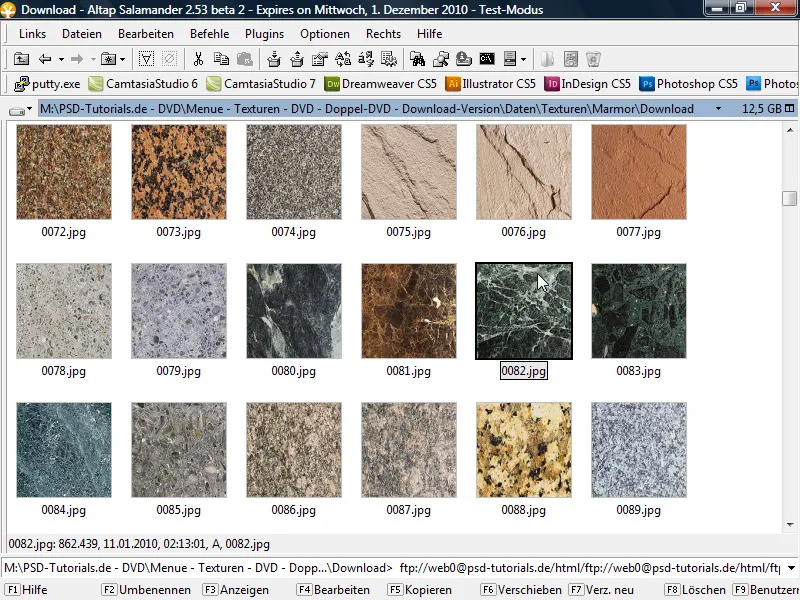
Korak 19:
Zdaj bom sliko povlekla v svoj dokument in med sloji kliknila s pritisnjeno tipko Alt, da ustvarim izrezno masko in se sloj tako nanaša le na spodnji sloj.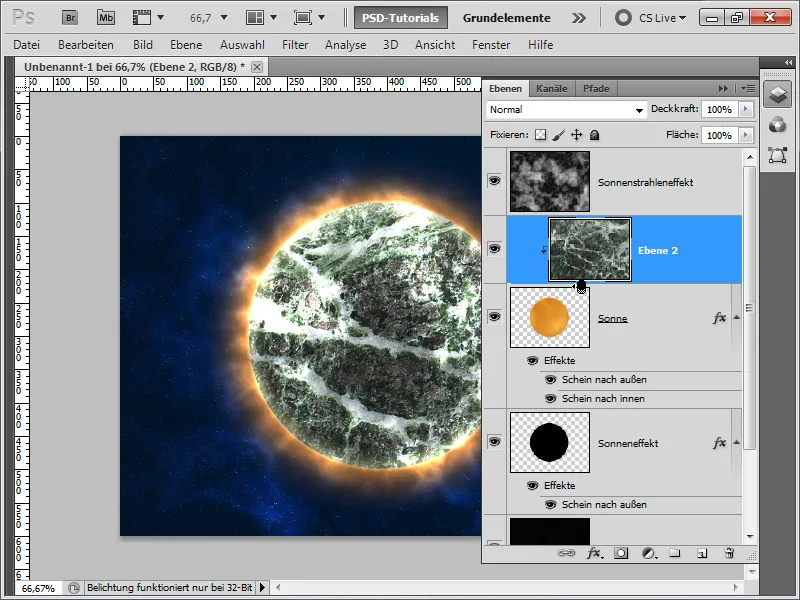
Korak 20:
Zdaj bom spremenil način polnjenja v Linearno osvetljevanje. Planet že izgleda povsem drugače.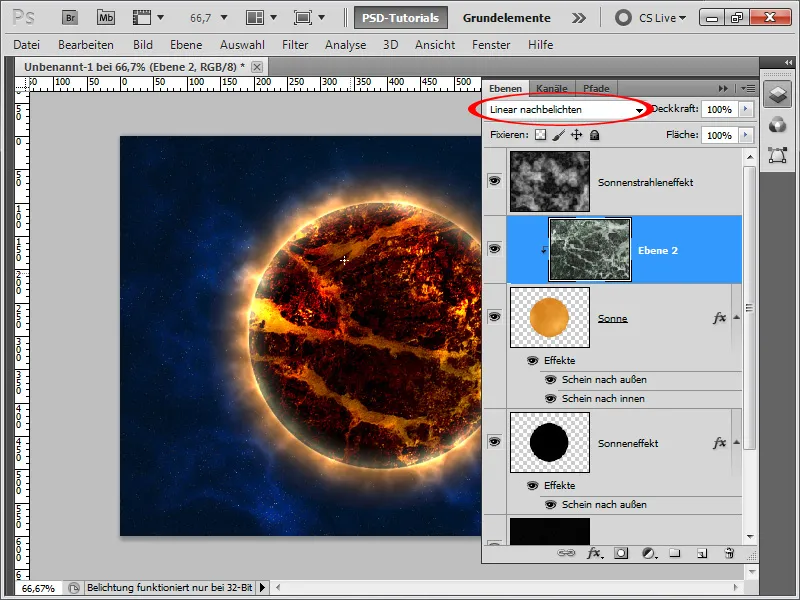
Korak 21:
Vendar bom prosojnost nastavil na 50 %, zaradi česar rezultat izgleda še bolje: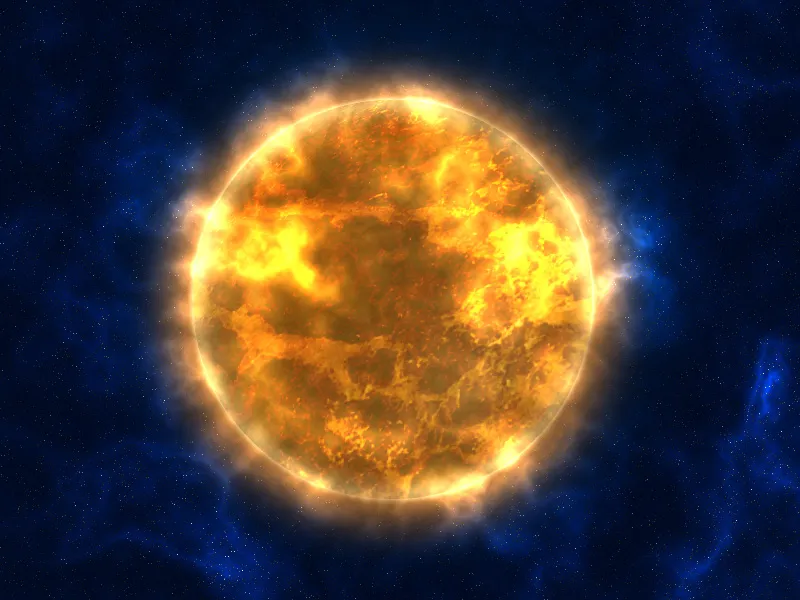
Varianta 2 - Ustvarjanje planeta podobnega soncu z velikim žarkastim učinkom
Korak 1:
Najprej ustvarim nov dokument; velikost je povsem nepomembna. Izberem zelo majhno velikost 800x600 slikovnih pik. Če želim, da se ta učinek natisne, bi morale enote spremeniti iz slikovnih pik v cm in ločljivost iz 72 v 300 slikovnih pik/col. Nato pobarvam svoj sloj črno, hitro ustvarim še Krožno izbiro (s pritisnjeno tipko Shift) in tudi izbiro pobarvam črno.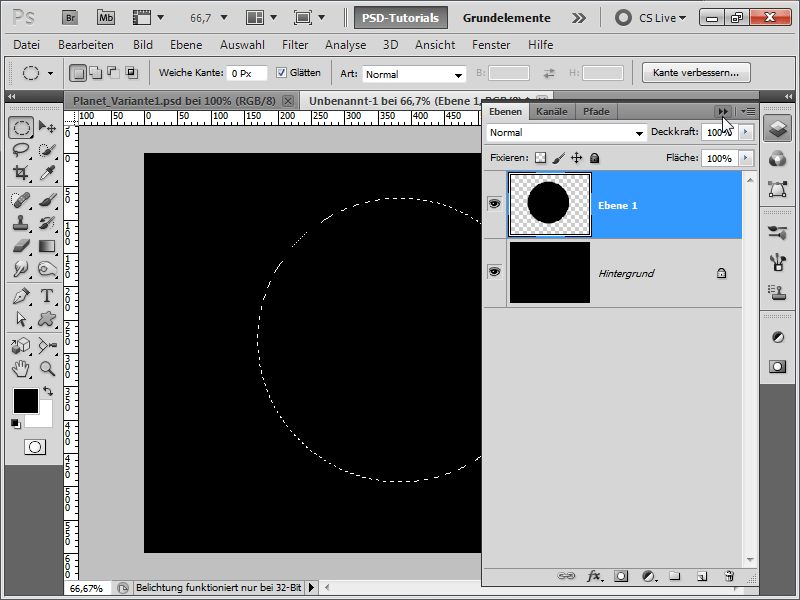
Korak 2:
Zdaj izvedem Renderski filter pod Meni>Filter>Render filter. S tipko Ctrl+F klikam tako dolgo, dokler tekstura približno ni takšna: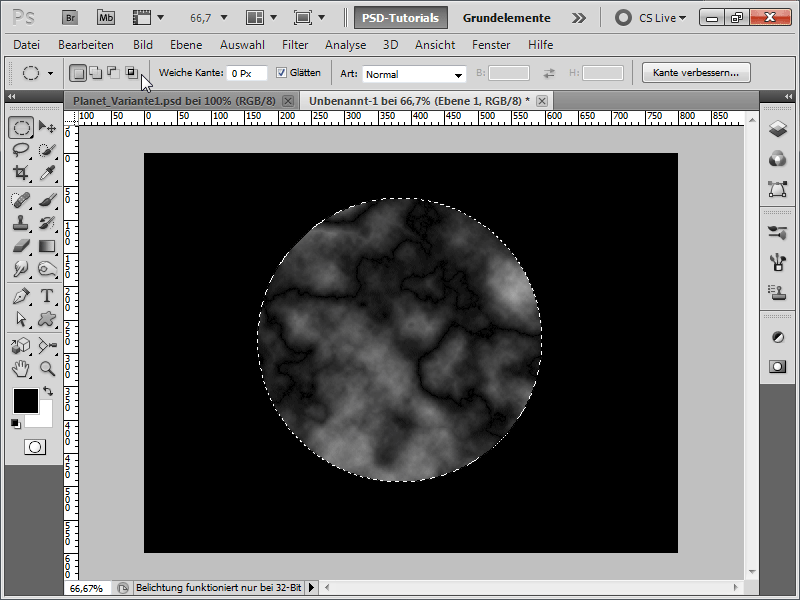
Korak 3:
Da so strukture bolje vidne, uporabim korekcijo histograma z Ctrl+L in povlečem desni drsnik proti sredini.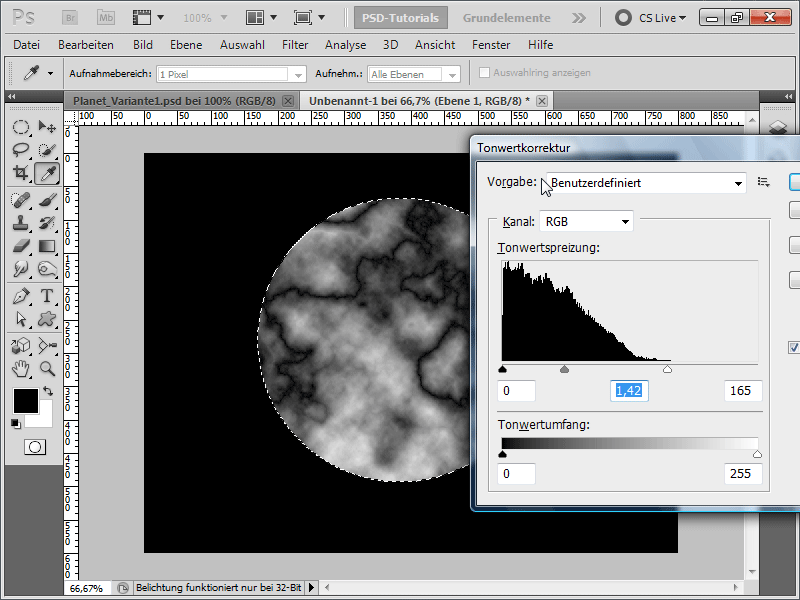
Korak 4:
Nato izvedem Ustrezni filter za ostrenje pod Meni>Filter>Ostrenje.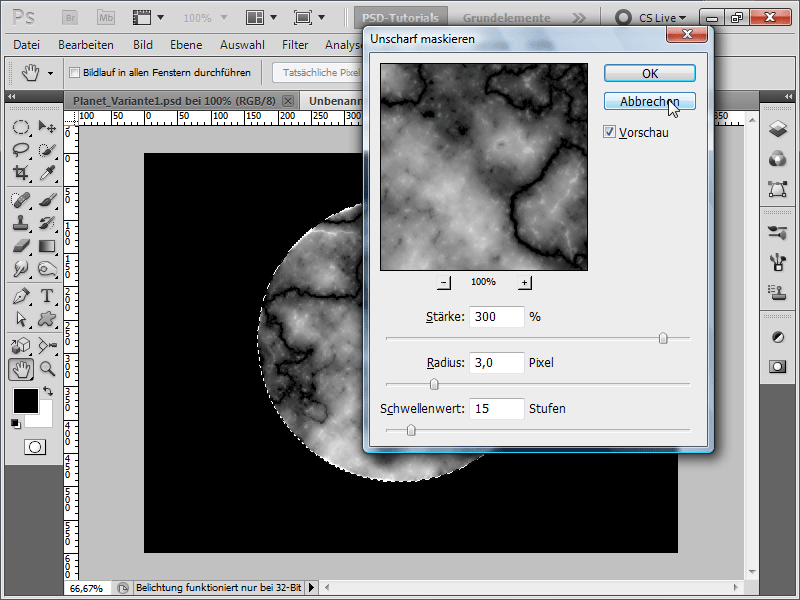
Korak 5:
Nato grem na Meni>Filter>Podrezljanje in nato na Ukrivljanje ter nastavim 100 % Moč, da tekstura ne deluje tako ravninsko. Nato pritisnem Ctrl+Alt+F in ponovno izvedem filter, vendar tokrat z 50 % Moč.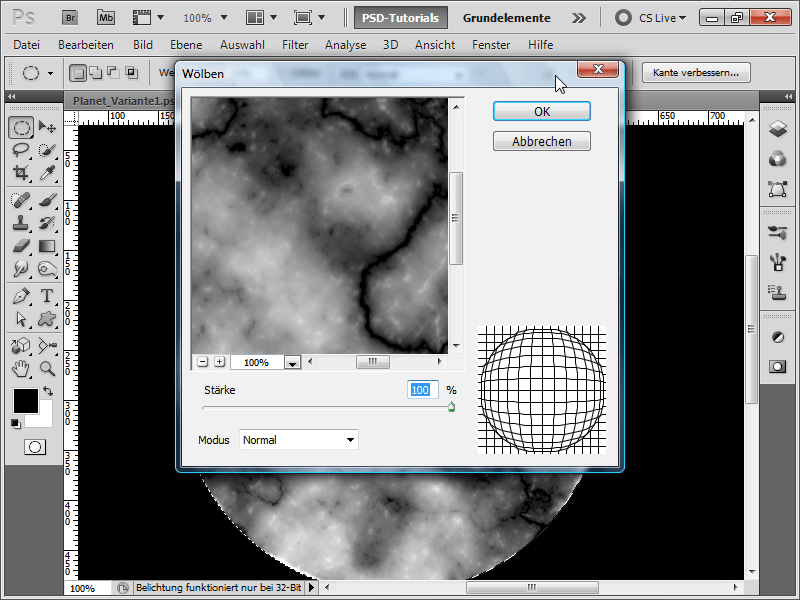
Korak 6:
Nato dodam barve s pomočjo Meni>Slika>Korekcije>Barvna uravnoteženost z naslednjimi vrednostmi: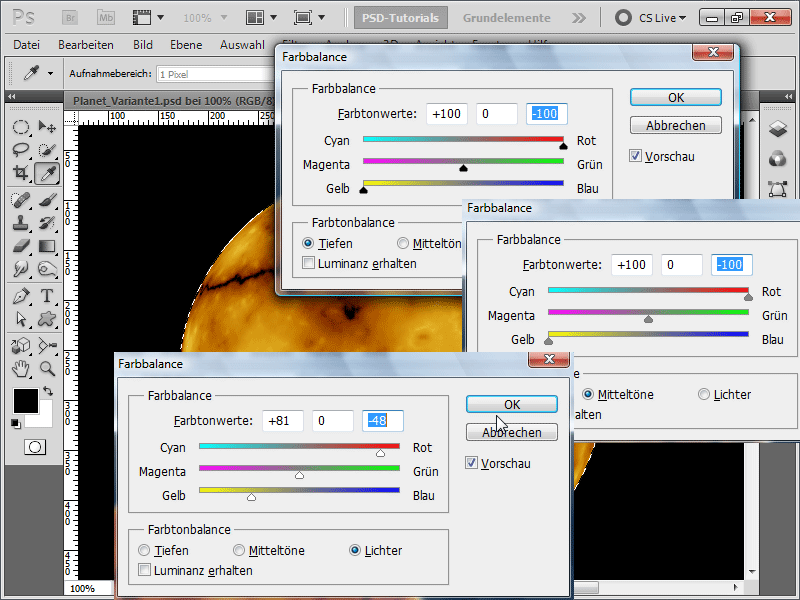
Korak 7:
Zdaj ponovno uporabim Ustrezni filter za ostrenje, vendar tokrat z 150 % Moč.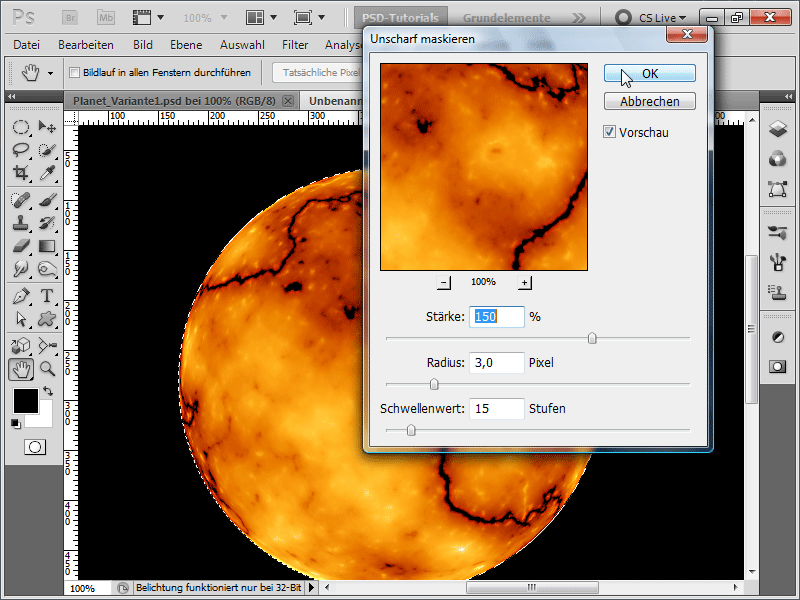
Korak 8:
Nato dodam svetlobo na zunanji strani.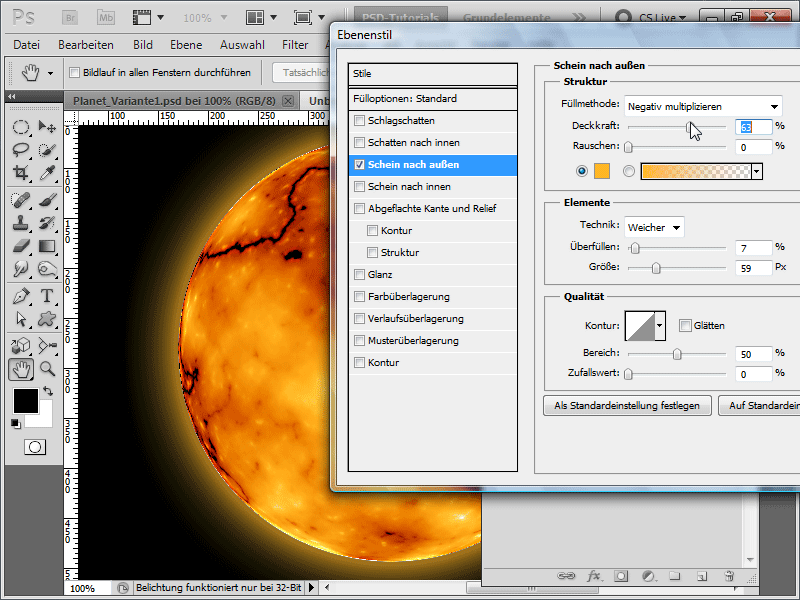
Korak 9:
Nato spremenim preveč ostro obrobo tako, da z CtrlTipka in Klik na sloju planeta ustvarim izbiro, to izbiro pomanjšam za približno 5 slikovne pike, nato obrnem izbiro, nastavim mehko robno linijo tudi na 5 slikovnih pik in nato uporabim Gaussov mehčalec. Tistim, ki je to preveč zapleteno, lahko enostavno uporabijo orodje za mečkanje in hitro zameglijo obrobo. Kot v prejšnji različici hitro dodam še nekaj šuma v ozadje, ki ga optimiziram s krivuljo stopnic in tako ustvarim zvezde. Nad to lahko ustvarim še pahotno plast, da zvezdam dodam malo barve. Ali zamenjam pahotno plast z ozadjem, dobim enak učinek zvezdnega kot v varianti 1.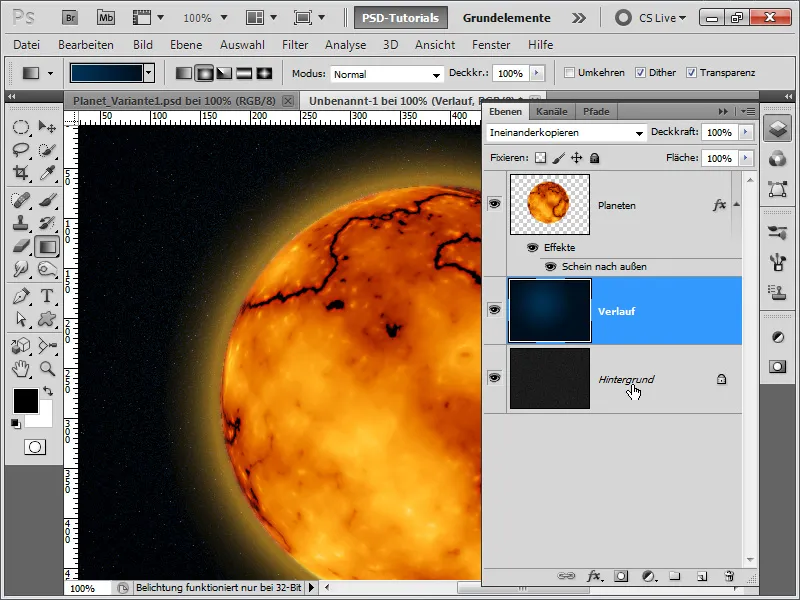
Korak 10:
Z uporabo prsta za brisanje in orodja s škropilnico lahko preprosto iz planeta potegnem male vulkane. Vendar moram nato svetlobni odsev obrniti navzven rahlo spremeniti (Napolnite na 1%), ker je sicer odsev prevelik.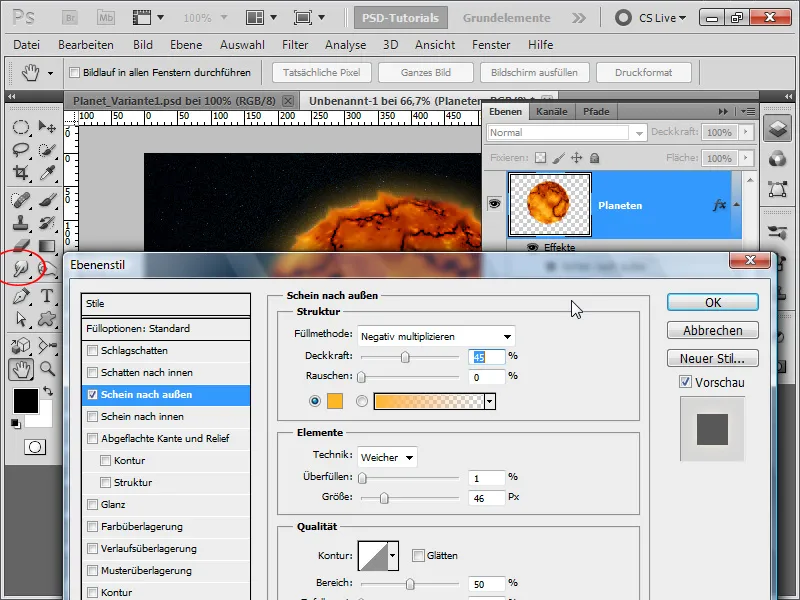
Korak 11:
Kot v 1. variaciji sem dodal teksturo kot masko za izrezovanje in zmanjšal prepustnost. Rezultat izgleda takole: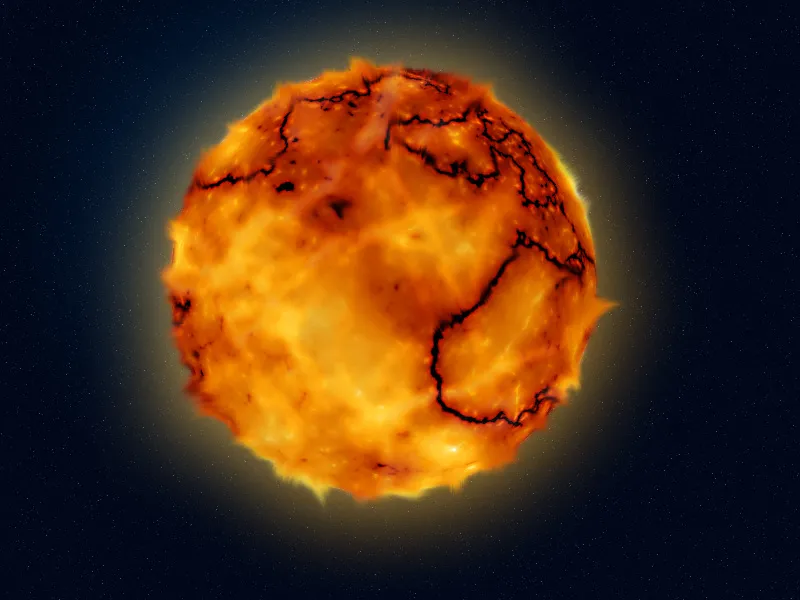
Varianta 3 - Ustvarjanje modrega planeta z asteroidnim pasom
Korak 1:
Najprej ustvarim nov dokument; velikost je popolnoma nepomembna. Izberem zelo majhno velikost 800x600 slikovnih pik. Če želim, da se ta učinek natisne, je treba enoto pikslov spremeniti v centimetre ter ločljivost 72 v 300 pikslov/palec. Nato barvam svojo plast črno, hitro ustvarim izbor kroga (s pritisnjeno tipko Shift), in nato napolnim tudi izbor z modro barvo.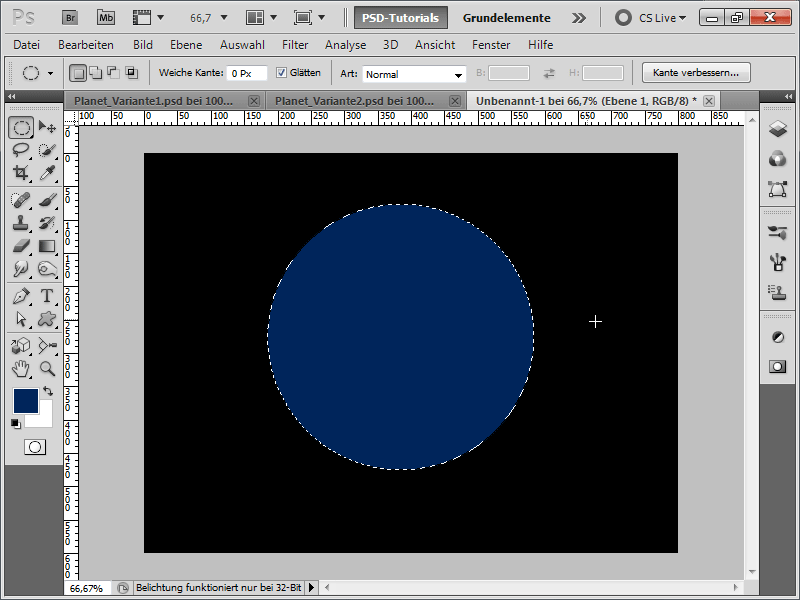
Korak 2:
Zdaj dobim teksturo (npr. iz DVD-ja PSD-Tutorials.de Texture ali prenesem na spletu z www.psd-tutorials.de), ki izgleda kot pokrajina s kraterji.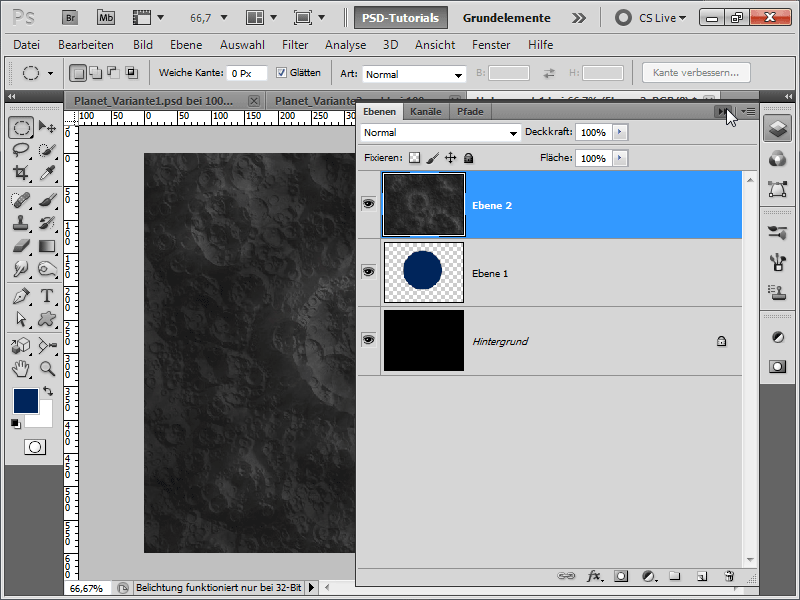
Korak 3:
Zdaj grem na Meni>Filter>Ukrivljenje, nato na Ukrivljenje, in nastavim 100% Moč, da tekstura ne deluje tako ravninsko.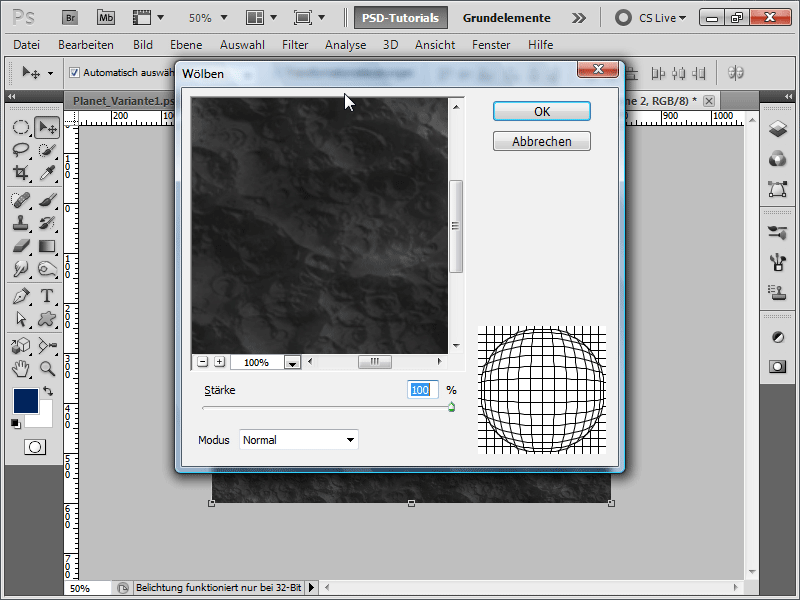
Korak 4:
Nato premaknem mojo modro plast s krogi navzgor v hierarhiji plasti in nato transformiram mojo teksturo. Prikazovalne črte so pri tem velika pomoč, ki jih lahko v meniju prikažem pod Pogled. Namreč, teksturo je treba natančno popačiti na velikost mojega kroga.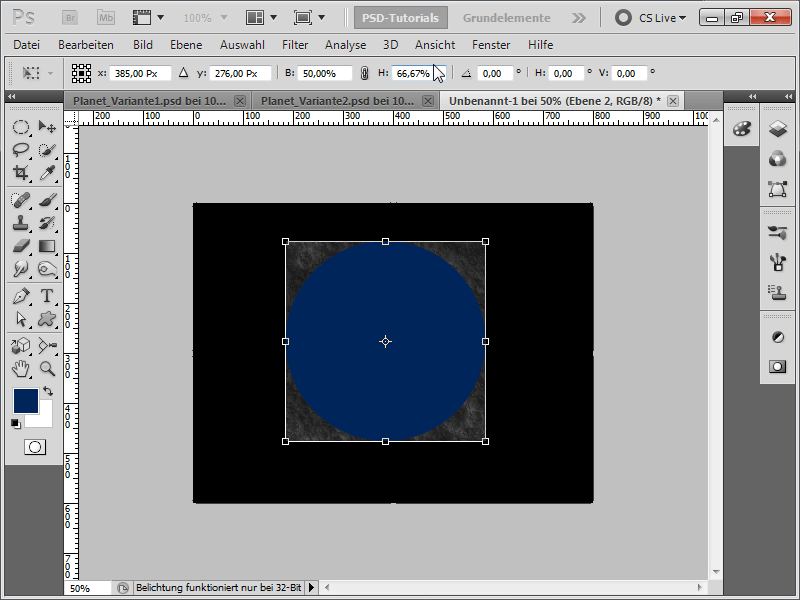
Korak 5:
Zdaj lahko znova postavim krog pod mojo teksturo in z desno tipko Alt kliknem z levo miškino tipko med plastmi, da ustvarim masko za izrezovanje iz moje teksture. Način polnjenja svoje teksture nastavim na mešanje.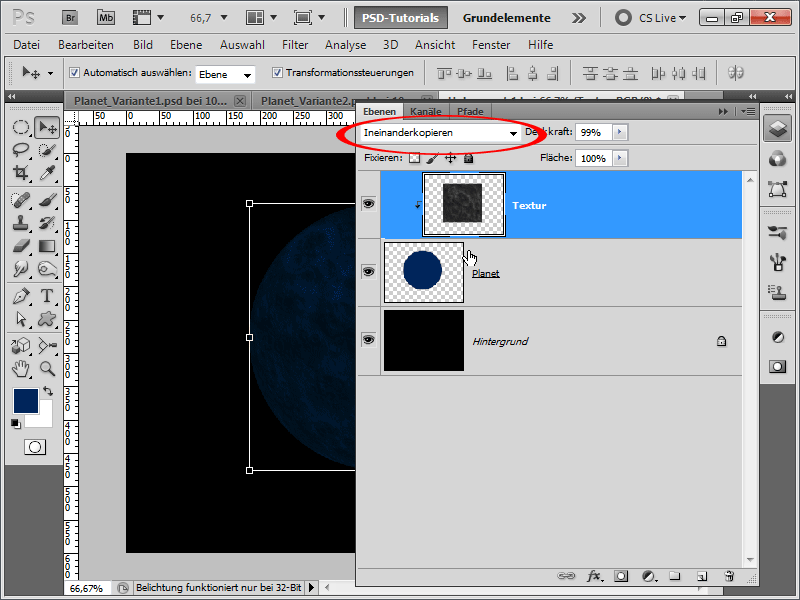
Korak 6:
Nato dodam svetlobni odsev navzven na moji plasti planeta.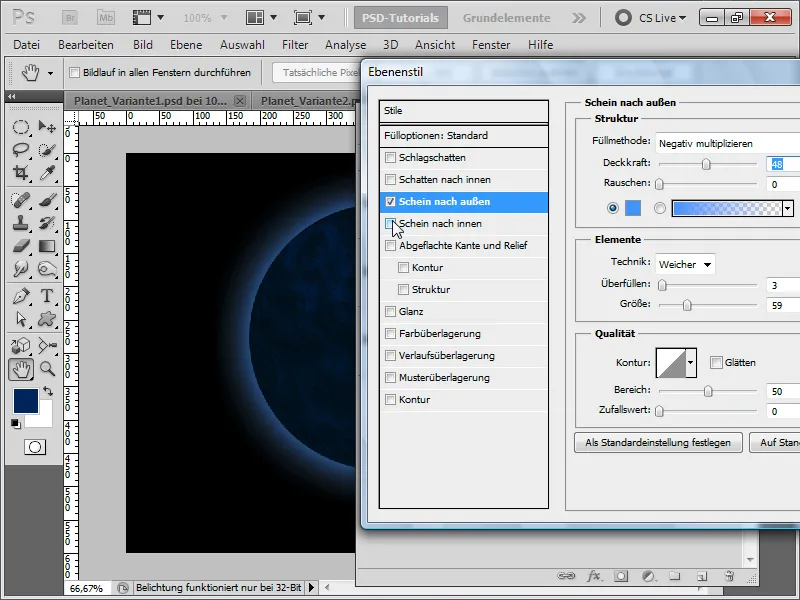
Korak 7:
En svetlobni odsev navznoter tudi dobro dene zadevi.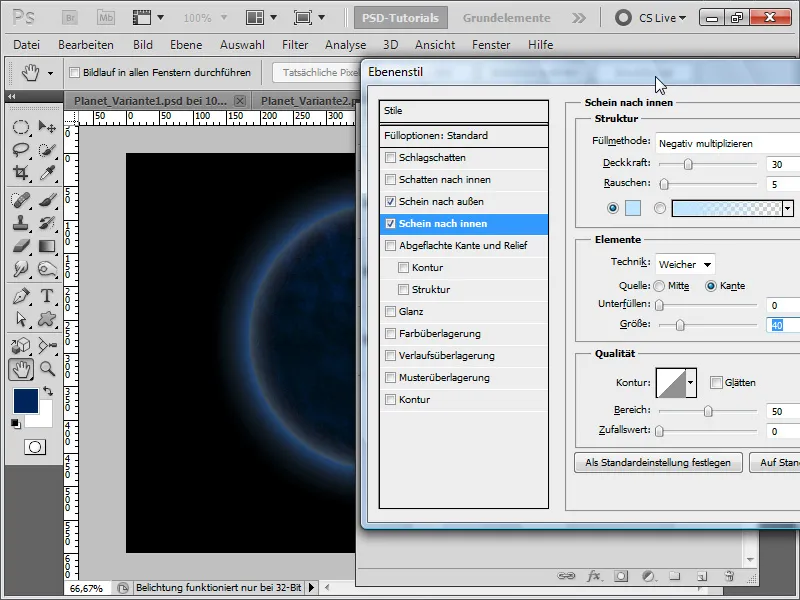
Korak 8:
Dodam tudi konturo; vendar to ni nujno.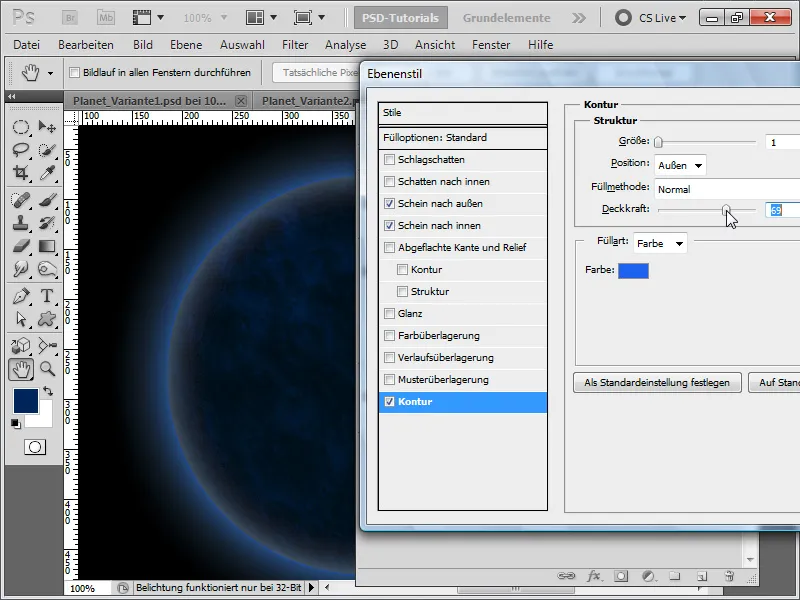
Korak 9:
Zdaj zameglim svojo teksturo nevtralno.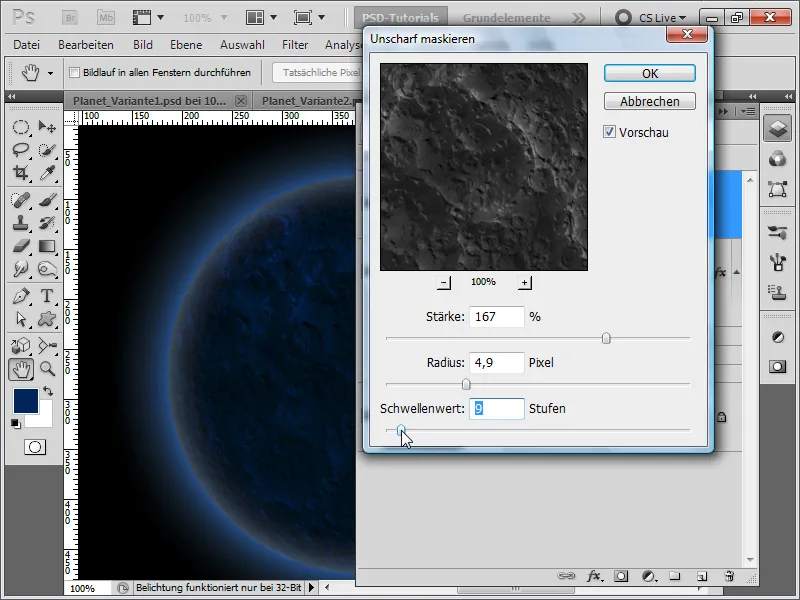
Korak 10:
Nato vse razen ozadnje plasti združim v skupino in na tem ustvarim masko sloja.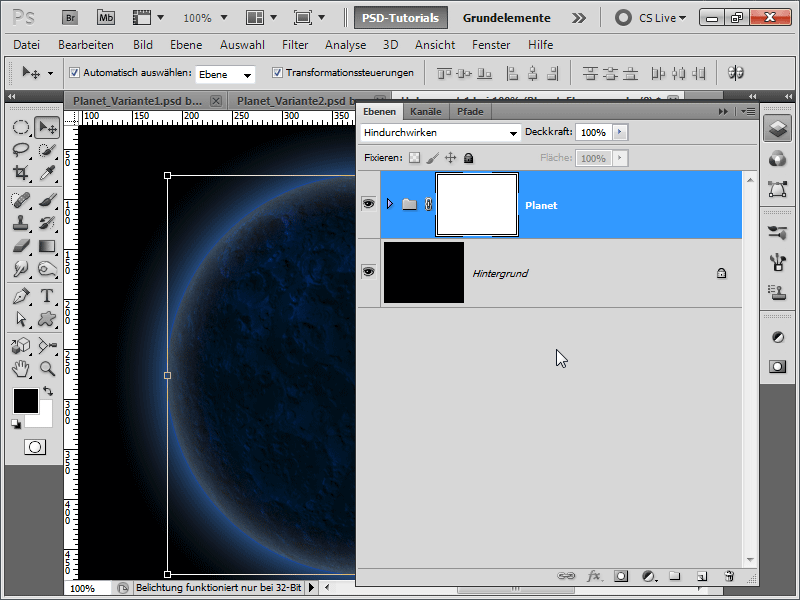
Korak 11:
Zdaj z večjim mehkim črnim čopičem del planeta ponovno skrijem.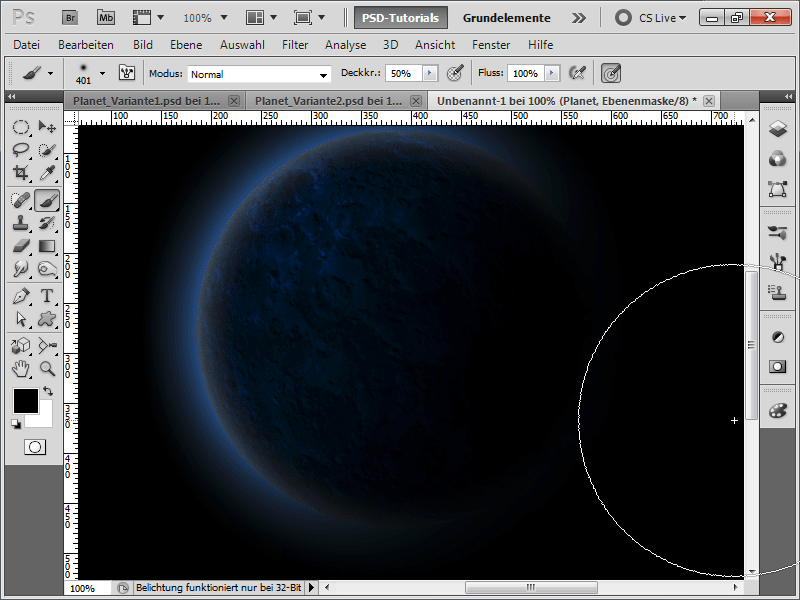
Korak 12:
Spet je čas za zvezde: ustvarim novo plast, vzamem 1-pikselni čopič ter nastavim razmik, razpršenost in pod Prehod nastavim Jitter prepustnosti tudi na maksimum.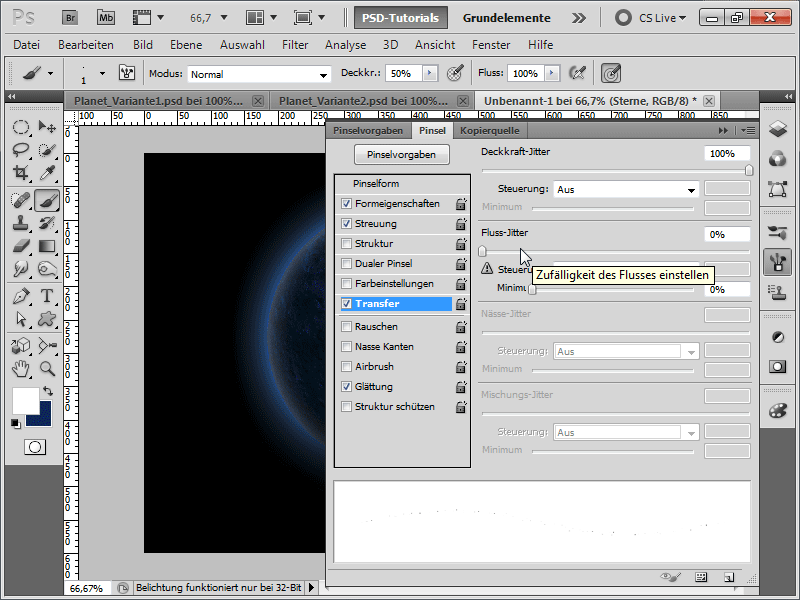
Korak 13:
Zdaj lahko divje pleskam in sem vstavil svoje zvezde. Na žalost so vidne tudi na senci planeta.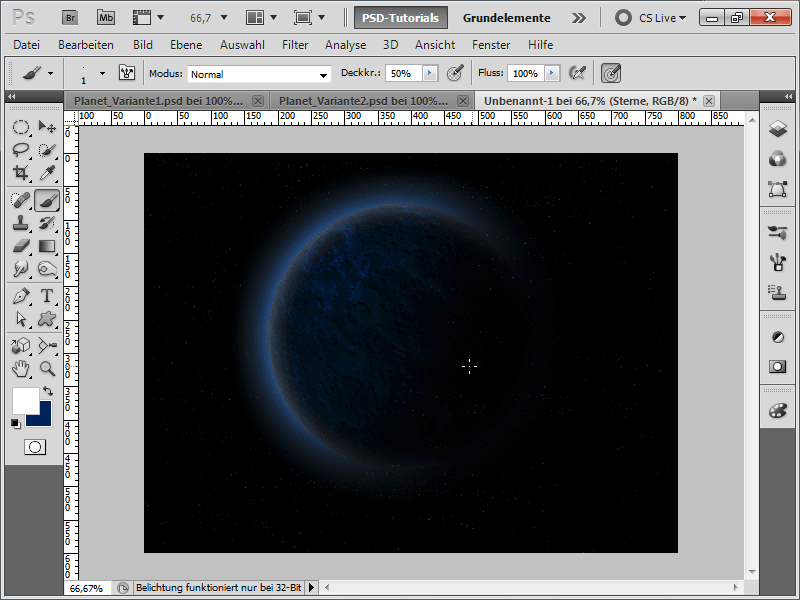
Korak 14:
Da bi to preprečil, z miškinim Ctrl na planetni ravni izberem nizko nivojsko polje, nato dodam masko nivoju zvezdnat in jo obrnem z Ctrl+I.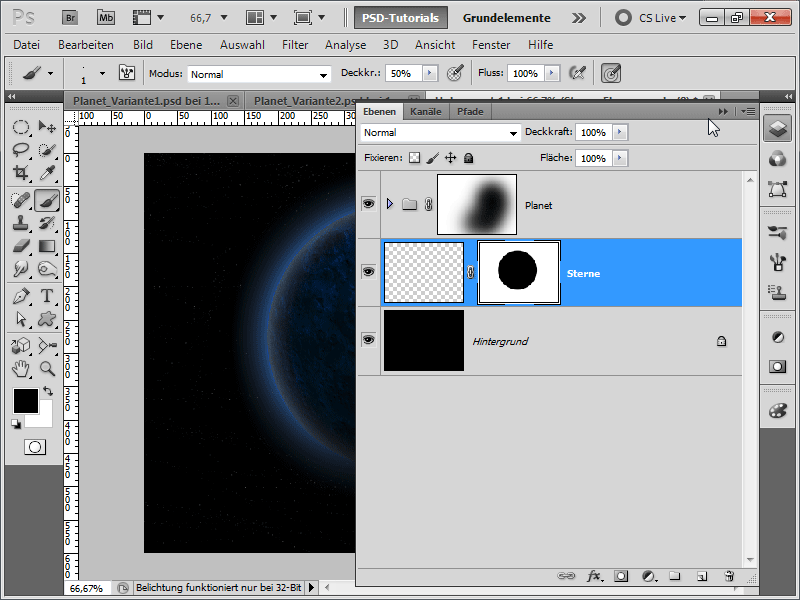
Korak 15:
To že zelo dobro izgleda: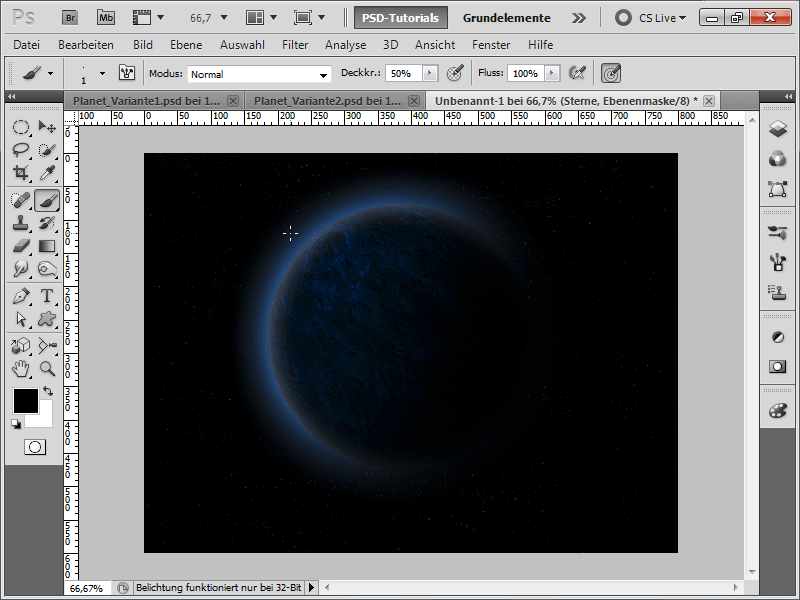
Korak 16:
V novem nivoju pobarvam nekaj območij vesolja z malo prosojnim vijoličnim barvilom.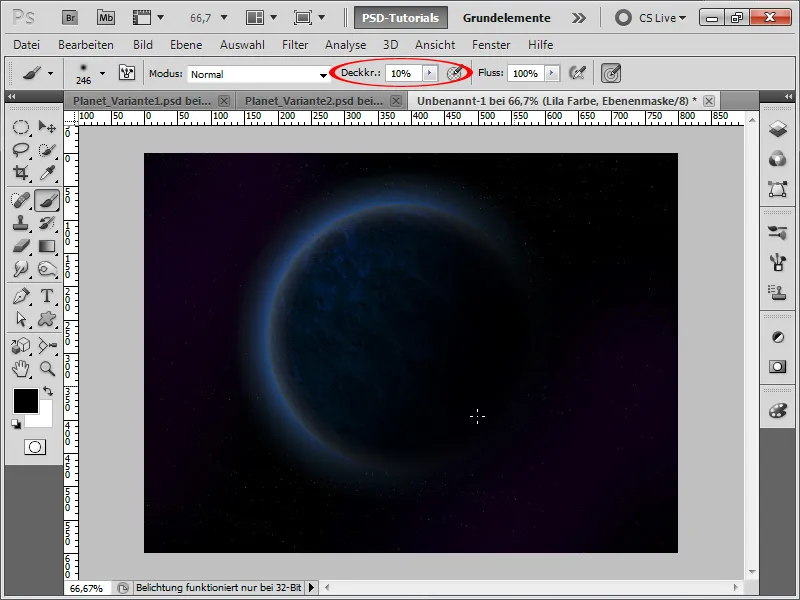
Korak 17:
Rezultat trenutno izgleda takole:
Korak 18:
Naslednje imam pripravljeno prijetno presenečenje: ustvarim asteroidni pas za svoj planet. Za to ustvarim novo dokument v velikosti na primer 1200 x 1200 slikovnih točk. S standardnimi barvami črna/bela (če niso nastavljene, enostavno pritisnite tipko D) uporabim Filter oblakov.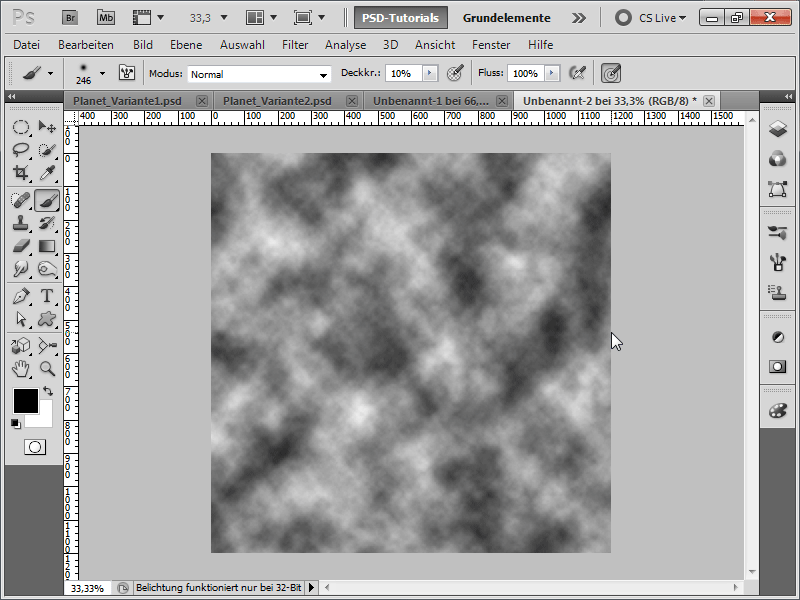
Korak 19:
Zdaj bo vrtinčasto: Pod Meni>Filter>Filter Distort izvedem filter swirl na polno moč.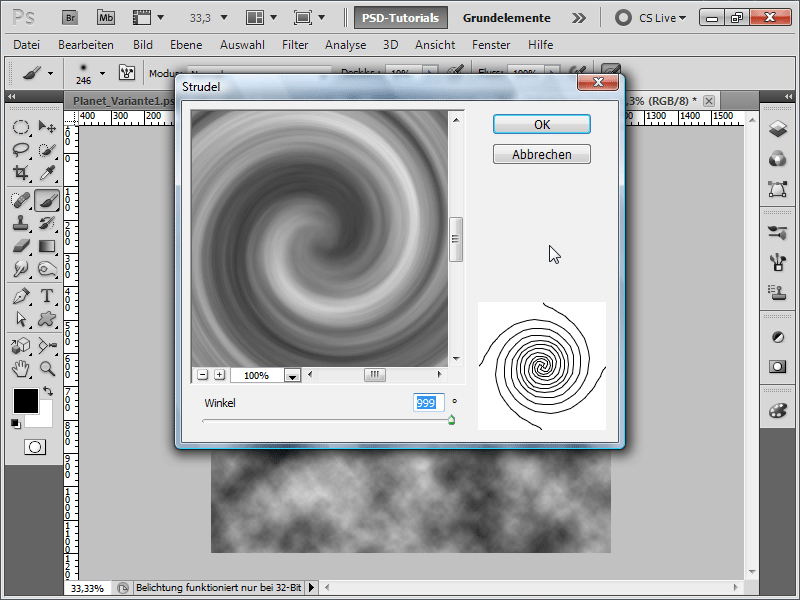
Korak 20:
Nato vzamem črn čopič z zelo velikim mehkim koncem in pobarvam zunanji in notranji del črn.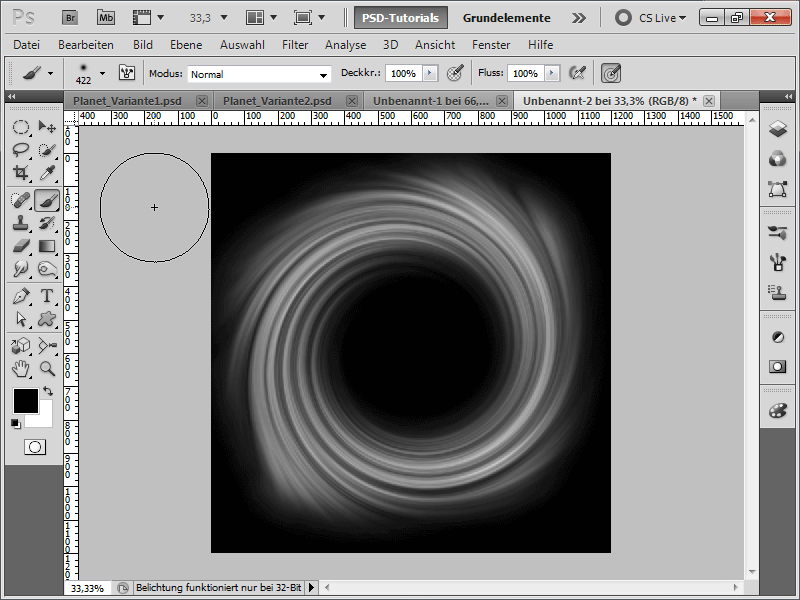
Korak 21:
Sedaj spremenim ozadinsko raven v navaden nivo z dvojnim klikom v nivojih pa jo nato preoblikujem z Ctrl+T.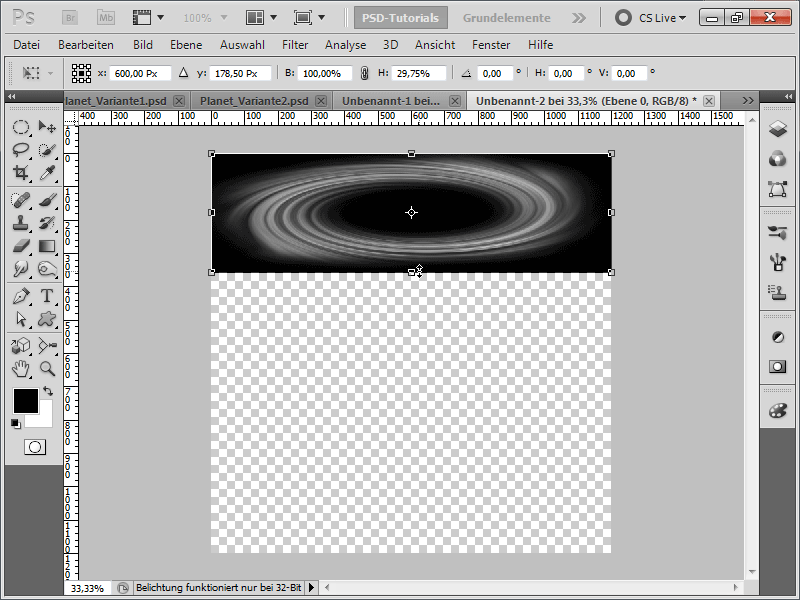
Korak 22:
Da bi vrtinček izgledal kot asteroidni pas, dodam še šum.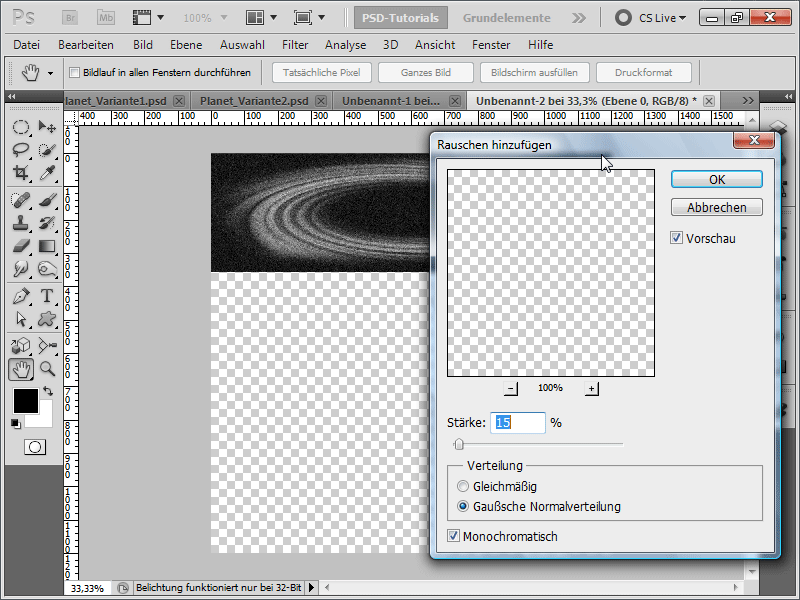
Korak 23:
Z Ctrl+L pokličem prilagoditev tone in nastavim naslednje vrednosti, da ne bo preveč zvezd videti: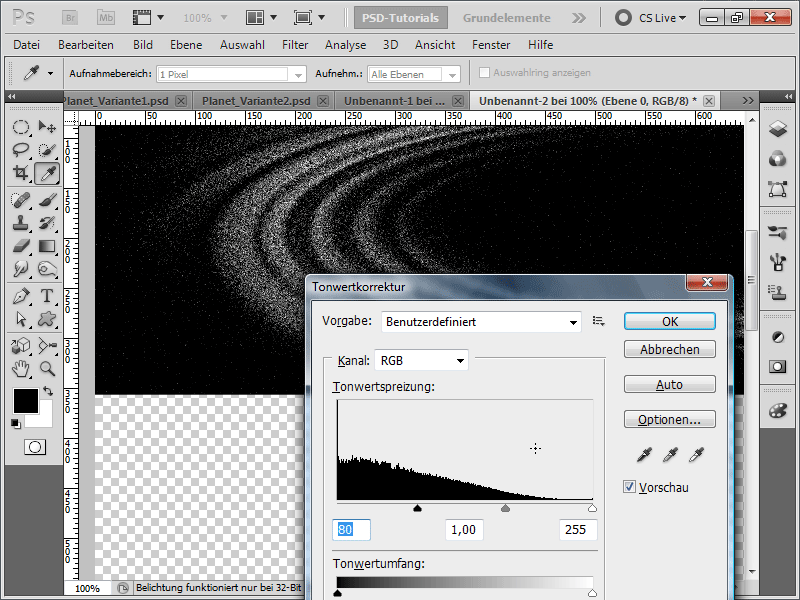
Korak 24:
Zdaj vstavim asteroidni pas s Orodjem za premik prek povleci in spusti v moj planetni dokument, nastavim metodo polnjenja nivojev na Linearno osvetljevanje in nato z desno tipko miške ustvarim Pametni objekt (ni nujno, ampak pomembno, če predmet večkrat spreminjate, ker ne izgubi kakovosti).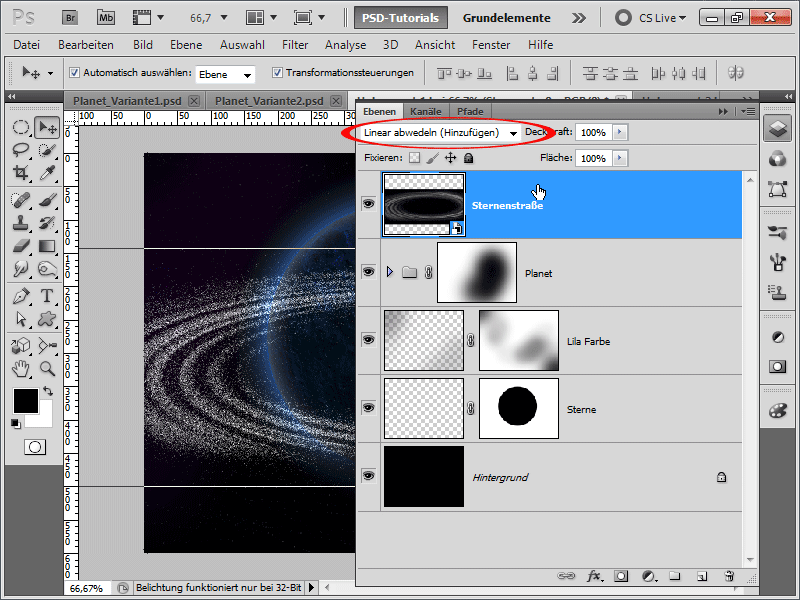
Korak 25:
Lahko tudi rahlo zavrtim svoj asteroidni pas. Nato dodam masko sloja s nivojsko masko.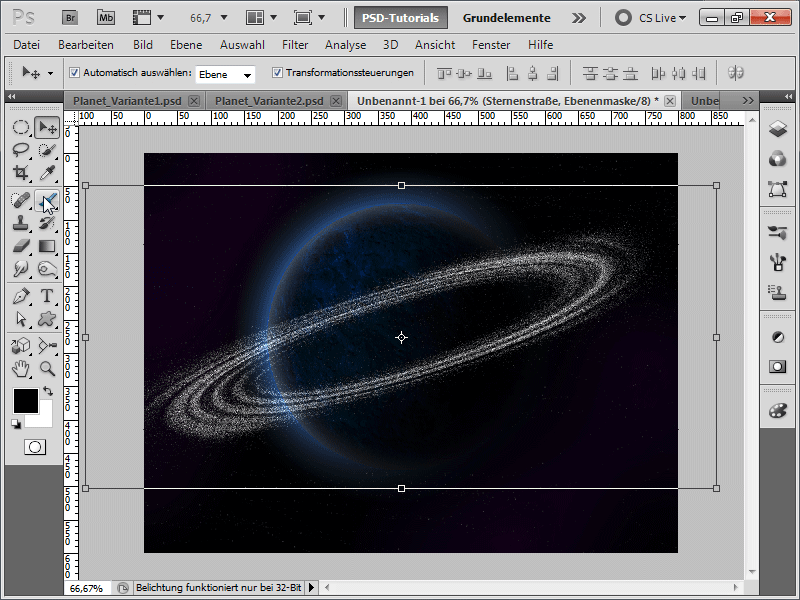
Korak 26:
Zdaj z velikim mehkim črnim čopičem zakrilim zadnji del.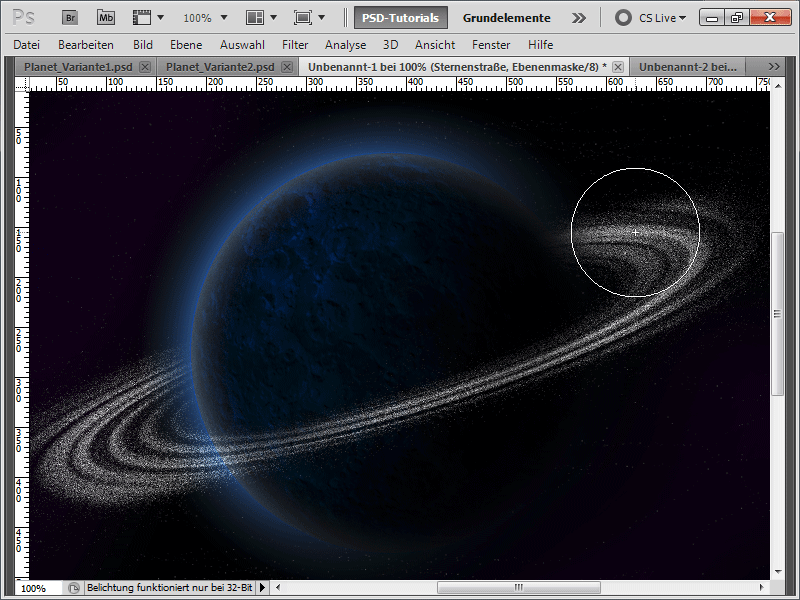
Korak 27:
Če svoji teksturi dodelim drugo metodo polnjenja, na primer Negativno množenje, moj planet izgleda veliko svetlejše.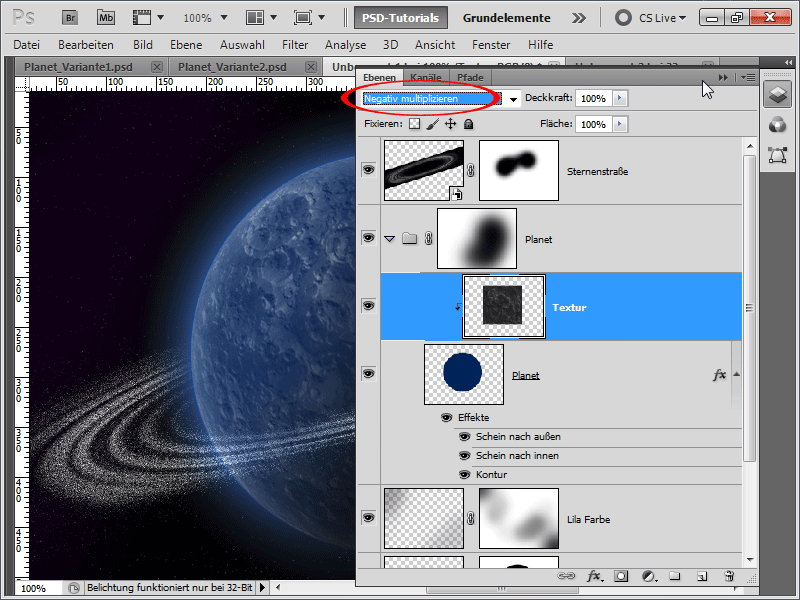
Korak 28:
Asteroidni pas mi je še vedno preveč oster, zato nanj uporabim Gaussov mehčalec, ki ga zaradi pametnega objekta lahko kadarkoli spremenim/skrilim/odstranim.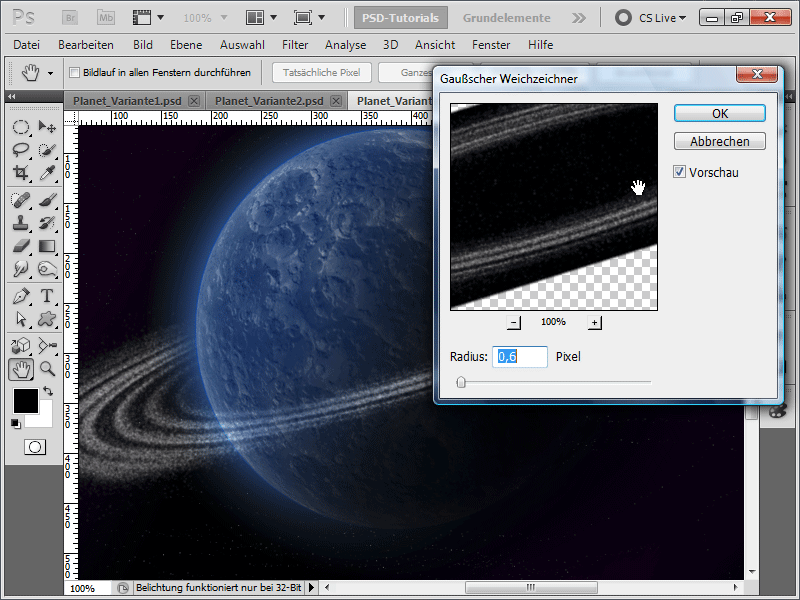
Korak 29:
Asteroidnemu pasu dodam tudi masko ravni in jo delno izklopim na desni strani, saj svetloba prihaja z leve. Tako bo moj mojstrovinski izdelek zaključen:
Možnost 4 - Ustvarjanje razstreljujočega planeta
Korak 1:
Najprej ustvarim nov dokument; velikost ni pomembna. Izberem zelo majhno velikost 800x600 slikovnih pik. Če želim, da je učinek mogoče natisniti, moram enoto spremeniti iz slikovnih pik v cm ter ločljivost iz 72 v 300 slikovnih pik/zoll. Nato naložim teksturo kamnite površine in jo imenujem v zaklopku plasti "Tekstura".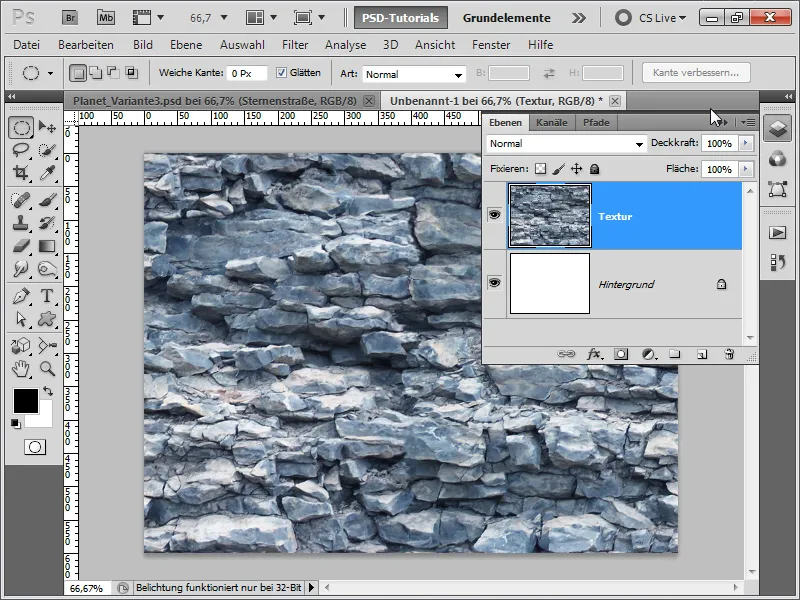
Korak 2:
Od tu naprej bo nekoliko norelo: Želim pokazati, da je izbira teksture ključna za kasnejši učinek. Zato bom naslednje korake posnel z ukazi, da bom kasneje samo spremenil teksturo in že ob pritisku na gumb prikazal učinek. Zdaj odprem svoj zaklop za akcije in ustvarim novo akcijo z imenom "Eksplozija".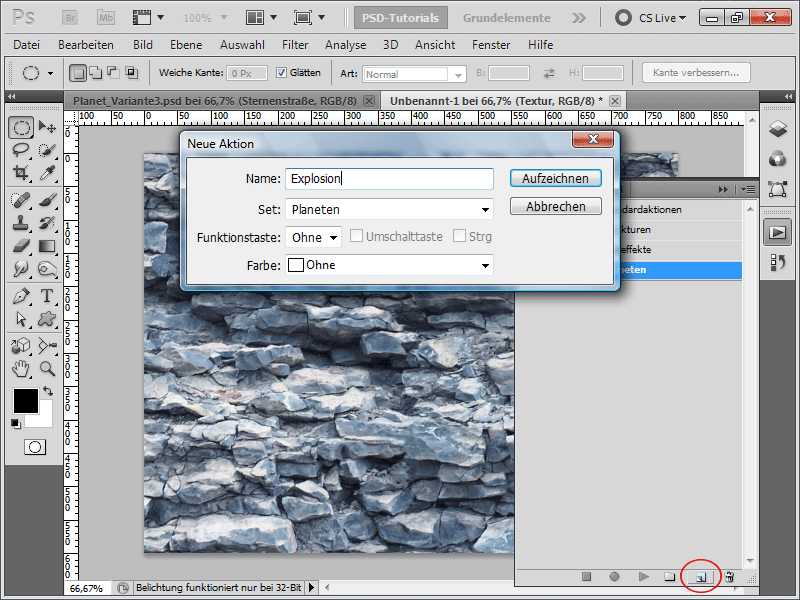
Korak 3:
Prvi korak je, da pobarvam ozadje črne barve (najlažje to storim tako, da medtem ko je ozadje aktivirano, pritisnem tipko D, da se nastavijo privzete barve, nato pa pritisnem Alt+Backspace za polnitev ozadja s črno barvo).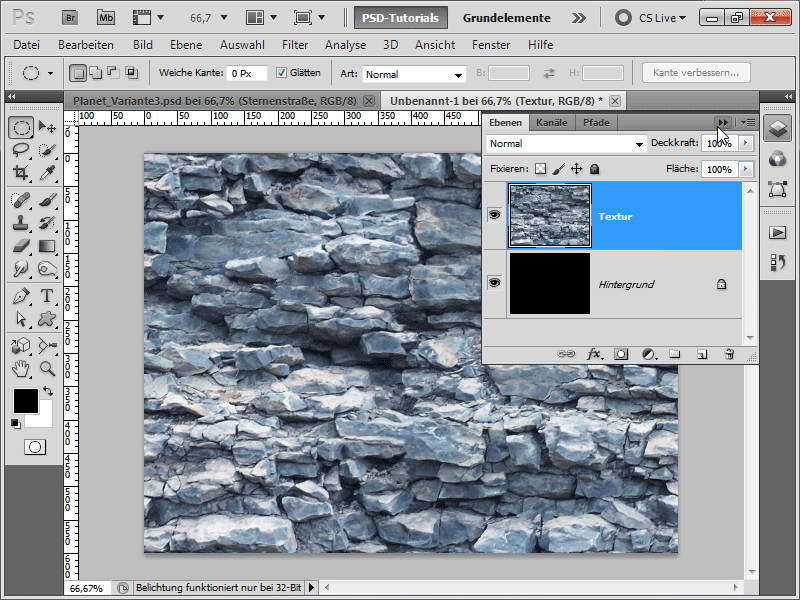
Korak 4:
Zdaj s pomočjo orodja za elipse z hkratno pritiskano tipko Shift ponovno ustvarim krog, obrnem izbor s Ctrl+Shift+I in nato pritisnem tipko Delete. Nato pritisnem Ctrl+D, da odstranim izbor, ter Ctrl+E, da zlijem plast s spodnjo plastjo.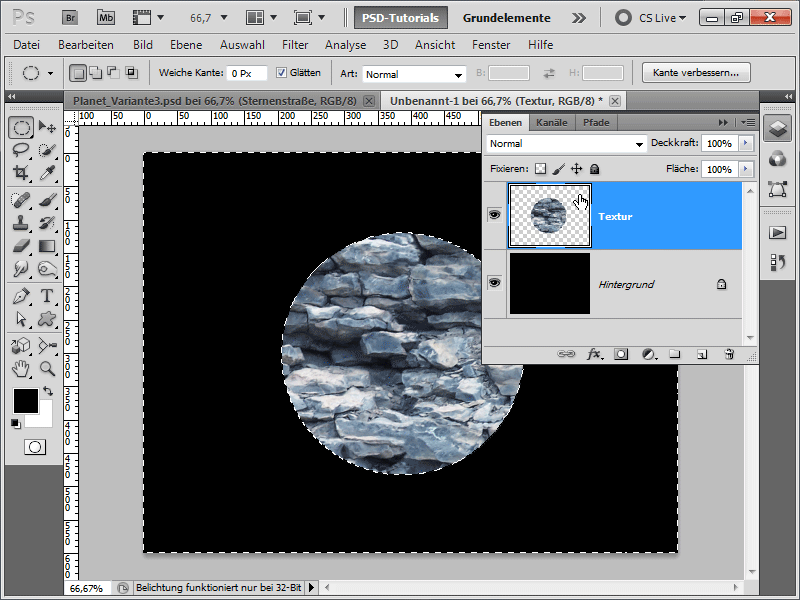
Korak 5:
Nato grem v meni za filtre, in sicer kličem polarni zasuk pod Meni>Filtre>Filter za izkrivljanje.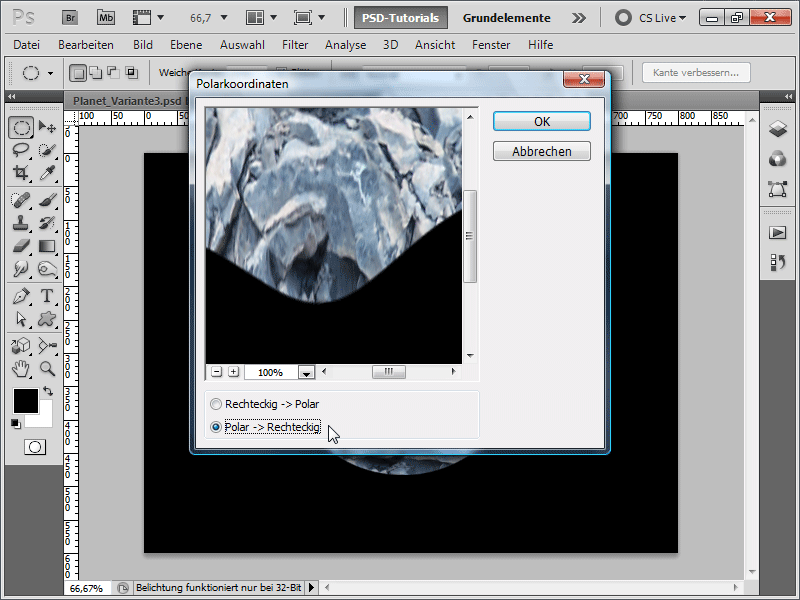
Korak 6:
Nato sliko zavrtim v smeri urinega kazalca.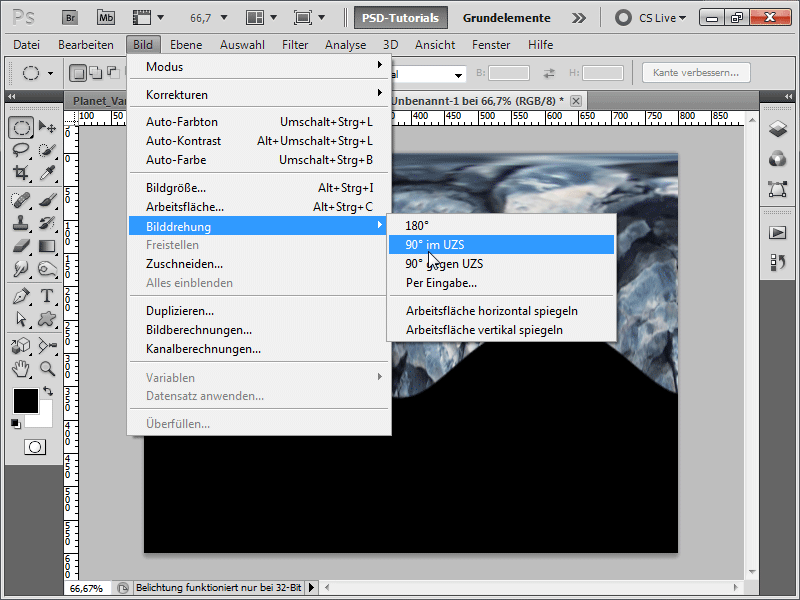
Korak 7:
Sedaj spet v meni za filtre: Meni>Filtri>Stilizacijski filtri>Vetrni učinek. Filter izvedem dvakrat (Nasvet: Preprosto pritisnite Ctrl+F, da ponovite zadnji filter).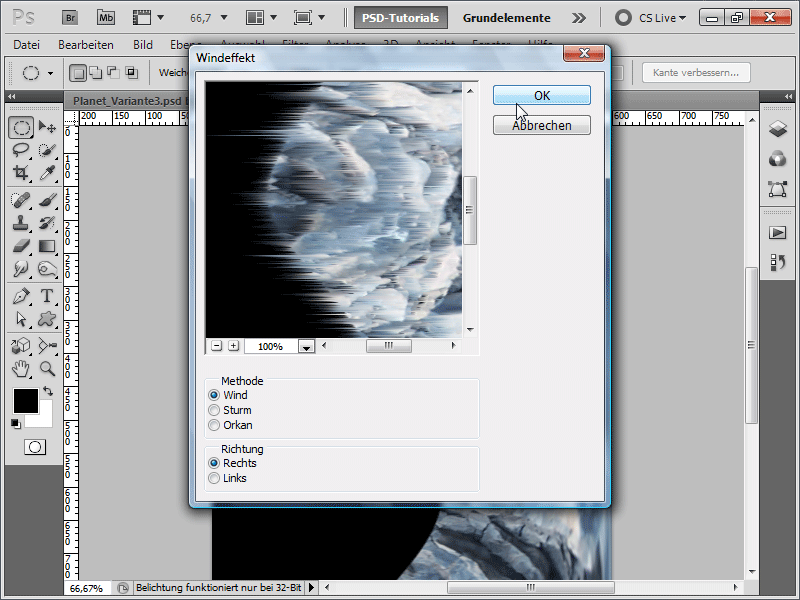
Korak 8:
Zdaj moram sliko ponovno zavrteti nazaj.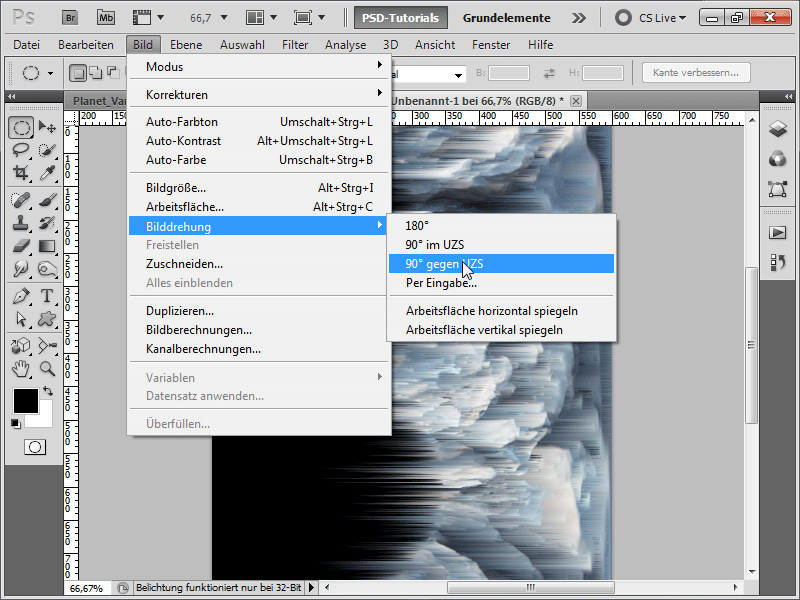
Korak 9:
Tudi polarni zasuki moram vrniti nazaj s tem, da tokrat aktiviram možnost Pravokotnik>Polar.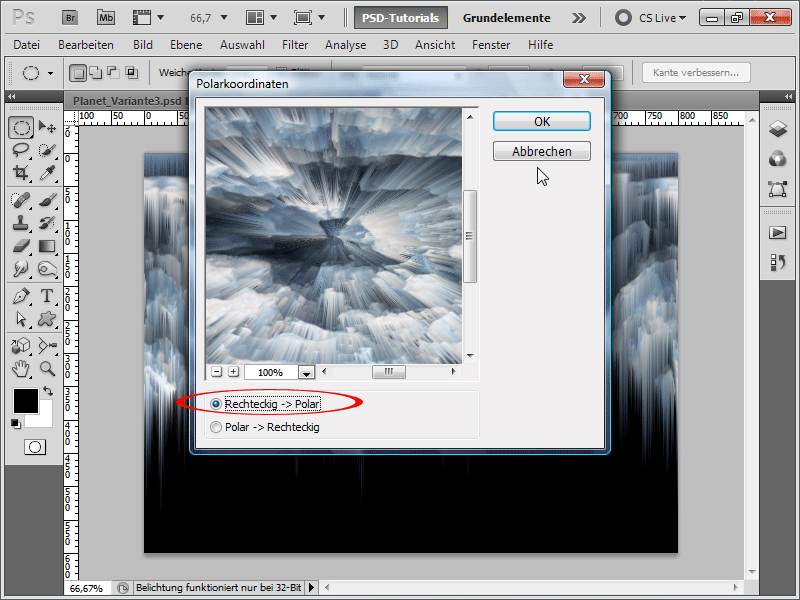
Korak 10:
Sedaj grem v zaklop plasti, podvojim svojo plast z Ctrl+J in nato na kopiji plasti uporabim filter Radialni mehčalec.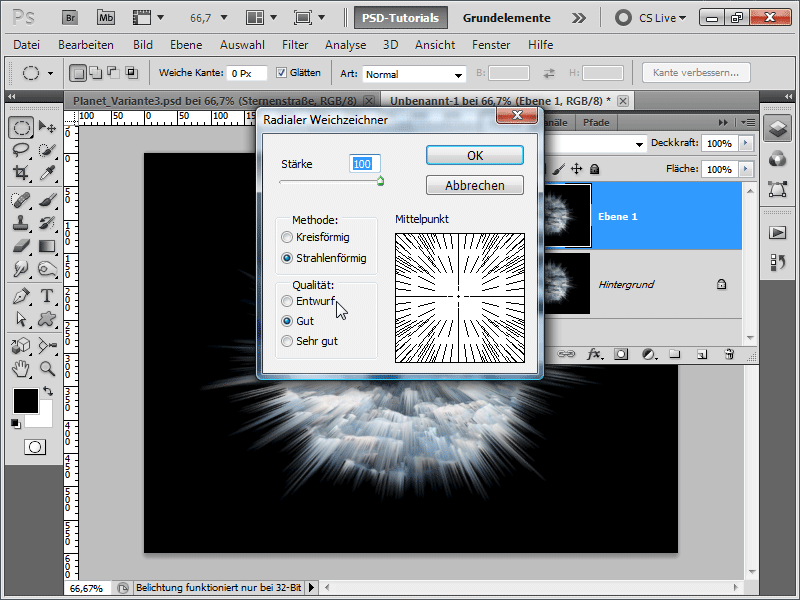
Korak 11:
Hitro spremenim način polnjenja v Linearno svetljenje in zmanjšam Prekrivanje na 56%.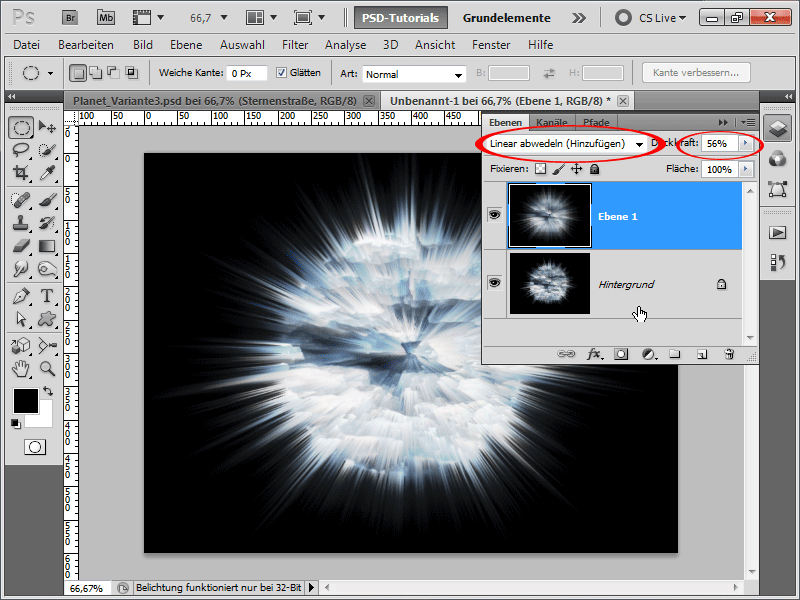
Korak 12:
Zdaj vstavim še plastično ravnovesje prilagoditve (za to v zaklopu plasti spodaj obstaja ustrezni simbol). Vnesem naslednje vrednosti: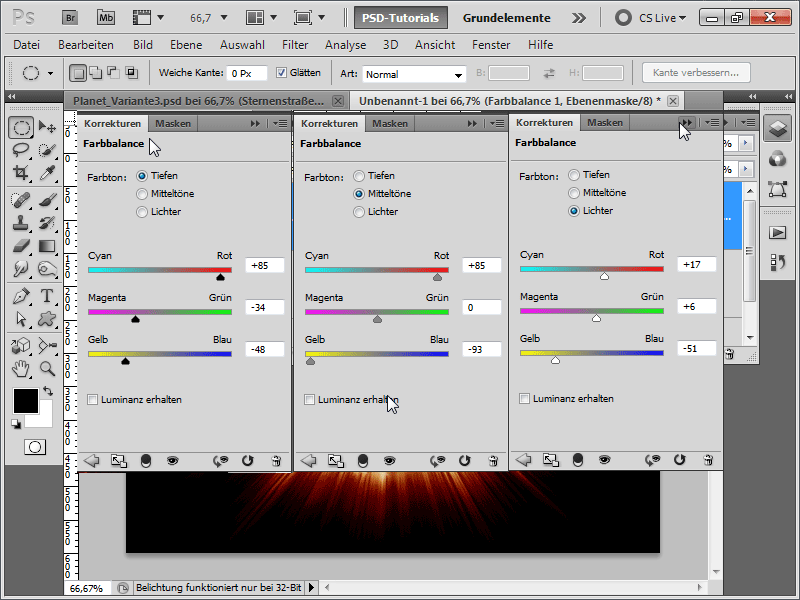
Korak 13:
Zdaj lahko končam akcijo.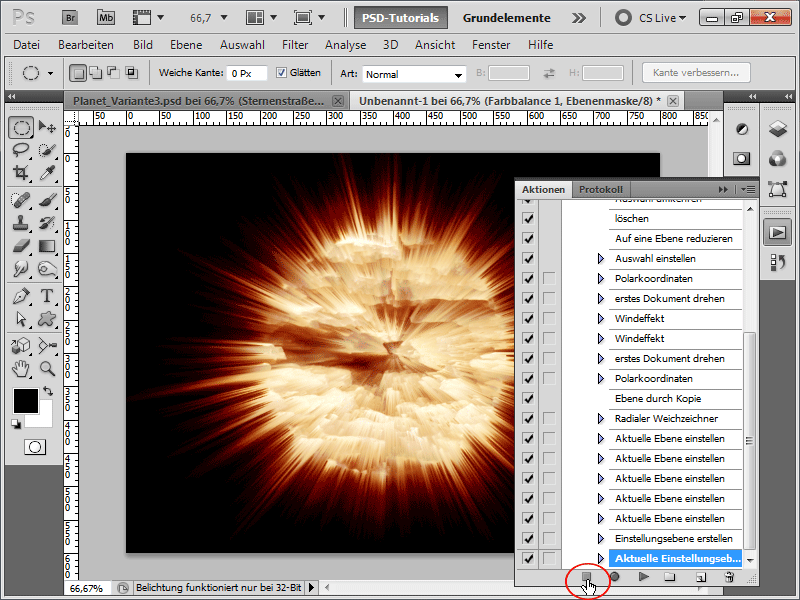
Korak 14:
V rezultatu v 100-odstotnem pogledu bo izgledalo takole: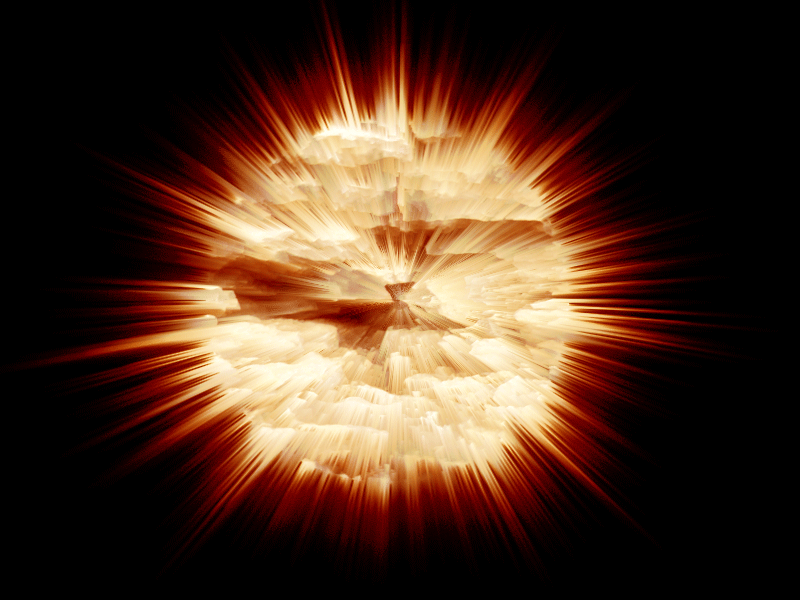
Korak 15:
Torej, sedaj ustvarim novo dokument, spet v velikosti 800x600, povlečem teksturo v moj dokument in ime sloja poimenujem "Tekstura". Nato lahko predvajam pravkar posneto akcijo.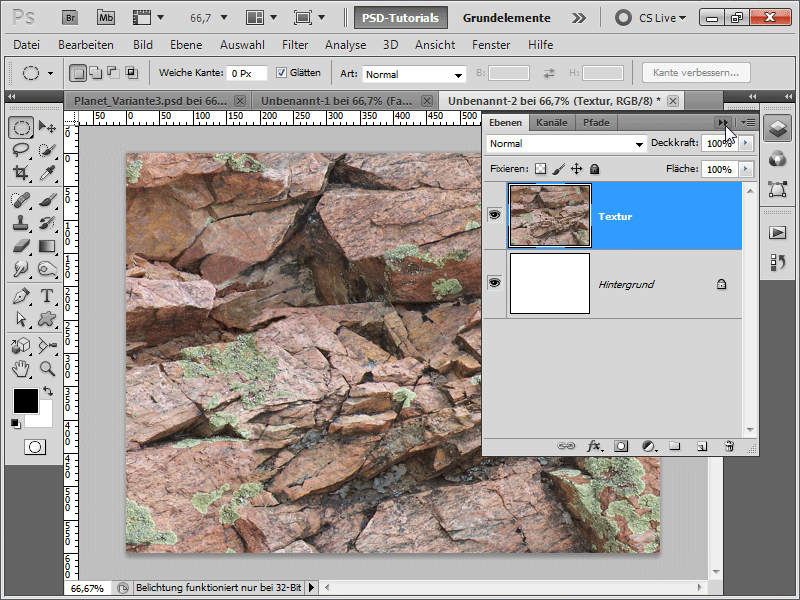
Korak 16:
Nato bo izgled tako: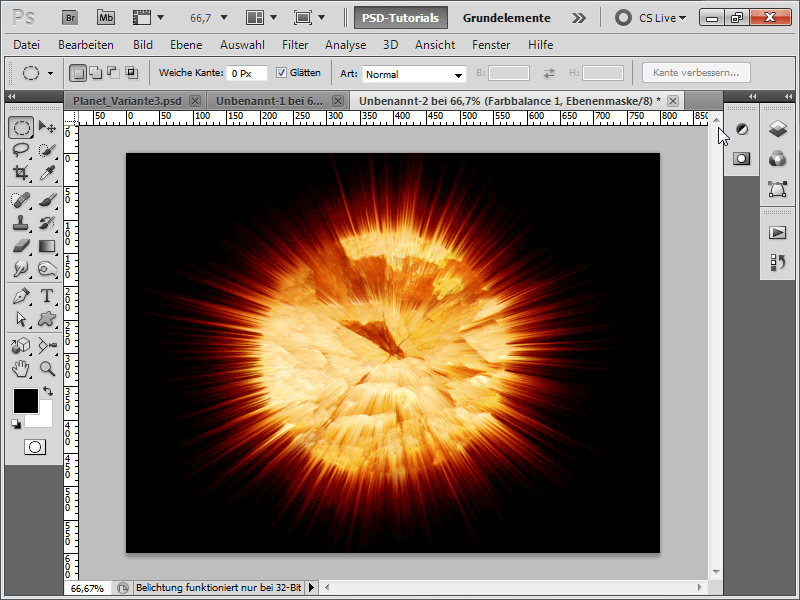
Korak 17:
Ali s to teksturo ...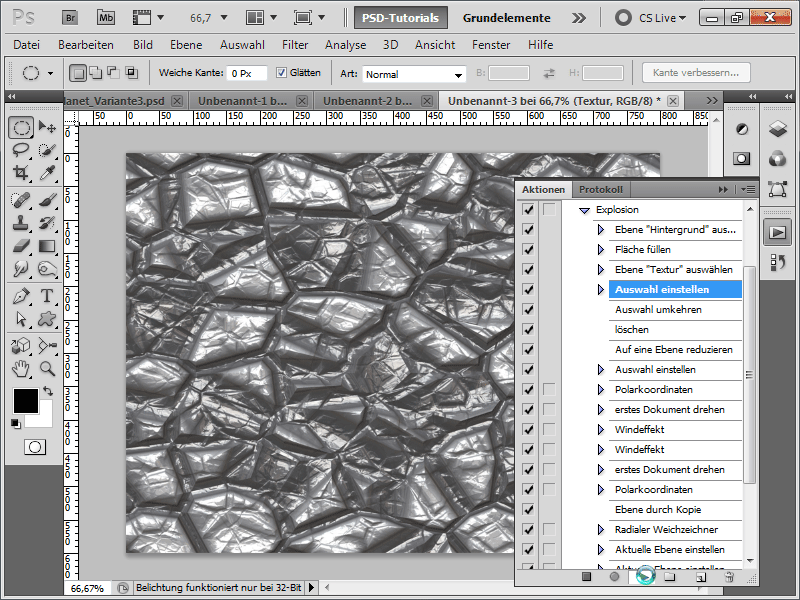
Korak 18:
... bo izgled takšen: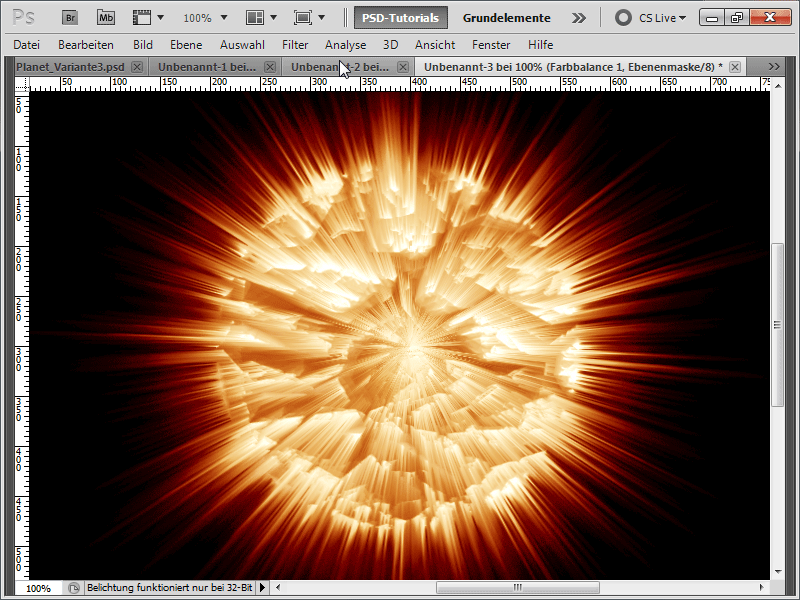
Upam, da je ta vadnica pokazala, kako hitro lahko ustvarite različne planete z različnimi dodatnimi učinki. Kot delovno datoteko sem priložil akcijo eksplozije planeta.


