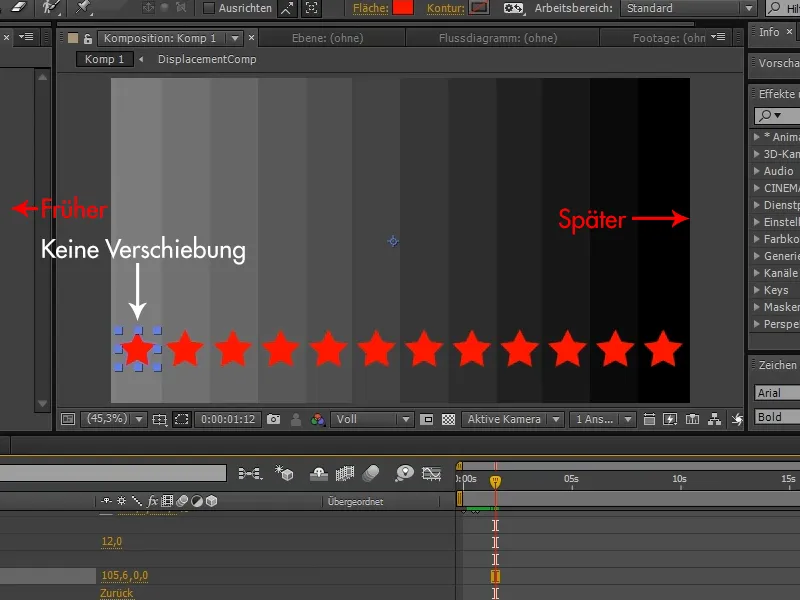Nekateri učinki ima že After Effects v svojem naboru trikov že zelo dolgo časa, vendar jih skoraj nihče ne uporablja, ker morda funkcije ni razumel ali pa zanje ni našel uporabne aplikacije.
Vendar obstajajo nekatere funkcije, ki so zelo koristne in imajo potencial - ena od teh je časovno zamuja.
V tem primeru bomo ustvarili sloj oblike z zvezdo, s katerim lahko prek Dodaj>Krepitev poti poljubno mnogokrat podvajamo.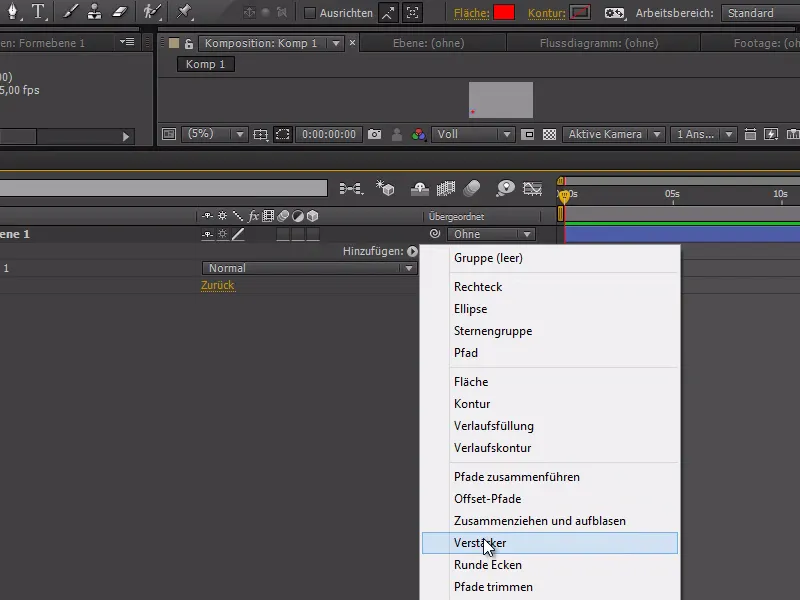
V tem primeru lahko v Krepitev postavimo Kopije na 12.
Imamo tudi možnost, da prek Položaj nastavimo tako razmik med zvezdami kot tudi ustvarimo vrsto zvezd prek osi y.
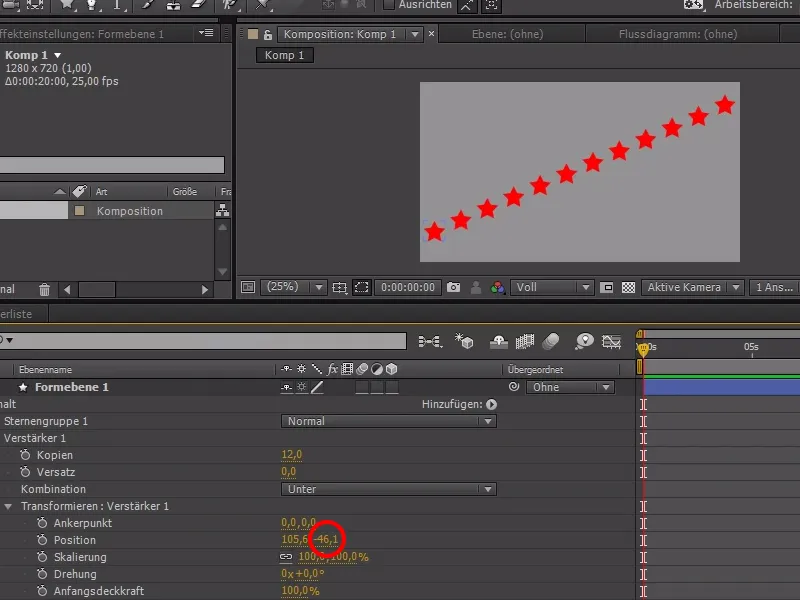
V skupini zvezd zdaj lahko nastavimo Povečavo vseh zvezd ter ustvarimo animacijo.
Najprej začnemo z 0%, postavimo ključni okvir, gremo malo naprej in te korake ponovimo z 120% in 100%.
S tem bi morali vse zvezde istočasno "prikazati".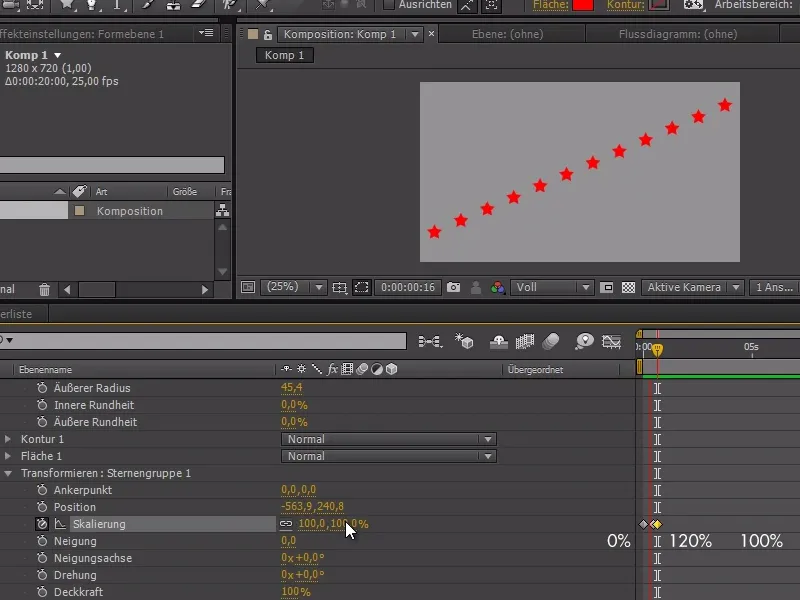
Vendar želimo, da se zvezde prikažejo zaporedoma.
Da to dosežemo, lahko s Dvojnim klikom na Orodje Pravokotnik najprej ustvarimo pravokotnik z območjem ter način spremenimo v Linearni gradient, ki gre z leve proti desni in torej od belega do črnega.
Prek Učinki>Stiliziranje>Barvno razdvajanje lahko razmik razdelimo na enako število stopenj kot zvezde.
V tem primeru torej 12 stopenj - pomembno je, da ima vsak trak zvezdo.
Če zdaj malenkost zmanjšamo Prosojnost na ravni sloja Razdvajanje, lahko zdaj vidimo zvezde in bolje pazimo, da so zvezde čiste v svojem posameznem traku. Morda je treba nekoliko prilagoditi razmik ali malo povečati ali zmanjšati barvno razdvajanje.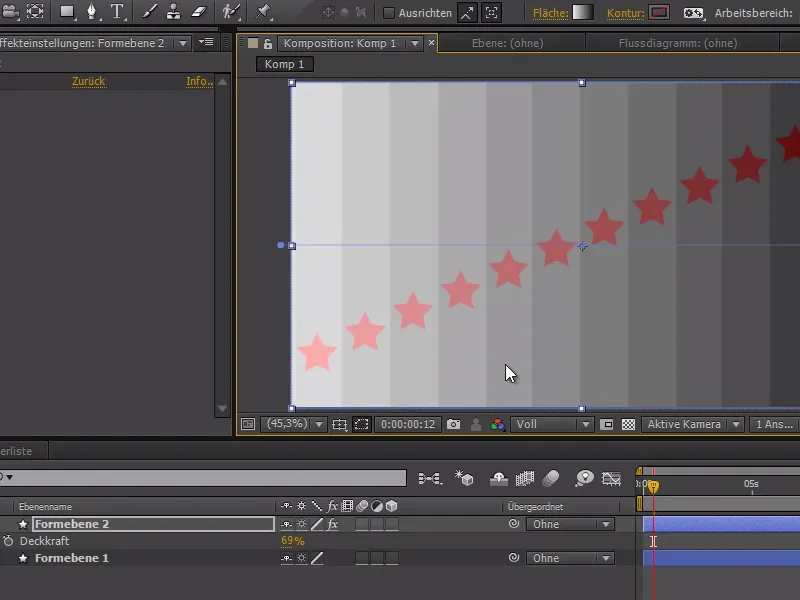
Znova nastavimo Prosojnost na 100% in s Ctrl+Shift+C ustvarimo podkompozicijo.
Imenujemo jo "DisplacementComp".
To podkompozicijo zdaj postavimo pod sloj zvezd in jo izklopimo.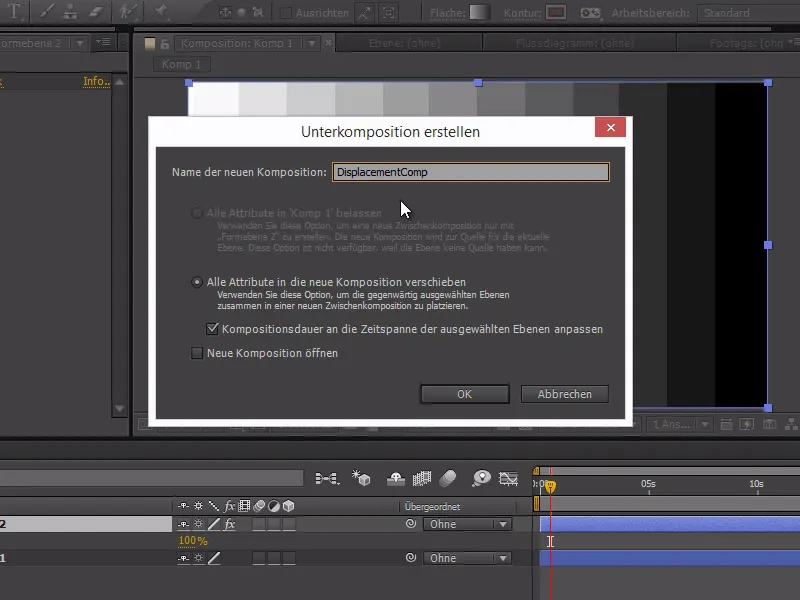
Z desnim klikom ustvarimo novo Nastavitveno območje in uporabimo Učinek>Čas>Časovno zamuja.
Kot Premično območje izberemo našo "DisplacementComp".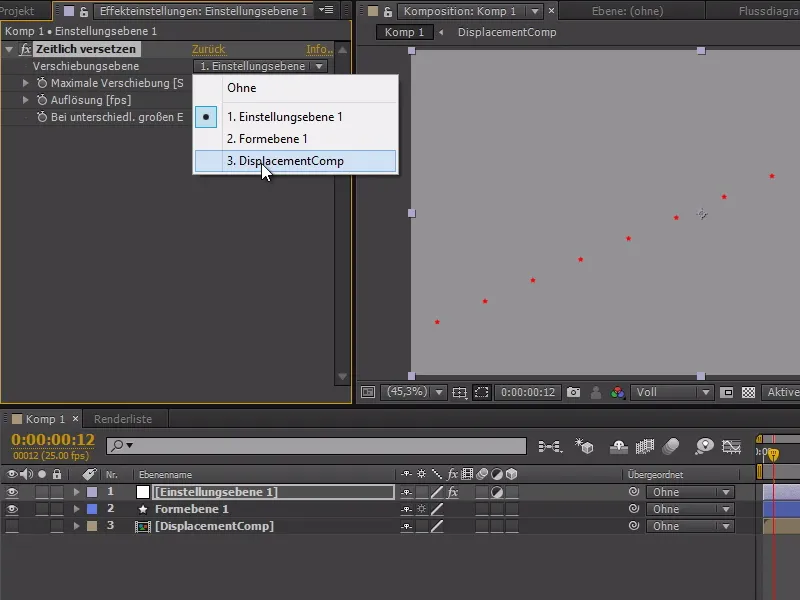
Ko zdaj predvajamo animacijo, se zvezde prikazujejo zaporedoma.
Vendar šele od sive barve naprej - da to popravimo, moramo samo pri "DisplacementComp" z Barvna korekcija tonov (pri Učinki>Barvna korekcija) spremeniti Izhod Svetilk na 128,0; tako je bela zdaj 50%-siva.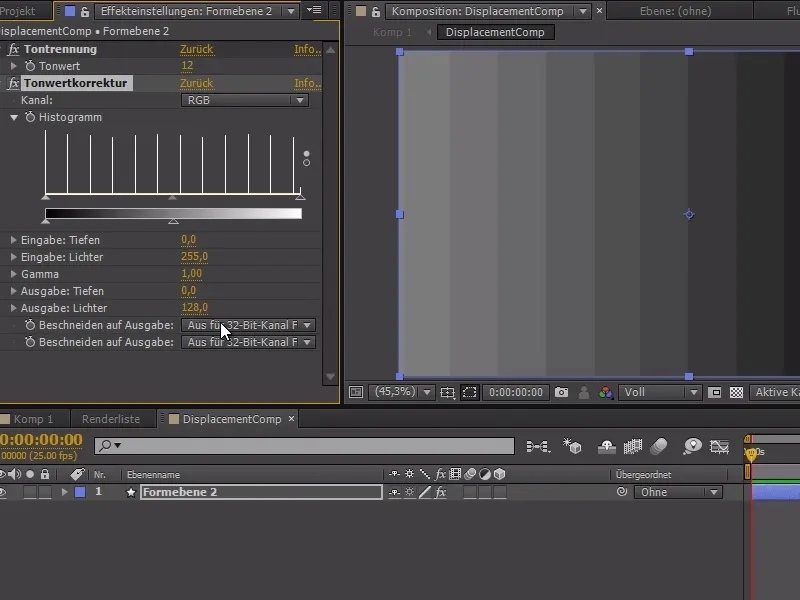
Ko zdaj predvajamo animacijo, se zvezde "prikažejo", kot želimo, od začetka do konca. Prikazovanje zdaj ni pravilno, zato spremenimo največjo velikost na 110. Paziti moramo le, da zvezde ne zapuščajo svojih stolpcev.
V Časovnem zamujaču-oknu lahko določimo še Maksimalni razmik: Kaj manjša ali večja vrednost, hitreje ali počasneje se bodo na koncu vse zvezde zaporedoma prikazovale.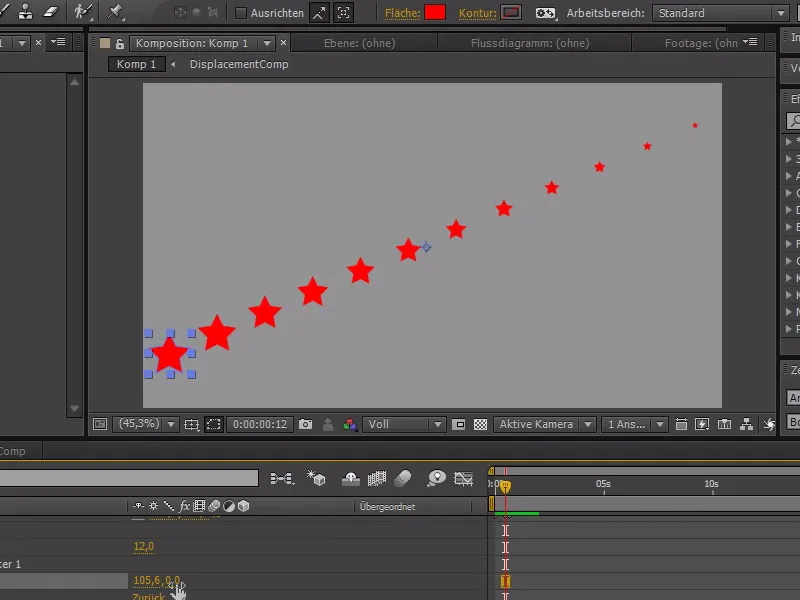
Tako lahko z ojačevalnikom v oblikovnih slojih predmete časovno zamenjamo, s tem da preprosto naredimo "DisplacementComp", ki ima različne odtenke sive na stolpcu. Ti odtenki sive zagotavljajo premik. 50% siva pomeni nobenega časovnega premika. Črna pomeni maksimalni premik, bela pa premik v drugo smer.
Če torej želite premik samo v eno smer, vzemite srednje sivo do črno. Tako boste enostavno dobili časovno zamaknjene animacije na različnih mestih slike.