Morda poznate situacijo, ko vaš tiskalnik natisne samo na formatu A4, vi pa bi želeli natisniti tudi A3 ali druge večje formate. Takrat imate težavo. Takrat morate iti v fotokopirnico in tam porabiti veliko denarja. Ali pa: če želite prihraniti denar, lahko seveda uporabite metodo tiskanja več DIN-A4 listov in jih zlepite skupaj.
Vprašate se lahko: Ali je to mogoče tudi v programu InDesign? Ja, je mogoče in sploh ni tako težko.
Tukaj imam nov dokument v formatu DIN-A3 ležeče z vstavljenim sliko celostranskega formata. Na žalost štrli desno malo čez dokument, ker se proporcije ne ujemajo popolnoma, a to zaenkrat ignoriramo. Gre le za primer.
Pri A3 v ležečem formatu bi morala ravno v sredini potekati ločilna črta, da bi jo lahko natisnili na dva DIN-A4 lista.
Korak 1
Težava je v tem, da le redki tiskalniki natisnejo brez robov. Zato potrebujemo več listov.
Kako to nastavimo? Ko grem na Datoteka>Tiskanje, vidim, da list ne gre popolnoma noter, ker imam format A3.
Lahko pa tukaj nastavim več stvari in grem pod Nastavitve ter označim kljukico pri Deljenje. Nato lahko izberem, kako naj bo deljenje oblikovano, in želim si, da bo Samodejno - torej avtomatsko - deljen.
Lahko tudi nastavim Prelivanje in zdaj vidim, da je v predogledu na levi štiri lista.
Korak 2
Enkrat kliknem v ta predogled z levim gumbom miške, da vidim natančno, kako je razdeljeno: Tam piše "2 x 2", torej 4 lista.
Pri Deljenju imam več možnosti, ki jih lahko nastavim: Samodejno., Samodejno. porav. in Ročno.
Vedno uporabljam Samodejno., to je dovolj, saj preprosto izračuna potrebne tiskalne strani in tudi prekrivanje avtomatično.
Tu lahko tudi nastavim, koliko Preliva želim imeti ali - če vnesem ničlo -, če sploh ne želim prekrivanja.
Korak 3
Ko nastavim Samodejno. poravn., se stopnja prekrivanja preprosto poveča. Tako da je desni rob tiskalne strani skrajno desne tiskalne strani poravnan z desnim robom strani dokumenta in spodnji rob spodnje tiskalne strani na spodnjem robu dokumentne strani.
Ampak, kot sem že omenil, se zelo rad odločim za Samodejno. in za Preliv lahko vzamemo recimo 10 mm.
Nato lahko to natisnete ali pa si najprej ogledate, kako to dejansko izgleda. Obstajata dve možnosti:
Pri mojem tiskalniku Canon imam možnost, da nastavim brezroben tisk. Kliknem na Nastavitve ….webp?tutkfid=86748)
… in nato na Možnosti.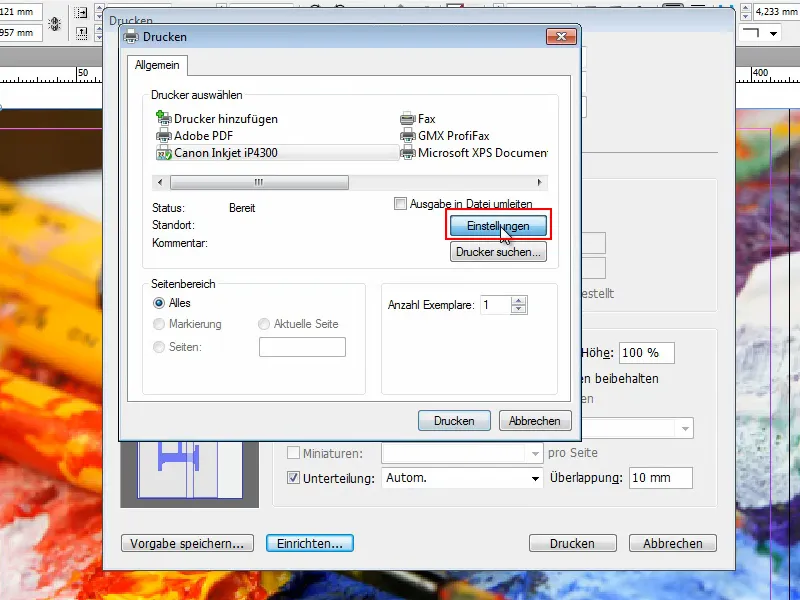
Lahko določim različne stvari. Med drugim imam zavihek Nastavitev strani, kjer označim kljukico pri Brezroben tisk, da je treba navesti vrsto papirja, jaz pa nastavim na Navaden papir.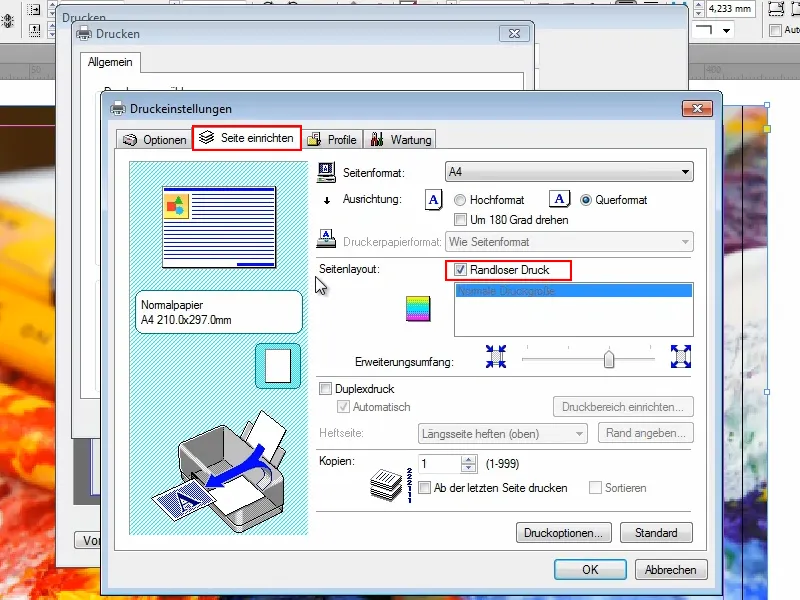
Pri Razširjen obseg bi lahko premaknil drsnik, da se dokument morda malo poveča, a tega tu ne bomo storili.
Pojdem v zavihek Možnosti in označim kljukico pri Predogled pred tiskanjem. Tako lahko vidim, kaj se dejansko zgodi. Pri novih stvareh je to smiselno, da ne zapravim nepotrebno papirja.
Kliknem na Tiskanje in takoj vidimo, kaj se zgodi.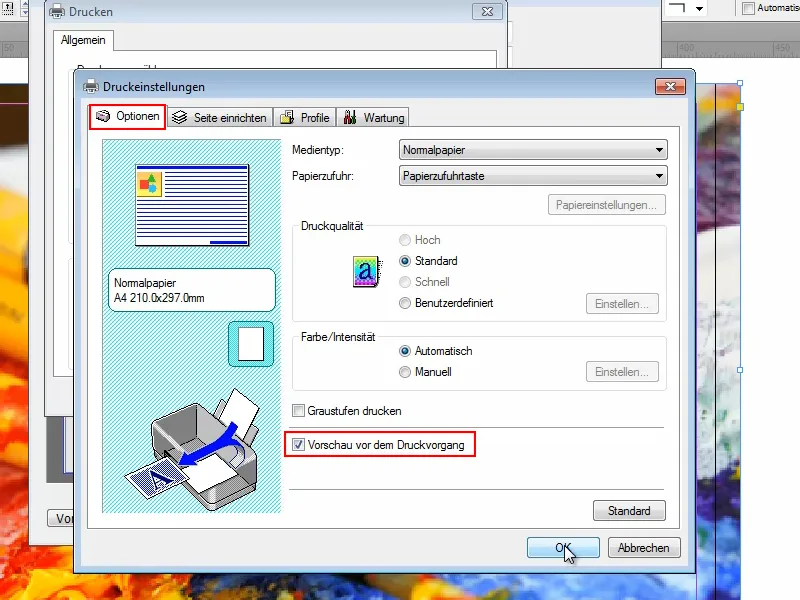
In že imam to.
Kljub temu, da sem izbral Brezroben tisk, InDesign na vsaki strani samodejno zapiše, kateri list je to, in postavi tudi oznake, kje naj se postavi naslednji list.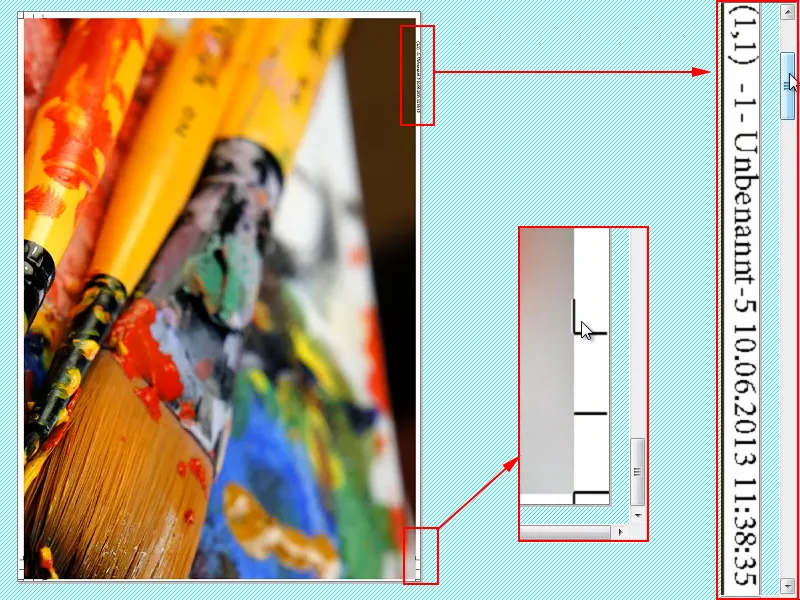
Težava pa je, če želim tiskati brez robov, se te informacije kljub temu natisnejo. In to morda ni tako lepo.
Korak 4
Spustim to in podam namig:
Grem ponovno na Datoteka>Tiskanje. V redu, nastavitve so še vedno tam, in namesto na svoj Canon tiskalnik grem na Adobe PDF ali po potrebi na katerikoli drug PDF, če imate druge možnosti.
In kliknem na Tiskanje.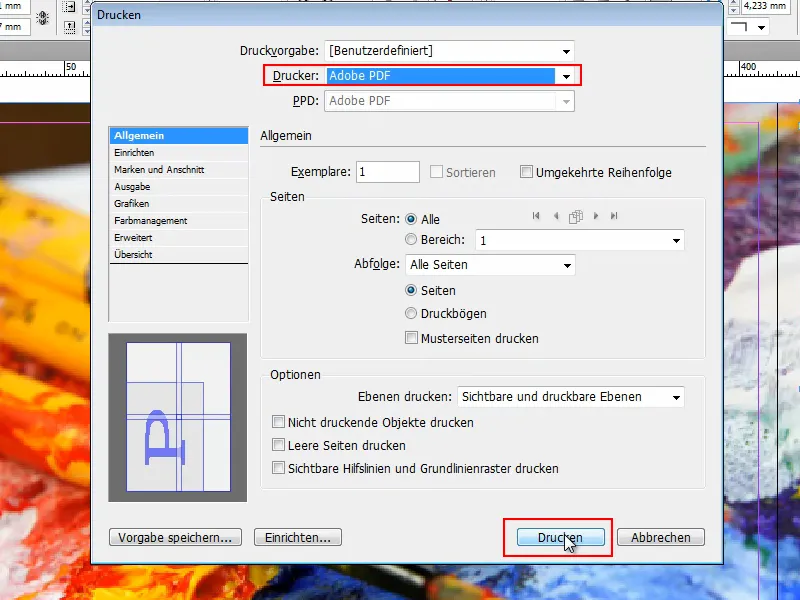
Datoteka bo izpisana - vendar so strani znova označene z oznakami in pomožnimi informacijami.
To bi torej bilo treba popolnoma izrezati, če ne želite imeti belih robov. In če pomožne črte niso potrebne, se mi zdi škoda, da Adobe InDesign ne ponuja možnosti, kjer bi jih lahko odznačil..webp?tutkfid=86754)
Korak 5
Zato moj nasvet, kako jih kljub temu odstraniti. Imate dve možnosti:
Kliknem v orodja in izberem Uredi predmet. Nato lahko kliknem na informacijo ob robu in jo z tipko Izbriši izbrišem. Vendar moram nato klikniti in odstraniti vsako stvar posebej - to seveda traja. In vsi pa nimamo časa.
Zato tukaj je druga možnost, ki je veliko hitrejša:
Kliknete z Shift+Ctrl+A v sliko. S tem izberete vse - razen same slike. Če zdaj pritisnete Izbriši, izgine napis in oznaka ob robu.
In če kdo kljub temu želi natisniti brez robov, lahko kliknete na sliko in jo enostavno povlečete večje ob vogalih. Potem je resnično brez robov.
Mislim, da ni tako težko to doseči v Adobe InDesignu. Pomembno je le, da pod Datoteka>Natisni in nato pri Nastavitve izberete Samodejno.
Ročno ne priporočam, ker morate potegniti presek z leva zgoraj iz ravnila in nato ročno določiti, kako naj se natisne. To je preveč nenatančno. S tem si ne delate usluge..webp?tutkfid=86757)
Poskusite tudi z prekrivanjem, ali ga potrebujete ali ne, in kot sem že rekel, če najprej izvozite kot datoteko PDF, vidite približno, kako bo in prihranite papir.
V tem smislu upam, da v prihodnosti ne boste več imeli težav, ko boste morali tiskati večje formate in označevati liste skupaj.
Uživajte!


