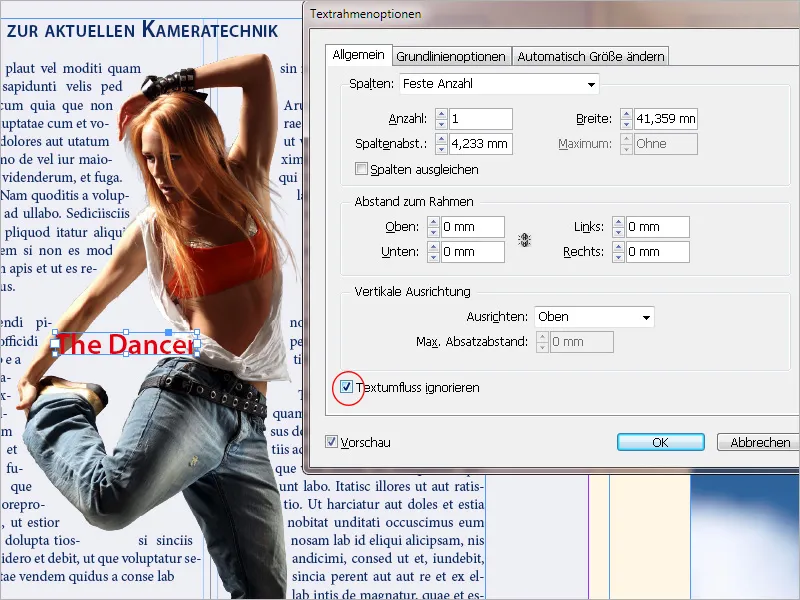Obvod besedila je zmogljiva funkcija v Adobe InDesign, ki omogoča avtomatsko ovijanje besedila okoli predmetov, slik ali okvirjev. To poskrbi za harmonično postavitev besedila in izboljšuje berljivost, saj se besedilo čisto ovije okrog grafičnih elementov. V tem vodiču ti bom korak za korakom pokazal, kako nastaviti, prilagoditi in ustvarjalno uporabiti obvod besedila, da boš lahko oblikoval profesionalne in privlačne postavitve. Začniva in optimizirajva oblikovanje besedila!
V InDesignu lahko oviješ vsak predmet besedila in uporabiš oblikovanje konture. Ta deluje kot plast med predmetom in besedilom, ki ga lahko natančno nastaviš.
Natančna nastavitev se izvede v oknu obrobe besedila (izberi meni Okno ali Alt+Ctrl+W).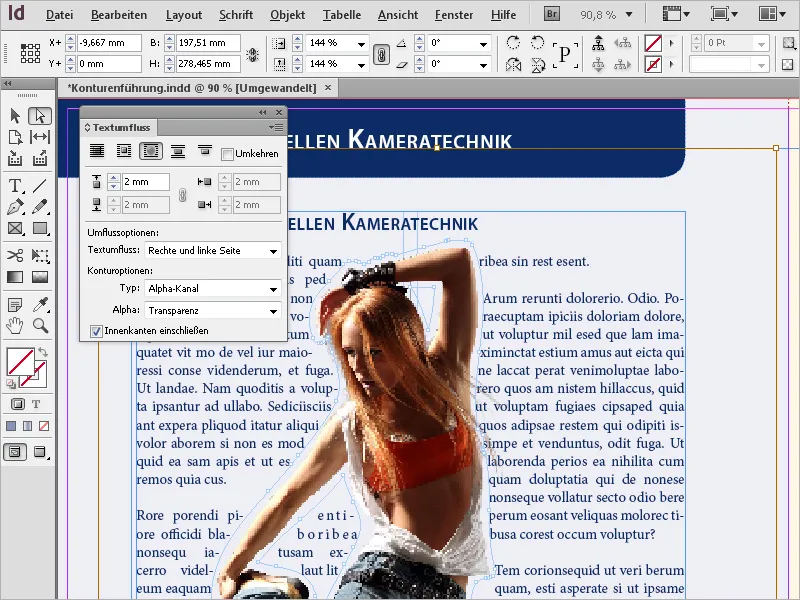
Postavi sliko na besedilo in v oknu obrobe besedila klikni na simbol za ovijanje omejitvenega okvirja.
Odpre sejo štiri polja, kjer lahko nastaviš zgornji, spodnji, levi in desni odmik besedila od označenega predmeta.
Po privzeto so polja povezana med seboj, zato se sprememba vedno nanaša na vse štiri smeri. Če želiš vnesti različne vrednosti, moraš prekinitev povezave doseči s klikom na majhno ikono v obliki verižice.
Besedilo se zdaj ovija s privzetim odmikom v pravokotni obliki okoli omejevalnega okvirja predmeta.
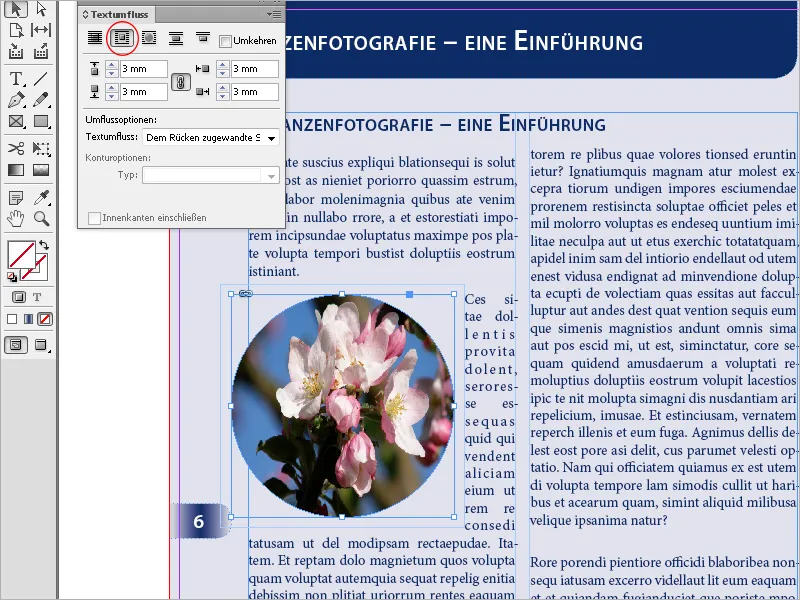
Pri okroglih ali ovalnih okvirjih predmetov oblikovanje konture s postavitvijo ovijanja oblike predmeta pogosto izgleda bolje.
S tem se ustvari meja oblikovanje konture, ki ima enako obliko kot izbrani okvir (skupaj z nastavljenimi zamiki odmika).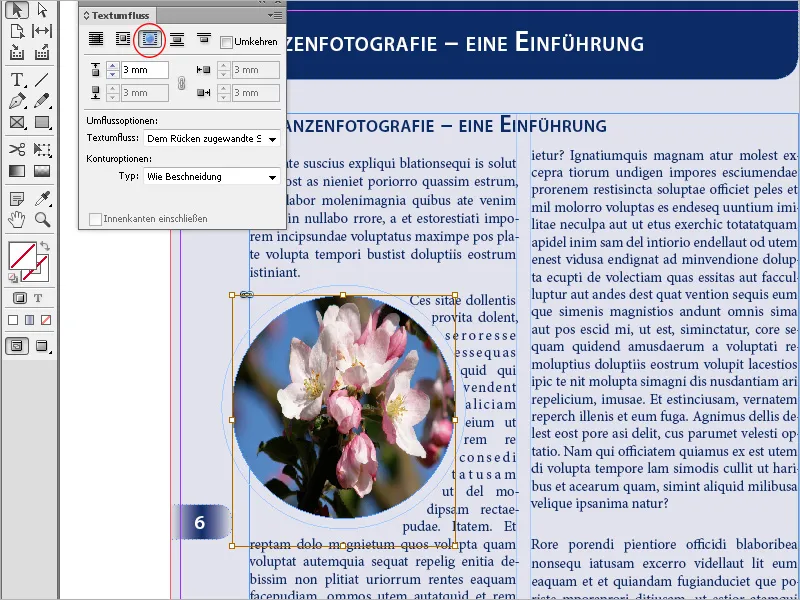
Z možnostjo preskoči predmet preprečiš, da bi se besedilo prikazalo v prostih območjih levo ali desno od okvirja.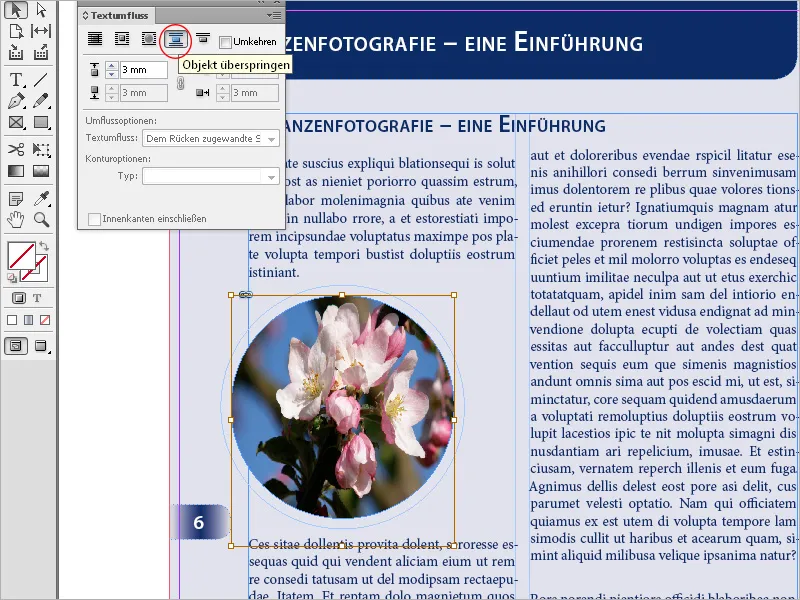
Z nastavitvijo preskoči v naslednji stolpec se ovinjajoči odstavek premakne na začetek naslednjega stolpca ali okvirja s besedilom.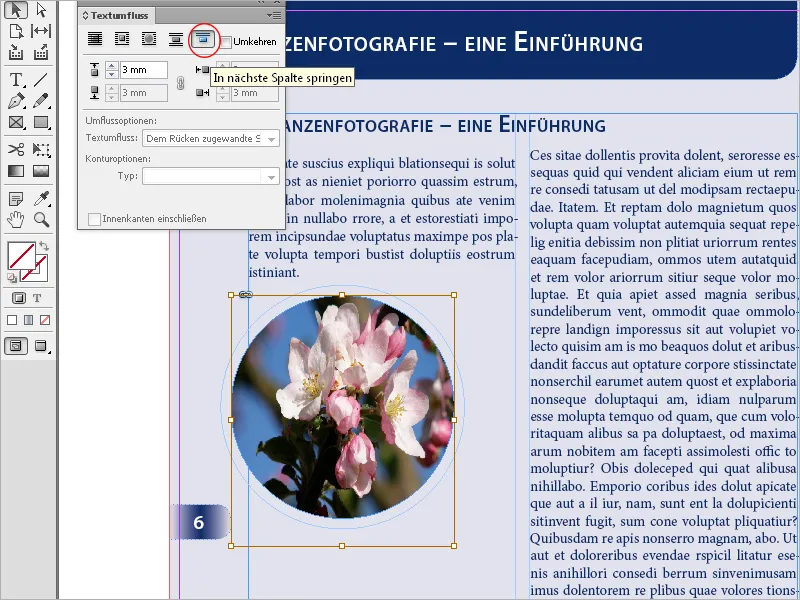
V možnostih obvod lahko določiš, ali bo kontura usmerjena na desno stran …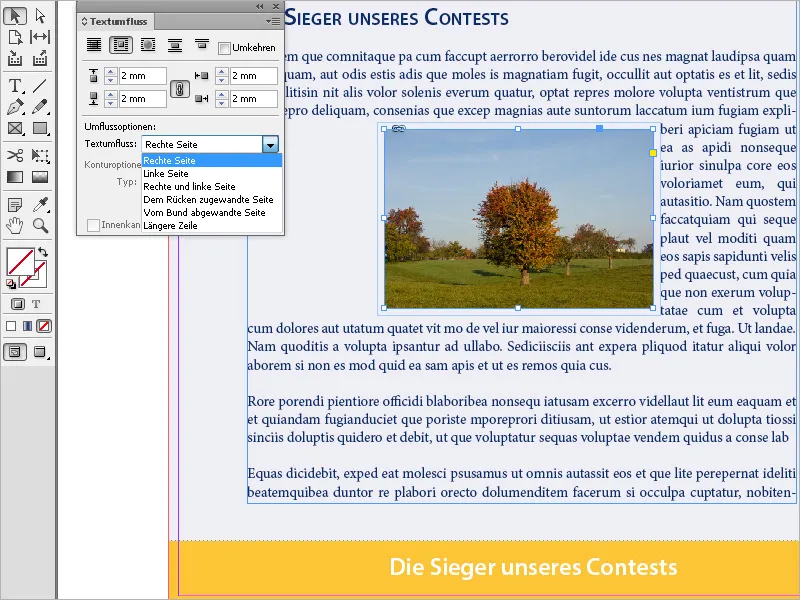
… ali na levo …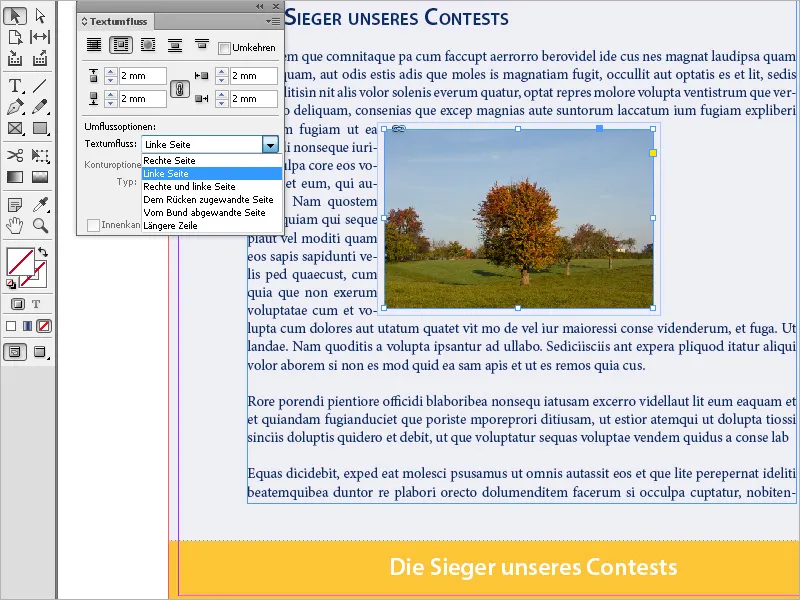
… ali na obe strani.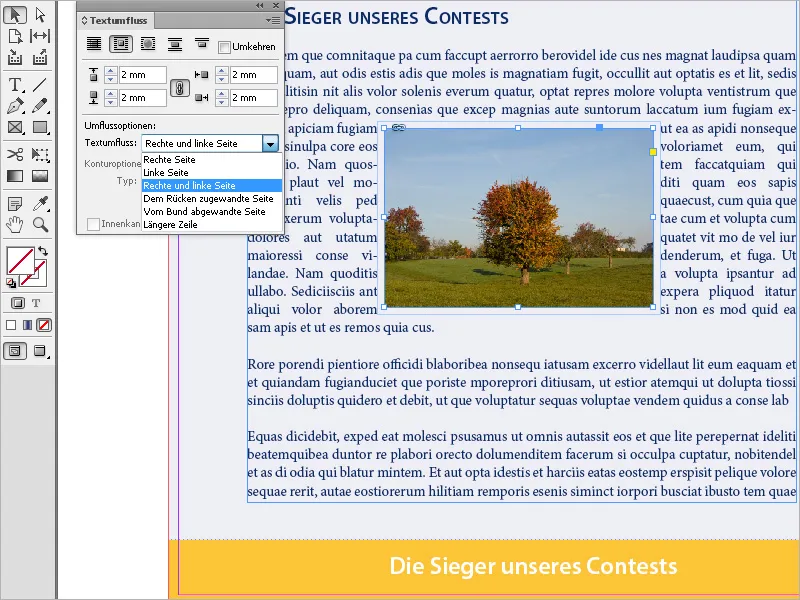
Ta možnost je na voljo le pri postavitvi ovijanja omejevalnega okvirja ali ovijanja oblike predmeta.
Možnost preskoči predmet lahko uporabiš tudi za preprečitev prikaza besedila v prostih območjih levo ali desno od okvirja.
Pri nastavitvi preskoči v naslednji stolpec se ovinjajoči odstavek premakne na začetek naslednjega stolpca ali okvirja s besedilom.
Obvod besedila okoli izrezanih predmetov
Še posebej impresiven je obvod besedila okoli izrezanih predmetov. Za označen predmet v oknu obrobe besedila mora biti izbrana možnost ovijanja oblike predmeta.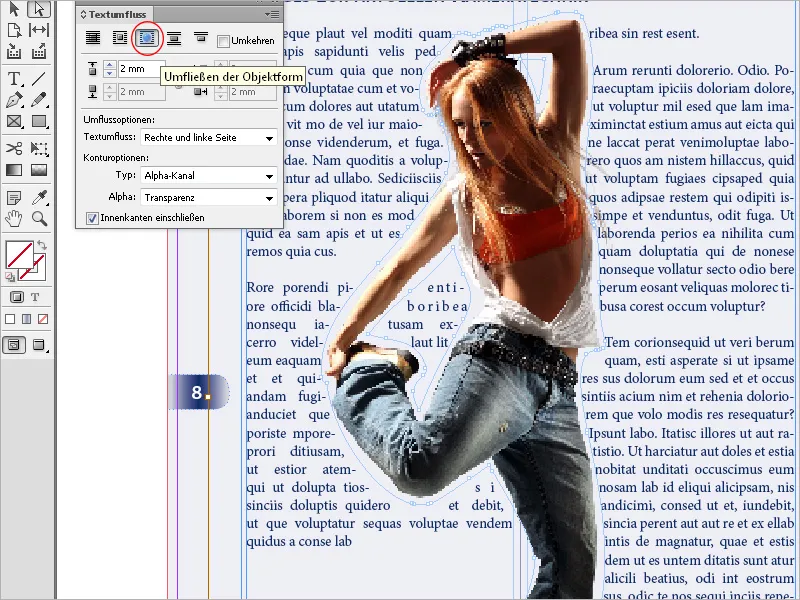
Nato lahko v polju Vrsta pod konturo izbereš naslednje možnosti: Z iskanje robov se bo meja ustvarila s samodejnim iskanjem robov.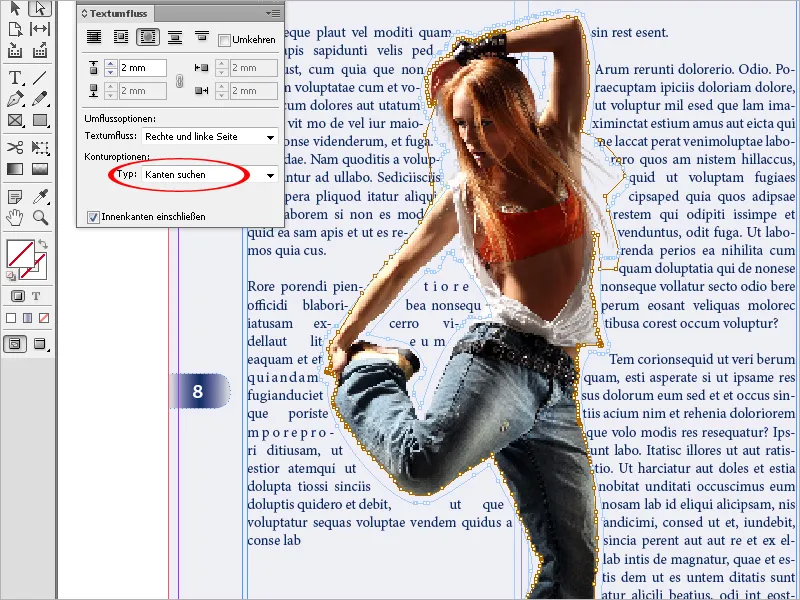
Iskanje robov prilagodiš lahko v meniju Objekt>Oblikovanje poti>Možnosti.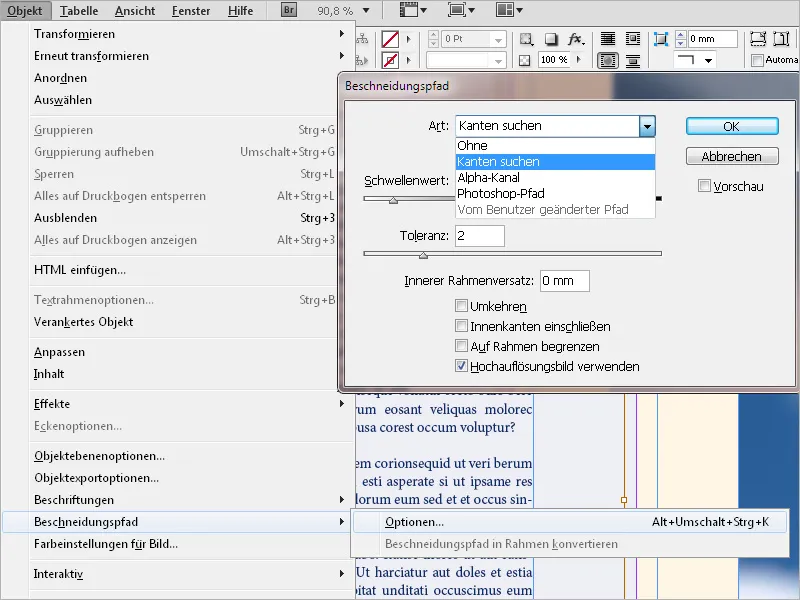
Možnost Alfa kanal bo konturo ustvarila iz alfa kanala, shranjenega s sliko. Ta možnost je na voljo le, če so bili alfa kanali shranjeni skupaj s sliko.
Standardna prosojnost Photoshopa (šahovnica) je prepoznana kot alfa kanal v InDesginu. V nasprotnem primeru moraš v Photoshopu izbrisati ozadje ali ustvariti in shraniti en ali več alfa kanalov v povezavi s sliko.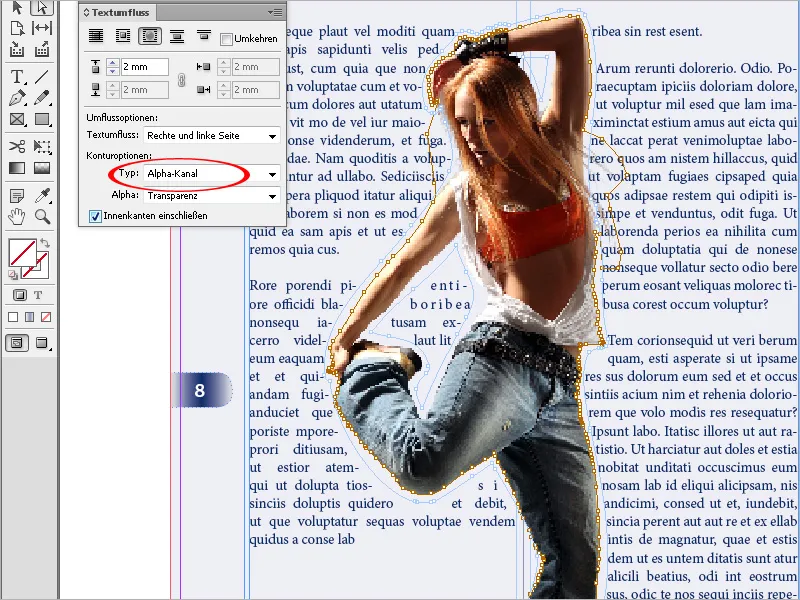
Pot Photoshopa ustvari konturo iz poti, ki je shranjena s sliko. Izberi Pot Photoshopa in nato v meniju Pot izberi pot. Možnost Pot Photoshopa je na voljo le, če so bile s sliko shranjene imenovane poti.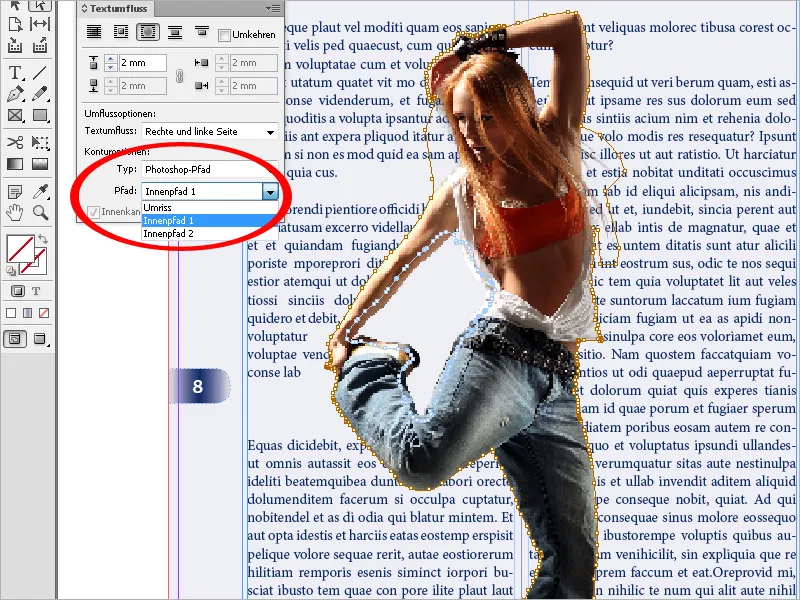
Za prikaz besedila v prostih območjih slike moraš izbrati možnost Vključi notranje robove.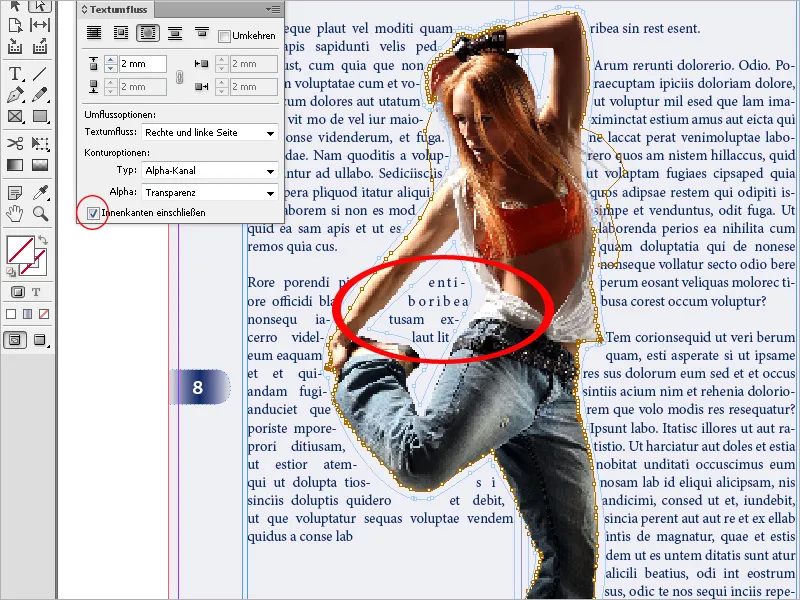
Konturo lahko prilagodiš s pomočjo peresa ali izbire neposrednih poti, tj. izbrisati, dodati ali premakniti vozlišča.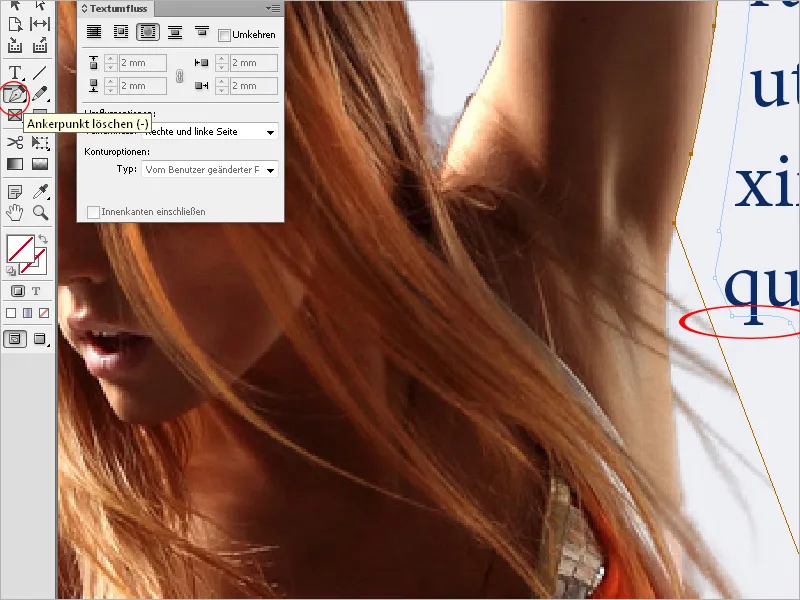
Pomembno je upoštevati eno stvar: če so bila za objekte že izvedena nastavitev pretoka besedila, se te odražajo tudi na neposredno postavljenih besedilnih poljih (npr. za komentarje ali opise itd.). Besedilo se odriva in besedilno polje prikaže presežek besedila.
V tem primeru si lahko pomagaš z Možnostmi besedilnih okvirjev (Ctrl+B). Na zavihku Splošno označi potrditveno polje Prezri pretok besedila za polje z odrinjenim besedilom. Sedaj se bo besedilo prikazalo na sliki, kot je želeno.