Današnji vodič je zaenkrat zadnji iz moje male serije vodnikov za Illustrator. Ampak kdo ve ... morda bo v prihodnosti kaj več.
Še eno opozorilo za vse Illustrator strokovnjake, ki morda tukaj spremljajo. Ta vodič sem zasnoval tako, da bodo imeli korist tudi popolni začetniki. Torej ne bodite presenečeni, če sem na nekaterih mestih zelo podrobno napisal.
Del 1: Delo z delovnim območjem (Pregled)
Kaj sploh je delovno območje? Ko govorimo o delovnem območju v računalniškem programu, zagotovo ne mislimo na prostor, kjer je postavljen računalnik.
Z delovnim območjem mislimo bolj na območje, kjer se vse dogaja. Torej, v grobem, na gumbe in risalno površino, ki jih potrebujete za učinkovito delo z Illustratorjem. V redu, ampak zakaj se dotikati tega v vodiču? Odgovor je enostaven. Če na primer delamo z Wordom, nimamo druge možnosti, kot da delamo z že določeno postavitvijo programa.
V primeru, da pa delamo z programom Adobe Illustrator, lahko kot uporabnik prostovoljno odločamo, kako razporediti gumbe na svojem zaslonu. To ima prednost, da lahko pogosto uporabljene ukaze postavite neposredno na dosegu roke, medtem ko lahko gumbe, ki jih redko ali sploh ne uporabljate, preprosto pomanjšate ali skrijete.
Poglejmo si to v praksi nekoliko natančneje:
Ko prvič odprete Illustrator, bo verjetno izgledalo približno tako (Slika 01):
Ta osnovna postavitev za začetek ni slaba. V bistvu je tu vse:
• 1. Orodna vrstica
• 2. Platno slojev
• 3. Videz slojev
in še nekaj drugih zagotovo uporabnih gumbov (glejte Sliko 02):
V desno zgornjem kotu Illustratorja (ne glede na Windows ali Mac OSX) obstaja precej neopazno gumb s napisom Osnove (glejte Sliko 03):
Za tem gumbom se skriva spustni meni, kjer so shranjeni različni že pripravljeni delovni prostori podjetja Adobe. Če veliko delate s pisavami in tipografijo, vam priporočamo, da iz osnovnega delovnega prostora preklopite na Tipografijo (glejte Sliko 04):
To ima veliko prednost, saj so sedaj prikazana vsa orodja, potrebna za urejanje tipografije (glejte Sliko 05):
Poleg osnovnega delovnega prostora in tipografije obstaja seveda še nekaj drugih že pripravljenih postavitev. Te enostavno preizkusite eno za drugo, da vidite, kaj se dejansko skriva za njimi.
Lastni delovni prostori?
Ker je Adobe verjetno pomislil, da pravim profesionalcem nikoli ne more ustrezati, imate možnost ustvariti svoj lasten delovni prostor in ga nato shraniti, tako da boste imeli vedno prikazane samo elemente, ki jih resnično potrebujete.
Tisti med vami, ki so že kdaj premaknili orodno vrstico v Illustratorju, bodo zagotovo opazili, da je ta lokacija še vedno enaka po ponovnem zagonu programske opreme.
Zakaj bi sploh ustvarili svoj delovni prostor, če si Illustrator vseh položajev orodnih vrstic vendarle zapomni? Tudi na to vprašanje se da zelo enostavno odgovoriti. Prav v agencijskem okolju se pogosto zgodi, da je treba občasno deliti računalnik z drugim sodelavcem.
Žal ta sodelavec pogosto uporablja drugačen delovni postopek in ima vse svoje orodne vrstice postavljene drugače.
Da se izogne sporom med sodelavci, je koristno, če si vsak uporabnik ustvari svoj lasten delovni prostor. Nato morate samo izbrati svoj delovni prostor, preden začnete z delom, in vse bo, kot ste vajeni.
Kakšen bi moral biti spoštljiv delovni prostor?
Vprašanje, kako bi moral izgledati delovni prostor, sploh ni mogoče splošno odgovoriti, saj ima vsak uporabnik svoje preference. To se začne že pri tem, ali ste levičar ali desničar ...
Da bi videli, kako bi lahko izgledal delovni prostor, sem tu prinesel svoj lasten delovni prostor (glejte Sliko 06). (Zaradi velikosti posnetka zaslona je vse videti nekoliko stisnjeno, vendar na zaslonu 13" že dobro deluje).
V naslednjem seznamu bi rad kratko predstavil, katere orodne vrstice osebno priporočam in bi morale biti osnovna oprema lastnega delovnega prostora.
• 1. Platno slojev – tukaj se zbere vse, kar ustvarite v Illustratorju
• 2. Videz slojev – Pomembno pri delu z učinki
• 3. Kontura slojev – Vse lastnosti konture se lahko tukaj nastavijo
• 4. Prehod slojev – Upravljanje prehodov
• 5. Transparentnost slojev – Tukaj se lahko delate z maskami, prosojnostjo in načini polnjenja.
(Slika 07):
Kako shraniti svoje delovno okolje?
Ko sestavite svoje lastno delovno okolje na svoje zadovoljstvo, želite seveda shraniti. Da to storite, morate v programu Illustrator odpreti spustni meni v zgornjem desnem kotu. Precej navzdol lahko nato kliknete na Novo delovno okolje (slika 08):
Nato lahko dodelite svoje ime delovnemu okolju (slika 09):
Novo delovno okolje je od tega trenutka na voljo v spustnem meniju (glej sliko 10):
Del 2: Moje priljubljene
Po tem, ko ste dobili kratek vpogled v temo delovnih okolj v programu Illustrator, vam želim v drugem delu tega vadnice predstaviti še moji dve absolutni priljubljeni paleti orodij in nekoliko bolj podrobno razložiti.
Paleta atributov
Morda neopazna paleta atributov ima več za ponuditi, kot morda mislite na prvi pogled. Na podlagi majhnega praktičnega primera vam bom hitro pojasnil, za kaj najpogosteje uporabljam to paleto.
Recimo, da imamo rdečo voščilnico (glej sliko 11), ki jo želimo nato še natisniti s pisavo v beli barvi. No ... Navadno to ni mogoče, saj običajen tiskalnik lahko tiska le s barvami cijan, magenta, rumena in črna. Kako naj tako na rdečo podlago natisnemo nekaj belega?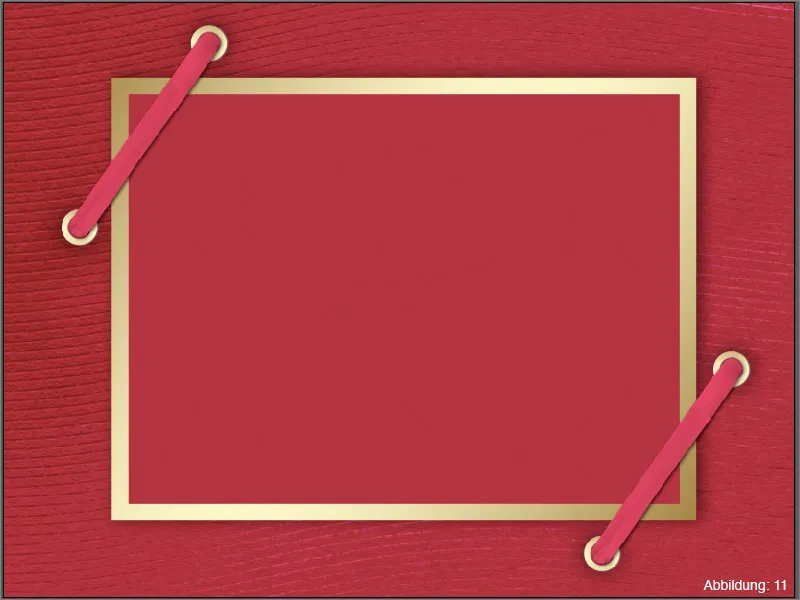
Nekatere tiskarne imajo posebne digitalne tiskalnike, ki lahko tiskajo s peto posebno barvo, na primer z belo. Ker ti tiskalniki ne morejo samodejno vedeti, kdaj, kako in kje naj natisnejo belo barvo, to moramo že določiti v datoteki. In prav tu je pomembna paleta atributov.
Recimo, da želimo na našo rdečo voščilnico napis "Vesele praznike" natisniti v beli barvi (glej sliko 12), potem je pomembno, da ustvarimo tako imenovano barvo spot.
Da to storite, najprej ustvarite novo barvno polje v paleti barv (slika 13):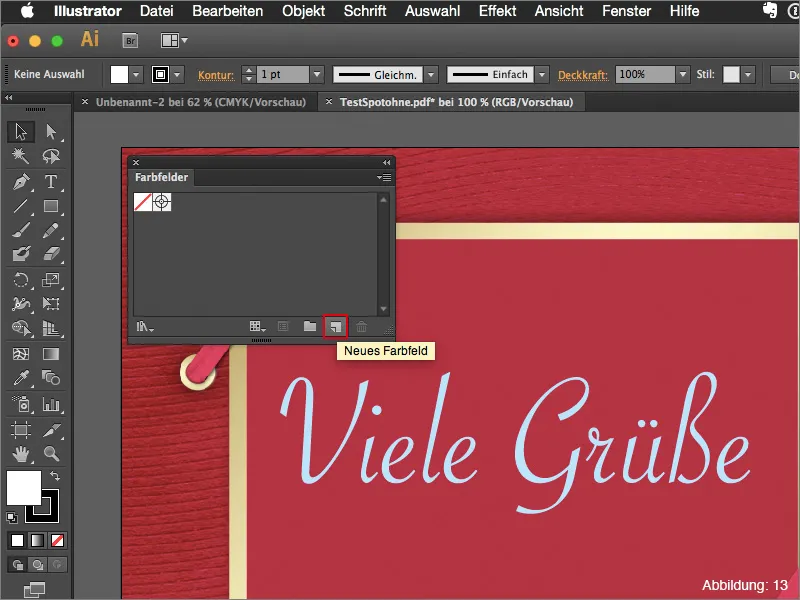
Barva v osnovi ni pomembna. Tu običajno izberem vrednost 30% cijana, preostanek pa pustim na 0%.
Pomembno pa je, da tip barve spremenite iz procesne barve v specifično barvo.
Ime barvnega polja vedno poimenujem "Spot1". (Vendar se morate glede tega imena še enkrat posvetovati s tiskarno, saj vsi tiskalniki ne odzivajo enako na to ime). (Slika 14):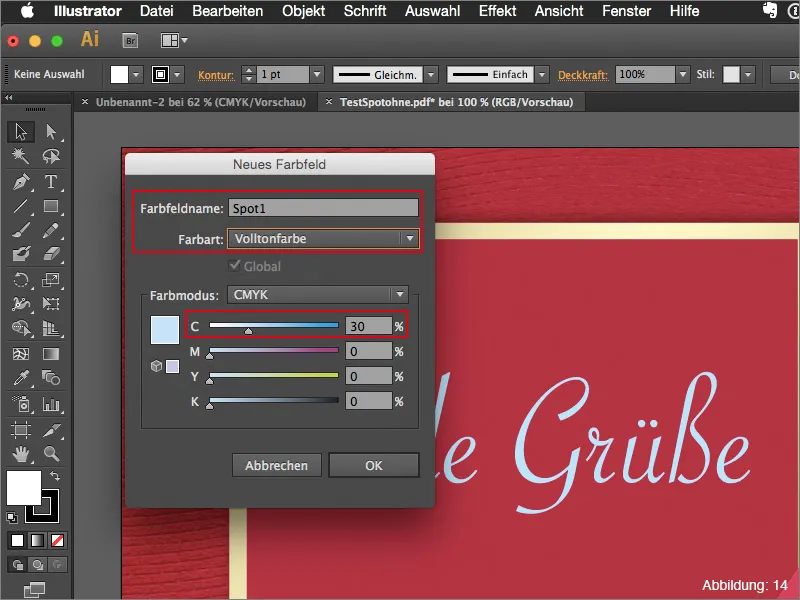
Če zdaj shranite to datoteko z ustvarjeno specifično barvo, tiskalnik še vedno ne bo vedel, kje natisniti belo.
Prej morate v paleti atributov označiti kljukico pri možnosti Prekrivanje površine, šele takrat bo vaše besedilo prepoznano kot barvo spot (glej sliko 15):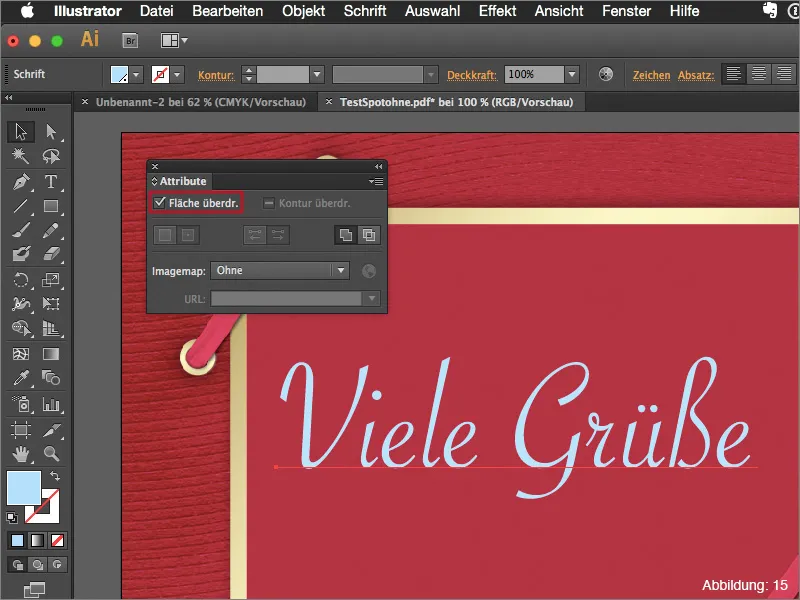
To lahko nato preverite tudi v programu Adobe Acrobat, tako da odprete svoj tiskalniški PDF in nato ogledate Proizvodnja tiskanja>Izhodna priprava ... prek Napredno.
Tukaj bi morala biti prikazana peta barva z imenom "Spot1" (glej sliko 17):
Če bi se kdaj znašli v položaju, ko morate ustvariti takšno barvo spot, se spomnite, da potrebujete paleto atributov, da bo vse steklo brez težav.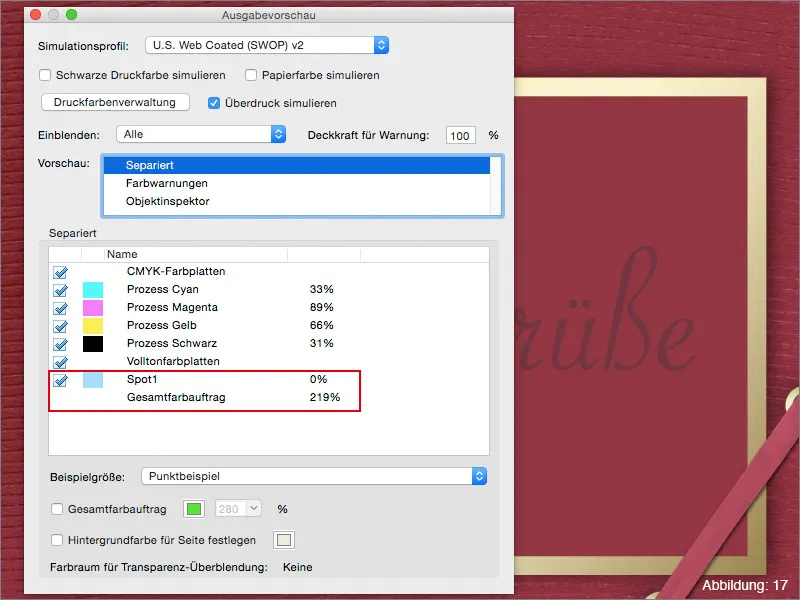
Paleta videza
Še ena moja absolutna priljubljena v programu Illustrator je paleta videzov. Ta paleta postane zanimiva, ko začnete delati z učinki.
Kot majhen primer v praksi sem tukaj ustvaril napis (glej sliko 18):
Če temu napisu dodelite senčenje prek učinek>Filtre stiliziranja>senčenje … (slika 19), se ta učinek prikaže v paleti videzov.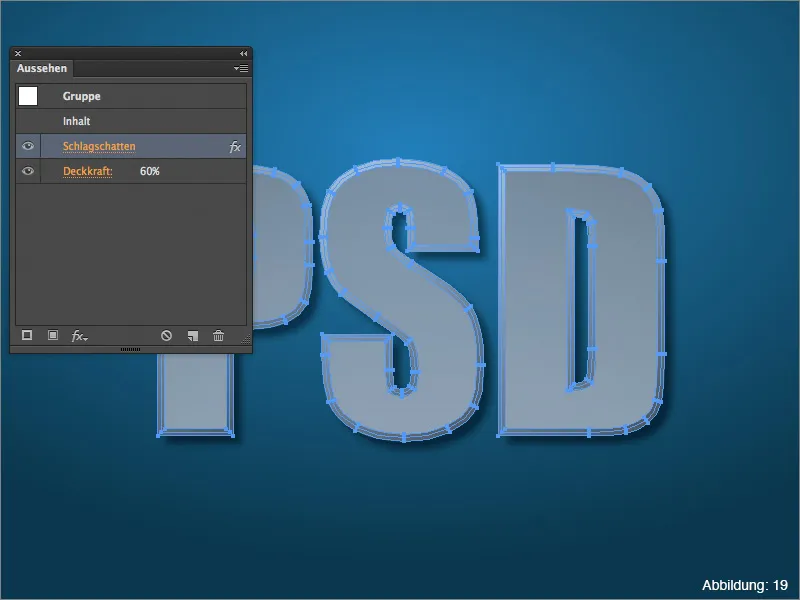
Če med delom opazite, da je senčenje treba spremeniti, lahko prek paleta videzov enostavno prilagodite nastavitve senčila (glej sliko 20):
To velja tudi za vse učinke, ki jih ponuja Illustrator.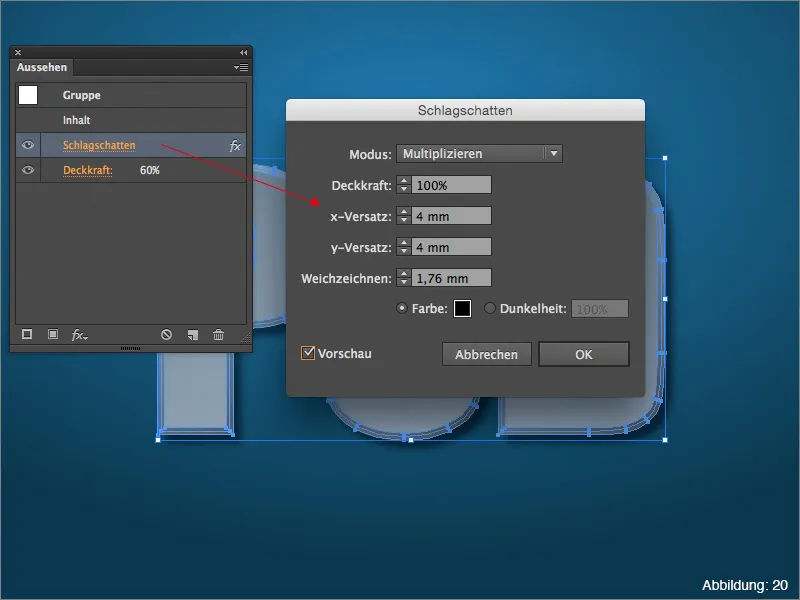
Če želite videti, kako paleta videzov deluje v praksi, vam priporočam moj vodič Power of Appearance Palette, ki ga najdete tudi tukaj na PSD-Tutorials.de.
Zaključek:
Zdaj smo že na koncu tega vadnika. Upam, da ste se zabavali in si lahko odnesli kakšen namig.
Če imate še kakšno vprašanje na to temo, mi ga lahko zapišete v komentarje pod tem vadnikom. Potrudil se bom, da nanj odgovorim čim prej.
Aja ... V priloženih delovnih datotekah boste našli moj lasten Illustrator - delovni prostor. Če ga želite kdaj pogledati in uporabiti, mi je v redu.
V tem smislu ...
Ostanite kreativni
Vaš Julian :-):


