Oblikovalne predloge v Adobe InDesignu so učinkovit način, kako dosledno in strokovno oblikovati postavitve. Omogočajo vam, da centralno določite in uporabite ponavljajoče se elemente, kot so slogi odstavkov, slogi znakov, barve, predloge strani in sloge, ter jih uporabite v različnih projektih. Naj bo za revije, brošure ali predstavitve - z uporabo predlog prihranite čas in zagotovite enotne oblikovanje. V tem vodiču vam bom korak za korakom pokazal, kako ustvarjati, upravljati in učinkovito uporabljati oblikovalne predloge v vaših projektih. Začnimo in optimizirajmo vaš delovni tok!
Oblikovalni formati
Za udobno prenašanje pogosto ponavljajočih se lastnosti objekta na druge znotraj dokumenta, InDesign ponuja orodje Oblikovalni formati, podobno kot Slogi znakov in Slogi odstavkov.
Lastnosti, shranjene v teh formatih, lahko prenesete na druge objekte s klikom. Polje za to se odpre prek menija Okno>Formati ali s prečko Ctrl+F7.

Oblikovalne formate je mogoče uvoziti tudi iz že obstoječih dokumentov. Za to uporabite meni na vrhu desnega roba polja z vnosom Uvozi oblikovalne formate. Nato izberete izvorno datoteko. Po dvojnem kliku se odpre okno za uvoz, kjer so prikazani vključeni formati.
Po privzetku so vsi aktivirani; če želite uvoziti samo določene, kliknite na Onemogoči vse in nato označite polje pred želenim Oblikovalnim formatom. V stolpcu Konflikti z obstoječim formatom so navedeni formati z enakimi imeni. Gre za privzete formate, kot sta Preprost okvir za grafiko in Preprost okvir za besedilo, ki bi morali biti onemogočeni.
Če se enaki formati nahajajo v dokumentu, se morate odločiti za zamenjavo obstoječega formata s klikom na ustrezno vrstico (če obstajajo vsebinske razlike, bodo prizadeti predmeti ustrezno preoblikovani) ali obratno. V tem primeru vam InDesign v spodnjem delu omogoča natančno primerjavo posameznih atributov med obstoječimi in uvoženimi definicijami formatov. Če želite kasneje oblikovati obe vzporedno, bi bilo smiselno eno od njih preimenovati.
Običajno najprej oblikujete objekt kot želeno in nato prek gumba za ustvarjanje novega formata spodaj v polju oblikovalnega formata ustvarite nov Oblikovalni format.
Ta že vsebuje lastnosti označenega objekta. S klikom dvojnega klika na nov vnos v polju oblikovalnih formatov odprete možnosti Oblikovalnega formata.
V Osnovnih atributih lahko podrobno določite lastnosti za Območje, Obrobo, Možnosti vogalov, vodenje obrobe ter vse lastnosti, pomembne za okvirje besedila, vključno z dodelitvijo sloga odstavka.
V spodnjem delu Učinki je najprej potrebno določiti povezavo z Objektom, Obrobo, Območjem ali Besedilom, kamor naj se učinek uporabi.
Nato - tako kot pri klicanju učinka prek polja Učinki - lahko določite želene učinke.
Vsi predmeti, označeni z Oblikovalnim formatom, bodo v prihodnosti prejeli enake lastnosti. Spremembe v nastavitvah Oblikovalnega formata bodo vplivale tudi na vse označene predmete.
Utrinki
Če ste v svojem dokumentu InDesign ustvarili določene predmete, ki jih morda želite uporabiti tudi v drugih dokumentih, jih lahko shranite kot imenovane utrinke.
Preprosto označite predmet, izberite ukaz Izvozi datoteko (Ctrl+E), določite ciljni imenik, dodelite ime in izberite format InDesign Utrinek (idms) v spustnem polju Vrsta datoteke.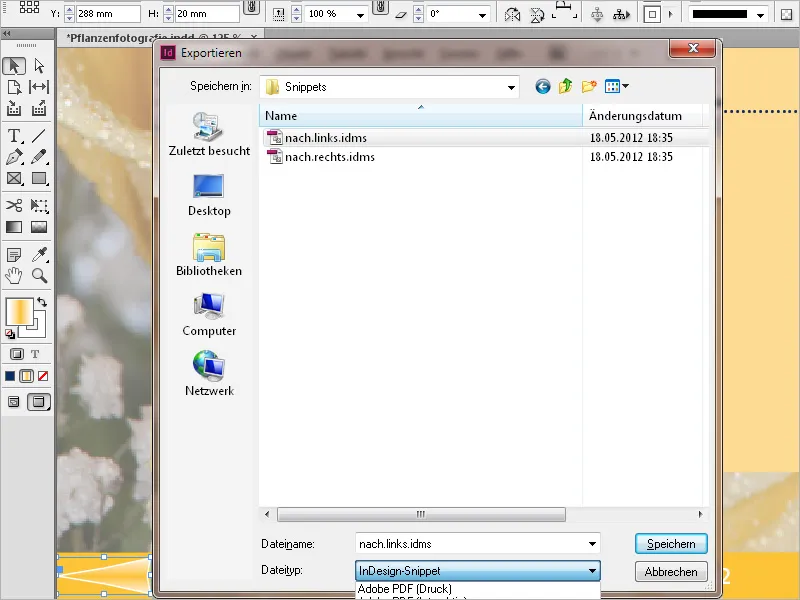
V datoteki so shranjene vse lastnosti predmeta, pri več predmetih relativni položaj drug do drugega in celo položaj na tiskovini. Da lahko tak element oblikovanja pozneje uporabite v drugih dokumentih, ga lahko postavite (Ctrl+D) kot sliko.
Ljubitelji intuitivnega načina dela lahko predmet, skrajšan na utrinek, povlečejo iz dokumenta InDesign v mapo Minibridge, upravljalnik datotek ali preprosto na namizje. Slabost pri tem je, da InDesign dodeli ime datoteke in po nekaj tednih morda nihče več ne ve, kateri čudoviti predmet se skriva za dolgočasnim imenom Utrinek_305BD541B.idms. Ti bi morali datoteko ustrezno preimenovati.
Deljenje pogosto uporabljenih besedilnih odlomkov kot utrinkov in kasnejša uporaba v drugih dokumentih sta prav tako mogoči. Ker so utrinki majhne datoteke, jih lahko delite tudi drugim osebam in jih pošljete po e-pošti, na primer.
Privzeto se utrinki vstavijo na trenutno pozicijo kazalca. Če jih želite postaviti na enako pozicijo kot v izvornem dokumentu, morate v nastavitvah na zavihku Rokovanje z datoteko v meniju Pozicija izbrati možnost Izvorna pozicija.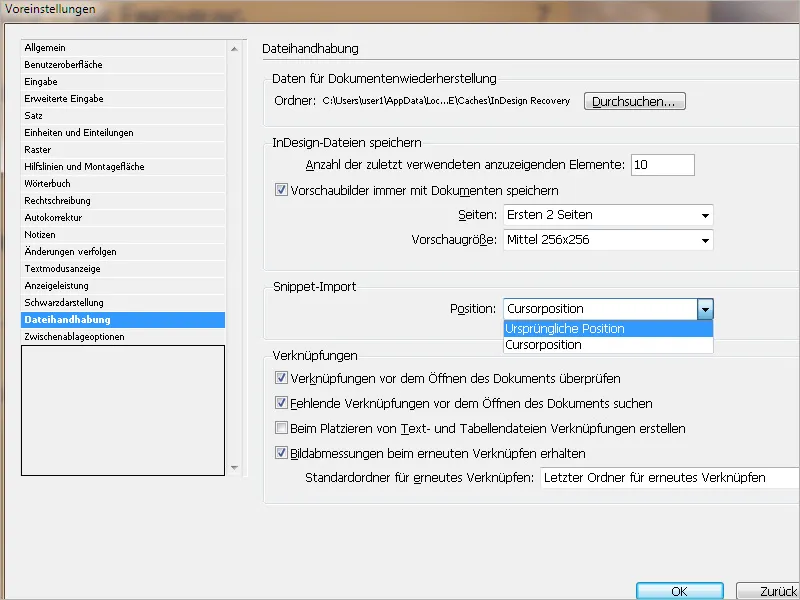
Objektna knjižnica
Pri delu na revijah ali katalogih se pogosto poslužujemo ponavljajočih se postavitvenih elementov, ki jih želimo postaviti na enake položaje. Ker lahko pri velikem številu vzorčnih strani izgubimo pregled, InDesign ponuja dodatno genialno orodje za postavitev, in sicer objektno knjižnico.
S tem lahko sistematično razvrstimo pogosto uporabljene grafike, besedila in strani. Poleg tega lahko knjižnici dodate tudi pomembnice, mreže, narisane oblike in združene slike. Genialno je, da objekti v knjižnici poleg svoje oblike in lastnosti shranijo tudi natančen položaj na tiskalnem listu in med seboj. Kasneje jih lahko zlahka postavite na druge strani istega dokumenta ali v druge dokumente.
Ko knjižnici dodate stranski element, na primer grafiko, vsi uvoženi ali uporabljeni atributi ostanejo (npr. učinki, postavitveni formati itd.). Pri grafiki se shranijo tudi informacije o povezavi. Če se datoteka na trdem disku kasneje spremeni, se lahko posodobi grafika.
Novo knjižnico ustvarite prek menija Datoteka>Novo>Knjižnica (ne s bližnjico Ctrl+N) in jo shranite v mapo po lastni izbiri. Datoteka dobi pripono indl za InDesign knjižnico.
Odpre se plavajoči plošči, ki jo lahko prilagodite svojim potrebam in jo pozneje lahko integrirate v vrstico s krmilnimi elementi na desnem robu zaslona.
Če želite knjižnici dodati elemente, jih smiselno postavite ob trenutno stran. Sedaj se je treba odločiti, ali naj se objekti knjižnice, kot so besedilni ali grafični okviri vključno z vsebino, vključijo v knjižnico ali zgolj rezervacijski predmeti. V drugem primeru (ki je verjetno bolj običajen) je treba najprej izbrisati vsebine.
Nato morate premisliti, ali naj se shranjuje samo posamezen objekt ali pa skupina objektov v zdajšnji postavitvi. Najprej morate objekte združiti (torej večkrat označiti z Shift+Klik in nato z bližnjico Ctrl+G združiti).
Da dodate ta objekt ali skupino knjižnici, jo/jih povlecite z pritisnjeno tipko Alt v knjižnično paleto. Po spuščanju se prikaže pogovorno okno za urejanje imen objektov in objektnih informacij.
Pod poljem za imen objektov je polje za vrsto objekta. Ta je kontekstualno prepoznana in izbrana s strani InDesign - po potrebi lahko izberete tudi druge preko spustnega menija.
Pri kompleksnih knjižnicah olajša vpis v polje Opis kasnejše dodeljevanje.
Z enim klikom na V redu se objekt/knjižnici doda in se prikaže kot povečana slika. Glede na osebni okus lahko pogled spremenite preko menija palet tudi v velike slike ali v prikaz seznama za puriste.
Na ta način lahko postopoma napolnite svojo knjižnico.
Elementi objektne knjižnice lahko - glede na ključne besede, naslov ali datum, ko so bili dodani v knjižnico - iščete in prepoznate. Prav tako lahko prikažete knjižnico tako, da poenostavite razvrščanje knjižničnih objektov in prikazovanje podskupin objektov. Na primer, lahko skrijete vse objekte razen datotek PDF. Preko gumba Več možnosti lahko dodate in kombinirate poljubno število parametrov.
Za uporabo elementov na drugem mestu v prihodnosti zadostuje desni klik na želeni objekt in izbira možnosti Postavi objekt(e).
Če želite knjižnico uporabiti v novem ali drugem dokumentu, jo najprej odprite preko pogovornega okna Datoteka>Odpri (Ctrl+O). Z pritisnjeno tipko Shift lahko označite več objektov knjižnice in jih postavite z enim klikom.
Da bi lahko InDesign objekte v drugih dokumentih postavil na natančno isti položaj na tiskalnem listu, mora imeti nov dokument enake dimenzije kot izvorno. Prav tako igra vlogo položaj na levi ali desni strani večstranskega dokumenta. V nekaterih primerih bi morda lahko določili različne informacije o objektu za levo in desno stran dokumenta, po katerih bi lahko kasneje filtrirali prikaz objektne knjižnice.
Ker so knjižnice ločene datoteke, neodvisne od izvornega dokumenta, jih lahko, enako kot izseke, delite z drugimi ali pošljete po e-pošti. Pri tem pa je treba upoštevati, da se vsebine objektov, kot so grafike, ne shranjujejo v knjižnici, ampak samo informacije o povezavi. Slike bi torej morda morale biti ločeno posredovane.


