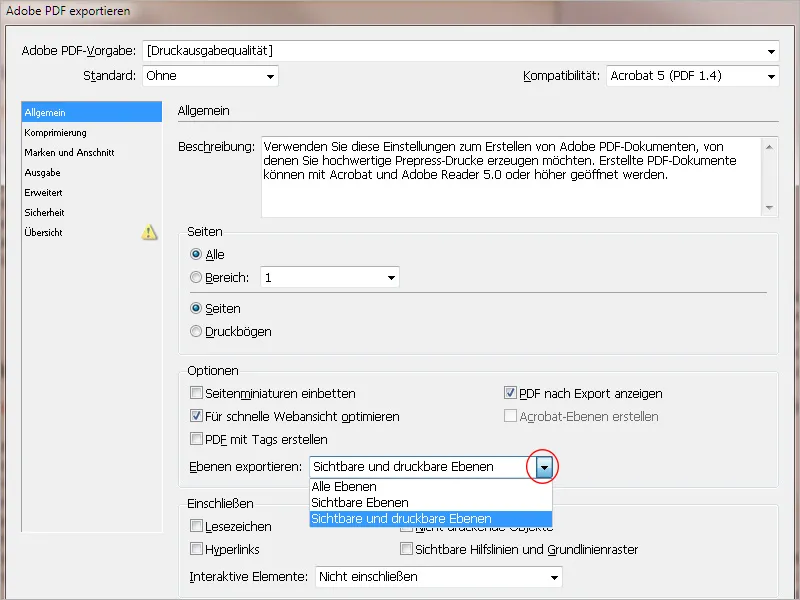Z uporabo funkcionalnosti Ravni v InDesignu je mogoče dokumente oblikovati bolj kompleksno in hkrati pregledno. Ravni si lahko predstavljamo kot prekrivajoče se prosojne folije, katerih vsebine je mogoče prikazovati ali skrivati ter izvažati po želji.
Ta koncept omogoča strukturiranje postavitve elementov in omogoča združevanje različnih jezikovnih verzij v en dokument, ustvarjanje alternativnih postavitvov oblikovanja ali - v najpreprostejšem primeru - da se oblikovan obrazec izvozi enkrat v celoti kot barvni PDF za zaslon in drugič z onemogočeno postavitvijo le s trenutnim besedilom na prednatisnjeno pisarniško papirje na pisarniškem tiskalniku.
Centralno mesto za delo z ravnmi je kontrolnik ravni (dostopen prek menija Okno>Ravni ali bližnjice F7).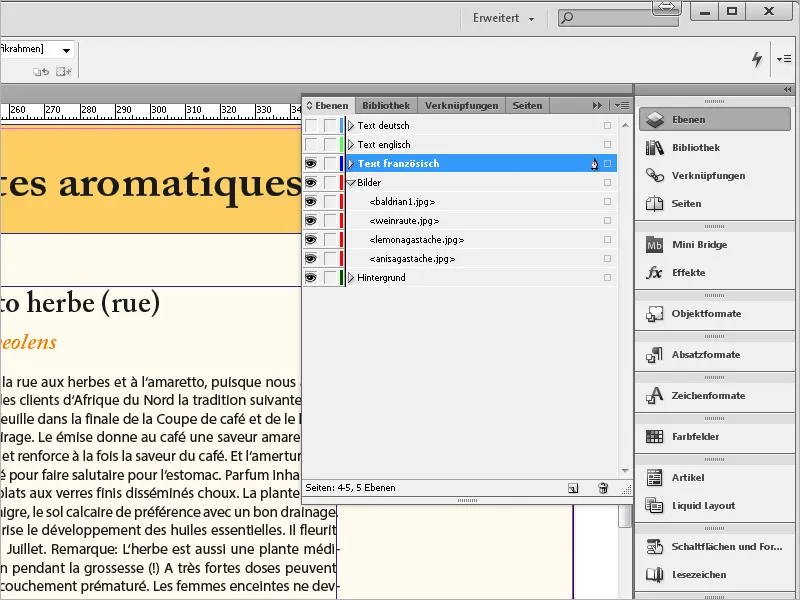
Vsak nov dokument vsebuje sprva eno raven (raven 1). Za lažje vizualno sledenje so različne ravni v paleti in na njihovi vsebini (oziroma njihovih okvirih na strani) označene z različnimi barvami (glej prejšnji posnetek zaslona).
Raven 1 privzeto dobi modro oznako. Raveni sta v kontrolniku pred imenom dodani dve potrditveni polji, s katerimi je mogoče vsako posebej prikazati, skriti ali zakleniti za urejanje, s čimer se preprečijo nenamerne spremembe. S klikom na majhno puščico pred imenom ravni je mogoče razširiti seznam vseh objektov, uporabljenih na ravni.
Objekte je mogoče po potrebi v kontrolniku z miško držati premikati znotraj ravnine in v primerjavi z drugimi objekti postavljati postopno na sprednji ali zadnji načrt ali jih premikati na drugo raven ali celo izbrisati.
Kot ravnine same je mogoče tudi njihove objekte onemogočiti ali zakleniti prek majhnih potrditvenih polj iz razširjenega seznama v kontrolniku.
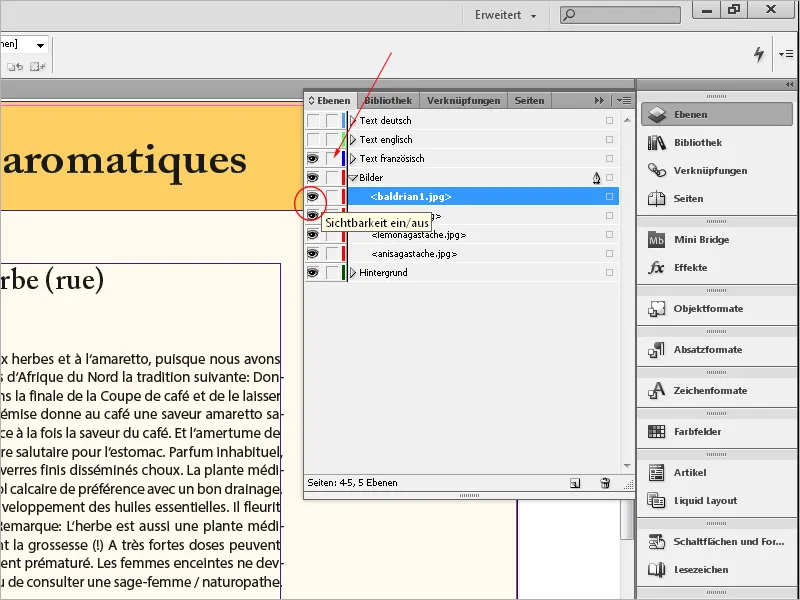
Z dvojnim klikom na ime ravnine se odpre pogovorno okno Moznosti ravni. Tu je poleg imena in barvne oznake mogoče z različnimi potrditvenimi polji urejati nastavitve za prikaz, zaklepanje, tiskanje in oblikovanje besedila.
Novo raven ustvariš s klikom na gumb na dnu kontrolnika ravnine. Da smiselno deluješ z ravninami, si moraš premisliti, katere elemente iz katerega razloga bi morale biti na različnih nivojih. Kasnejše premikanje na drugo raven pa ne predstavlja težav. Razporeditev objektov na sprednji ali zadnji načrt ali nekje vmes ne zahteva dodatnih ravni in se lahko določi prek kontekstnega menija.
Ravni so še posebej koristne, ko naj bodo prikazane ali izvožene različne kombinacije ozadja in ospredja. Enostaven primer tega je pisemski papir. Vsebuje fiksne elemente, kot so logotip, glava pisma, zareze in podnožje.
Za popoln vtis pri stranki lahko pisma potiskaš s svojimi osnovnimi barvami v tiskarni v večjem številu.
Korespondenco, račune itd. potem s pomočjo druge tekstovne plasti enobarvno natisneš črno na svojem pisarniškem tiskalniku.
Če pa naj bo veliko teh dokumentov poslanih tudi elektronsko (od julija 2011 finančna uprava prepoznava tudi elektronske račune brez kvalificiranega podpisa - torej enostavne PDF-datoteke), je zaželjeno v teh primerih izvoziti barvne elemente postavitve skupaj z besedilom.
To je enostavno doseči s pomočjo ravnin. Če naj bo dokument natisnjen na papirnem pisemskem papirju, se postavitvena raven preprosto skrije. Pri izvozu kot PDF-dokument pa ostane vidna. In če želiš, da ti prednatisnjene pisemske liste ponovno natisne tiskarna, se izvozi le postavitvena raven.
Uporaba ravnin postane še posebej zanimiva pri ustvarjanju brošur ali katalogov, ki naj bodo izvoženi v različnih jezikovnih verzijah. Tu je mogoče na ozadnji ravnini s barvnimi površinami, logotipom, številkami strani in drugimi fiksnimi elementi nad njo ustvariti plast za slike in nad njo plast za besedilo.
Večja tekstovna plast ima med drugim tudi prednost, da za popravke ni treba vsakič natisniti celotnega deleža barv in slik, kar olajša izmenjavo.
Tekstovne plasti je zdaj mogoče ustvariti ločeno za vsak jezikovni izvoz. Če naj bo besedilo natisnjeno črno, mora tiskarna le zamenjati črno ploščo za različne jezikovne izjave, kar lahko znatno zmanjša stroške tiska.
Da izvoziš samo (jezikovno) raven, najprej skriješ vse ostale ravnine. Pri kopiranju objektov iz dokumenta z več ravninami v nov ali drug dokument je treba pozorno spremljati eno nastavitev v Paletnem meniju: tukaj je vnos Ohrani ravnine pri vstavljanju: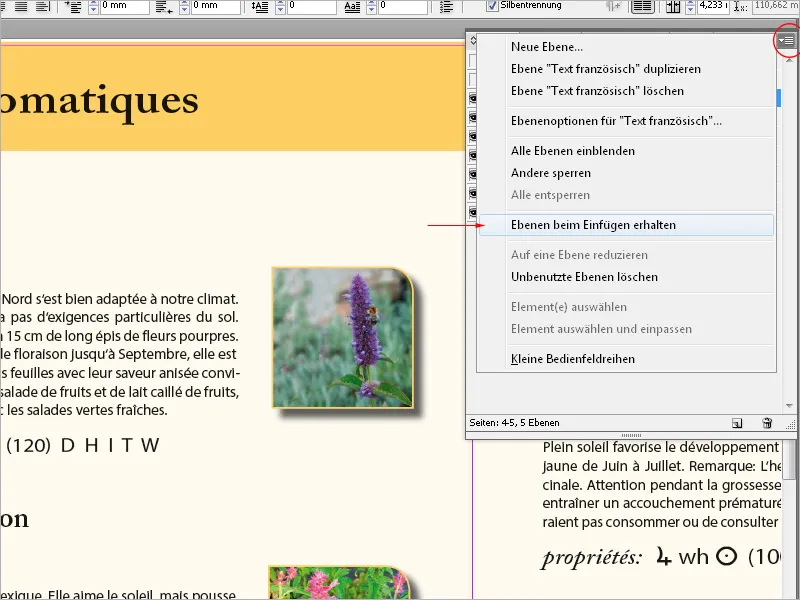
Če je ta možnost omogočena (potem ima kljukico v Paletnem meniju), se raven (vključno z imenom) izvornega dokumenta doda ciljnemu dokumentu. Če pa želiš kopirati samo predmet brez ravni, mora biti možnost v izvornem dokumentu onemogočena.
Ravni v kontrolniku z držanjem miške lahko premakneš tudi na drugo pozicijo - torej navzgor ali navzdol. Če želiš preveriti vsebino ravnine, klikni z držano Alt tipko v potrditveno polje Vidnost vklopi/izklopi. Tako bodo vse druge ravnine postale nevidne. Če želiš združiti več ali vse ravnine dokumenta, jih izbereš v kontrolniku ravnin (večkratna izbira s pomočjo tipke Ctrl- ali Shift). Nato z enim klikom določiš ciljno raven, ki dobi majhen simbol svinčnika, in nato v Paleti- ali Kontekstnem meniju izbereš ukaz Zdruzi na raven.
S Simbolom smeti na dnu nadzorne plošče lahko izbrišete nepotrebno raven. Pri tem pa vedno upoštevajte, da razdelitev plasti vpliva na celoten dokument in ne samo na trenutno vidni tiskalni list.
V Izvoznem ali Tiskalniškem pogovornem oknu lahko še vedno nastavljate izhod plasti vključenih v dokument.