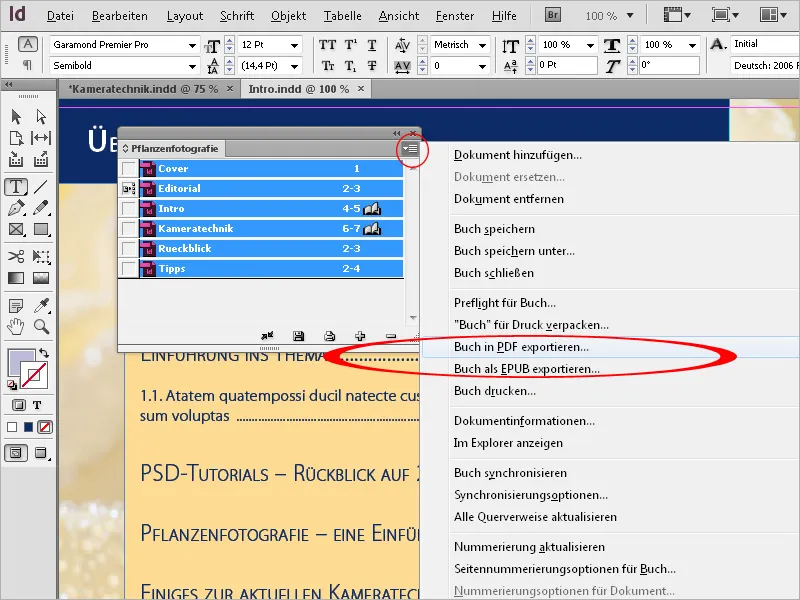Zlasti pri obsežnih dokumentih več oseb deluje na različnih poglavjih in tudi njihovo zaporedje se pogosto oblikuje šele med delom.
Tako najprej nastanejo različni posamezni dokumenti, ki jih je na koncu treba združiti v en sam dokument. Za ta namen InDesign ponuja knjižno funkcijo. Klic se izvede prek menija Datei>Neu>Buch v sicer prazni programski instanci.
Po običajnem krstu in izbiri želenega mesta shranjevanja se ustvari datoteka s pripono "indb" (za InDesign knjigo).
Sedaj te pozdravi prostopadajoča, še nepotrjena knjižna paleta.
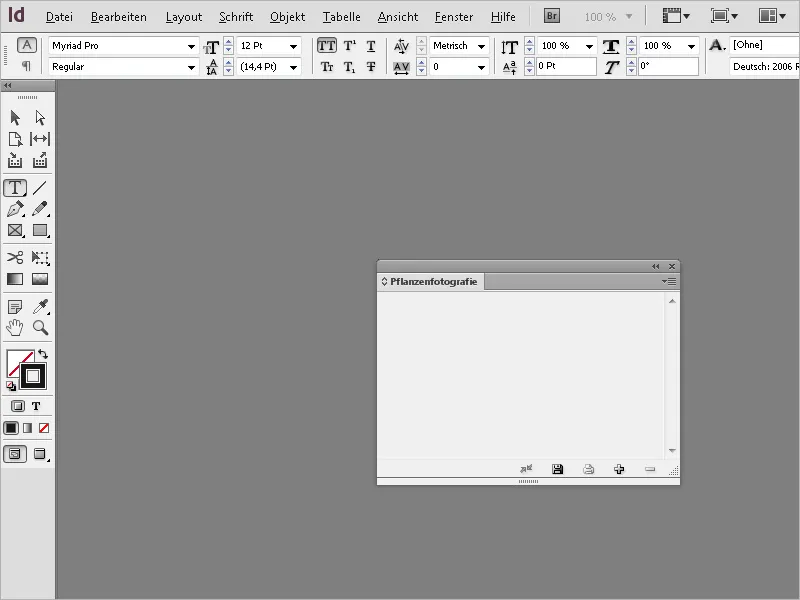
To paletko lahko po želji prosto premikate ali jo pritrdite v paletno vrstico. Sedaj je potrebno uvoziti datoteke, iz katerih bo sestavljena knjiga. Za to kliknite na majhen plus na dnu knjižne palete in izberite datoteke iz brskalnika.
Datoteke se bodo nato pojavile v knjižni paleti.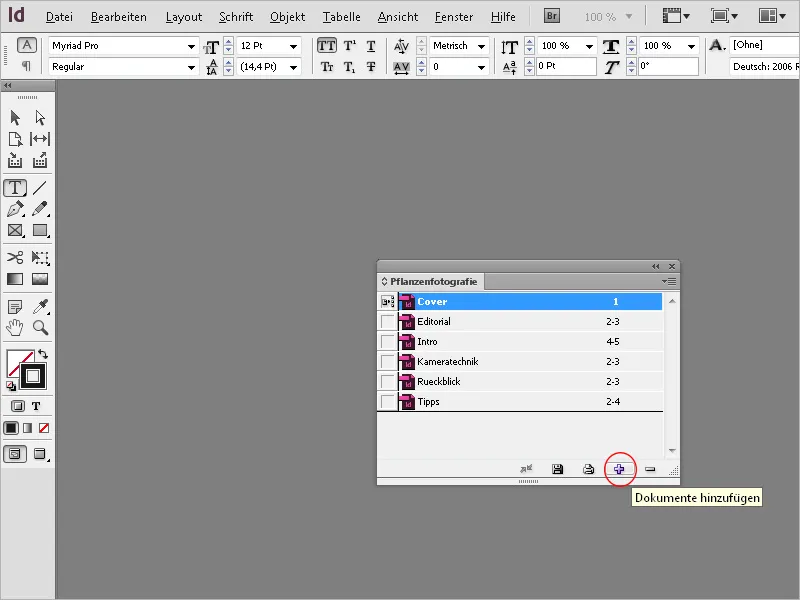
Opazimo, da zaporedna številka strani ni neprekinjena. Zato odprite naslednji dokument z dvojnim klikom na vnos v knjižni paleti. Nato iz menija Razpored izberete Opcije za številčenje in odseke ali tudi v meniju Knjižnega polja izberete možnost Opcije za številčenje dokumentov.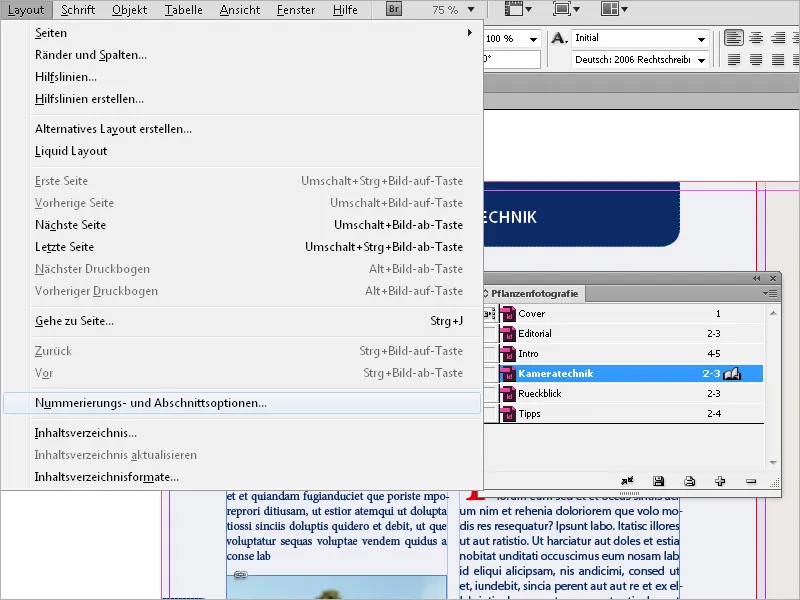
Sedaj je potrebno nastaviti avtomatsko številčenje strani. Po kliku na OK InDesign številči dokument skupaj s prejšnjimi dokumenti. Tudi strani, že ustvarjene v dokumentu, se bodo samodejno prilagodile. Ta nastavitev je po potrebi potrebno izvesti tudi pri drugih dokumentih. Sedaj bodo vsi dokumenti knjižne datoteke številčeni neprekinjeno.
Pri številkah odstavkov se številčenje usmerja po definiciji formata za številčene sezname v obliki odstavka.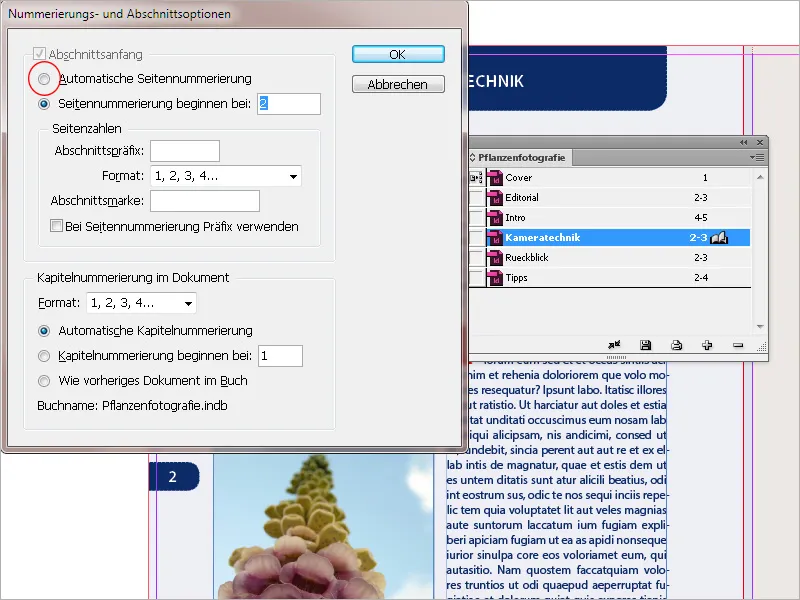
Ob imenu vsakega dokumenta v knjižnem polju je prikazan pripadajoči obseg strani. Če dodajate ali odstranjujete strani v poglavjih dokumentov, bo InDesign posodobil številčenje strani v knjižni paleti.
Če želite začeti s številčenjem strani ne na začetku, ampak šele pri drugem ali tretjem dokumentu (npr. da izvzamete kazalo), označite v knjižni paleti dokument, kjer naj se številčenje začne, in izberite v meniju palet možnost Opcije za številčenje dokumenta.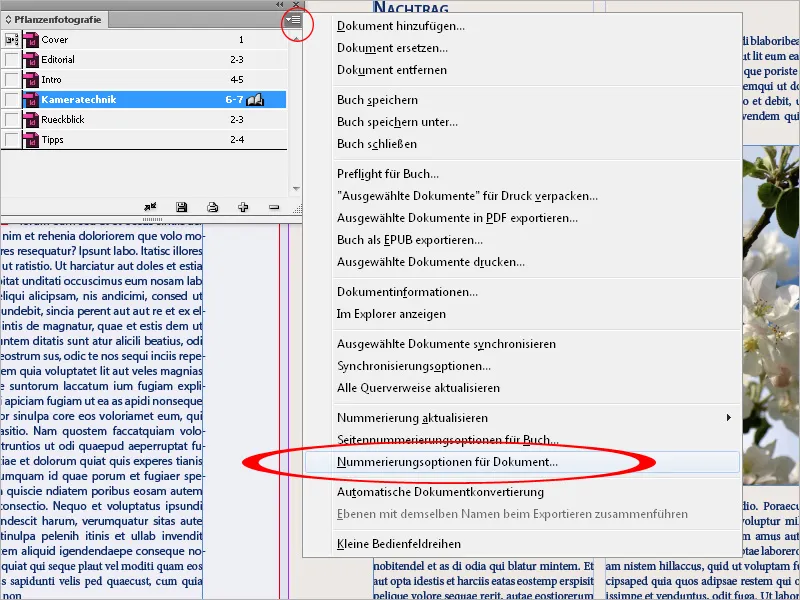
Zdaj v polje Strani številčiti začnejo pri: vnesete "1".
Po kliku na OK bo InDesign to storil in samodejno številčil naslednje dokumente.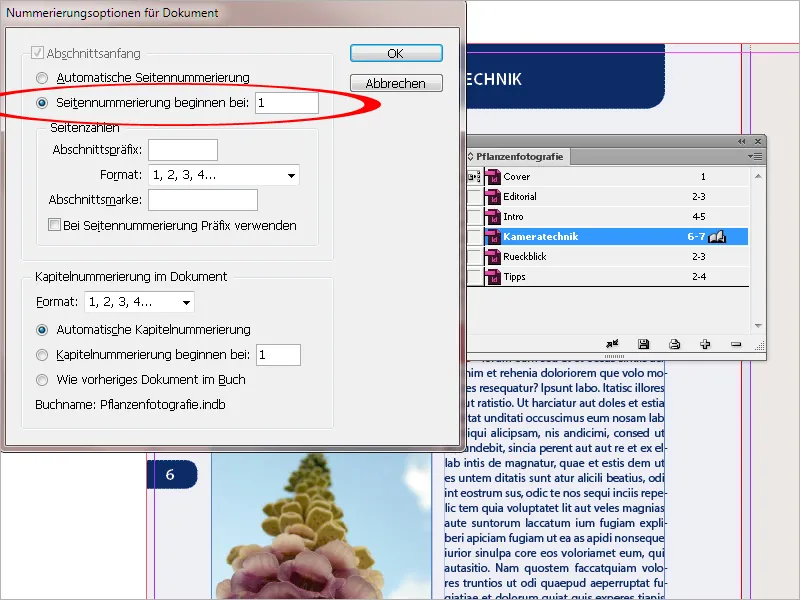
V tiskanih knjigah ali brošurah so lihe strani vedno na desni, sode pa na levi strani. Pogosto želimo, da nova poglavja na splošno začnejo na lihi desni strani. Vendar to zahteva, da mora zadnja stran prejšnjih dokumentov imeti sodo število strani. Ker to ni vedno zagotovljeno, lahko nalogo prepustite InDesignu.
Izberite možnost Opcije za številčenje strani v knjigi v meniju palet.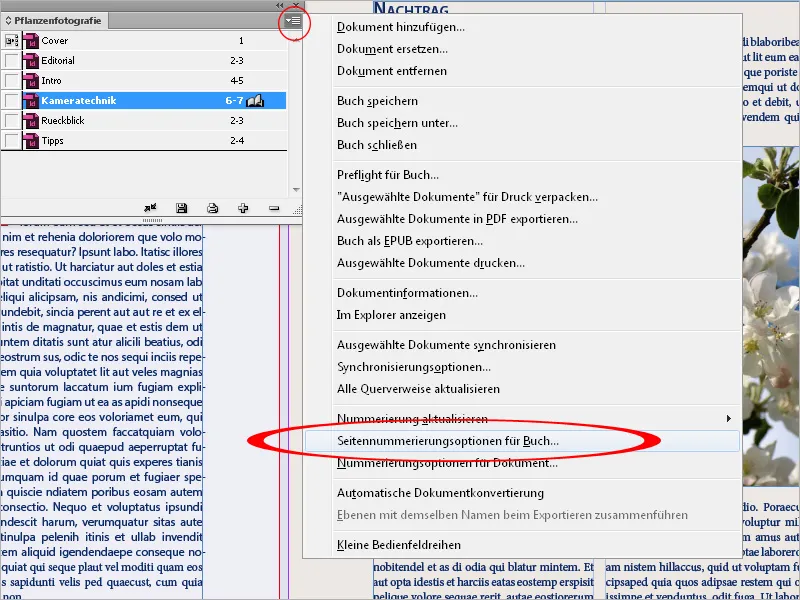
Tukaj nastavite možnost Nadaljuj na naslednji lihi strani. Z vstavljanjem prazne strani dosežete, da se na koncu vsakega dokumenta, kjer je to potrebno, vstavi prazna stran, tako da naslednji dokument začne z liho številko strani.
Seznam strani seveda želimo tudi samodejno posodabljati.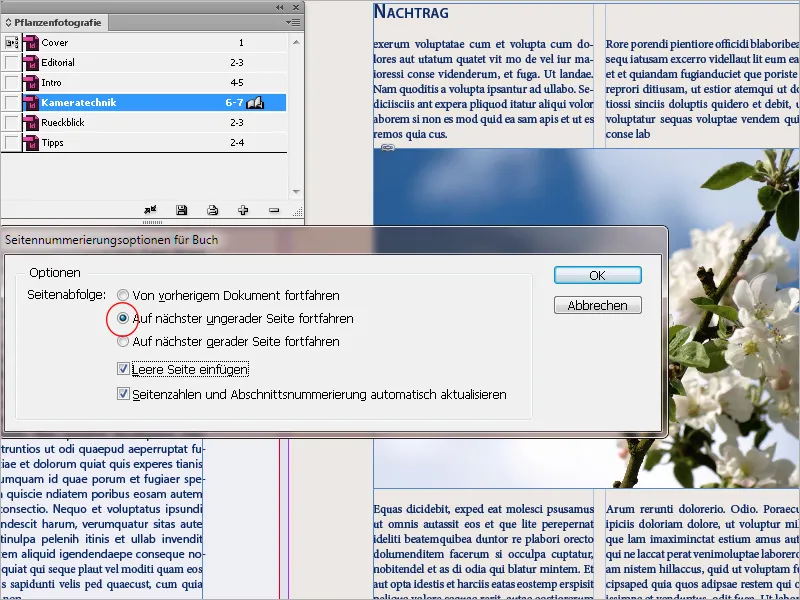
Lahko izvzamete tudi poglavje - npr. del z ilustracijami - iz kontinuiranega številčenja strani. V meniju knjižnega polja izberite možnost Opcije za številčenje strani v knjigi in odkljukajte možnost Samodejno posodabljanje številk in odsekov.
Potem je morda potrebno v naslednjem dokumentu v Opcijah za številčenje dokumentov ročno nastaviti pravilno številko strani.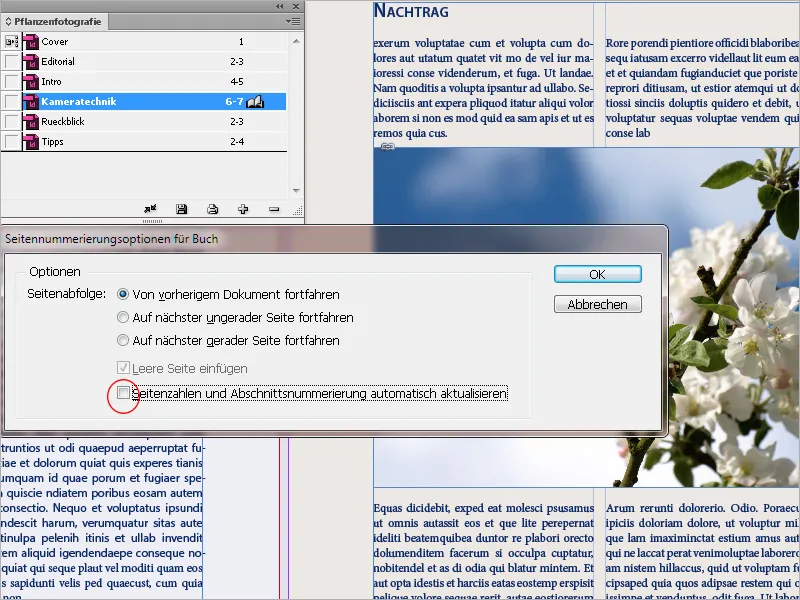
Poglavja lahko v knjižni paleti premikate s pritisnjeno miško na drugo mesto; InDesign bo samodejno ponovno številčil vse strani. Tako lahko enostavno spremenite vrstni red poglavij.
Za odstranitev dokumentov iz knjižne datoteke jih najprej označite, nato pa kliknite na minus simbol na dnu Polja. Tako se dokument ne izbriše, ampak se prekine povezava z knjižno datoteko. Ta datoteka je dokaj majhna, saj vsebuje le informacije o povezavah.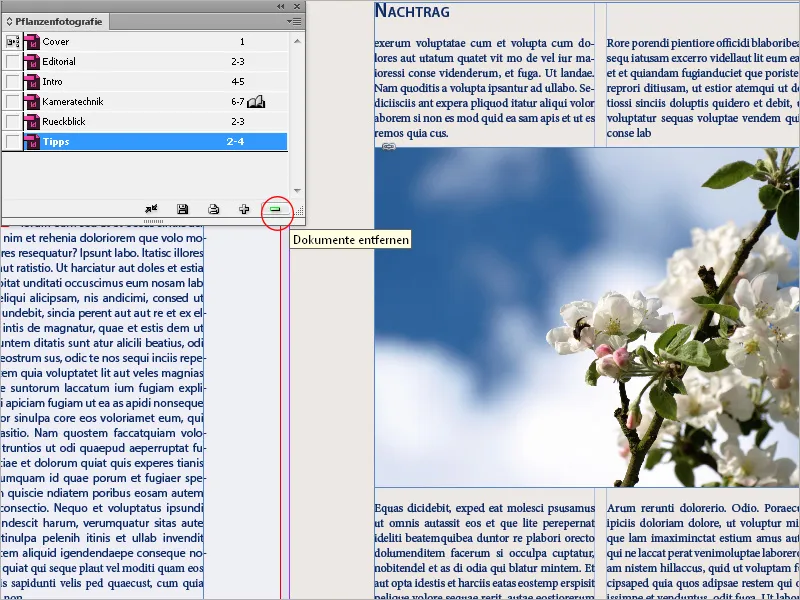
Velik pomen je treba pripisati majhnemu potrditvenemu polju pred vpletenimi dokumenti v poglavjih v knjižni paleti. S tem se določi format vira za vse vključene dokumente. To se nanaša na vse oblike za znake, odstavke, tabele, predmete in barve v dokumentu.
Privzeto prvo dodano dokument pridobi to čast, kar pa lahko z enostavnim klikom v polje pred drugim dokumentom spremenite. Le s tem označevanjem se še nič ne spremeni. Sinhronizacija se zgodi šele po kliku na majhno dvojno puščico na dnu knjižne palete. Pred tem je treba označiti dokument (lahko tudi več), ki ga želite sinhronizirati. Če ni označen noben dokument, se vsa poglavja knjige sinhronizirajo z izvorom oblikovanja.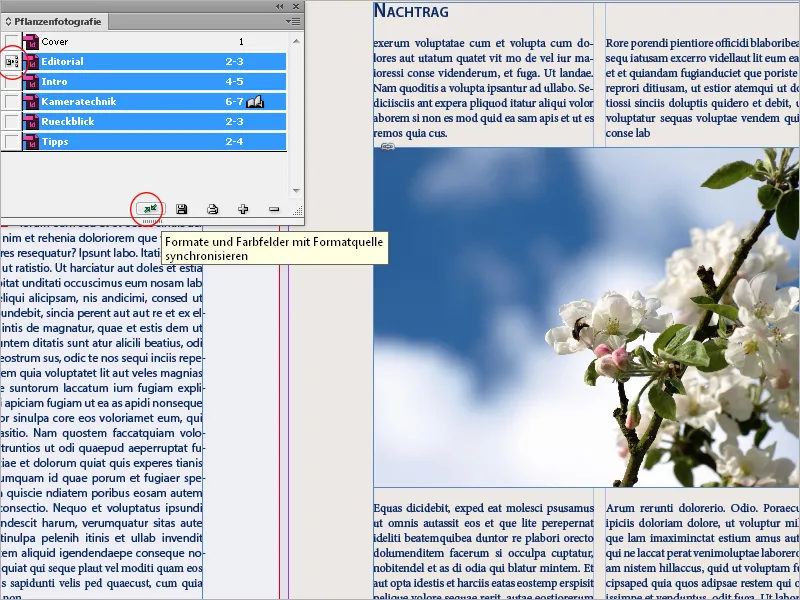
V primeru, da se kasneje zaželite obžalovati klika: z Urejanje>Razveljavi se razveljavijo le spremembe dokumentov, ki so bile odprte ob času sinhronizacije.
Ta funkcija je močno orodje in je zato treba ravnati z njo z izjemno previdnostjo. Morebitne razlike med enako imenovanimi oblikami, npr. v nastavitvah oblikovanja odstavka različnih dokumentov, lahko privedejo do drugačnih vrstic, morda tudi do prelomov strani itd.
Zato je treba pred sinhronizacijo zagotoviti, da izvor oblikovanja vključuje vse potrebne oblike z ustrezno konfiguracijo, sicer lahko prihaja do popolnega nereda.
Prednost je seveda nepremagljiva: Na primer, če želite kasneje spremeniti barvo ali pisave, lahko to spremembo prenesete na vse druge dokumente s klikom na izvor oblikovanja. Spremenjene oblike so nato shranjene v dokumentih - neodvisno od knjižnega dokumenta.
Da povemo še enkrat natančno: pri sinhronizaciji označenih dokumentov z izvorom oblikovanja se zgodi naslednje:
• Pri enako imenovanih oblikah se oblike ciljnega dokumenta prepisujejo z oblikami izvora oblikovanja.
• Če elementi iz izvora oblikovanja v ciljnih dokumentih ne obstajajo, se dodajo tam.
• Elementi, ki jih ni v izvoru oblikovanja, ostanejo v ciljnem dokumentu.
• Edina stvar, ki se ne sinhronizira, so predloge strani.
To je privzeta nastavitev. Po potrebi jo lahko spremenite. Za to odprite možnosti sinhronizacije prek menija palete.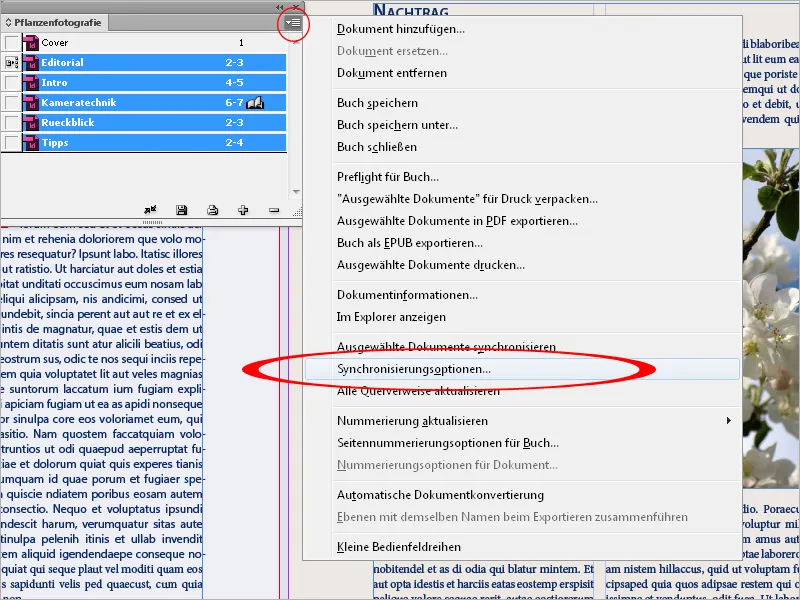
Tukaj lahko določene oblike izključite iz sinhronizacije. Upoštevajte, da so izbrane vse oblike, ki se pojavijo v definicijah drugih oblik. Na primer, slog objekta lahko vsebuje oblike odstavka in znaka, ki pa lahko vsebujejo tudi barvna polja.
Za sinhronizacijo posameznih knjižnih dokumentov jih ni treba odpreti. InDesign odpre zaprte dokumente, opravi potrebne spremembe in nato shrani ter zapre dokumente. Dokumenti, ki so odprti med sinhronizacijo, se spremenijo, vendar se ne shranijo.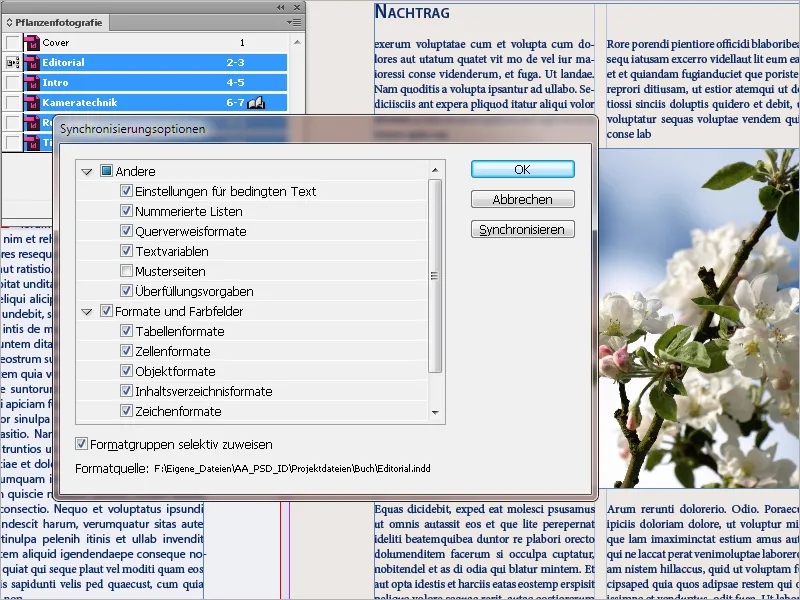
Posamezna poglavja (dokumenti) knjige lahko odprete z dvojnim klikom na vnos v knjižni paleti. Pridobile bodo ikono odprte knjige in se prikazale kot zavihki z imeni datotek v oknu InDesign. Spremembe v dokumentih ne bodo shranjene v datoteki knjige.
Ta vsebuje le razporeditev dokumentov, možnosti številčenja in izvor oblikovanja. Spremembe teh parametrov se shranijo v datoteko knjige s klikom na ikono diska na dnu knjižne palete.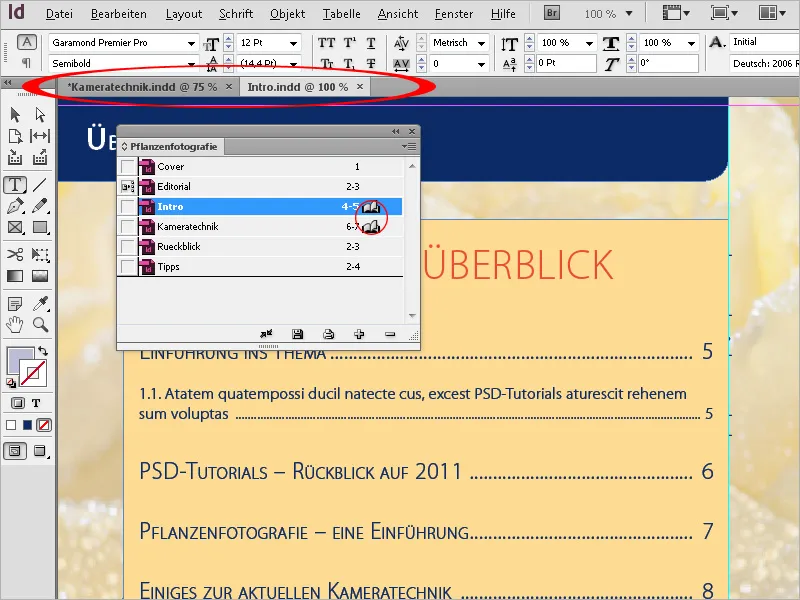
Za končno izvoz celotne knjige kot tiskalne datoteke označite vsa poglavja v knjižni paleti in izberite možnost Izvozi knjigo v PDF v meniju palete. V nadaljnjem izvoznem pogovornem oknu je mogoče prilagoditi podrobnosti z uporabo profilov izvoza PDF.
Poleg možnosti izvoza PDF lahko izberete tudi EPUB (za prikaz na bralnikih elektronskih knjig) ali celotno knjižno dokumentacijo z vsemi dokumenti in grafikami zapakirate v InDesign datoteko za tiskanje, da jo shranite za nadaljnjo obdelavo v tiskarni ali na drugem računalniku v novem imeniku.