V delovni datoteki "PSD_C4D_R12_Dyn_Motor_Fliessband_Start.c4d" boste našli osnovno postavitev prizora, da se lahko takoj lotimo dela z MoGraphom in Dynamicsom. Med drugim so vključeni Tla in okvir tekočega traku ter prva rolka za kasnejši trak.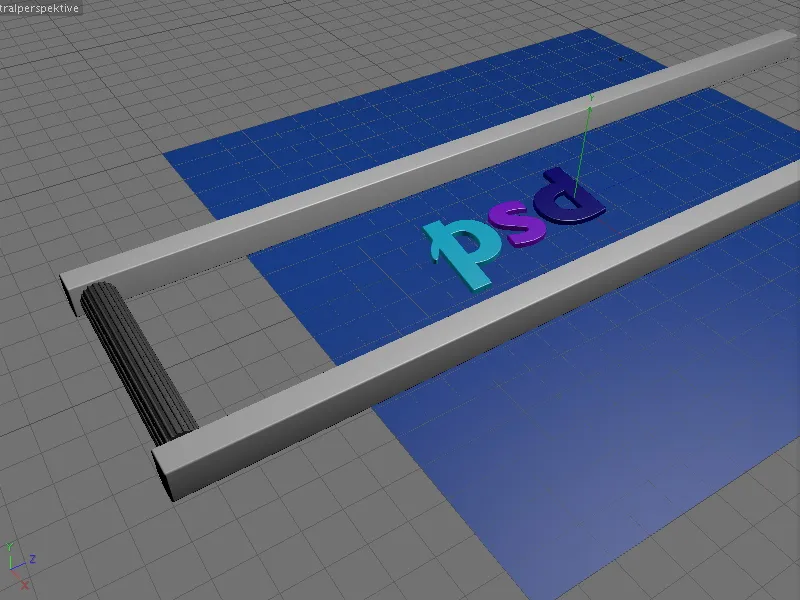
V mojem primeru so za transportni material tekočega traku uporabljeni trije črki p, s in d. Seveda lahko uporabite kateri koli drug predmet - dokler se prilega na tekoči trak …
Poleg tega je v prizoru že nameščena Kamera. Med našim delom na prizoru je ta kamera onemogočena (črna ikona iskalnika v Objekt-Managerju) in dodatno skrita, da ne moti v urejevalniku.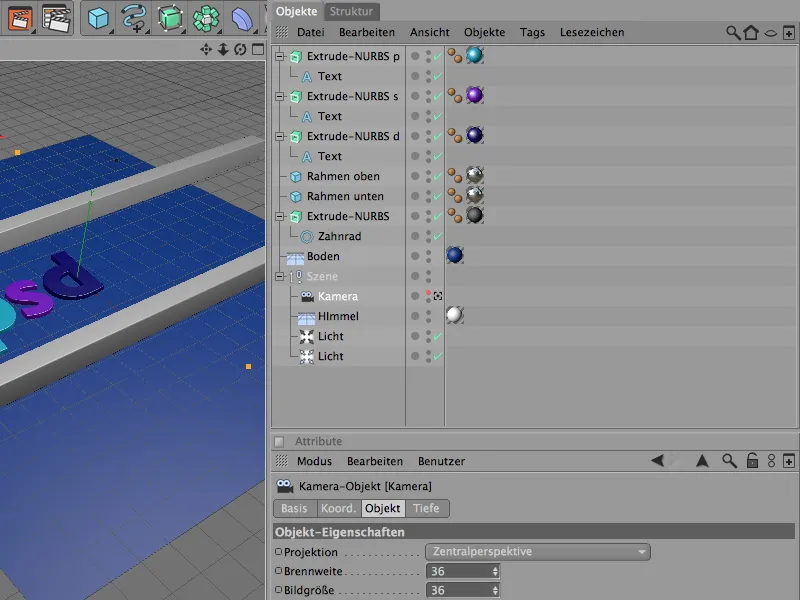
Črke sem ustvaril preko preprostih Objektov Spline, ki so vstavljeni v Objekt Extrude-NURBS. Tisti, ki želijo druge črke ali simbole, lahko to enostavno spremenijo preko dialoga za nastavitve Objekt Spline ali z uporabo drugega Objekta Spline.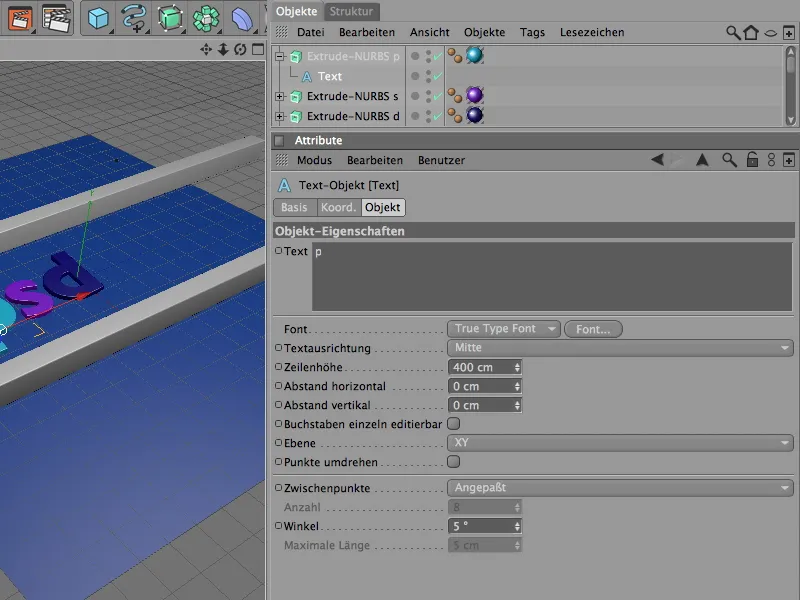
V nastavitvah Objekta Extrude-NURBS-Generatorja je preko nastavitve Deckflächen-Seite zagotovljeno, da je poleg navrhnjenih površin prisotna tudi rahla Zakrivljenost.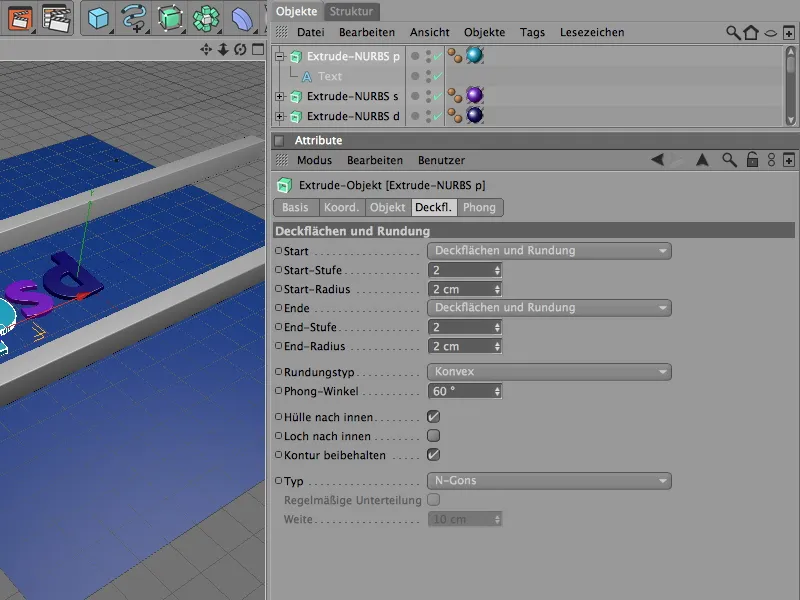
Za obrobo tekočega traku obstajata dva Objekta Kocke. Tisti, ki potrebujejo daljši tekoči trak, enostavno povečajo Z-velikost Objektov Kocke ustrezno.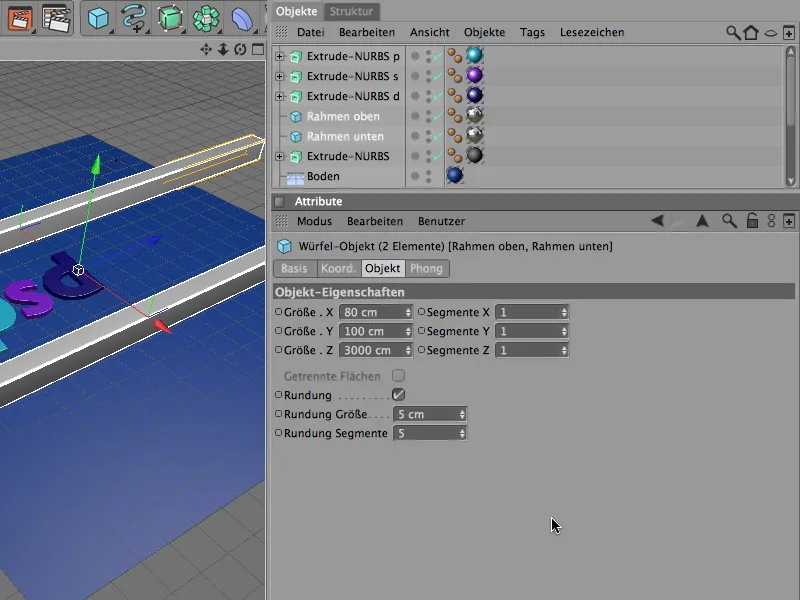
Za pogonske valje tekočega traku nam zadostuje kot začetno točko en sam valj, ki ga bomo pozneje enostavno razmnožili preko MoGrapha v potrebnem številu. Da so pogonski valji prijetni na otip, kot konturo za Objekt Extrude-NURBS služi Objekt Zobato kolo-Spline s primerno majhno Razliko v polmeru in visokim Faznim kotom.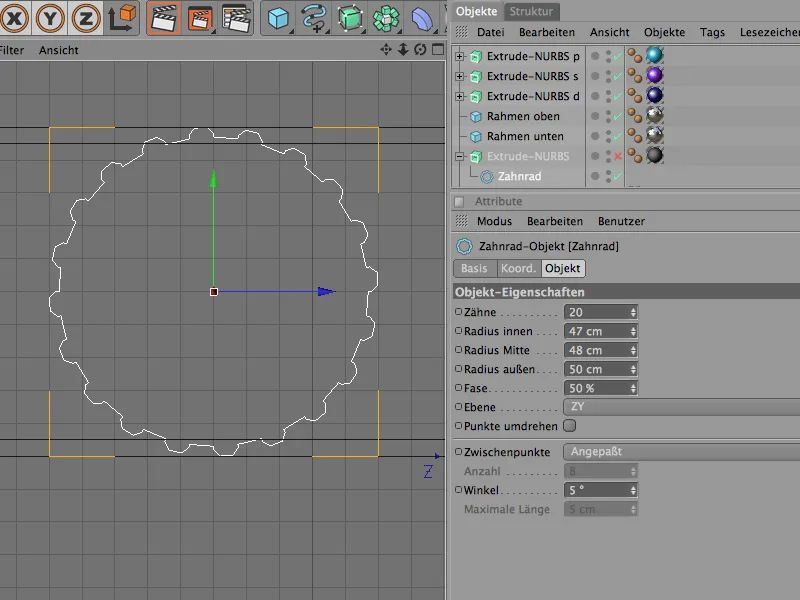
Z Premikom za 600 cm v X-smeri Objekt Extrude-NURBS-Generator ustvari primeren pogonski valj za tekoči trak. Zaradi filigranske konture zobatega kolesa je Polmer zaokrožitve ustrezno majhen.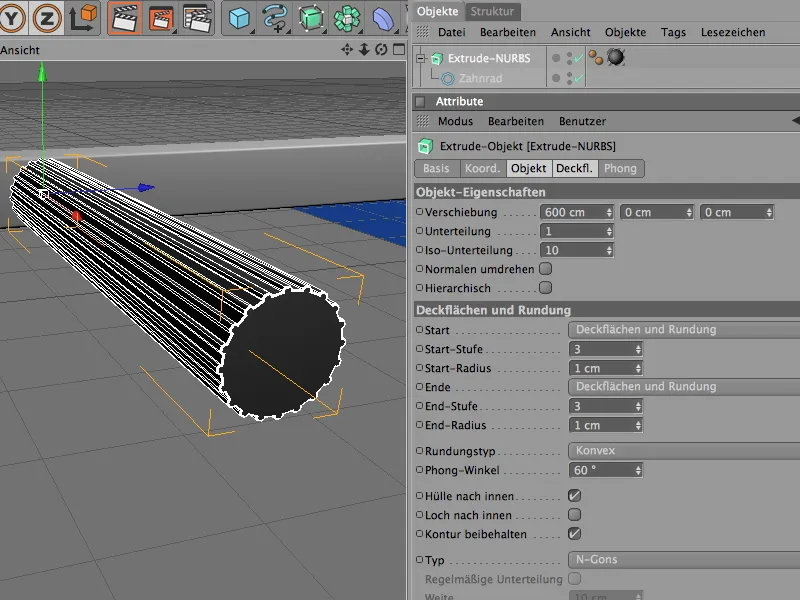
Pogon valja s motorjem in povezavo
Začnimo delo z valjem v Dynamics. Za boljšo preglednost začasno naredimo tri črke nevidne preko Objekt-Managerja.
Da bo modeliran pogonski valj sploh sprejet s strani Dynamicsa, ga moramo vključiti kot Dynamics Body. Ker aktivno sodeluje v dogajanju, mu preko menija Simulacija>Dynamics dodelimo Dynamics Body-Tag kot Trden objekt.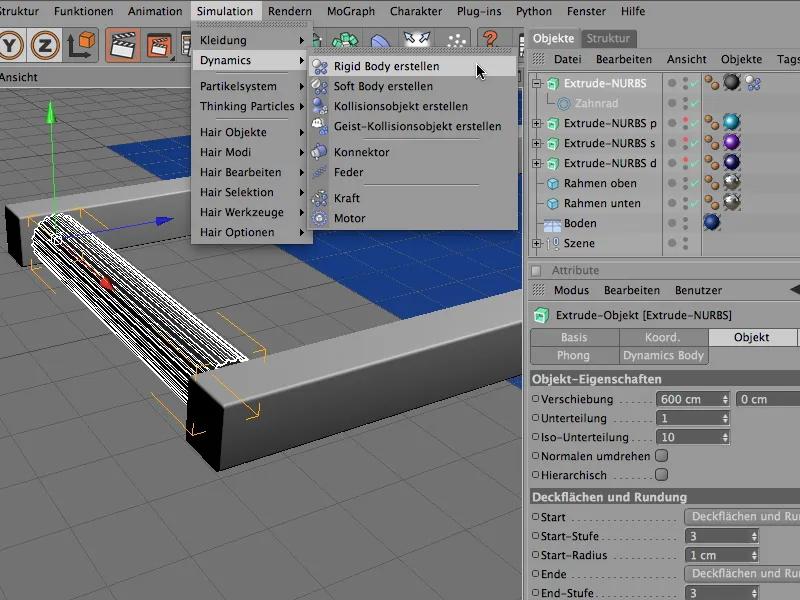
V Dialogu za nastavitve Dynamics Body-Taga takoj prilagodimo dinamične parametre za pogonski valj. Ker naj se valji takoj gibljejo brez odlašanja iz pogona, omogočimo takojšnje zagon trenutno.
Pogonski valj je praktično valjaste oblike in predstavlja za avtomatsko Zaznavanje kolizijske oblike v Dynamicsu brez težav. Elastičnost 50% zagotavlja, da se odbiti kloni ne odmaknejo preveč visoko, trenje 100% pa ohranja kloni nedrseče na pogonskih valjih.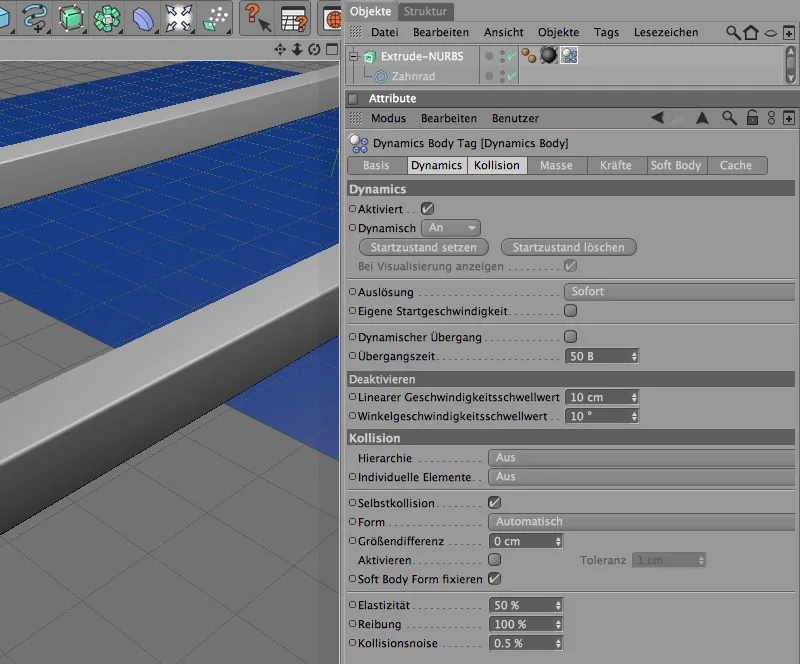
Objekt Extrude-NURBS pogonskega valja je le del funkcionalne enote, ki jo bomo pozneje razmnožili v tekoči trak. Poleg tega dodamo še Povezavo in Motor, da se pogon valja deluje željeni način.
Te tri sestavne dele združimo v Null-Objekt, ki hkrati zagotavlja njegovo os kot referenčno točko. Izberemo ga preko menija Objekti za vključitev v naš prizor.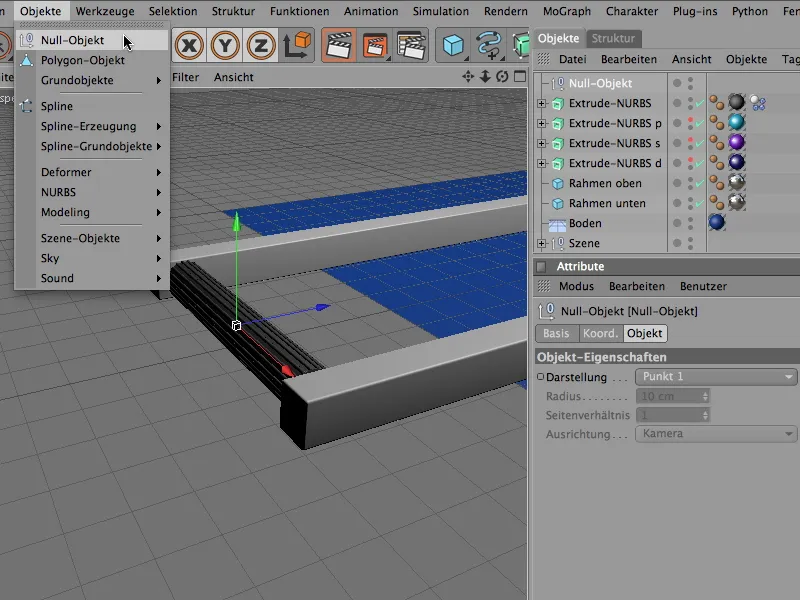
Položaj Null-Objekta je v višini sredine valja v Y- in Z-smeri; hkrati se nahaja neposredno na X-os. Te vrednosti najhitreje določimo Null-Objektu preko Manegerja Koordinatov ali Manegerja Lastnosti.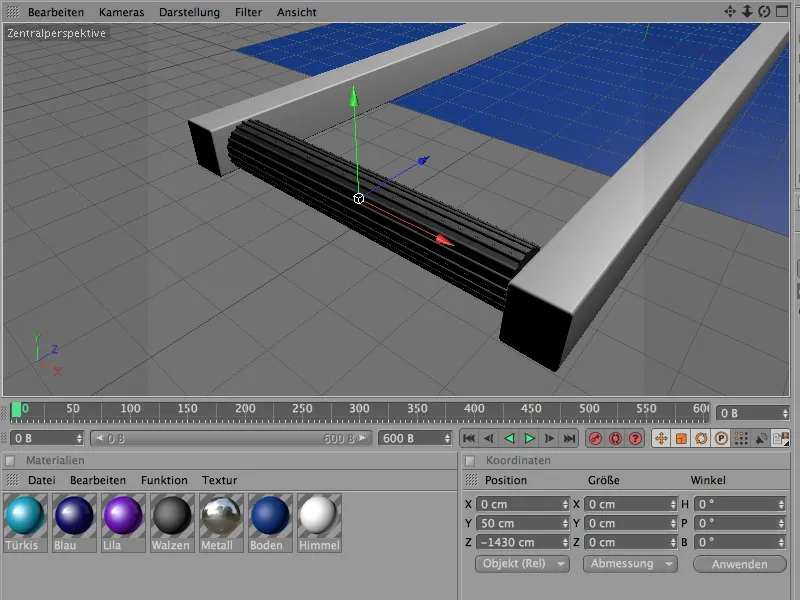
Po tem, ko smo pogonski valj Extrude-NURBS preko Objekt-Managerja vstavili v Null-Objekt, ustvarimo preko menija Simulacija>Dynamics Povezavo. Ta naj služi za držanje valja na njegovi Poziciji in izključno dovoljuje vrtenje preko njegove X-os.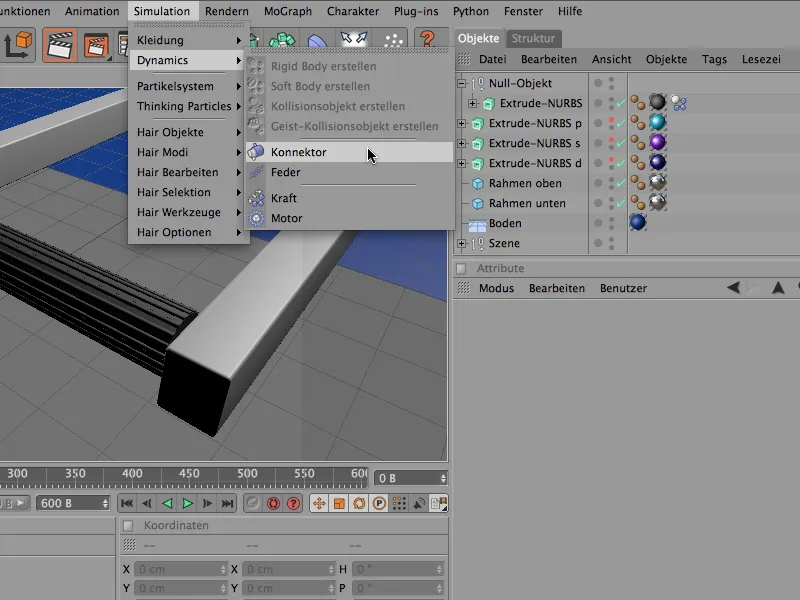
Ker t je povezovalec del naše funkcionalne enote, ga prav tako vnesemo kot poddobjekt v nič-objekt z vlogo transporterja. Natančno pozicioniranje povezovalca nam je sedaj enostavno, saj je to poddobjekt nič-objekta, zato moramo vse vrednosti položaja nastaviti na 0, da se povezovalcu prilagodi položaj nič-objekta.
Da bo povezovalec deloval v pravilni smeri, nastavimo njegov glavni kot preko atributnega ali kordinate-ura na -90°. Na strani predstavitve nastavljenega dialoga nastavimo velikost povezovalca na 50 cm, da se povezovalcu bolje prilega transporterju.
Kot privzeti tip za povezovalca uporablja CINEMA 4D pant - tega torej sploh ne moramo spreminjati. Na strani objekta nastavljenega dialoga sedaj vzpostavimo trdno povezavo med nič-objektom in transporterjem. To storimo tako, da ustrezen objekt iz objektnega menedžerja povlečemo v ustrezna polja dialoškega okna povezovalca.
Kot referenčna os nam za nič-objekt služi X-os, za transporter pa zaradi usmeritve objekta Extrude-NURBS Z-os.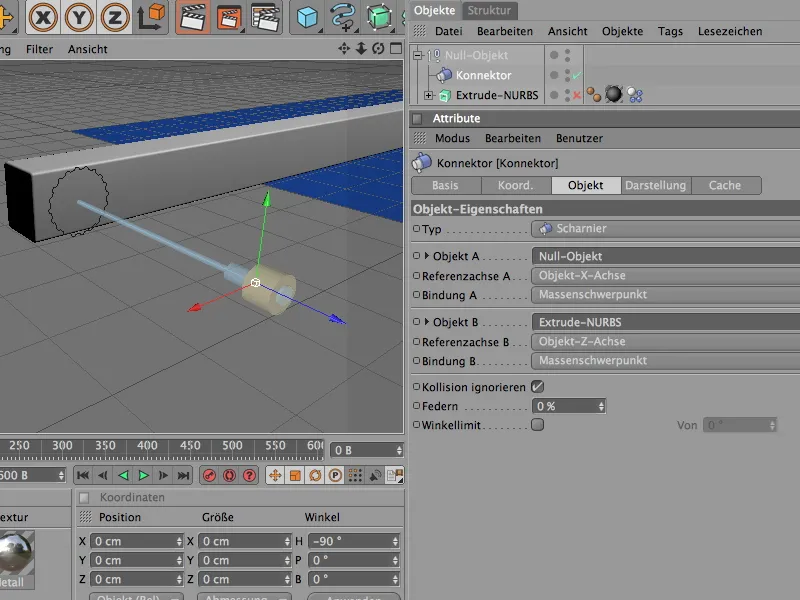
Kot zadnji element funkcionalne skupine vključimo dejanski pogon, ki poganja transporter. Za to uporabimo motor-objekt iz menija Simulacija>Dinamika.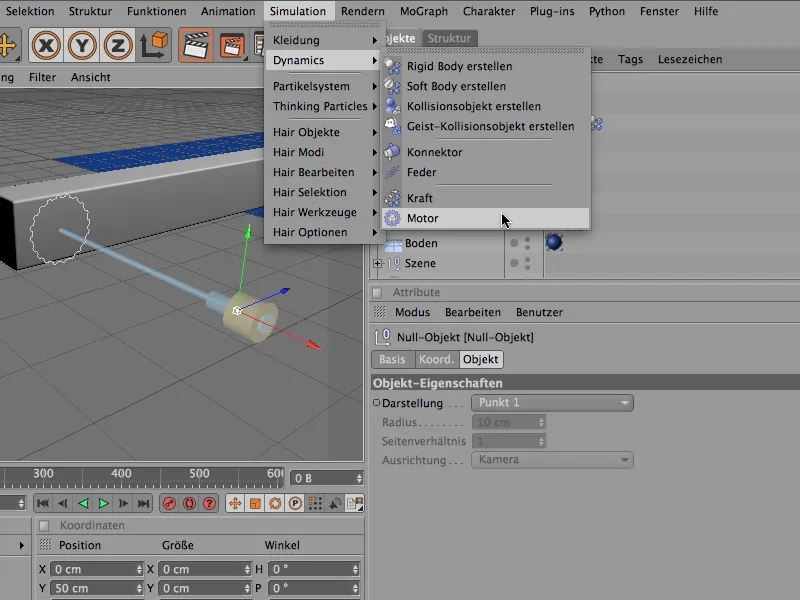
Motor-objekt prav tako v skupino elementov transporterja. Tudi tukaj prilagodimo položaj preprosto z nastavitvijo na koordinato 0 in usmerimo smer pogona motorja preko glavnega kota za 90° v pravilno smer. Ključnega pomena za smer vrtenja motorja je rumena smer puščice, medtem ko modra smer puščice simbolizira protisilo.
Pri tipu motorja je funkcija kot že pravilno nastavljena, njegovo pogonsko moč pa usmerimo preko polja objekta A v objekt Extrude-NURBS transporterja.
Z obema parametroma hitrost cilja v kotu oz. navor uravnavamo pogon oz. posledično hitrost transporterja. Navor je pri tem sila, ki je na voljo za dosego navedene ciljne hitrosti.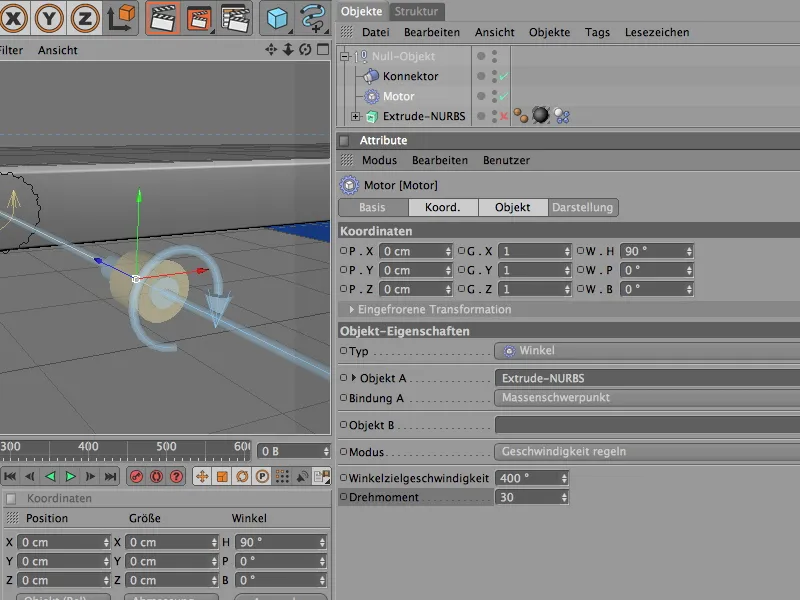
Tako je posamezni transporter popolnoma končan. S klikom na gumb za predvajanje lahko preverimo, ali deluje brezhibno. Celotno enoto želimo zdaj z kloni razmnožiti na celoten območje transporterjev.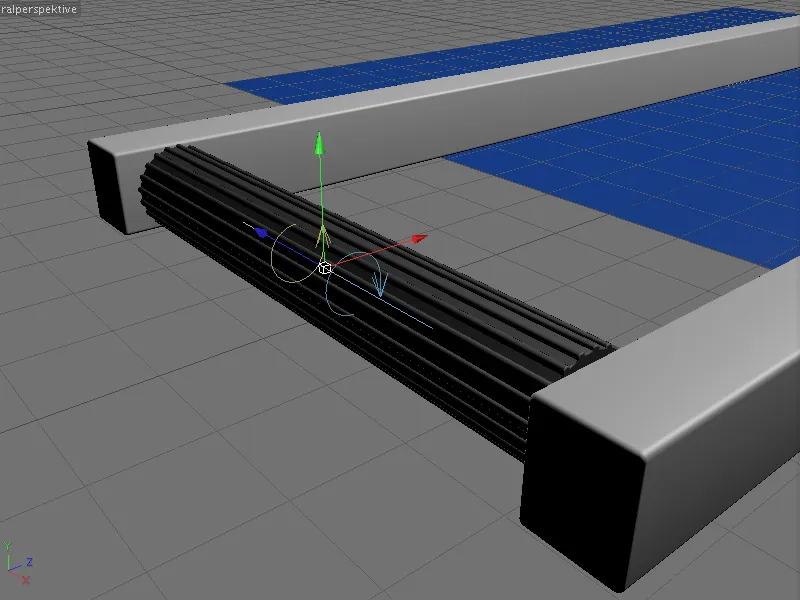
Ustvarjanje klonov za transporterjev trak
Kadar gre za klone, MoGraph ni daleč. Namesto da bi trdo ustvarili veliko kopij prvega transporterja, to delo preprosto prevzame klonski objekt. Najdemo ga v meniju MoGraph.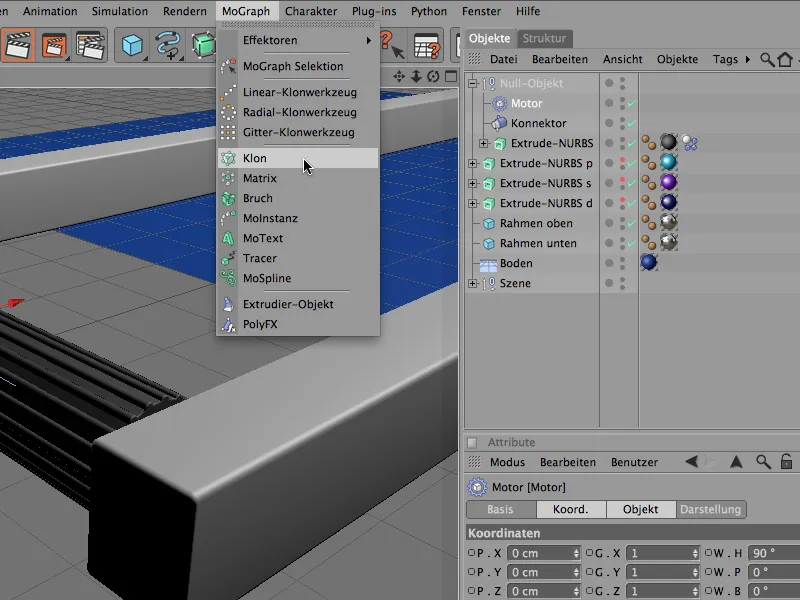
V dialoškem oknu klonskega objekta se najprej posvetimo pravilnemu pozicioniranju generatorja klonov. Za to preprosto vnesemo znane podatke o položaju prvega transporterja na strani koordinatov.
Na strani objekta gre sedaj za dejansko izdelavo klonov. Tukaj potrebujemo linearno ustvarjanje kopij. Količina klonov 27, ki se bodo med seboj postavili na razdaljo 110 cm na korak, bo napolnila naše okvirje traku s dovolj mnogo transporterji.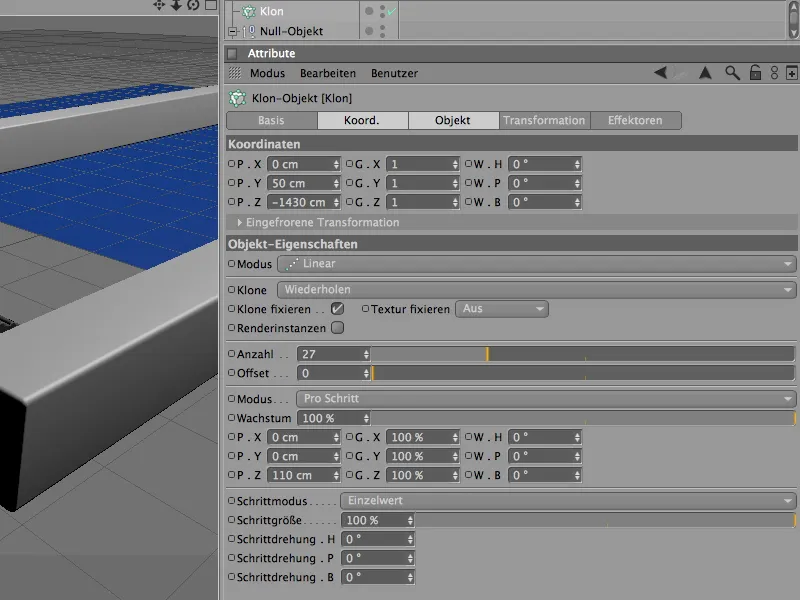
Po tem ko klonski objekt pozna vse potrebne parametre, funkcionalno skupino transporterja postavimo kot podobjekt klona preko objektnega menedžerja. In že smo napravili želeni trak transporterjev v polni dolžini.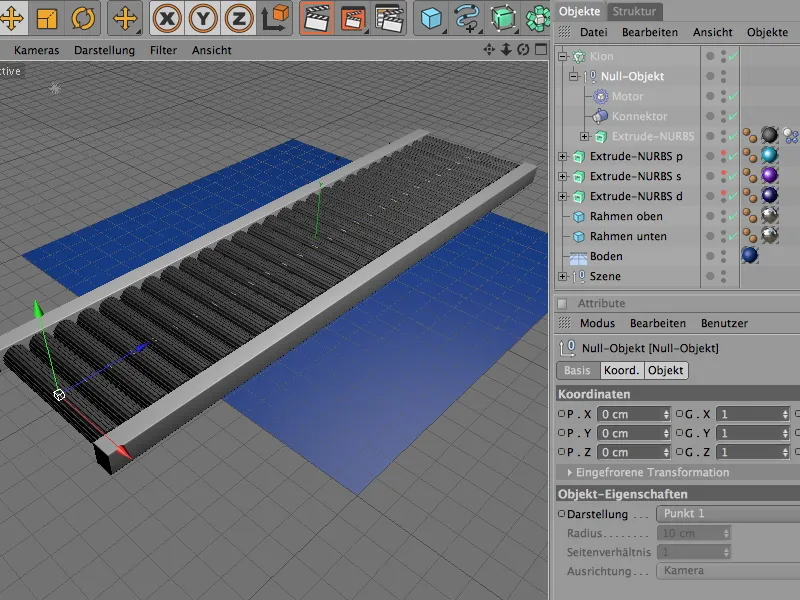
Ustvarjanje preostalih dinamičnih elementov
Vsak posamezni klonski transporter je že vključen v našo dinamično simulacijo. Zdaj potrebujemo še tla, okvirne elemente ter črke, ki ustrezne dinamične lastnosti.
Začnemo pri podobjektu tal, ki je namenjen le kot podlaga oz. za trčenje. Zato mu preko menija Simulacija>Dinamika dodelimo znak telesa dinamike kot objekt trčenja.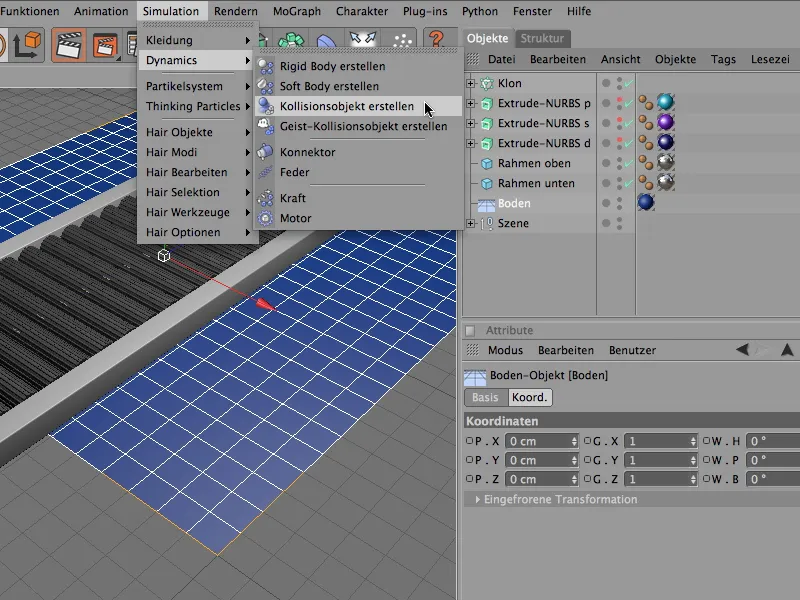
Nastavitve znaka telesa dinamike podobjekta tal so ustrezno omejene. Na strani trčenja lahko preko elastičnostnih in frikcijonskih vrednosti nekoliko upočasnimo črke, ki padajo s traku. Načeloma so tukaj standardne vrednosti povsem dovolj.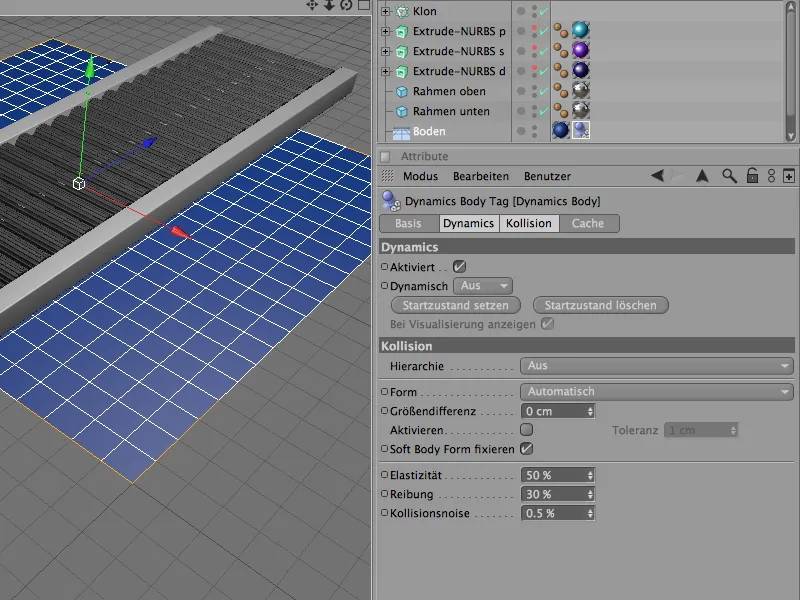
Oba kockasta objekta tekočega traku dobijo s poveljem Ustvari objekt trka v meniju Simulacija>Dinamika dodano vsako oznako telesa dinamike, da delujeta kot objekt trka.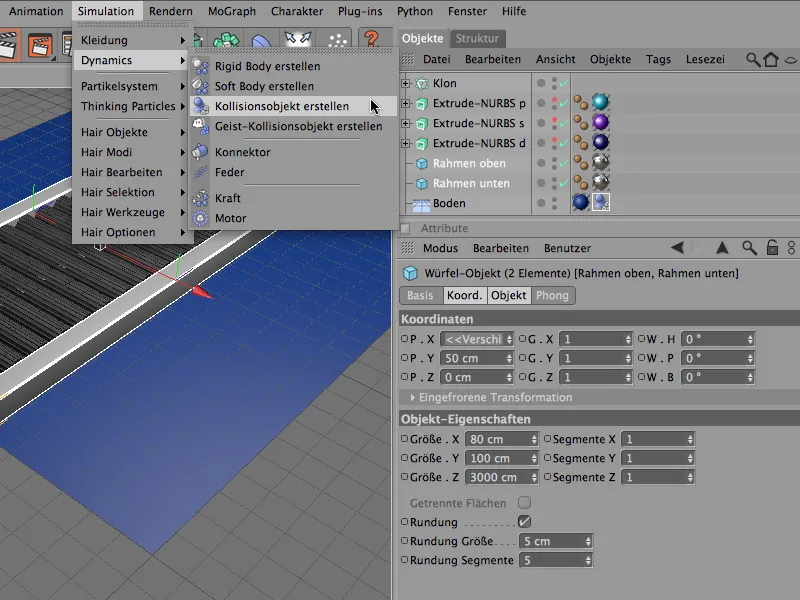
Analogno oznaki telesa dinamike tlače lahko za oba okvira neposredno prevzamemo avtomatsko ustvarjene parametre za objekt trka, brez nadaljnjih sprememb.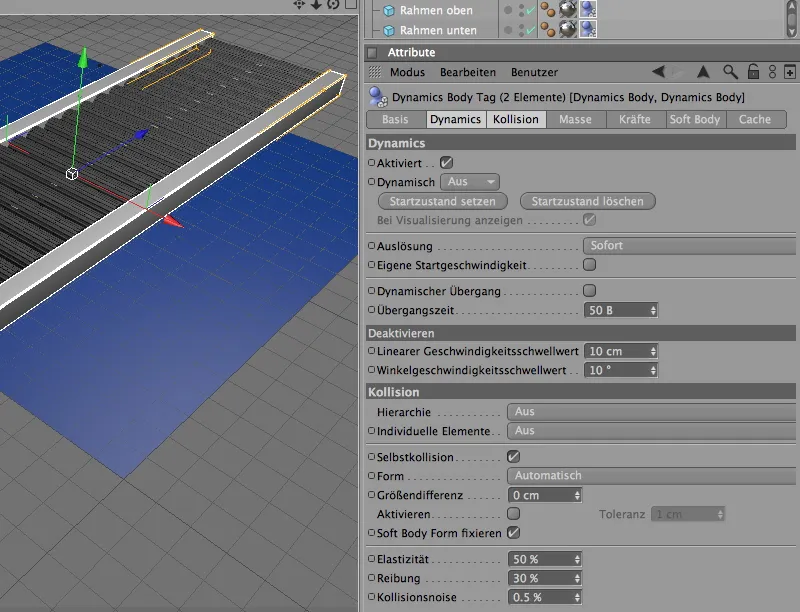
Zdaj nam manjkajo samo še črke, ki trenutno sicer stojijo na sredini tekočega traku, vendar naj bi dejansko delovale kot delci v izlivniku. Za boljši pregled izklopimo proizvodnjo klonov valjev prek Upravitelja objektov.
Preden določimo tri črke kot delce, jim dodelimo potrebne lastnosti za dinamično simulacijo.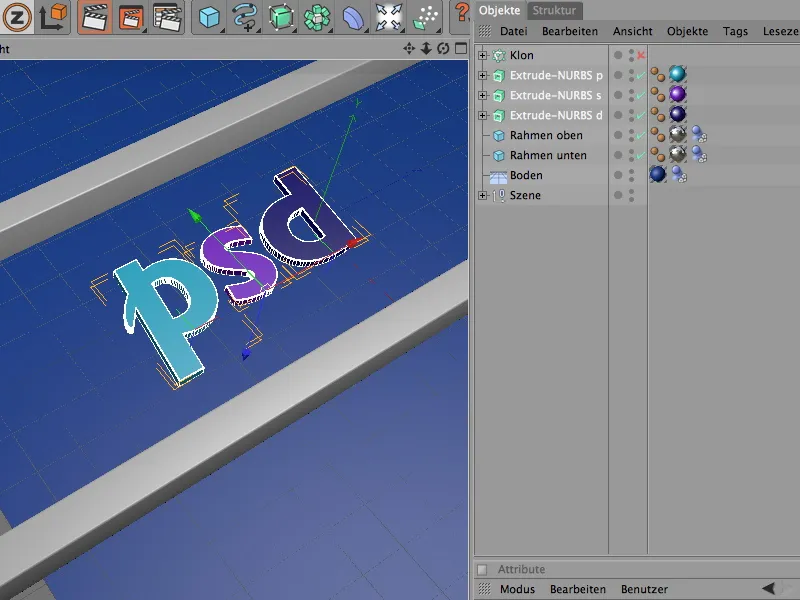
Da lahko hkrati urejamo vse tri črke, izberemo tri objekte Extrude-NURBS v Upravitelju objektov in jih določimo kot trda telesa prek povelja Ustvari trdo telo v meniju Simulacija>Dinamika, torej kot dinamična trdna telesa.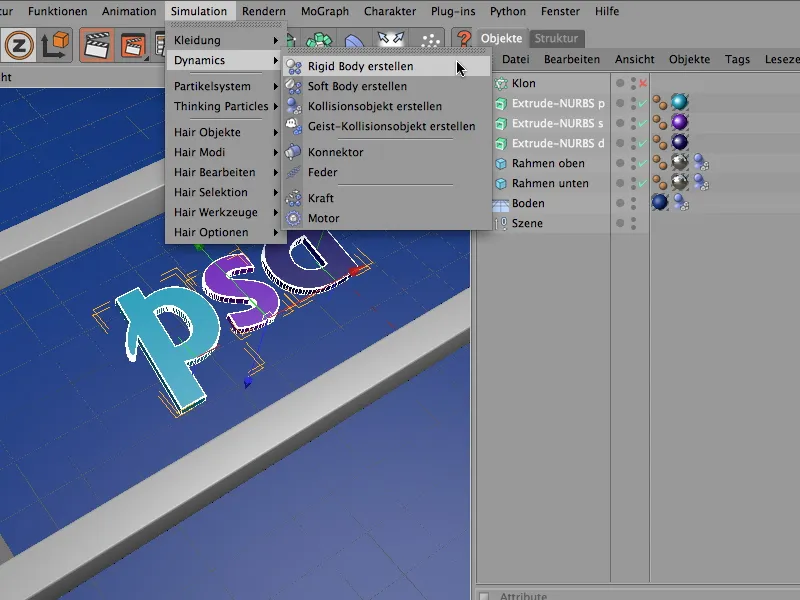
V Pogovornem oknu za nastavitve treh oznak telesa dinamike črk lahko prevzamemo privzete vrednosti za dinamiko razen nastavitve trka. Tudi tukaj zadostuje avtomatsko prepoznavanje oblike trka.
Vrednost elastičnosti 50 % poskrbi, kot običajno, za nizko odbojnost črk, povečano trenje 80 % pa skupaj s visoko vrednostjo trenja valjev poskrbi za hitro zaviranje na tekočem traku.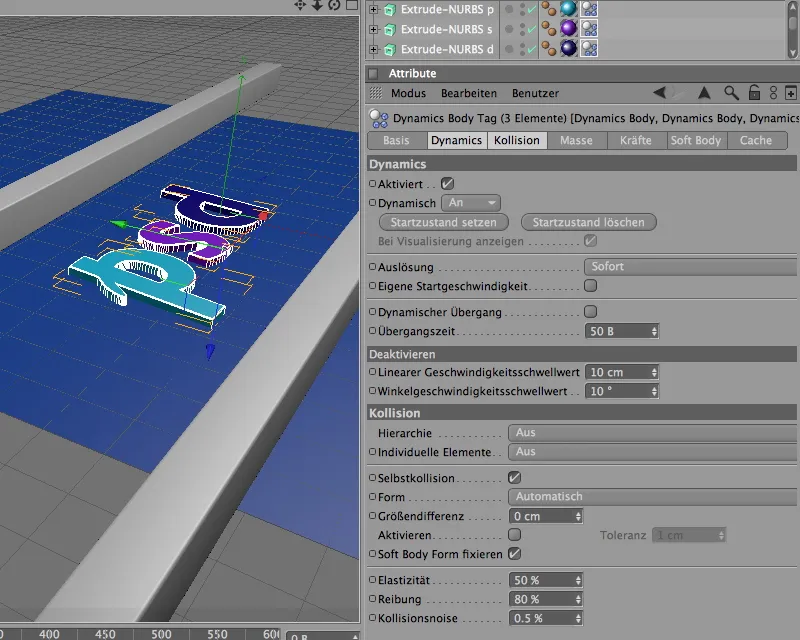
Nastavitev črk kot delcev
Po tem, ko so črke zdaj opremljene z dinamičnimi lastnostmi in lahko sodelujejo v simulaciji, jih vključimo kot delce v sistem delcev. Končno naj na tekočem traku ne ostane samo pri treh črkah - več kot jih je na valjčku prevažanih, bolje.
Za to uporabimo objekt izliva iz palet objektov sistema delcev v sceni.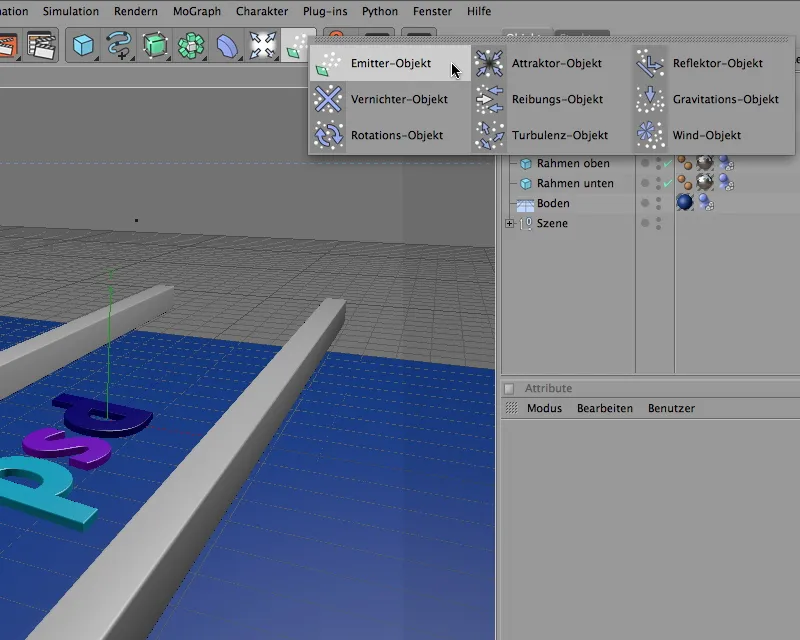
Prek pogovornega okna objekta izliva prilagodimo najprej položaj in velikost izliva naše potrebe. Kot je razvidno iz koordinat, se izliv nahaja nekoliko pod X-smer. Tu je potrebno nekaj eksperimentiranja - odvisno od tega, kje izliv pozneje izlije črke delcev, se bodo te spustile na valje.
Hkrati izvajamo vrtenje izliva pri nagibu -90°, da bodo delci izliti v Y-smer. Velikost izliva določimo na strani izliva pogovornega okna prek X- in Y-dolžine.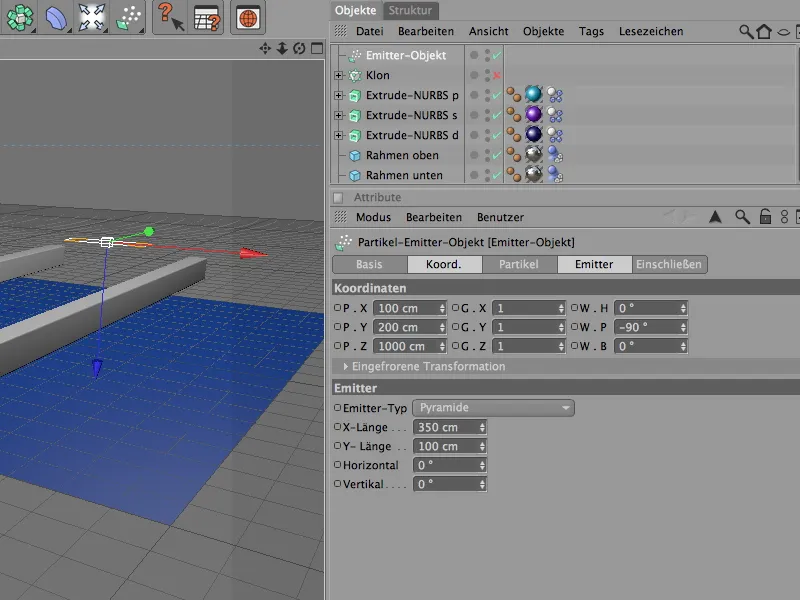
Prišli smo do najpomembnejše točke izliva, izlitja delcev, ki ga je treba določiti na strani delcev izliva. Glede na hitrost tekočega traku previsoka stopnja rojstva delcev hitro privede do kupe črk. Moje nastavitve predvidevajo proizvodnjo ene črke na sekundo. Izliv delcev se začne pri sliki 0 in konča pri sliki 500.
Z naključno vrednostjo se lahko dodatno vpliva na izliv delcev - tudi tu je spet nekaj eksperimentiranja, dokler ni najdena optimalna produkcija delcev, primerna širini traku.
Da zagotovimo, da ostanejo vsi izliti delci vidni po celotnem trakovanju traku, nastavimo življenjsko dobo na 150 sličic.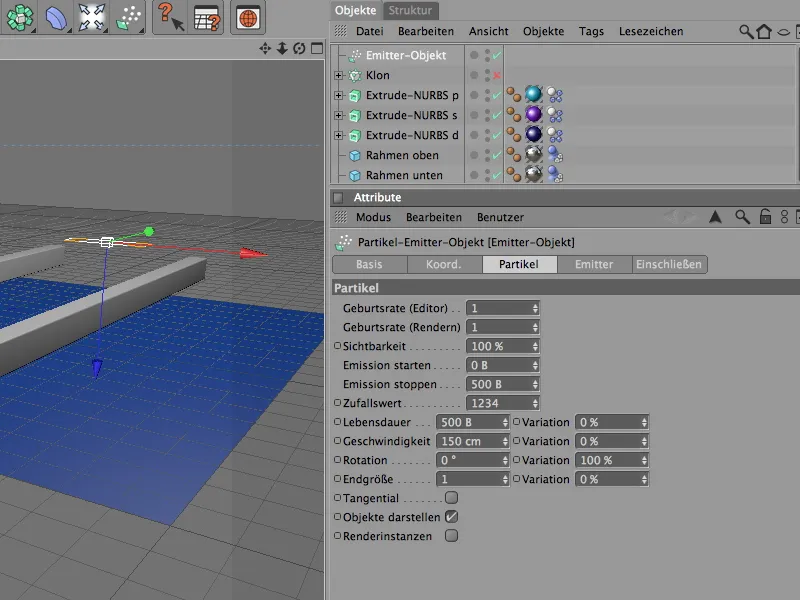
Naslednja slika še enkrat kaže položaj izliva nad tekočim trakom. Če uporabljate druge predmete kot delce, poskusite delovanje izliva delcev, da zagotovite, da izliv dejansko zadene tekoči trak.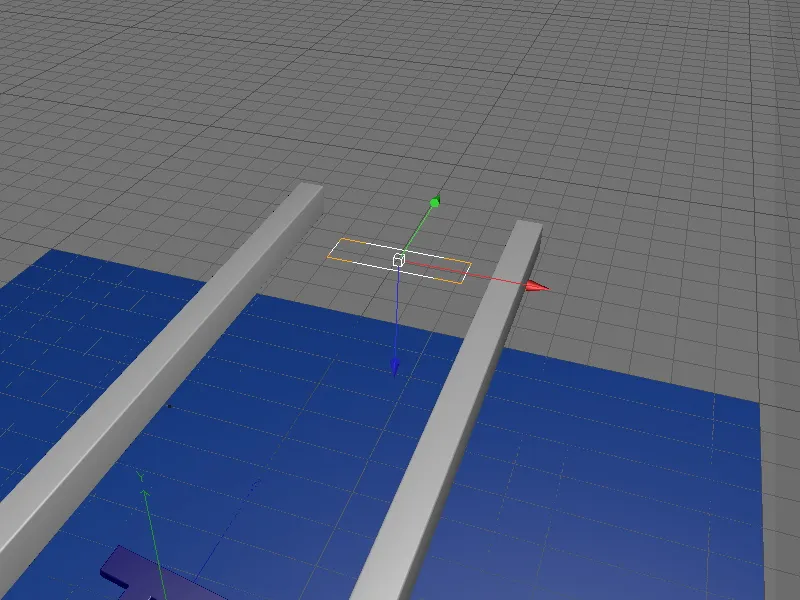
Da izliv uporabi tri črke kot delce, jih moramo podrediti tri objekte Extrude-NURBS prek Upravitelja objektov.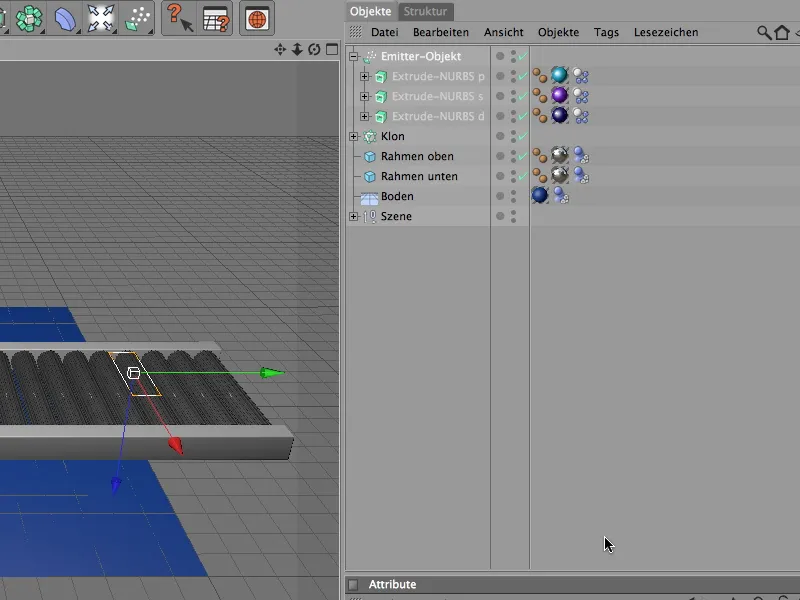
Zdaj so tri črke izginile tudi s uredniškega pogleda in se pojavijo kot delci na prizoru.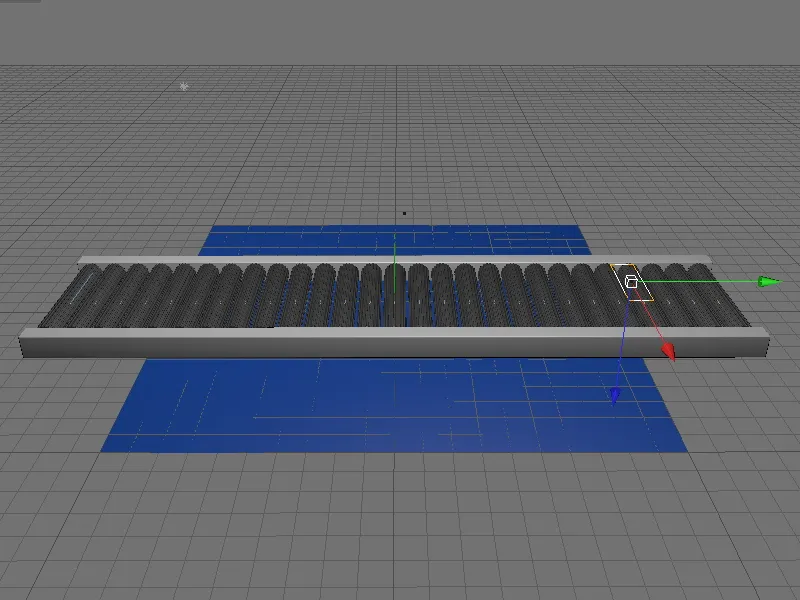
Upravljanje hitrosti valjev traka
Kdor je že preizkusil animacijo, bo opazil, da se transporterji začnejo vrteti takoj, brez zamika. Da se transporterji začnejo v celoti premikati šele po kratkem času, preprosto nadzorujemo hitrost transporterjev - natančneje hitrost motorja transporterja. Zahvaljujoč kloniranemu objektu nam ni treba nadzorovati 27 motorjev, ampak le objekt motorja, ki je v funkcionalni skupini transporterja.
Kot je že bilo omenjeno, je parameter navor odgovoren za prenos moči; torej ga je treba animirati. Najprej nastavimo trenutni čas na sliki 0, vnesemo vrednost 0 za navor in s kontekstnim menijem z desnim klikom na parameter dodamo ključ. 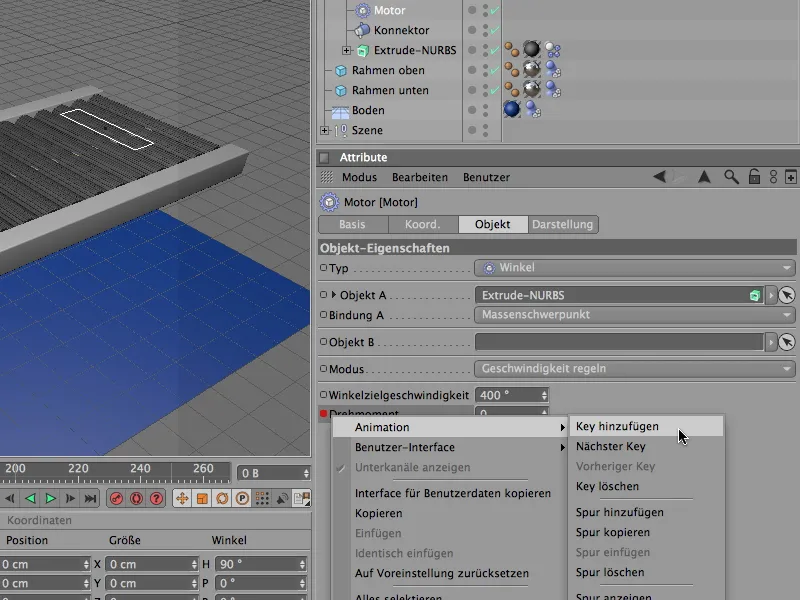
Na sliki 25 naj bo navor 30. Za to nastavimo trenutni čas na sliki 25, določimo vrednost 30 za navor ter dodamo ključ s kontekstnim menijem z desnim klikom, enako kot pri sliki 0. 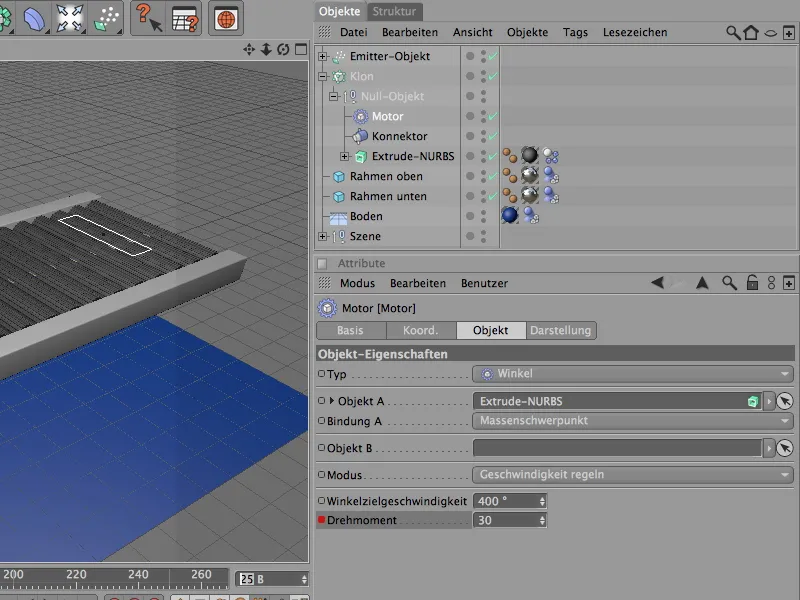
Tik pred koncem naše simulacije se morajo transporterji spet upočasniti in nato ustaviti. Za to moramo najprej v času delovanja zapisati trenuten navor v ključni okvir. Nastavimo trenutni čas na sliki 565 in napišemo ključni okvir za že obstoječi navor 30. 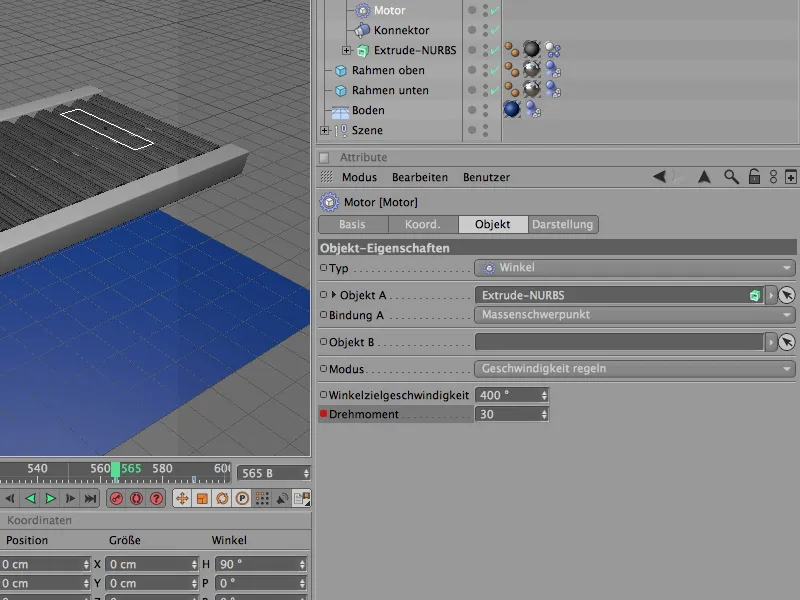
25 slik pozneje, pri sliki 590, nastavimo navor na 0, da se transporter ustavi. Z dodatnim ključnim okvirom popolnoma izklopimo navor v tem trenutku. Preostalih deset slik do konca simulacije prepustimo delcem črk, ki se nahajajo na transporterju, da malo nihajo. 
V prednastavitvah dokumenta na strani dinamike se nahajajo osnovne nastavitve, ki so pomembne za dinamično simulacijo. V mojem primeru se dobro znajdemo s privzetimi nastavitvami; če bi morali spustiti na transporter veliko manj ali veliko več delcev trdnega telesa, bi morda bilo potrebno zmanjšati povečavo ali povečati število korakov vmesnika.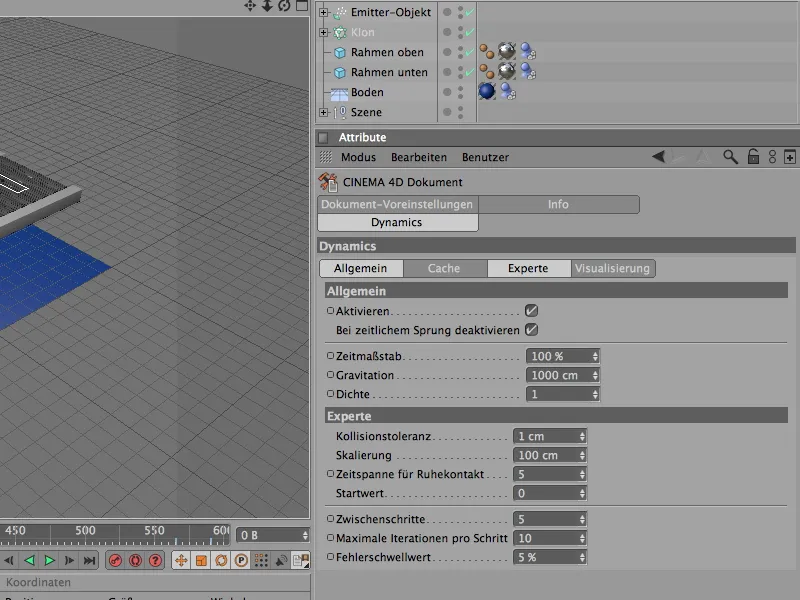
Preklop na snemalno kamero
Ko ste zadovoljni z rezultatom simulacije, lahko kot zadnji korak preklopite na že omenjeno snemalno kamero. 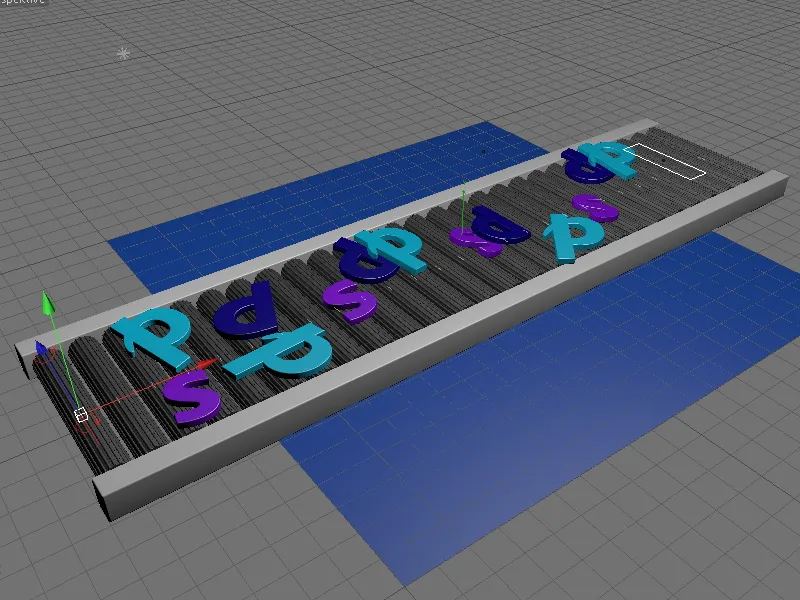
Za to kliknemo na simbol iskanja kamere v upravitelju objektov, da se pobarva belo in aktivira kamero, ali izberemo v gledališkem pogledu v meniju Kamere>Scene-Kamere želeno kamero. 
Zdaj imamo pravo perspektivo za našo dinamično simulacijo. Uživajte v eksperimentiranju! 

