Priznam, spojeno besedilo na prvi pogled ni posebej razburljivo. Vseeno pa se skriva v podrobnostih. V tem vadnici bomo predstavili možnosti in ozadja spojenega besedila, da boste lahko z njegovo pomočjo ustvarjali tipografsko privlačne postavitve. Torej se lotimo skupaj:
Spojeno besedilo je ena najpogosteje uporabljenih oblik poravnavanja besedila. V spojenem besedilu so vse vrstice znotraj besedilnega polja enake dolžine. Začnejo se poravnane na levi in končajo prav tako poravnane na desni. Pogosto naletimo na to varianto v knjigah, revijah, dnevnih časopisih ali drugih referenčnih delih.
Ker spojeno besedilo ustvarja mirno, skladno, celo statično podobo, je potrebno vedno paziti, kje ga uporabljamo. Pri nekaj vrsticah (npr. tri-vrstičnem besedilu) hitro ugotovimo, da spojeno besedilo ni videti privlačno. Raje bi se morali obrniti na levo poravnavo besedila. Spojeno besedilo je torej idealno za daljše besedilne odseke in rad se predstavi v dovolj širokih stolpcih.
Problem in namen te vadnice
Nedavno smo naleteli na neprivlačen prikaz v Commag - našem spletnem magazinu za obdelavo slik, spletno oblikovanje & druge -. Šlo je za predstavitev našega novega treninga Contao s pripadajočim trenerjem. Da povemo naravnost: postavljeno besedilo v kombinaciji z sliko izgleda "oskudno". Uporabljamo spojeno besedilo v vrstici, ki je preveč ozka. Prav tako vsebuje velike luknje in številne ločitve besed otežujejo branje. Morda bi se morali premisliti, ali bi DVD postavili na popolnoma drugo mesto. Torej se lotimo tega, saj lahko gotovo naredimo bolje.
Prilagajanje spojenega besedila
Vendar preden se lotim reševanja te težave, bi rad z vami naredil nekaj korakov nazaj do bistva te vaje. Če naj bodo torej v spojenem besedilu vse vrstice enako dolge, kako lahko InDesign zapolni dolžino vrstice, ne da bi vstavil zmedo fiktivnih besed?
Iz te dileme izhajajo tri spremenljivke, s katerimi je treba posredovati.
• Spreminjamo razmike med besedami
• Spreminjamo razmike med znaki
• Spreminjamo širino znakov
Naredimo še en kratek skok v preteklost: V časih svinčenega tiska so bile med svinčenimi črkami pri spojenem besedilu z mukotrpnim delom vstavljene številne plošče kot besedilni prostori, da bi dosegli ravno ta učinek. Danes to na srečo samodejno opravi naša programska oprema za grafično oblikovanje, vendar to ne odvzame izurjenemu oblikovalcu naloge, da pregleda svoje postavljeno besedilo kritično.
Torej imamo tri možnosti, kako spojenemu besedilu dati dodatno prilagajanje. Pojdimo korak za korakom skozi posamezne točke (v obratnem vrstnem redu).
Kaj pomeni širina znakov?
Širina znakov opisuje dejanske mere znaka (v InDesign CS6 imenovano razmik črk). Spreminjanje širine znakov je tehnika, ki je sicer navedena zaradi celovitosti v tej vadnici, vendar je z vidika optimalne berljivosti precej sporna in kritična.
Ni priporočljivo spreminjati širine znakov, če se zavedamo, da so izurjeni tipografi z natančnim delom poskrbeli, da so vsako črko prilagodili optimalni širini, da bi ustvarili harmonično sodelovanje vseh črk, da bi ustvarili kar se da uravnoteženo sliko besedila. Seveda obstajajo izjeme.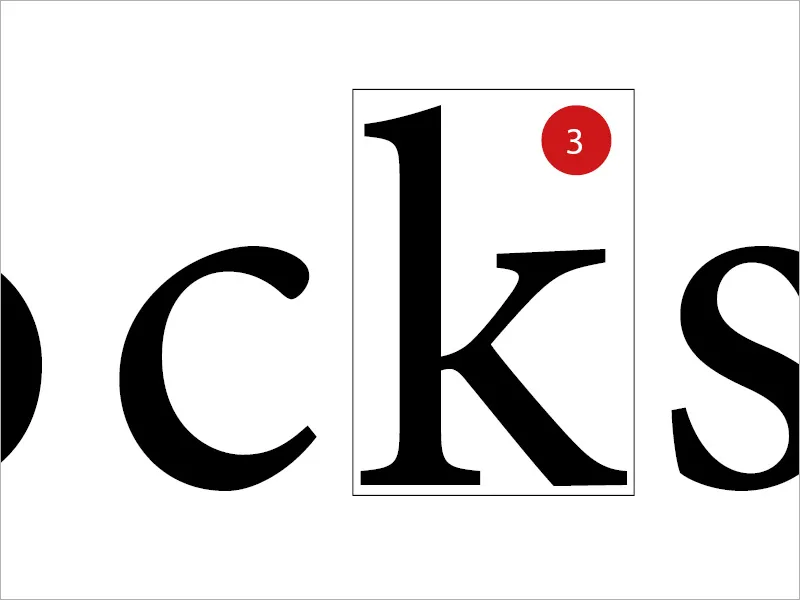
Kaj so razmiki med znaki?
Razmiki med znaki predstavljajo prostor med posameznimi črkami ali številkami. S spreminjanjem razmikov med znaki pa bistveno vplivamo na berljivost besedila. Razdalja med črkami se imenuje metrina. V strokovnem žargonu obstajata še dva izraza, ki sta pomembna: podčrtavanje je zmanjševanje razdalj, medtem ko širjenje pomeni povečanje razdalj.
V ospredju naj vedno ostaja t. i. sivina. Sivina opisuje razmerje med potiskanimi in nepotiskanimi območji ter med svetlimi in temnimi območji. Vsaka sprememba besedila avtomatično vpliva na sivino.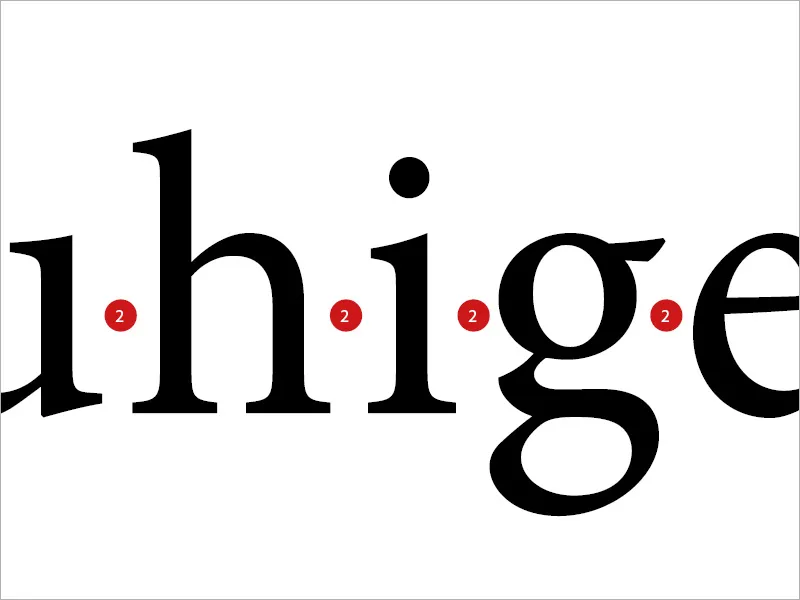
Kaj so razmiki med besedami?
Izraz je sam po sebi razumljiv. Gre za bele prostore med posameznimi besedami. Če torej nekaj v videzu besedila ni v redu, je priljubljena pot prilagoditev razmikov med besedami.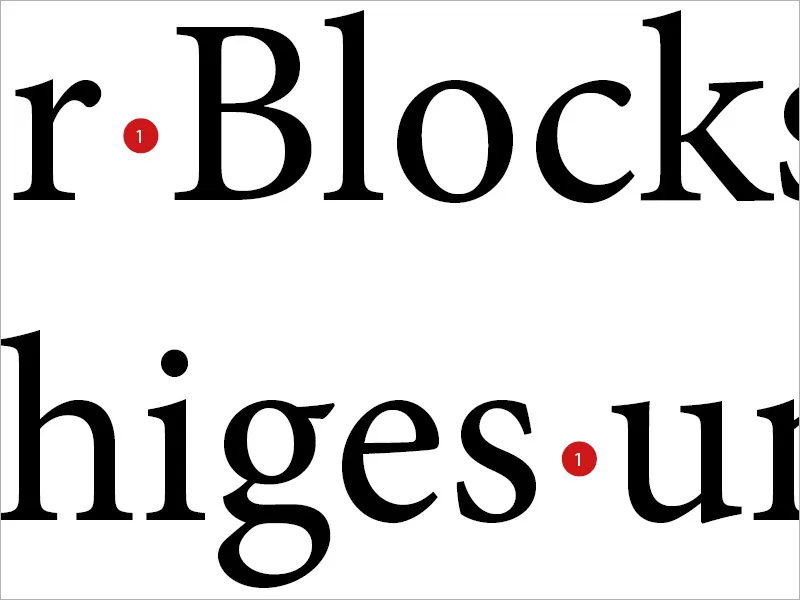
"Letališča"
Ta metoda pa se lahko hitro vrne nazaj, kot lahko vidite v spodnjem primeru. Če samo prilagodimo razmike med besedami, včasih prejmemo prevelike razmike med besedami, ki se imenujejo tudi "letališča".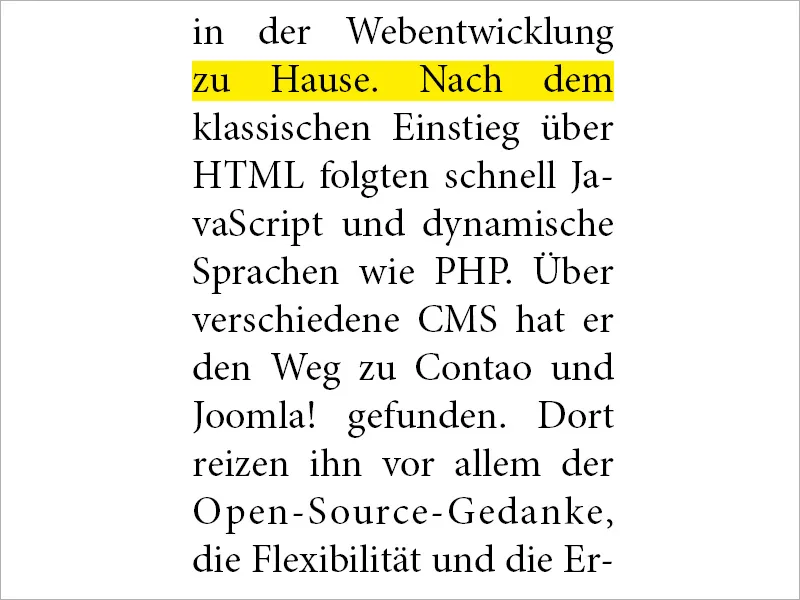
Prilagajanje v InDesignu
Za smiselno poseganje v to področje izberemo v programu InDesign prizadeti odstavek format in na levi strani poiščemo zavihek Razi.
Tukaj InDesign svojemu uporabniku za vse tri opisane postopke ponuja tri vrednosti: Minimalno, Optimalno in Maksimalno.
Rešitev: Za dodajanje presledka med vrstico najprej in predvsem uporabite kombinacijo spremenljivk Razmik med znaki in Razmik med besedami kot prvo in prednostno tehniko.
Vrednost Optimalno določa, kako naj izgleda neizenačen Razmik med besedami. Minimalno določa, kako daleč se lahko razmik med besedami zmanjša z InDesignom. Če je ta vrednost nastavljena na 75%, to pomeni, da se lahko razmik zmanjša za največ 25%. Maksimalno določa, za koliko se lahko razmik med besedami poveča. 135% pomeni, da je lahko dodaten prostor 35% Razmika med besedami. Enak princip velja tudi za Razmik med znaki.
Tretja vrstica Velikost znakov povzroča, kot je že bilo pojasnjeno, spremembo širine znakov. Ne kaj, kar je bilo mogoče v klasičnem tisku iz svinca, in tudi danes mnogi tipografi to možnost raje gledajo skeptično in kot nepredvidljivo.
Za usmerjanje priporočam, da vnesete naslednje vrednosti:
• Razmik med besedami 75% - 100% - 135%
• Razmik med znaki -10% - 0% - 10%
• Velikost znakov 0% - 0% - 0%.webp?tutkfid=88941)
Primerjava
Kaj se sedaj dogaja, lahko zelo natančno opazimo v neposredni primerjavi med obema identičnima besediloma. Takoj lahko vidimo, da je v desnem okvirju (kjer smo opravili spremembo) bralni tok in videz veliko privlačnejši, bolj usklajen in "mirnejši". V levem okvirju je bil izbran le klasičen poln razmik, brez natančnejše ustavitve parametrov. Luknje motijo.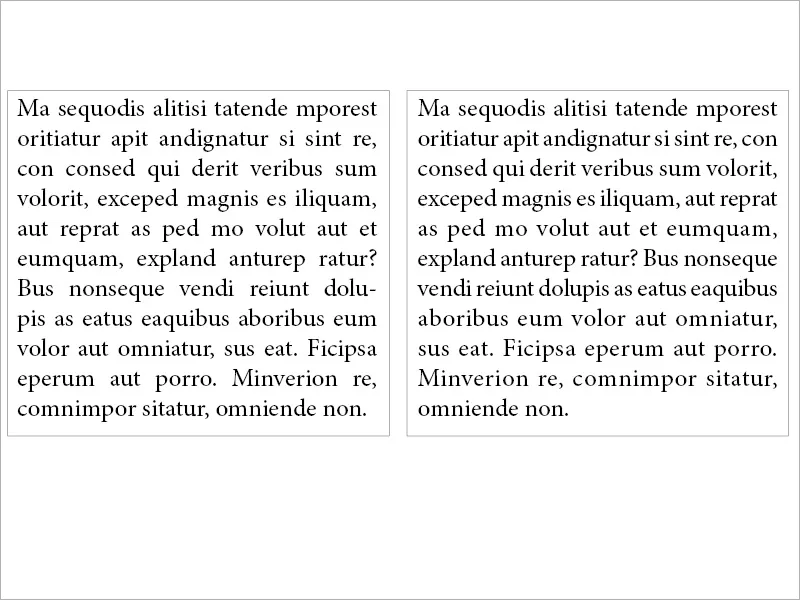
V našem primeru
Če uporabimo enak pristop k mojemu opisanemu začetnemu problemu, potem opazimo razliko med levo in desno, ki se lahko vidi. Medtem ko imamo na levi sliki grde prazne prostore med besedami, kjer bi lahko po metafori pristal Airbus, na desni vidimo skoraj uravnotežen videz besedila. Kot vidite, se splača pogledati v nastavitve.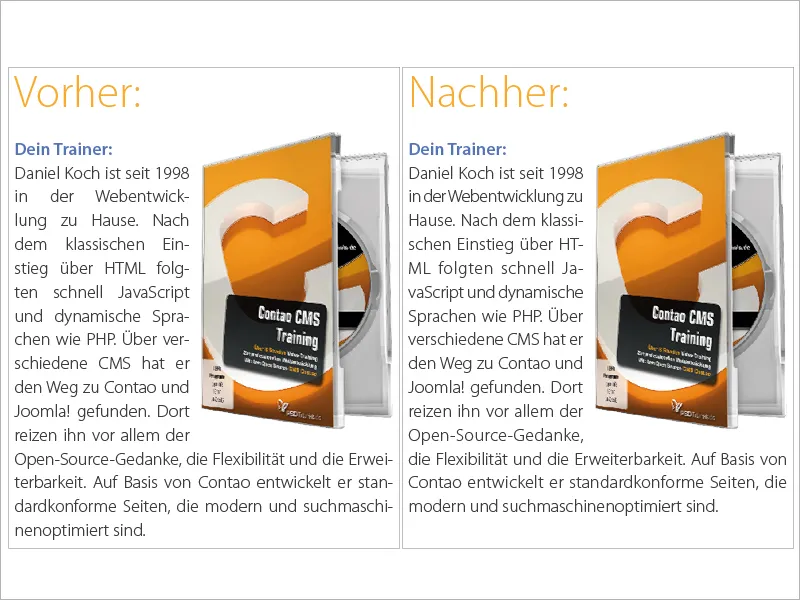
Izravnano presledovanje v blok razporedu (vse vrstice)
Za blok razpored ponuja InDesign skupno tri možnosti. Blok razpored, zadnja vrstica poravnana levo, verjetno najpogosteje uporabljena tehnika. Blok razpored, zadnja vrstica poravnana na sredino in Blok razpored (vse vrstice). Zadnja možnost ima smisel le v določenih okoliščinah. Torej, kaj storiti, če želimo pri blok razporedu na koncu besedila poravnati desno avtorsko okrajšavo ali napotek na naslednjo stran, pod pogojem, da ostane zadnja vrstica besedila lepo poravnana levo? Slika naj bi prikazovala to scenarij: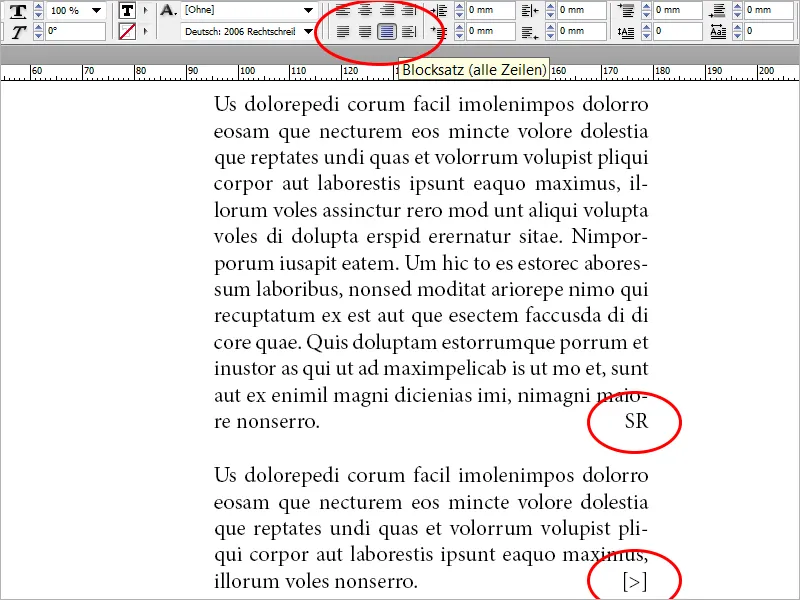
Besedilo torej postavimo na Blok razpored (vse vrstice) in opazimo, da bi nastale velike luknje v primerjavi z Blok razpored, zadnja vrstica poravnana levo. Na koncu članka dodamo avtorsko okrajšavo. Sedaj izberemo presledek med zadnjo besedo besedila in avtorsko okrajšavo (ali napotkom na naslednjo stran) ter v meniju izberemo Pisava>Vstavi presledek>Izravnano presledovanje. Tako se zadnja vrstica poravna levo, medtem ko naše besedilo na desni kot zaključek dobro izgleda.
Enako postopek lahko uporabimo večkrat znotraj ene vrstice. Ta tehnika pride prav tudi pri podnožjih v pismih. Vključil sem tri skupine besed znotraj besedilnega polja in vse formatiral z Blok razpored (vse vrstice). Nato sem med besedilnimi skupinami (označenimi z rumeno) vstavil izravnano presledovanje. Poglejte sliko: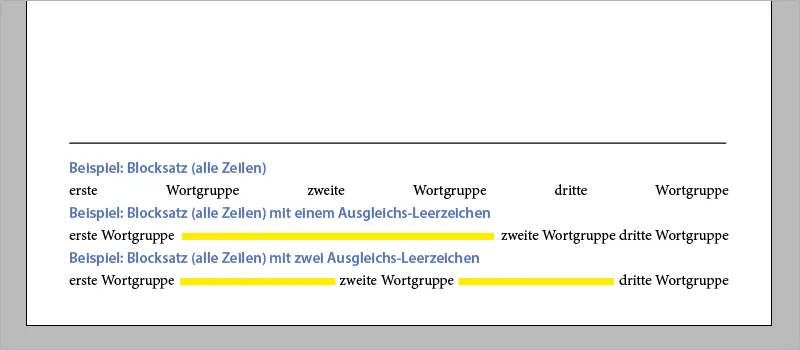
Na koncu še opozorilo. Če želite vgraditi avtorsko okrajšavo ali hitro uporabiti primer št. 2 iz podnožja, lahko to dosežete tudi prek bližnjice Shift+Tab.
V tem smislu veliko uspeha pri zanimivem delu z besedilom, blok razporedom in tipografijo na splošno.


