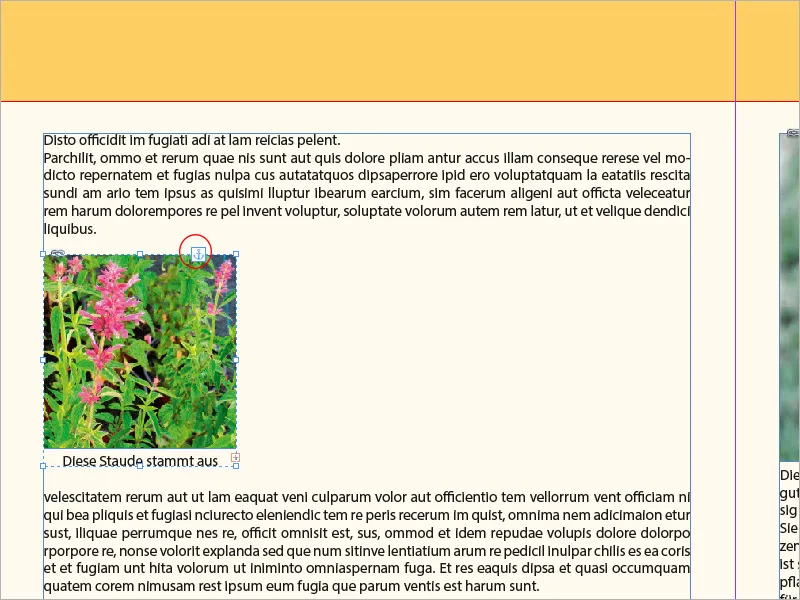Napisi pod slikami so pomemben del mnogih postavitev za dopolnitev slik z informativnimi ali pojasnjevalnimi besedili. V Adobe InDesignu lahko napise pod slikami ustvarjate samodejno, jih ročno vstavljate in prilagajate na prilagodljiv način. Z ustrezna orodji in oblikovanjem je mogoče napise gladko vključiti v oblikovanje. V tem vodiču vam bom korak za korakom pokazal, kako ustvarjati, prilagajati in profesionalno oblikovati napise pod slikami, da boste svojim postavitvam zagotovili popolno mešanico estetike in funkcionalnosti. Začnimo!
Slike, posnete s digitalnimi fotoaparati, vsebujejo veliko metapodatkov, ki jih je kamera že zapisala v datoteke. Pregled teh metapodatkov je mogoč v programu Adobe Bridge.
Te metapodatke je mogoče uporabiti za napise pod slikami. Za to s orodjem za izbiro desno kliknite na postavljeno sliko in iz kontekstnega menija izberite vnos Opis>Ustvari opis.

Tukaj lahko izberete želeno kategorijo iz spustnega menija Metapodatki. Ta kategorija mora seveda vsebovati informacije, da se lahko izpišejo. Če želite izpisati informacije več kategorij (npr. Velikost, Barvni prostor in ICC-profil), desno kliknite na simbol plus. Na ta način se dodana nova vrstica, v katero lahko vnesete naslednjo želeno kategorijo.
V razdelku Položaj in oblika določite položaj okvira besedila nad, pod ali ob sliki ter želeni zamik. Desno nastavite tudi format odstavka, ki naj se uporabi za besedilo napisa pod slike ali dodajte novega po potrebi.
Spodaj lahko določite tudi pripadnost določenemu sloju, ki je v dokumentu uporabljen. Nazadnje lahko z izbirnikom na polje obkljukate, če želite okvir besedila napisa pod sliko združiti z okvirjem slike, tako da se ob premikanju premikata skupaj. Z klikom na V redu je napis nastavljen.
Za dodajanje napisa pod sliko izberete v kontekstnem meniju označene slike vnos Opis>Nastavi statični opis.
Razen s temi statičnimi metapodatki lahko napise pod slikami opremite tudi z lastnimi datotečnimi informacijami. Pot do tega vodi znova prek programa Adobe Bridge. Iz kontekstnega menija označene slikovne datoteke izberite vnos Informacije o datoteki.
Tukaj so polja, kot so Naslov, Avtor, Opis, Ključne besede itd., zdaj prosto za urejanje. Točneje, s tem je mogoče temeljito vzdrževati zbirko slikovnih podatkov.
Te podatke je mogoče uporabiti tudi za napise pod slikami. Tako lahko uporabite ne le naslov slike, temveč tudi podrobno opis, pri čemer se oblikovan okvir besedila prilagaja vsebini.
Postopek je enak kot zgoraj opisan (torej klik s orodjem za izbiro desno na postavljeno sliko in izbira vnos Opis>Nastavi opis iz kontekstnega menija) - tokrat pa izberete naslov ali opis kot metapodatke.
Besedilo statičnih napisov pod slikami lahko kasneje v programu InDesign poljubno uredite in prilagodite okvire besedila.
Če želite spremeniti možnosti napisa pod slikami, znova uporabite pogovorno okno Nastavi opis. Ta nastavitve vplivajo le na nato ustvarjene napore, ne pa tudi na že obstoječe napise.
Metodo vstavljanja napisov pod slikami lahko uporabite tudi za preprosto ustvarjanje prostora za besedilo, povezanega s sliko, z želenim formatom odstavka, v katerega lahko ročno vnesete lastno besedilo.
Namesto statičnega napisa je mogoče nastaviti tudi dinamičnega. Učinek tukaj je, da kasnejše spremembe slike ali datotečnih informacij prepozna program InDesign in ustrezno spremembo prikaže kot spremenjeno povezavo v pločevini povezav. Po posodobitvi bo napisa pod sliko vseboval spremenjeno vsebino datotečnih informacij.
V primeru dinamičnih napisov pa je treba upoštevati, da se kot spremenljivko izpišejo le v eni vrstici. Daljši opisi bi se prekrivali v eni vrstici, zato jih je mogoče vnašati samo kot statične napise.
Če dinamičen opis postane zaradi presega dovoljenega števila znakov v vrstici nečitljiv, ga lahko prek kontekstnega menija spremenite nazaj v statični opis Besedilo Nastavljanje>V statično nastavljanje.
Najprej kliknite z orodjem za besedilo v prekrivajoče se besedilo in nato ponovno izberite orodje za izbiro. Sedaj je okvir besedila označen, zgoraj prikazana ukaz je na voljo prek kontekstnega menija. S tem se spremenljivo besedilo spremeni v statično in poznejše spremembe datotečnih informacij je treba ročno urejati.
Še ena omejitev pri uporabi napisov nasploh je ta, da predmeti, pritrjeni na besedilu, ne morejo imeti napisa pod sliko - zakaj, to je skrivnost Adoba.
Možnost zaobiti to omejitev je postavitev želene slike na prosto območje tiska, opremljeno z ustrezno napisa, in nato izrezovanje.
Nato postavite orodje za besedilo na želeno mesto besedila in iz kontekstnega menija izberite Vstavljanje.
Slika bo zdaj na trenutni poziciji vstavljena in jo je mogoče skupaj z besedilom premikati. Okvir slike dobi majhno oznako sidra besedila kot izraz za predmet, pritrjen na besedilu.