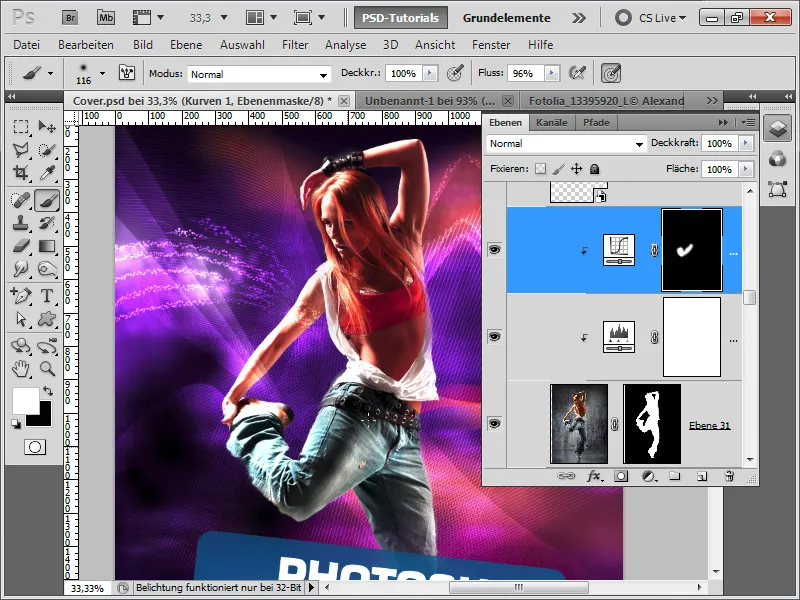Impresivno oblikovanje naslovnice nastane z združitvijo ustvarjalnih elementov, kot so dinamične zvite črte, futuristični Sinedotsi in popolnoma izoliran model. S programom Photoshop lahko te elemente hitro in učinkovito uporabite ter ustvarite moderno in privlačno naslovnico. V tem vodiču vam bom pokazal, kako ustvariti zvite črte in Sinedotse ter z nekaj kliki izolirati model, da ustvarite impresivno oblikovanje. Pustite svoji kreativnosti prosto pot!
Korak 1:
Sedaj preprosto odprem že končano naslovnico, skrijem svetlečo črto in nad njo ustvarim novo plast. Sedaj vzamem Orodje za risanje poti in ustvarim novo delovno pot. Pomembno je, da je v kontrolni plošči izbrana možnost Poti. Sedaj ustvarim točko povsem spodaj levo od noge. Z novim klikom malo desno, pri čemer tokrat ne spustim miškine tipke. Sedaj lahko prilagodim krivuljo tako, da z levo miškino tipko, ki jo držim, povlečem.
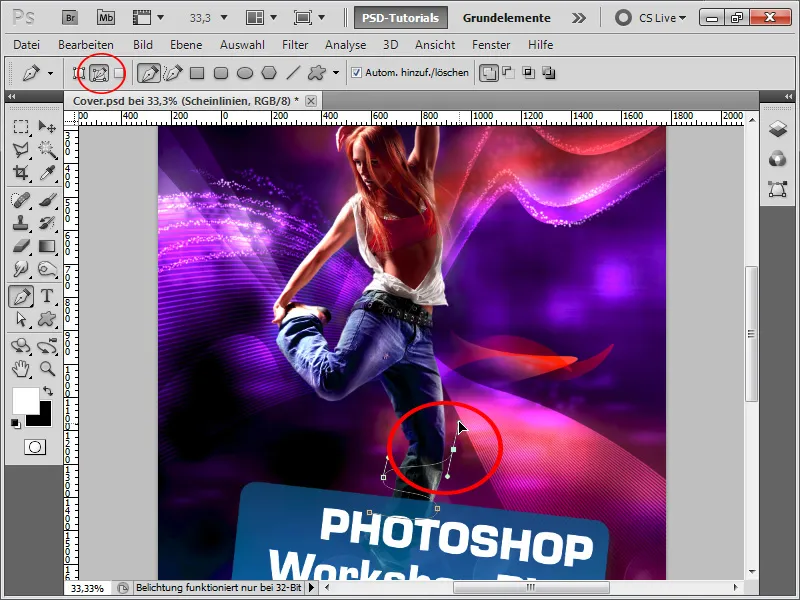
Korak 2:
Z Orodjem za neposredno izbiro lahko še dodatno vplivam na krivulje in položaje vozlišč. Prav tako lahko z Orodjem za dodajanje vozlišč ustvarim nova vozlišča na obstoječi poti.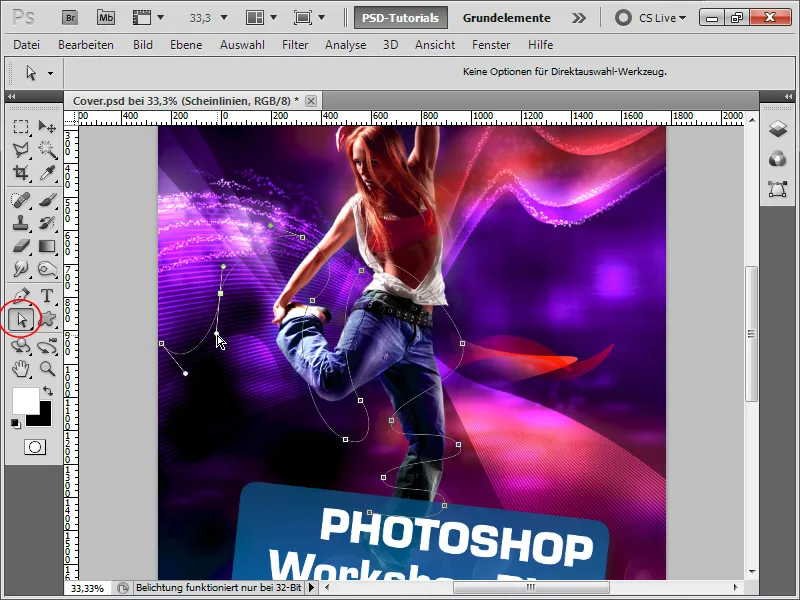
Korak 3:
Nato vzamem okrogel Čopič z polno trdoto in belo barvo. Sedaj grem v Polja in nato z desnim klikom na mojo delovno pot izberem Obrobo napolni. Pomembno je, da dodam kljukico pri Simuliraj tlak, saj se bo tako vrh poti napolnil tanek, sredina pa debel.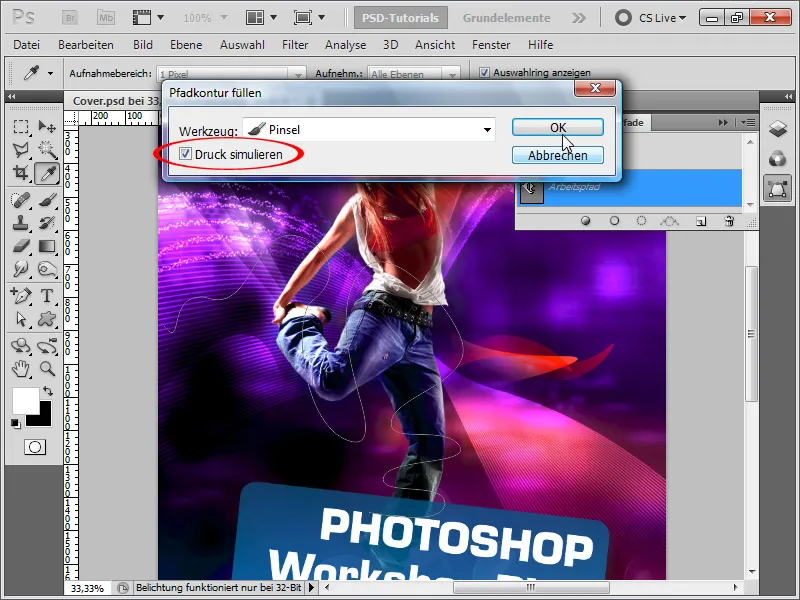
Korak 4:
Nato aktiviram nekaj Možnosti izpolnitve, da linija lepo sveti.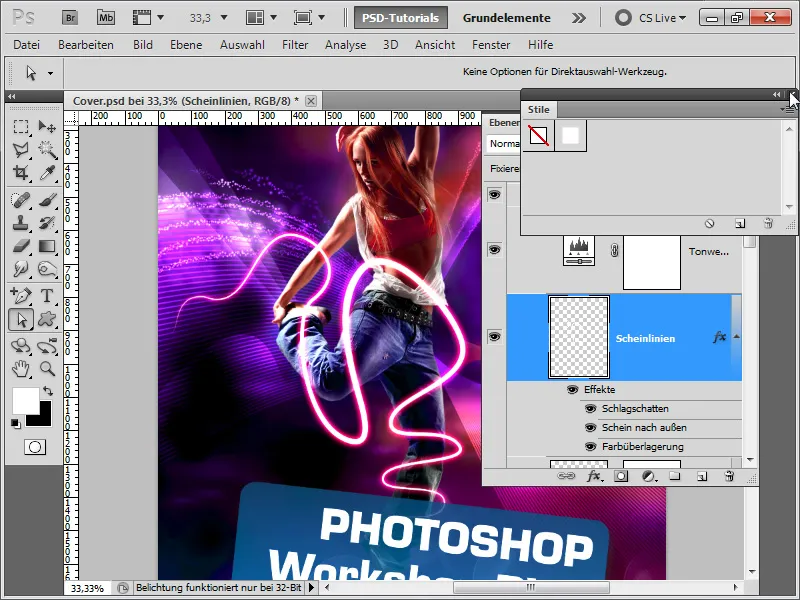
Korak 5:
Pomemben je pravzaprav samo Senčenje: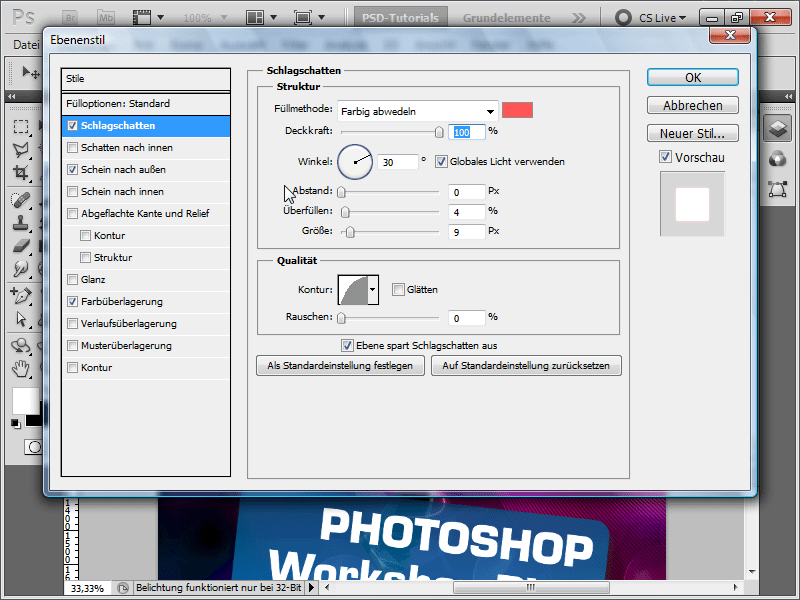
Korak 6:
Pa odsev navzven (barvno prekrivanje ni pomembno, razen če barva črte ni bila bela, potem lahko to hitro popravite):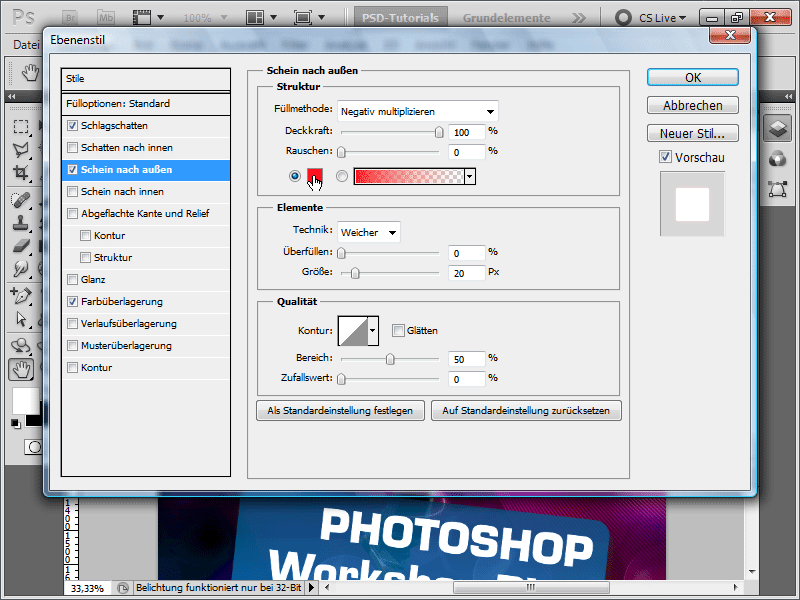
Korak 7:
Sedaj dodam Masko plasti na svojo plast in z Čopičem izbrišem določena območja, da se ustvari učinek, da črta obkroža telo.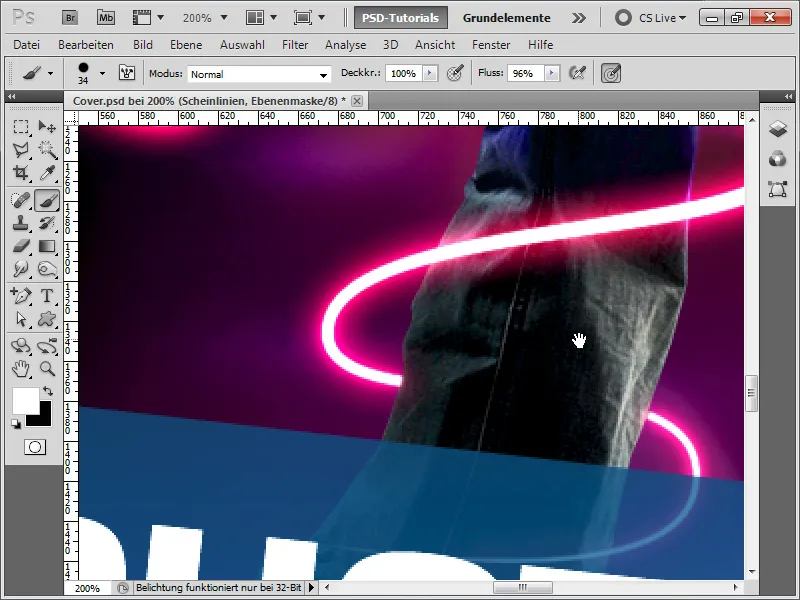
Korak 8:
Genialno je, da moram samo barvo v Senčenje+odsev navzven spremeniti iz rdeče v modro, in že je moj rezultat takšen:
Korak 9:
V naslednjem koraku bom pokazal, kako so bili ustvarjeni Sinedotsi (črtkane črte). Za to ustvarim nov dokument v velikosti 1x10 slikovnih točk, ozadinsko plast pretvorim v običajno plast in pustim le dva zgornja piksela belo napolnjena. Nato pritisnem Ctrl+A in to shranim kot Vzorec.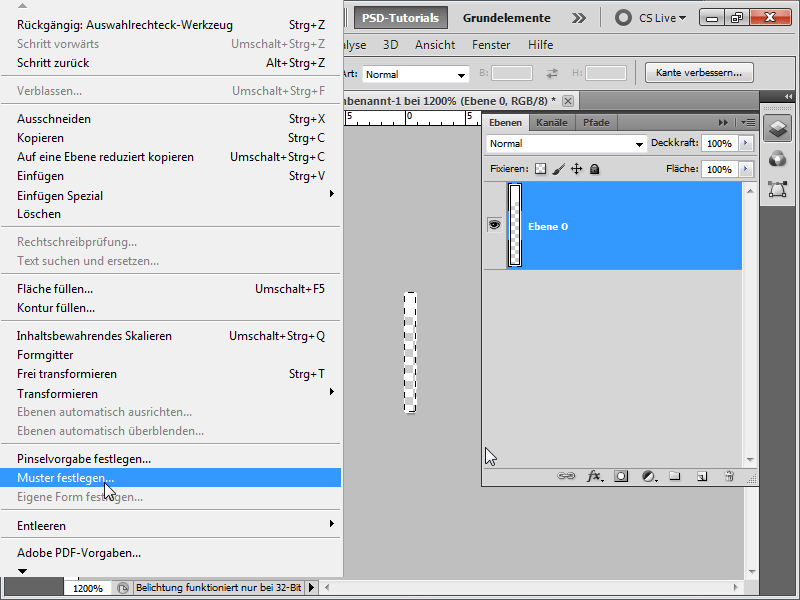
Korak 10:
Sedaj se vrnem nazaj k svojemu dokumentu in z Orodjem za polnjenje v novi plasti nanesem vzorec. Plast pretvorim v Pametni objekt.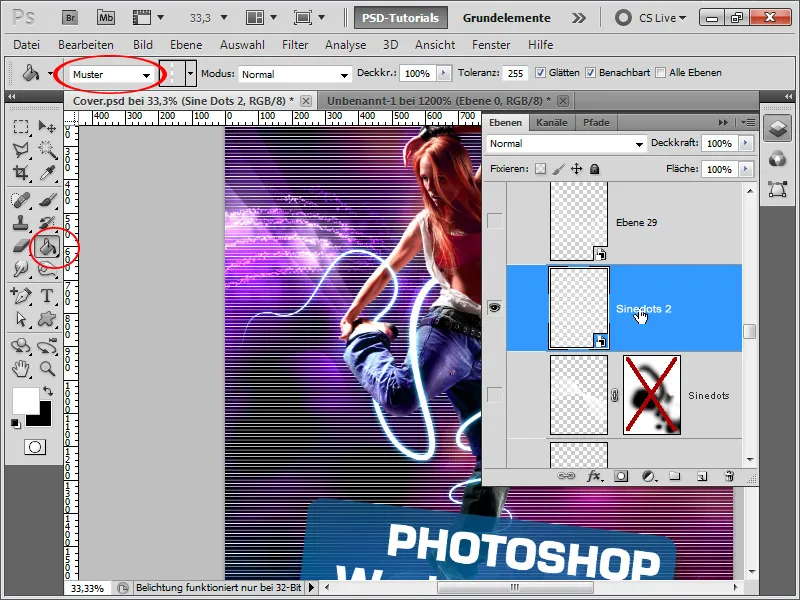
Korak 11:
Nato pritisnem Ctrl+T in Desni klik>Spremeni obliko. Nato potegnem zgornji desni kot v spodnji levi kot in spodnji levi kot v zgornji desni kot.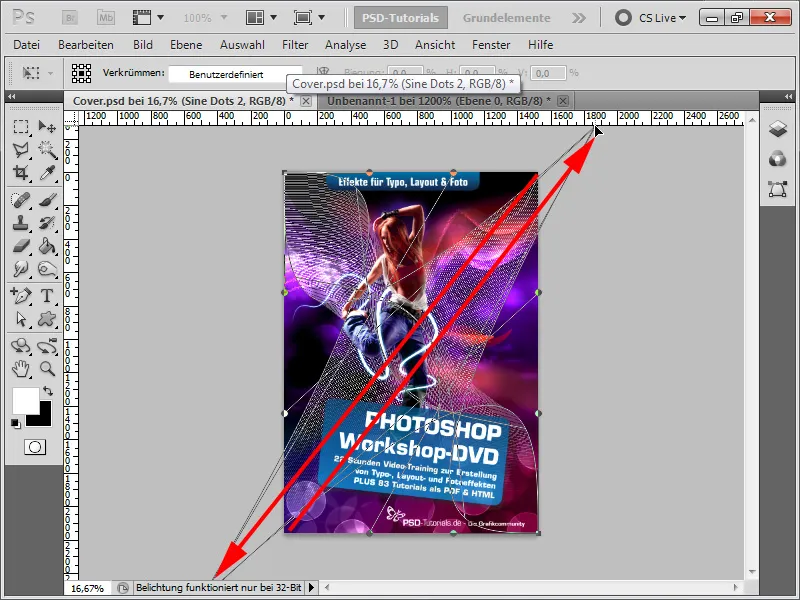
Korak 12:
Rezultat sploh ni slab.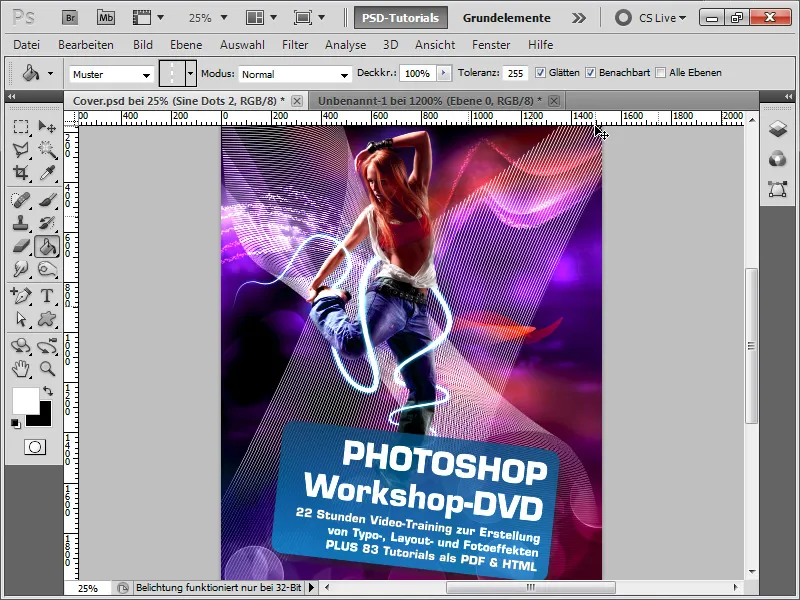
Korak 13:
Vendar nastavim Metoda polnjenja na Kopiraj prek, da se barve prilagodijo ozadju. Poleg tega podvojim plast, jo malo zavrtim, zmanjšam Prekrivnost, dodam masko plasti ter zakrijem nekaj območij. Rezultat izgleda takole:
Korak 14:
V zadnjem koraku želim podati nekaj nasvetov za izrezovanje modela: Izberem ga z orodjem za Hiter izbor in nato kliknem Izboljšaj rob.
Korak 15:
S tem lahko popolnoma izboljšam izbor. Na voljo imam različne drsnike. Da bi bolje izrezali lase, uporabim orodje Izboljšaj polmer, in enostavno pobarvam območje, na katerem so lasje. Ko končam, izberem pri Izhod na: Masko plasti.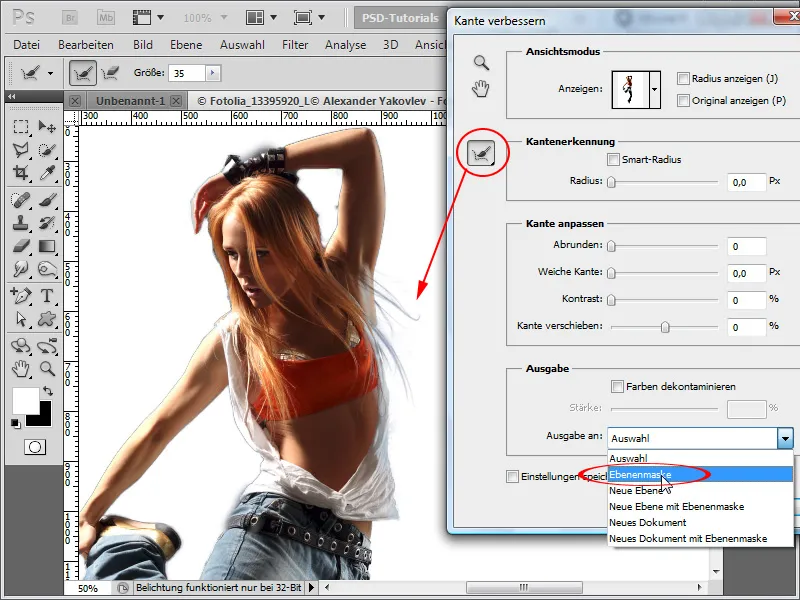
Korak 16:
Rezultat je impresiven glede na par sekund, ki sem jih vložil: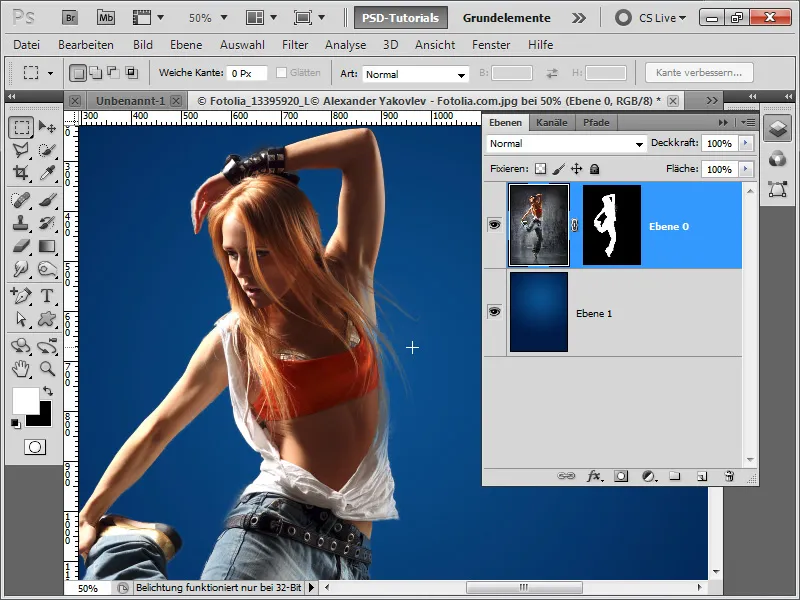
Korak 17:
Svetujem na koncu vadnice: Vedno uporabljam Nastavitvene plasti in pritisnem Ctrl+Alt+G, da ustvarim iz tega Masko območja, da nastavitvena plast vpliva le na spodnjo plast. Tako lahko hitro izboljšam sliko s korekcijo barvnega tona kot nastavitveno plast, ne da bi se ozadje prav tako spremenilo. Poleg tega lahko npr. v krivulji tonov kot nastavitveni plasti samo zatemnim/osvetlim določena območja, pri čemer izkoristim Masko plasti, ki se samodejno dodaja.