Učinek tilt-shift je kreativna tehnika, s katero se fotografije zdijo kot makete. S Photoshopom lahko ta videz enostavno ustvarite z usmerjeno uporabo megljenja in kontrasta. V tem vadnici vam bom korak za korakom pokazal, kako uporabiti tilt-shift učinek na svojih fotografijah - idealno za mestne poglede, pokrajine ali ustvarjalne eksperimente. Začnimo in vaše slike spremenimo v fascinantne makete!
Korak 1:
Najprej odprem fotografijo po svoji izbiri, pri čemer so najboljši rezultati doseženi pri fotografijah, ki so bile posnete iz rahlo povišanega kota. Sedaj podvojim svoj sloj v paleti plasti z Ctrl+J.
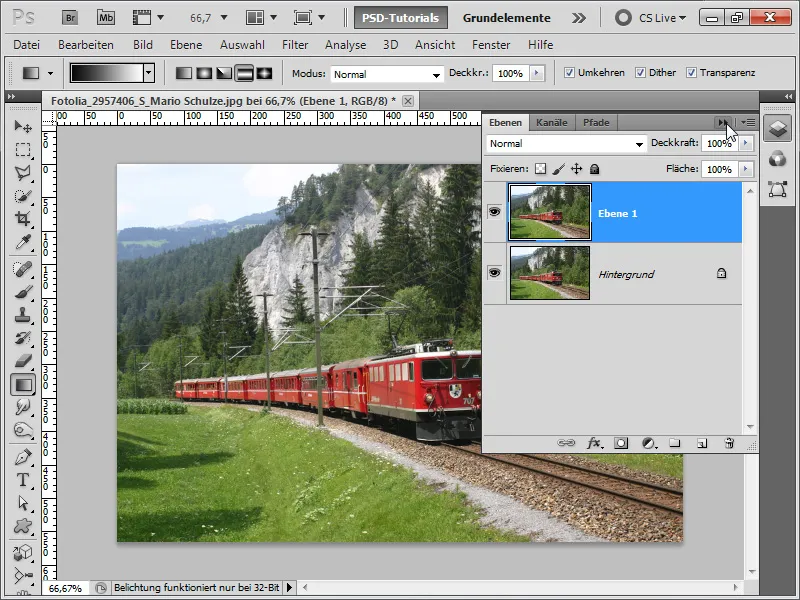
Korak 2:
Nato grem v meni Filter in kliknem na Ublaži globinsko ostrino.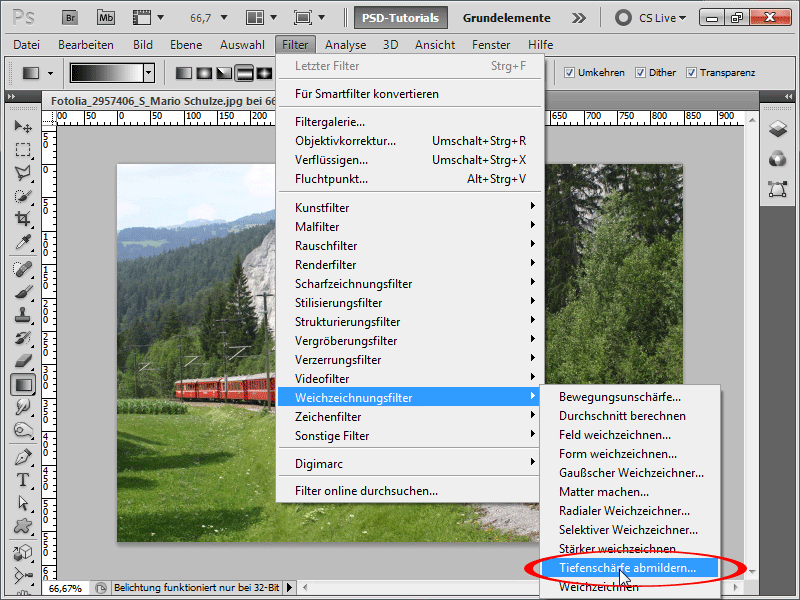
Korak 3:
Pustim privzete možnosti, ker mi je rezultat globinske ostrine že zelo všeč.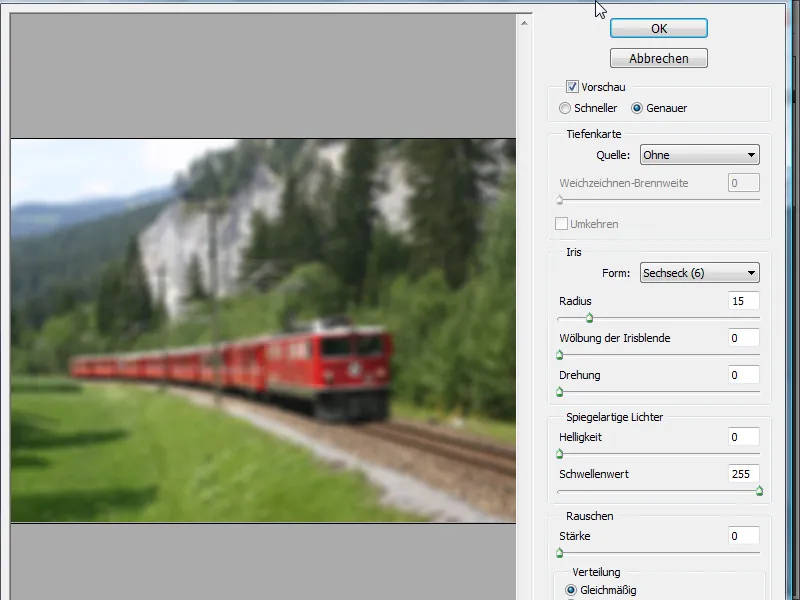
Korak 4:
Zdaj dodam masko plasti, vzamem čopič za preliv in dodam preliv za odsev.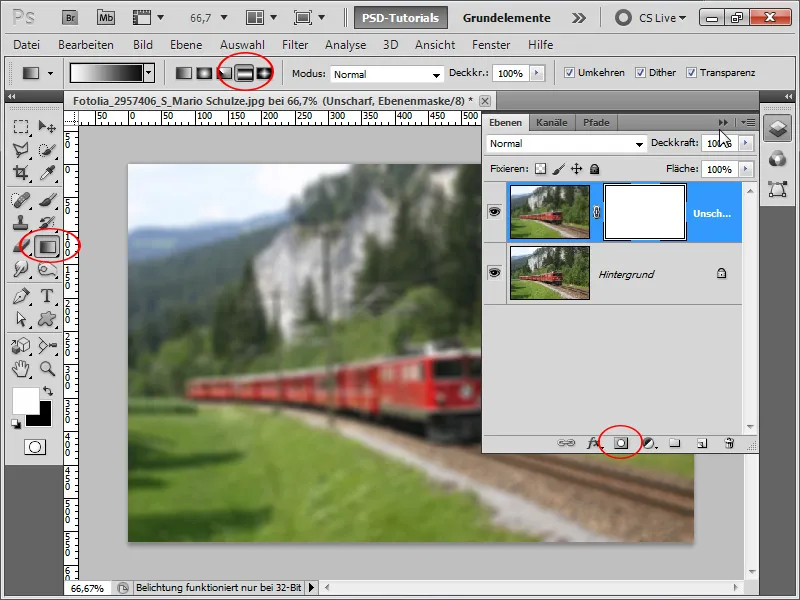
Korak 5:
Zdaj je steza ostra, ostalo pa je zamegljeno. Počasi se že začenja občutek, kot da gre za maketo železnice.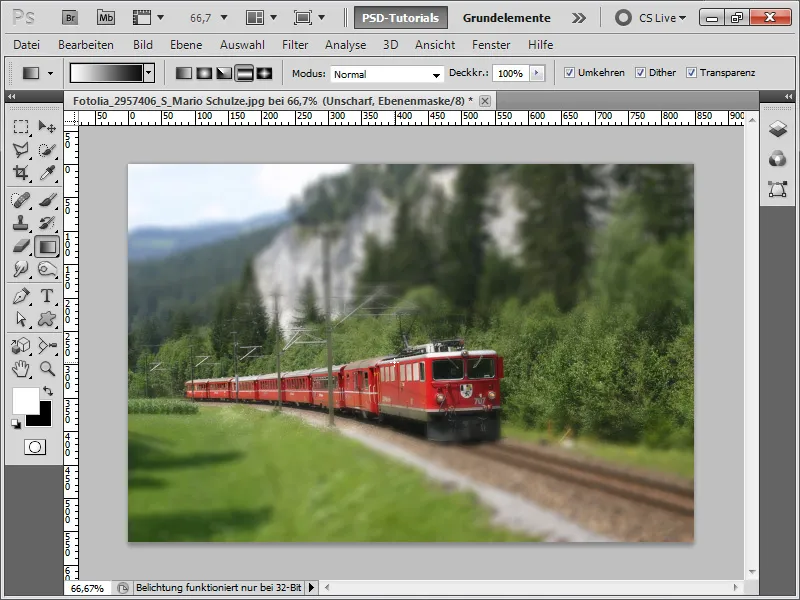
Korak 6:
Ker so barve še malo bledo, povečam nasičenost z uporabo odtenka/nasičenosti plasti za prilagajanje. Prav tako lahko z dodatno plasti za prilagajanje svetlost/kontrast povečam kontrast in znova izboljšam sliko.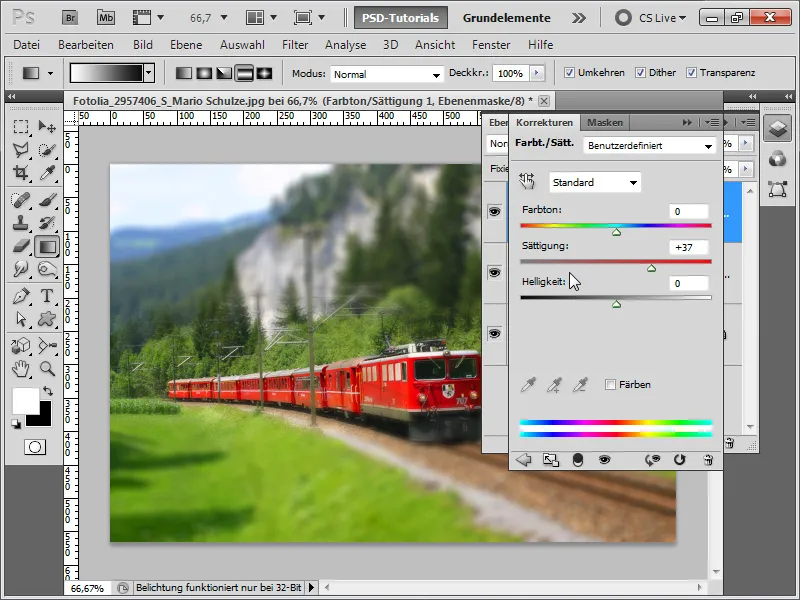
Korak 7:
Z namenom še boljše izboljšave učinka, še enkrat podvojim ozadnji sloj s Ctrl+J in nanesem filtro zamegljevanje porezav slike (Meni>Filter>Filter za ostrenje).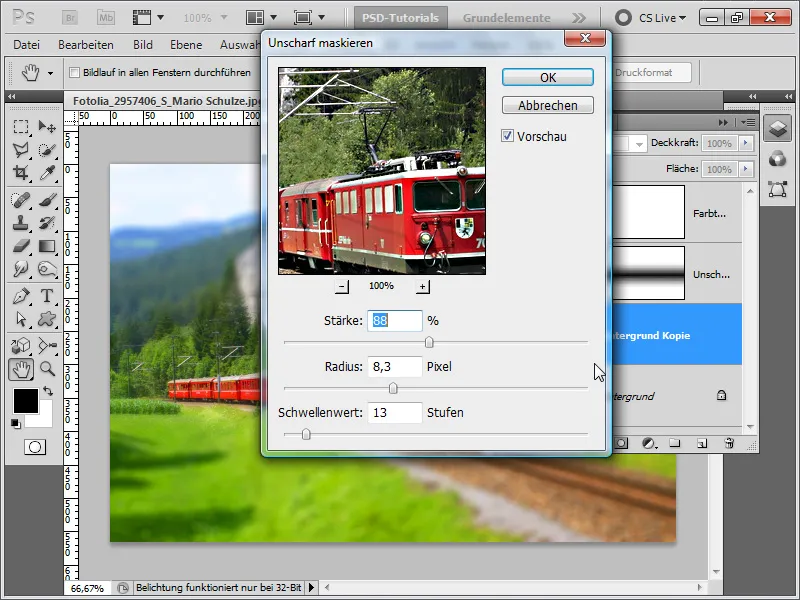
Korak 8:
In takšna je končna podoba slike:
Korak 9:
Vendar je učinek najboljši, ko so osebe posnete iz zračne perspektive:
Korak 10:
Ker je učinek vedno enak, pri drugi sliki preprosto ustvarim dejanje. Najprej odprem sliko in nato ustvarim dejanje z imenom "tilt-shift učinek".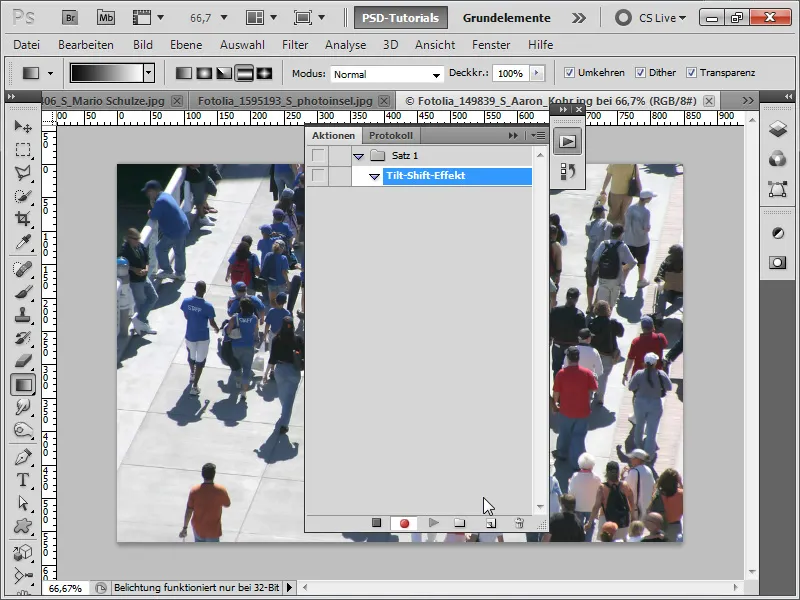
Korak 11:
Ko opravim vse korake, dejanje ponovno ustavim.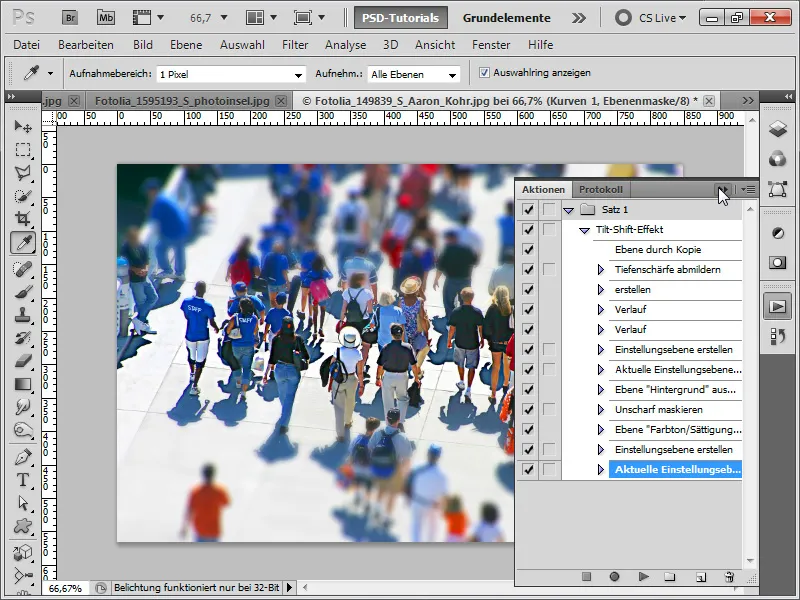
Korak 12:
Končna slika izgleda takole:
Korak 13:
Zdaj naložim novo sliko in kliknem na simbol predvajanja v paleti dejanj.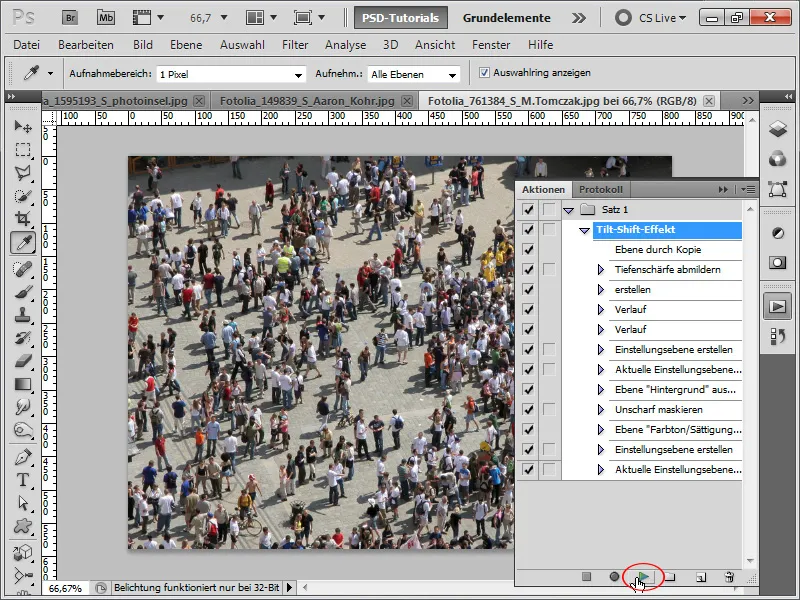
Korak 14:
In tako izgl
edava slika po predvajanju mojega dejanja: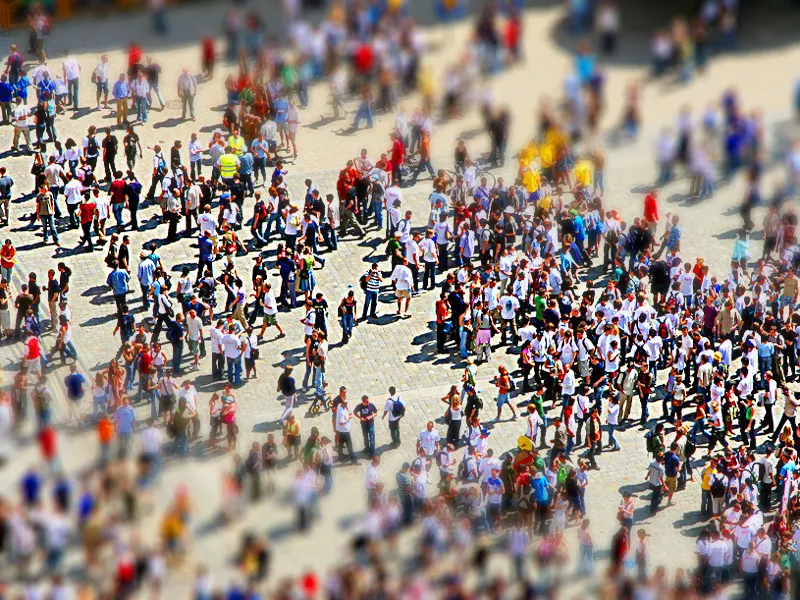
Korak 15:
Ker mi je dejanje tako všeč, ga bom kar takoj uporabil na tej sliki tukaj: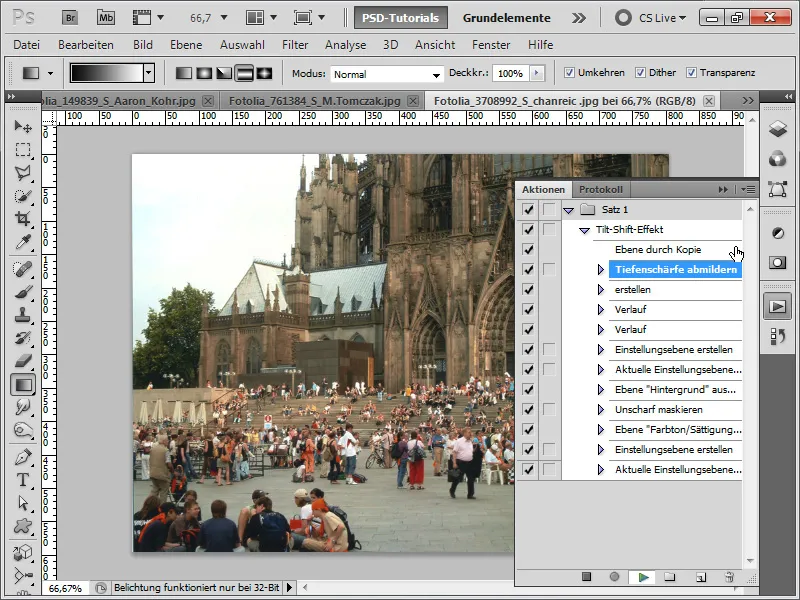
Korak 16:
Rezultat izgleda tako (na srečo lahko preliv v moji maski plasti kadar koli spremenim).
Korak 17:
Ali poskusim posnetek avtoceste in zdaj predvajam akcijo.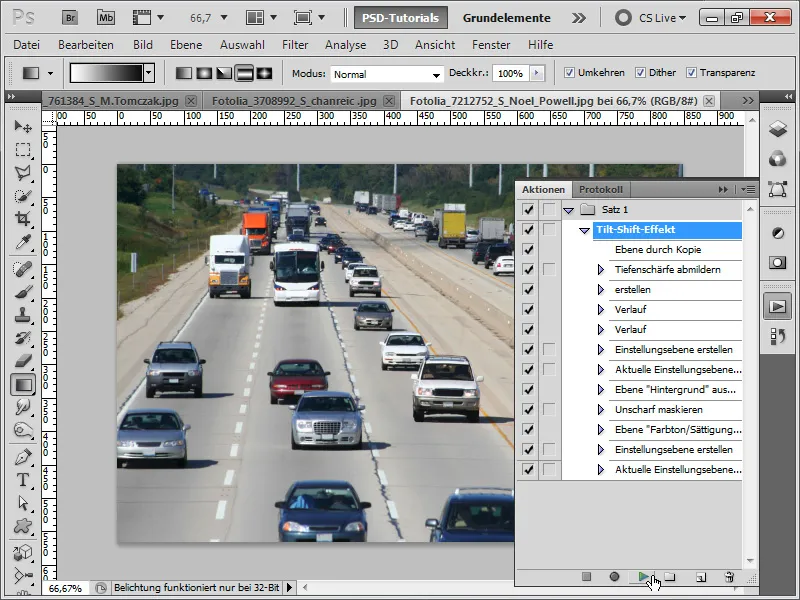
Korak 18:
Rezultat izgleda takole:
Korak 19:
Ali poskusim posnetek traktorja in zdaj predvajam akcijo.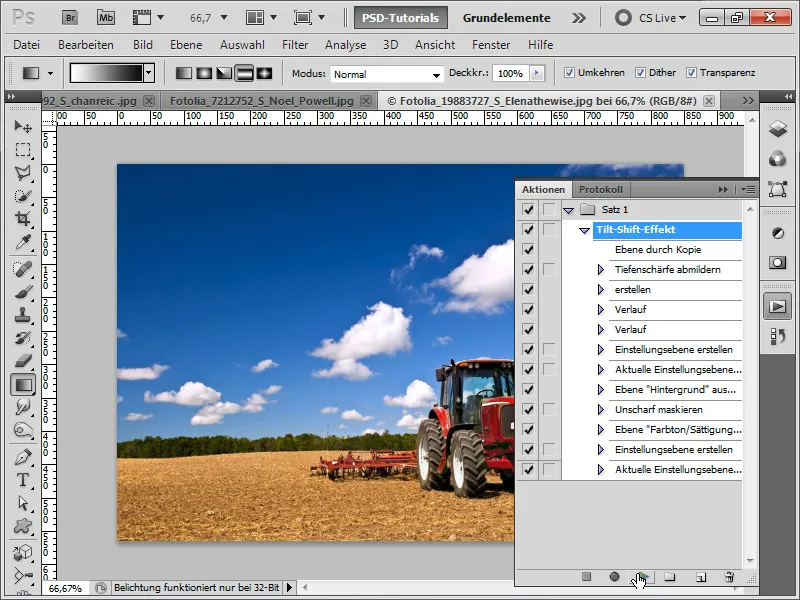
Korak 20:
Učinek nato izgleda takole:
Korak 21:
Čeprav, kot sem že napisal, se učinek najbolj izkaže pri slikah, posnetih iz ptičje perspektive.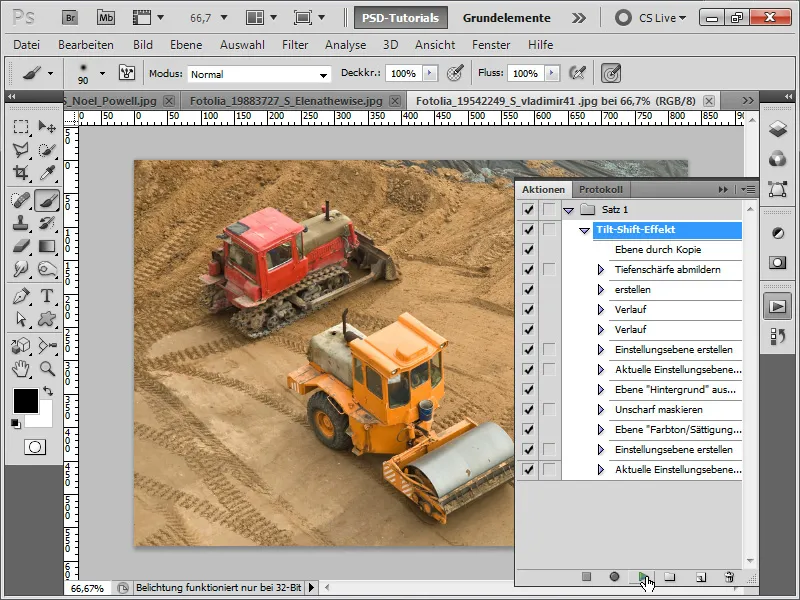
Korak 22:
Rezultat je nato veliko boljši:
Korak 23:
Pri tej sliki izvedem akcijo, jo vendarle še optimiziram.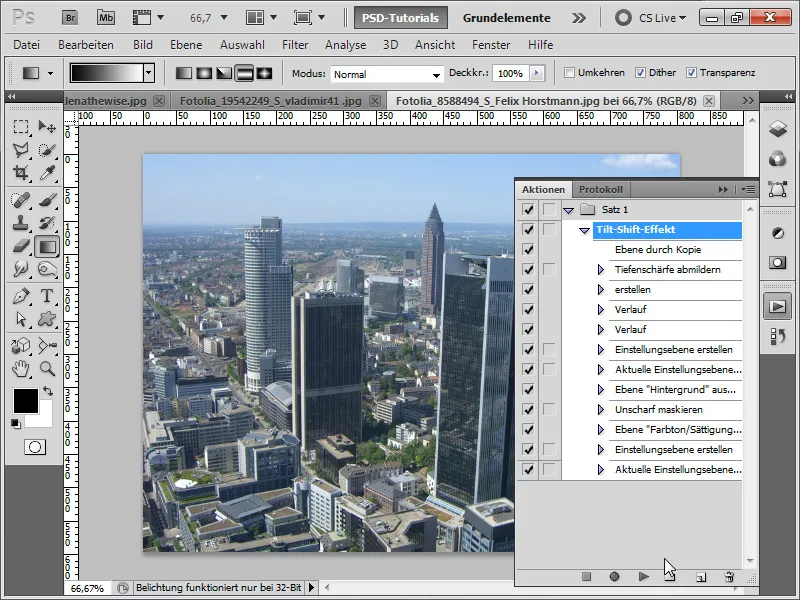
Korak 24:
Po predvajanju moje akcije izgleda rezultat takole. Kot vidite, visoke stavbe niso optimalno prikazane.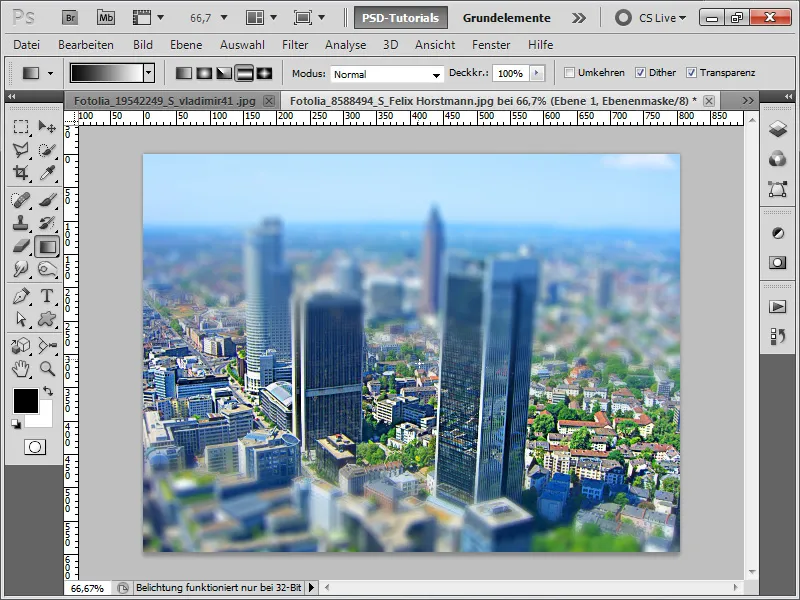
Korak 25:
Če zdaj v svojem masko plasti z mehko čopičem izločim visoke stavbe iz zamegljenosti, je rezultat takoj še veliko boljši:
Kot delovno datoteko sem priložil akcijo za nagibanje slike.


