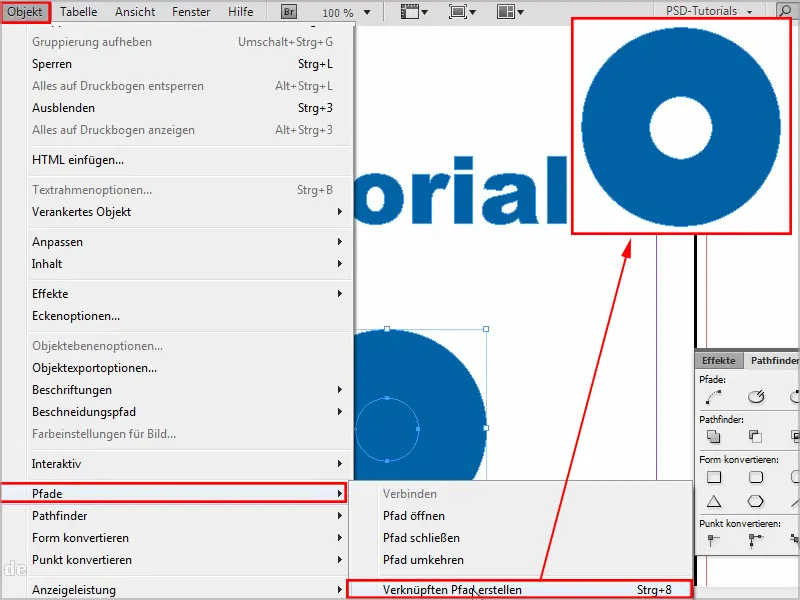V tem res zelo majhnem vodiču bom pokazal trik za pot tekstov.
Imam primer besedila, ki ga želim imeti zdaj kot pot tekst. Za to lahko klasično zgoraj grem na Pisava in Pretvori v pot.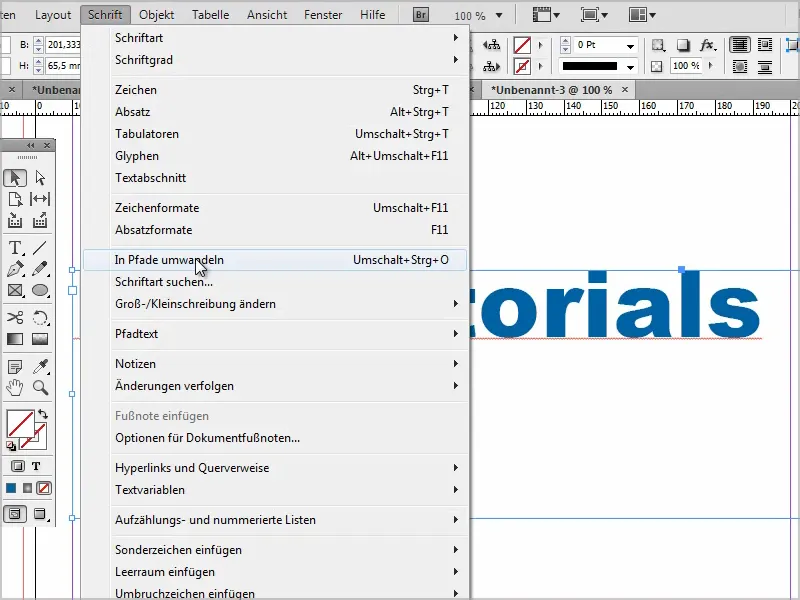
Nato bi lahko nekaj spremenil pri besedilu, vendar bi bil želel premakniti posamezne črke.
Nato bi na primer črko "D" najprej označil z Orodjem za neposredno izbiro in jo nato premaknil. Ali bi moral prekiniti povezavo prek Objekta>Poti>Prekini povezane poti, da bi znova imel možnost, da vsako črko premaknem.
Problem pa je, da so zdaj določene površine združene. Zato bi moral označiti vsako črko posebej in v Pathfinderju iti na Odstriži. To je malce nadležno.
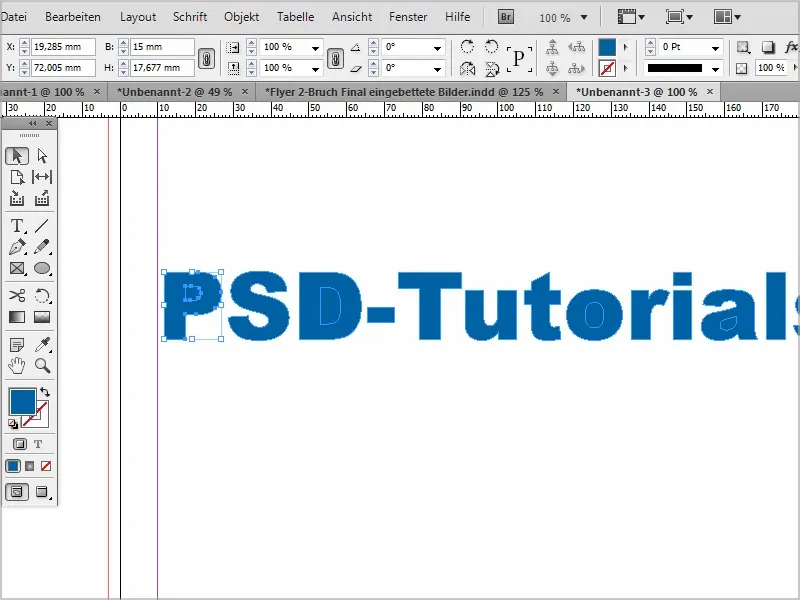
Vendar obstaja trik, kako lahko to pospešite, in želim vam ga pokazati tukaj.
Korak 1
Barval bom eno črko, na primer v zeleno.
Nato bom vse ponovno pretvoril v poti prek Pisave>Pretvori v pot in že imam skupino.
Ko zdaj z desno tipko miške enkrat kliknem in grem na Razgradi skupino, potem lahko premikam posamezne črke. Vendar pa samo pri črki, ki je sedaj pisana.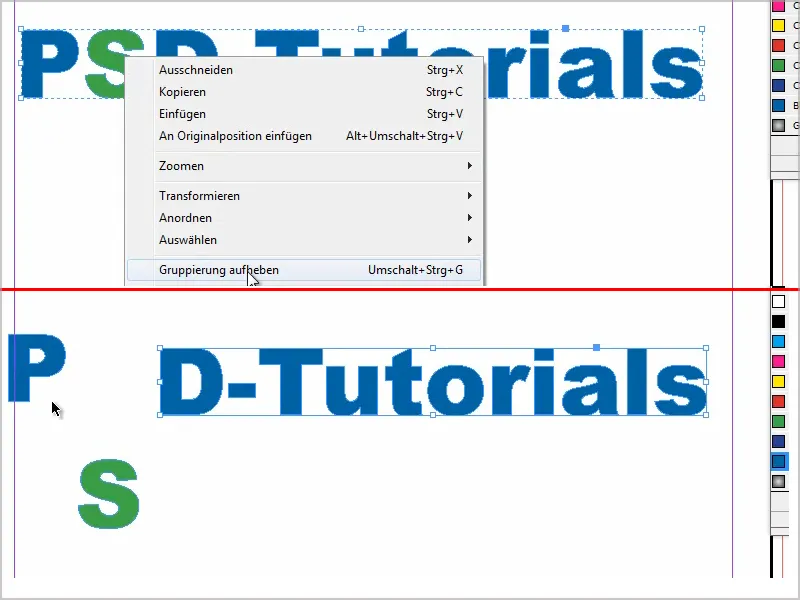
Korak 2
Zdaj bom vsako drugo črko pobarval s Pipeto, to je najhitreje.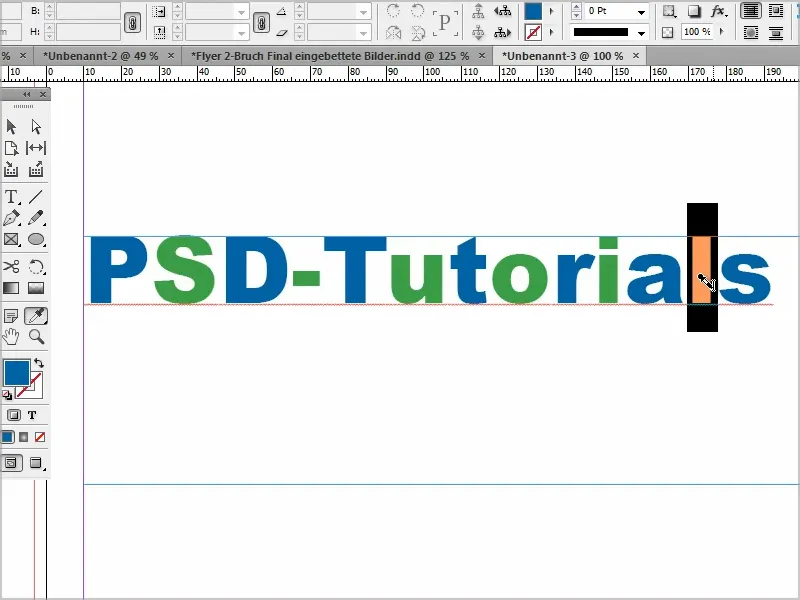
Korak 3
Nato še enkrat označim besedilo in grem na Pisave>Pretvori v poti.
Z desno tipko miške grem na Razgradi skupino in sedaj lahko premikam vsako črko posamezno, kot mi paše.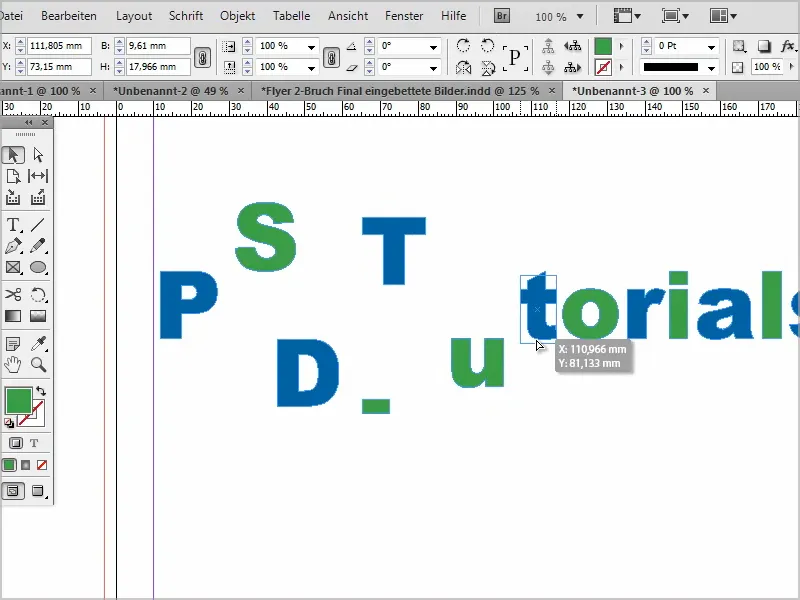
Korak 4
Lahko tudi hitro vse izberem in s klikom na modro barvo vse povrnem nazaj.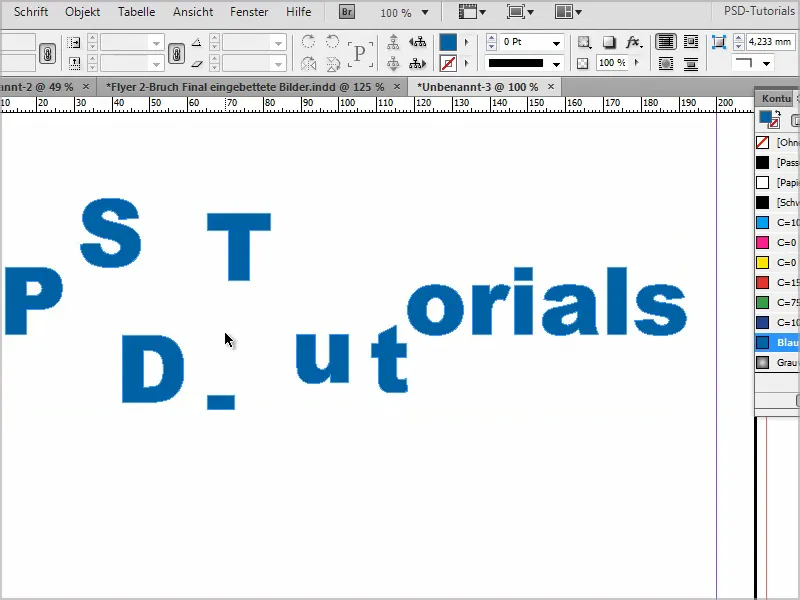
Korak 5
Če, na primer, narišem krog ali elipso in bi iz tega želel nekaj izrezati, lahko to naredim zelo enostavno.
Narišem še en krog oziroma elipso v tem, označim oba in odstranim prek Pathfinderja.
Potem izgleda kot krof.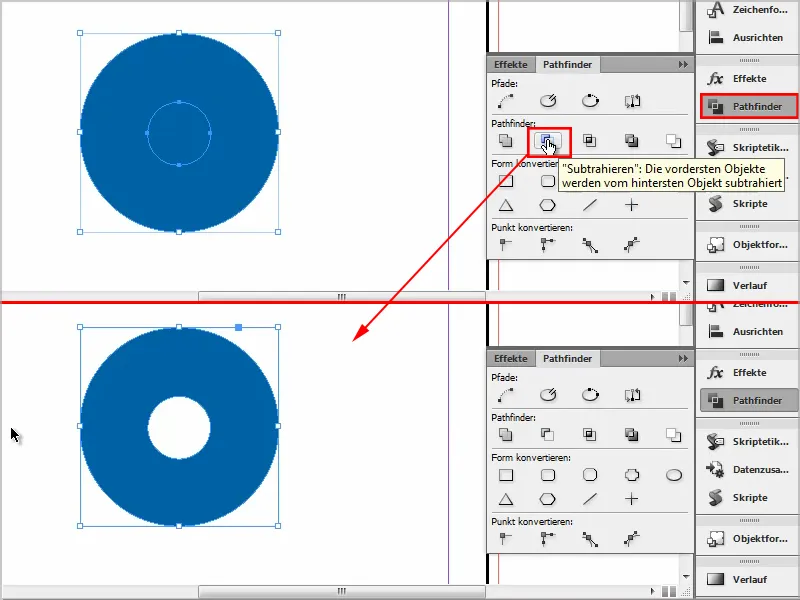
Poleg tega lahko to tudi naredim prek Objekta>Poti>Ustvari povezano pot. To tudi deluje.