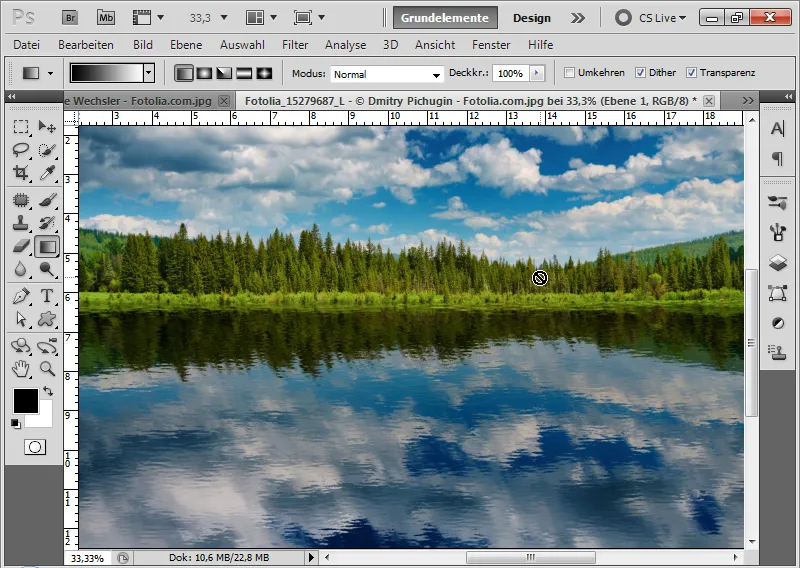Učinki odseva dajejo tvojim oblikam globino in realizem - bodisi za sijoče predmete ali popoln odsev na vodi. Z Photoshopom lahko te učinke natančno upodobiš in oblikuješ tako realistične kot tudi ustvarjalne odseve. V tem vadnem videu ti bom korak za korakom pokazal, kako ustvariti odseve za različne površine, od ostrih odsevov predmetov do nežnih vodnih odsevov. Začniva in tvojim oblikam dodajva več dimenzije!
Enostaven in hiter odsev pri ravnih predmetih
V prvem primeru sem uporabil predlogo filmskega traku z že nameščenimi večimi slikami. Ker je predloga pravilno poravnana, imam optimalne pogoje za ustvarjanje odseva. Filmski trak je pametni objekt v plasti načrta.
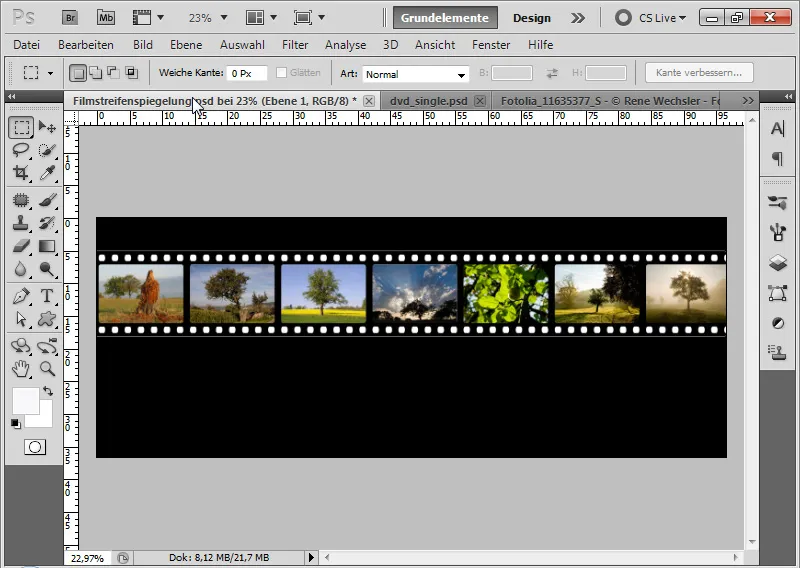
Korak 1: Ustvarjanje odseva
Dupliram pametni objekt s bližnjico Ctrl+J in izberem bližnjico Ctrl+T za preoblikovanje. Na zgornji točki brijem in potegnem predlogo filmskega traku navzdol, da se ustvari odsev. Kot alternativo lahko preprosto izberem možnost Navpično zrcaljenje.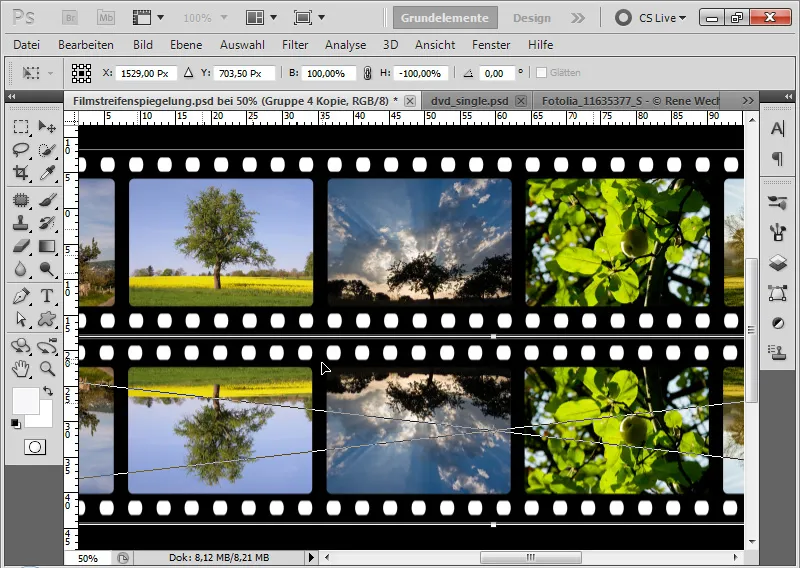
Korak 2: Zmanjšajte prekrivnost
Zmanjšam prekrivnost duplirane plasti pametnega objekta na 40 odstotkov.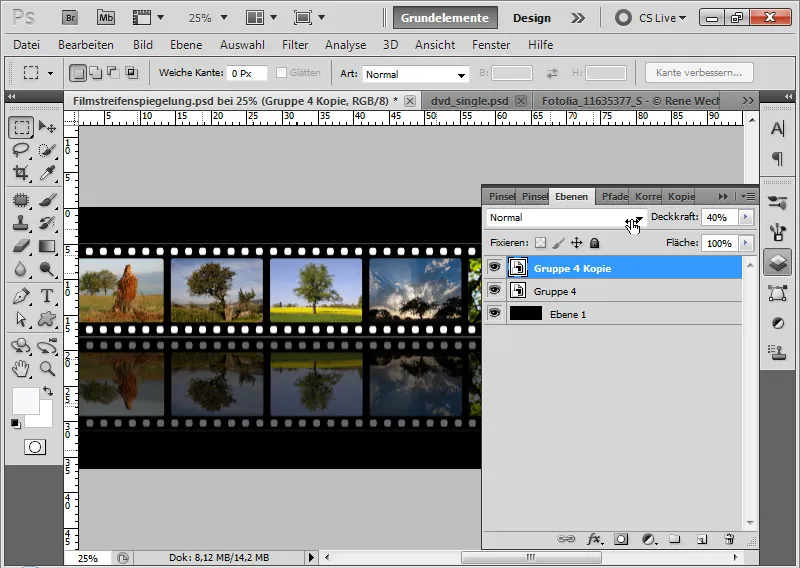
Korak 3: Maskiranje odseva gradienta
Dodam masko plasti mojemu duplikatu pametnega objekta in izberem orodje za prelivno polnjenje z črno-belo barvo. Sedaj maskiram spodnji del, da nastane mehak prehod v odsevu.
Opomba: Glede na barvo ozadja moram prilagoditi prekrivnost in prelivanje. Belo ozadje bolj učinkovito skrije slikovne elemente kot črno ozadje.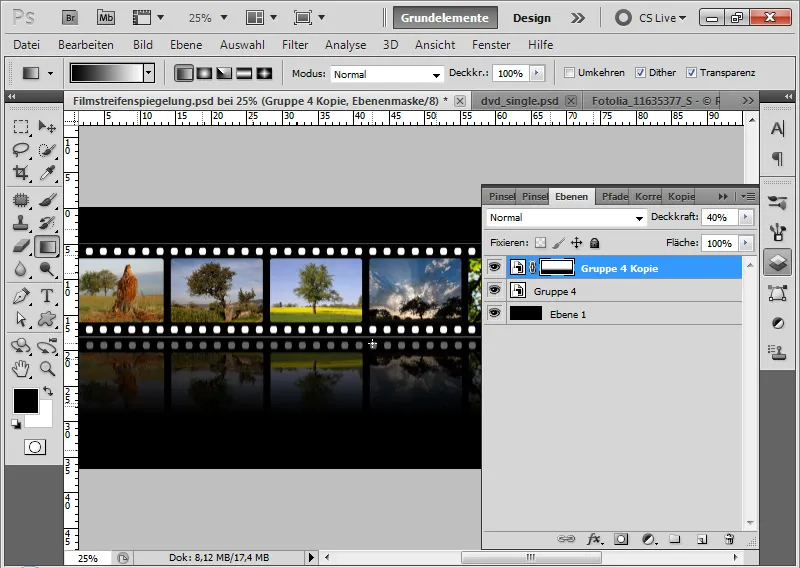
Korak 4: Transformacija filmskega traku in zamenjava slike
Z Ctrl+T in klik desne tipke miške lahko izberem različne nastavitve preoblikovanja in transformiram moj filmski trak z obema izbranima plastema. Zaradi tega odsev ni več povsem realističen, saj se preprosto nadaljuje v ravni sliki filmskega traku. S stališča oblikovanja ima tak odsev vsekakor svoj namen!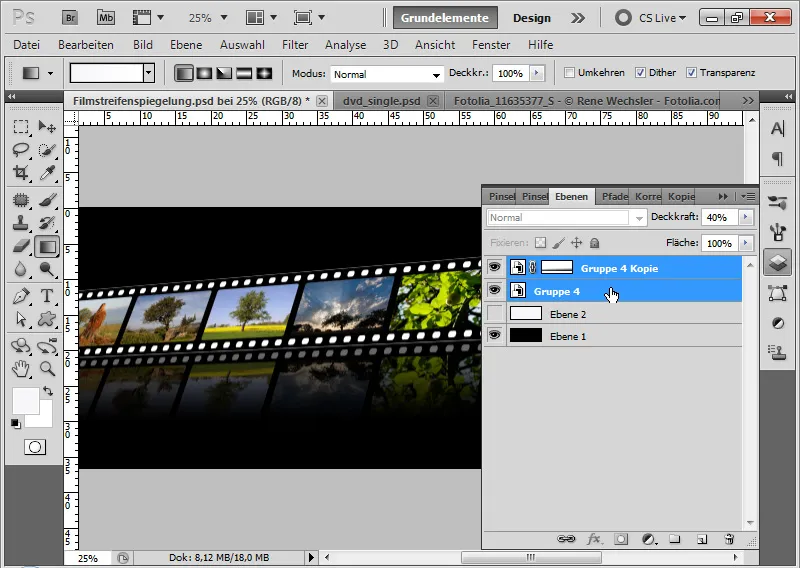
Zdaj bi rad v svojem filmskem traku vseeno uporabil drugo sliko, ki pa je že bila preoblikovana. Zato kliknem dvakrat na pametno objektno miniaturo izvirnika (ne odseva!) in zamenjam sliko. Namesto slike drevesa postavim sliko maka. Spremembo potrdim s shrani.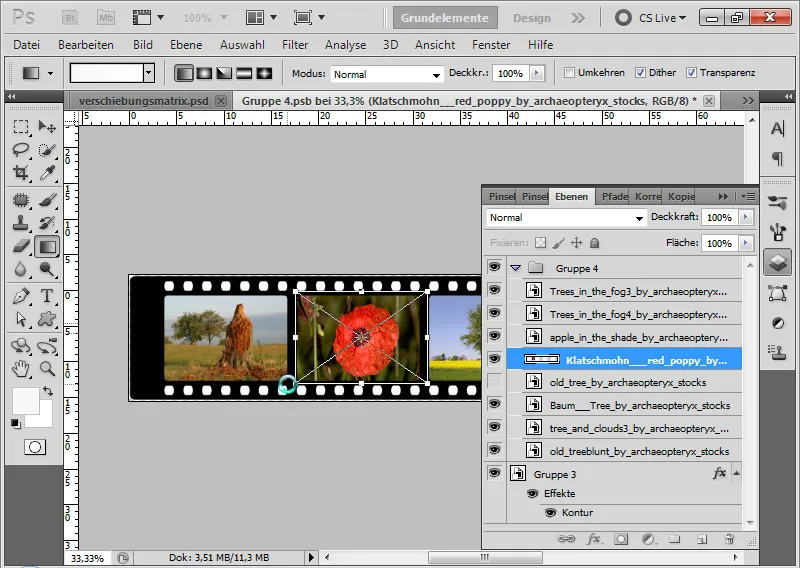
Zamenjava slik poteka ob upoštevanju vseh preoblikovanj in učinkov.
Končan je filmski trak s fotografijami, ki ga lahko preprosto spremenim. Vse spremembe se samodejno upoštevajo tudi pri odsevu!
Če ponovno preoblikujem svoj filmski trak, se to vedno izvede z novo izračunano izvirno datoteko PSB. Tako lahko sliko spremenim tudi po 20 preoblikovanjih brez izgube izračunavanja.
Temu prikazanemu učinku leži v osnovi pametni objekt. Z dupliranjem prvotnega pametnega objekta je bila v duplikatu ustvarjena instanca izvirne slike. Spremembe izvirnika se odražajo tudi v odsevih. Ta tehnika je še posebej primerna pri oblikovalskih izdelkih, ki se redno posodabljajo/spremenijo. Kjer je mogoče, je pametno uporabiti pametne objekte za odseve. To olajša delo izjemno!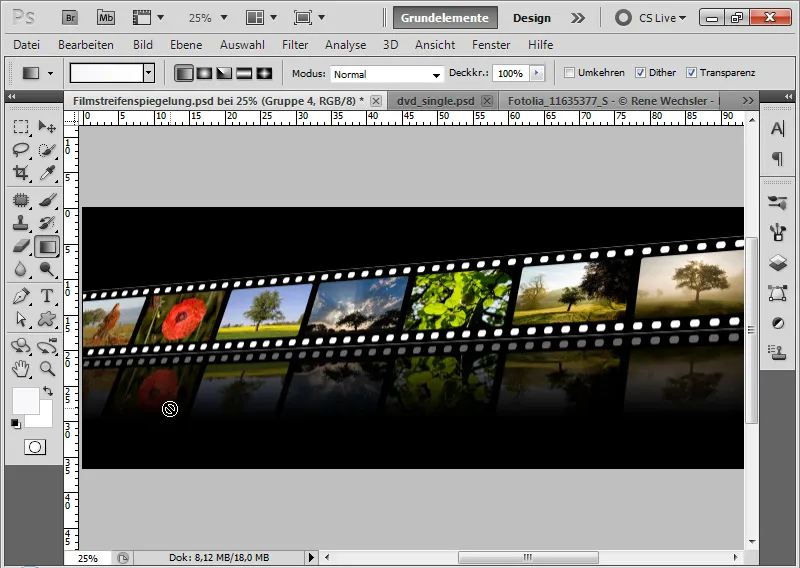
Odsev pri predmetih pod perspektivo
V prvem primeru je bil odsev ustvarjen iz ravnega predmeta, ki je stal pod pravim kotom glede na tla.
Zapleteno pa postane, ko predmet ni natančno poravnan z opazovalcem in je morda bil tudi spremenjen s perspektivno transformacijo. Za ta primer sem izbral zahtevnejši motiv, ki nemilosrdno razkriva napake v obdelavi: naš naslovnik DVD-ja za delavnico Photoshop - Osnove in Triki.
Težavne točke so tu:
• Prikaz pod rahlim kotom opazovalcu
• Dve plasti: Sprednji ovitek in zadnji del z vstavkom
• Motiv ima točke povezave, ki se morajo v vsakem primeru pravilno nadaljevati v odsevu (električni drog in električni kabel)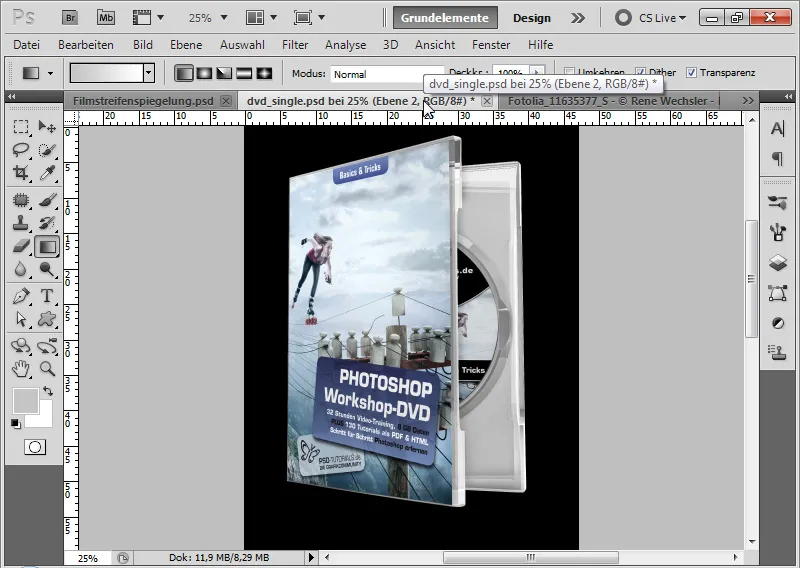
Korak 1: Duplikat pametnega objekta/skupine in navpično zrcaljenje
V prvem koraku dupliram svoj pametni objekt in ga zrcalim s Ctrl+T>Navpično zrcaljenje. Vertikalno zrcaljenje postavim na spodnji rob mojega dokumenta. Odsev ponovno dupliram in zaenkrat skrijem dvojni odsev.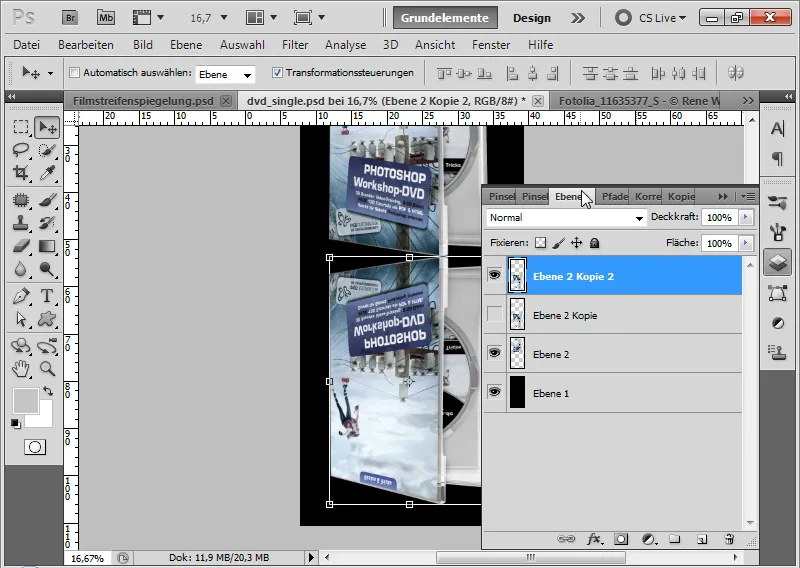
Korak 2: Prosta transformacija
Že sedaj se prikaže prva težava. Če naj bo moj ovitek DVD-ja stoječ na zrcalni plošči, ne morem kar prezreti perspektive, saj bi prevladoval povsem napačen kot.
Da bi se odsev čim bolj natančno povezal z objektom, transformiram svoj odsev ob aktiviranem orodju za premikanje (V) z Ctrl+Shift na levi točki. Točko potegnem navzgor, dokler se zgornja linija odseva ne vzporedi s spodnjo linijo ovitka.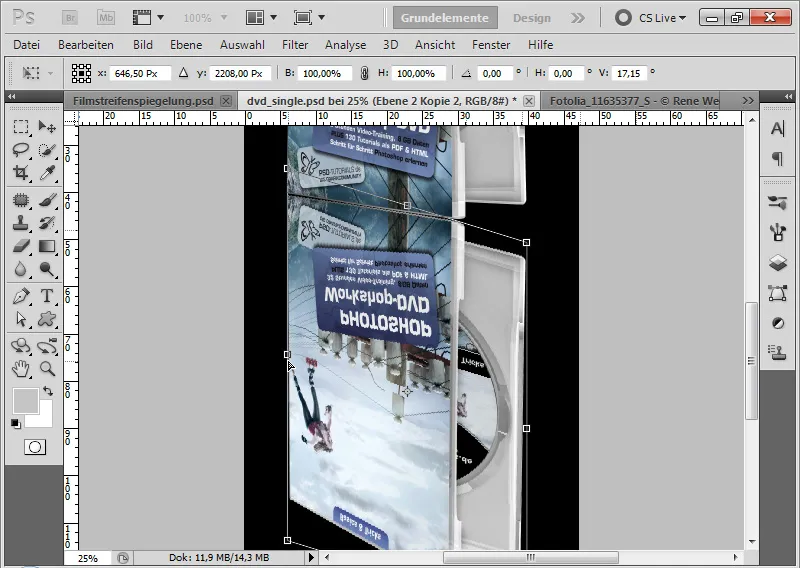
Korak 3: Natančno prilagajanje
Če nekateri elementi v odsevu še niso povsem usklajeni, lahko odsev nadalje prilagajam prek vogalnih in stranskih točk. V ta namen je uporaba ukaza Upogibanje v meniju za transformacije s kombinacijo tipk Ctrl+T koristna.
Ko je odsev na naslovnici precej v redu, lahko svoje transformacije potrdim s tipko Enter.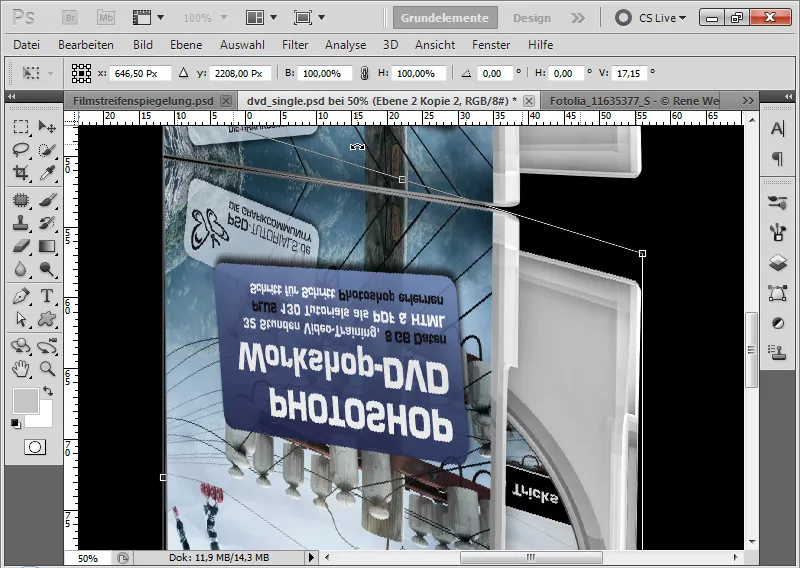
Korak 4: Pripni vstavek na naslovnico
Najprej svojemu pametnemu objektu dodam masko plasti in grobo zakrijem zgornji del vstavka. S pomočjo hitrega izbiranja lahko izberem ustrezno območje in z črnim čopičem pobarvam v maski pametnega objekta.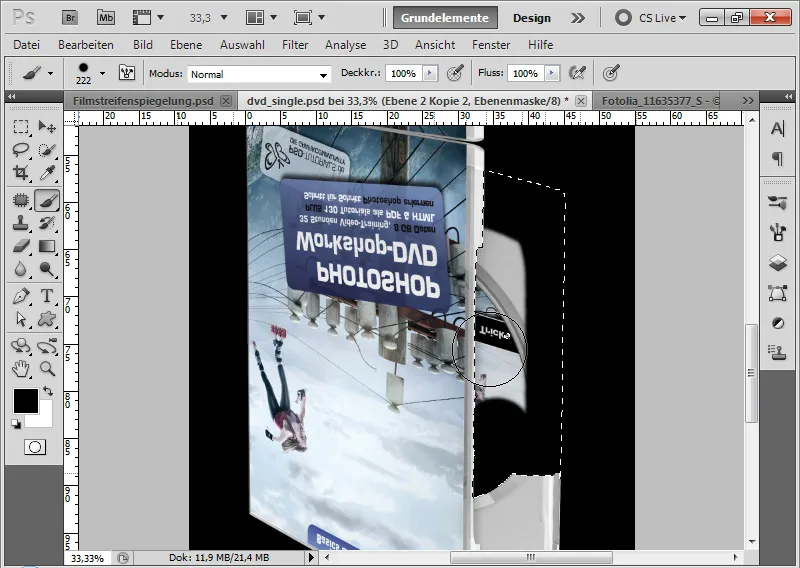
Zdaj ponovno prikažem predhodno kopiran odsev.
Ker ima moj objekt dve plasti - eno za naslovnico in drugo za vstavek - v tej plasti pripnem svoj vstavek. Približam plast k zgornjemu robu vstavka. Z uporabo tipk Ctrl+T in Ctrl+Shift ob levi točki skaliram svoj objekt odseva, tako da se obe črti vzporedno povežeta.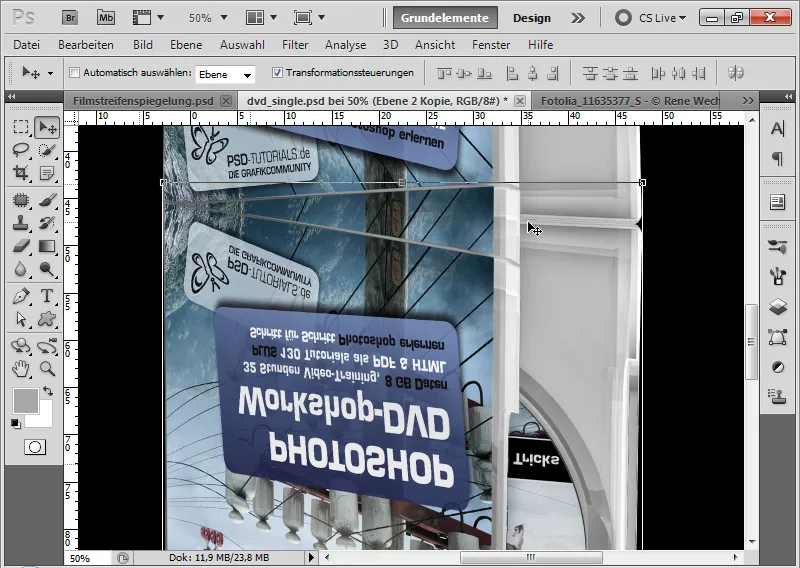
V maskah plasti odseva zdaj moram natančno uskladiti obe plasti odseva, da se na eni plasti prikaže naslovnica, na drugi pa vstavek. Spodnji del dokumenta lahko pri tem malo zanemarim, saj se ta del nahaja na koncu odseva.
Zdaj na točki, kjer se srečata obe naslovnici, še vedno vidim črno ozadje. Ustvarim novo plast in jo postavim med obe plasti odseva. S čopičem lahko s pritisnjeno tipko Alt izberem sivo barvo notranje strani in pobarvam črno ozadje.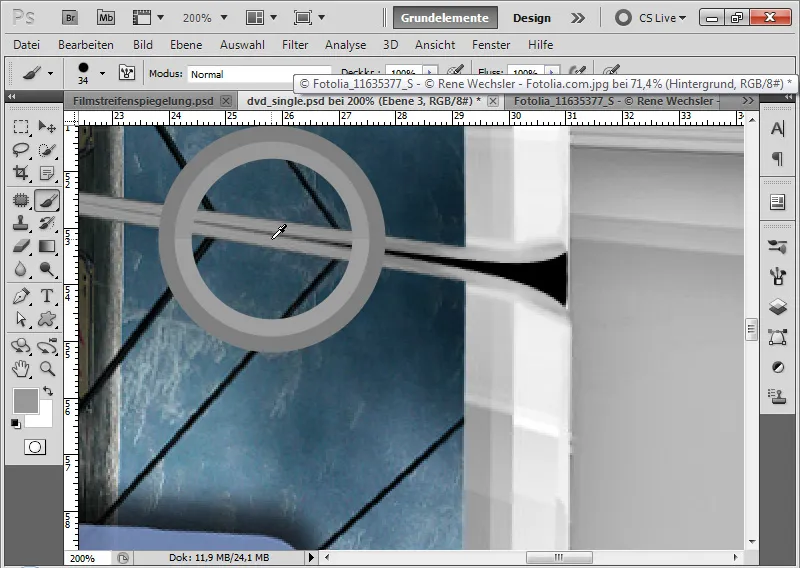
Korak 5: Odpeljitev odseva
Obe plasti odseva in plast, ki prekriva črno ozadje v prehodnem območju, označim in jih z bližnjico Ctrl+E združim v eno plast. Nastavitve prosojnosti te plasti nastavim na 40 odstotkov in ji dodam masko plasti.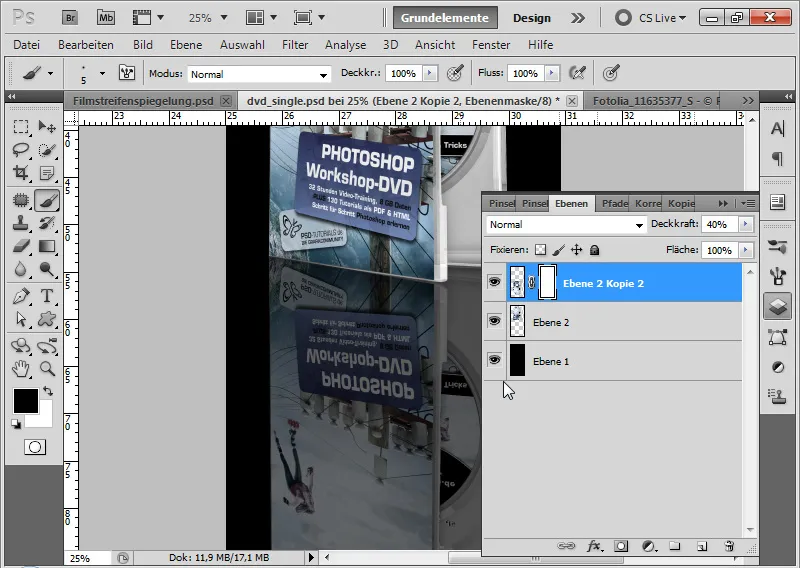
V maski plasti dodam črno-belega prehoda, tako da se odsev od spodaj postopoma zmanjšuje.
Končan je odsev, ustvarjen iz precej zahtevnih začetnih pogojev.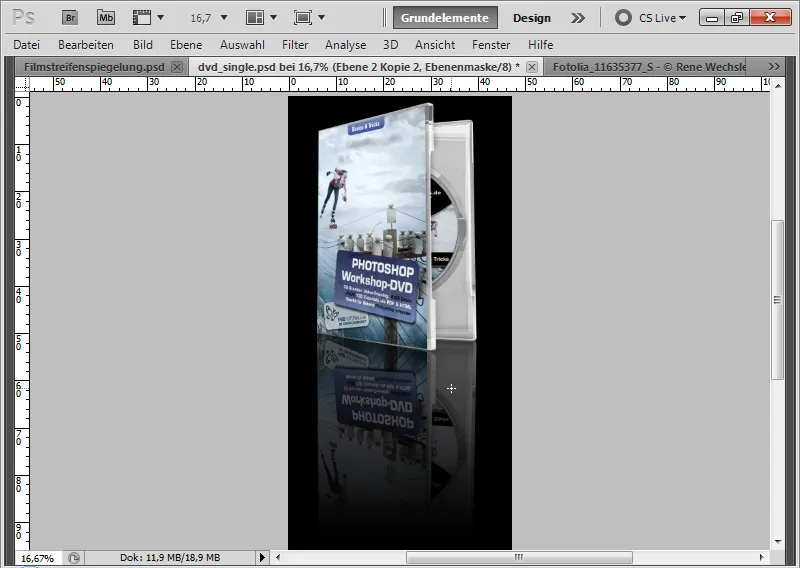
Zadnji nasvet: Ne vsi predmeti so enostavno odsevanje
V prvih dveh primerih je bilo odsevanje še precej preprosto. Pomembno je, da tudi pri generiranem odsevu pazim, ali lastnost predmeta temu nasprotuje.
Kot primer vzemimo naslednjo sliko:
(Vir slike: Rene Wechsler - Fotolia.com).
To, na kar ciljam, prikazuje naslednji resnični odsev nalivnega peresa. Če bi preprosto zrcalil nalivnik vertikalno v programu Photoshop, spodnji del peresa ne bi bil viden. In s tem bi bil moj odsev nerealističen.
Enostaven učinek odseva vodiča pri neaktivnem jezeru
Za ustvarjanje preprostega odseva vode lahko uporabim isto tehniko kot v prejšnjih primerih. V tem primeru vam pokažem, kako iz gozdne trave nastane gozdno jezero.
(Vir slike: Dmitry Pichugin - Fotolia.com)
Korak 1: Izbor območja za odsev
Z orodjem za izbor izberem zgornje območje slike do meje, kjer naj se začne moje gozdno jezero.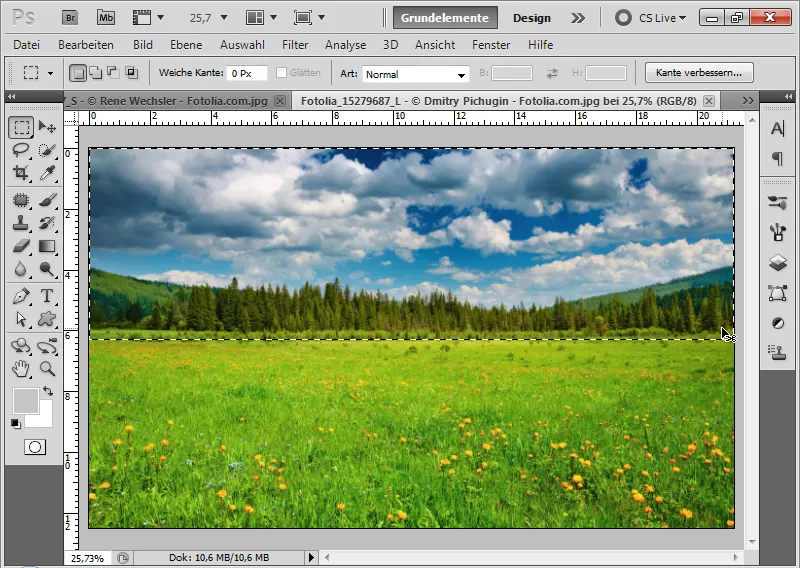
Korak 2: Kopiranje, lepljenje in vertikalno zrcaljenje
Z bližnjicami Ctrl+C in Ctrl+V vstavim kopiran del izbranega območja v novo plast v svojem dokumentu.
Z bližnjico Ctrl+T in Vertikalno zrcaljenje zrcalim del slike in ga postavim na spodnji rob slike.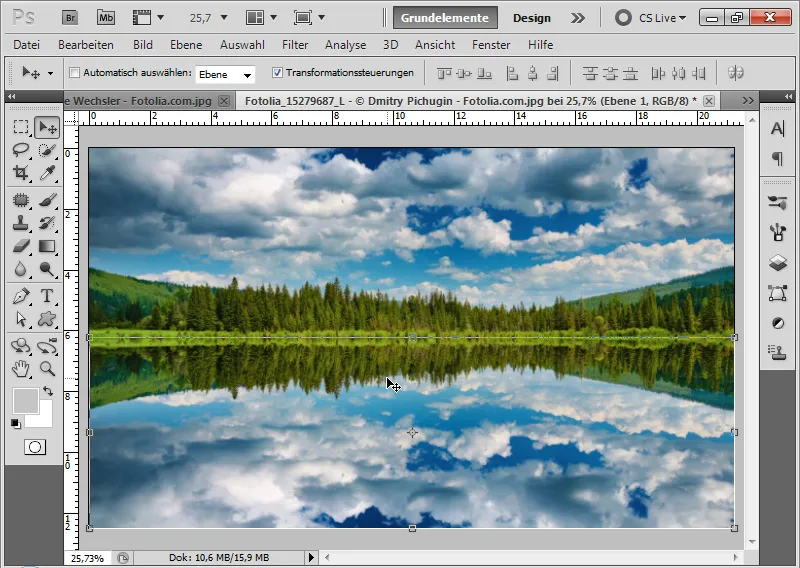
Korak 3: Povečajte verodostojnost
Ustvarim plast prilagajanja Toniranje kot masko za izrezovanje za svojo plast z odsevom.
Regler sredine premaknem nekoliko v desno, regler luči pa nekoliko v levo. Tako v odsevu dobim rahlo zatemnitev, ki učinku doda več verodostojnosti.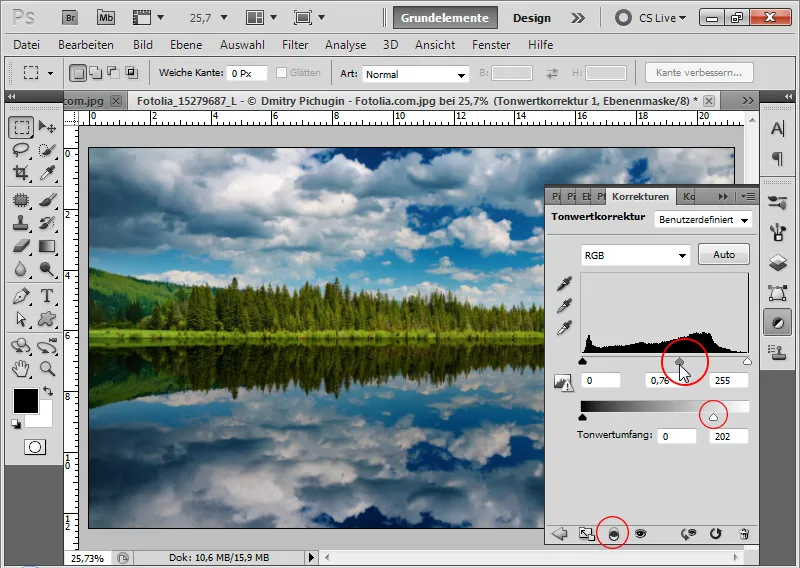
Korak 4: Prehod s mehkim robom
K svojemu sloju z odsevom dodam masko sloja.
Z mehkim črnim čopičem barvam zgoraj na robu svojega sloja, da bo prehod lepo mehak.
Končan je enostaven učinek vodnega odseva!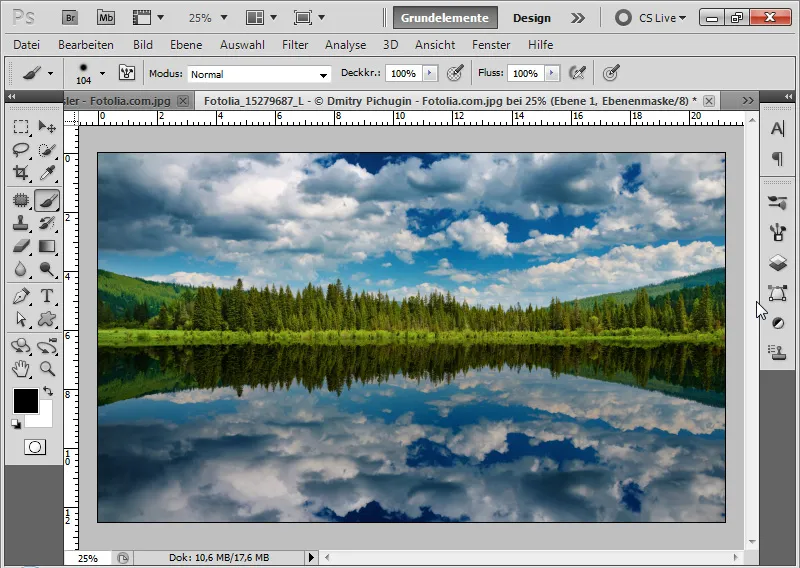
Napredni učinek vodnega odseva z matrico zamika
Rezultat pri enostavnem učinku vodnega odseva je prepričljiv in povsem sprejemljiv, vendar se drži načela: "Still ruht der See". Če naj jezero dobi malo več gibanja, je treba vodni odsev nekoliko bolj obravnavati. Če želim vse prihraniti, kar bom razložil v naslednjih korakih, lahko preprosto uporabim zviti filter Povitost pri približno -100 Moč. To daje vodi gibanje in lahko doseže dovolj zadovoljive rezultate. Vendar površinska struktura vode s tem še ni povsem avtentična.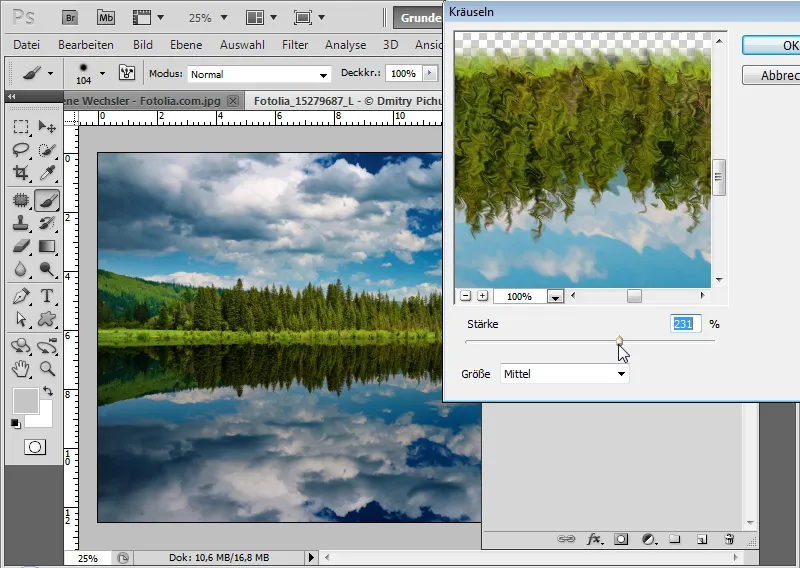
Korak 1: Sedaj pa pravilno - ustvarjanje novega dokumenta za matriko zamika
Z bližnjico Ctrl+N ustvarim novo dokument v velikosti 2000x1000 slikovnih točk.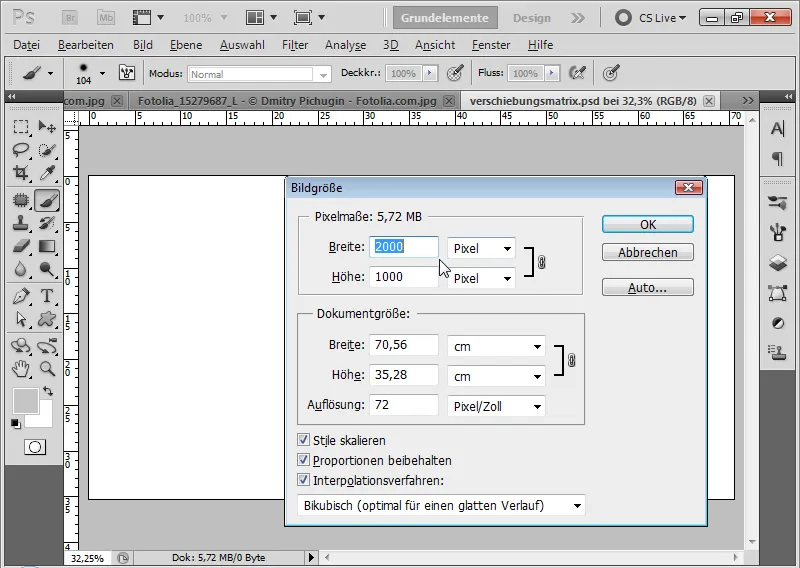
Korak 2: Uporaba filtra za dodajanje šuma "Dodajanje šuma"
Preko menija Filter>Filter za šum pokličem filter Dodajanje šuma. Filter je izveden s sledečimi nastavitvami:
• Moč: 400 odstotkov
• Gaussova normalna porazdelitev
• Monokromatsko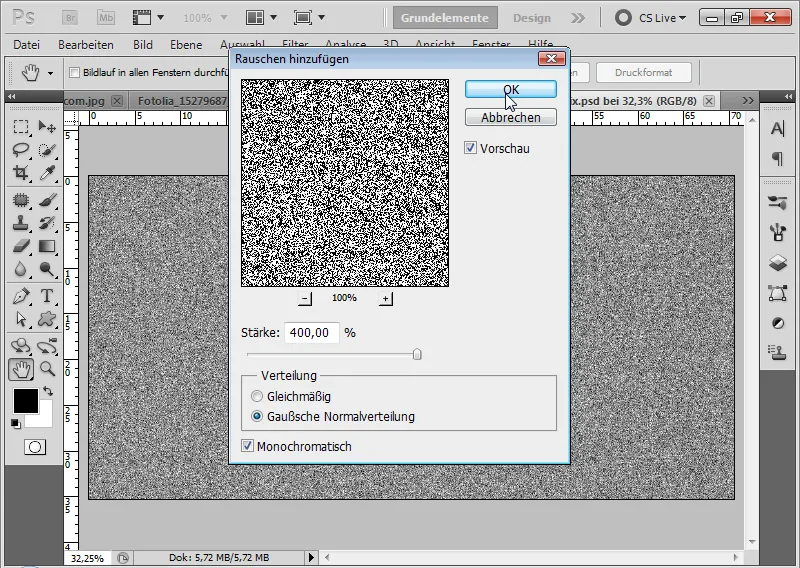
Korak 3: Uporaba filtra za stiliziranje reliefa
Priporočljivo je, da zdaj pretvorim sloj v Pametni objekt.
Preko menija Filter>Filtiranje za stiliziranje izvedem Filter za relijef kot Pametni filter s sledečimi nastavitvami:
• Kot: 90 stopinj
• Višina: 1 slikovna točka
• Moč: 500 odstotkov
Filter Relief poskrbi za bolj grobo zrnavanje mojega šuma na sliki.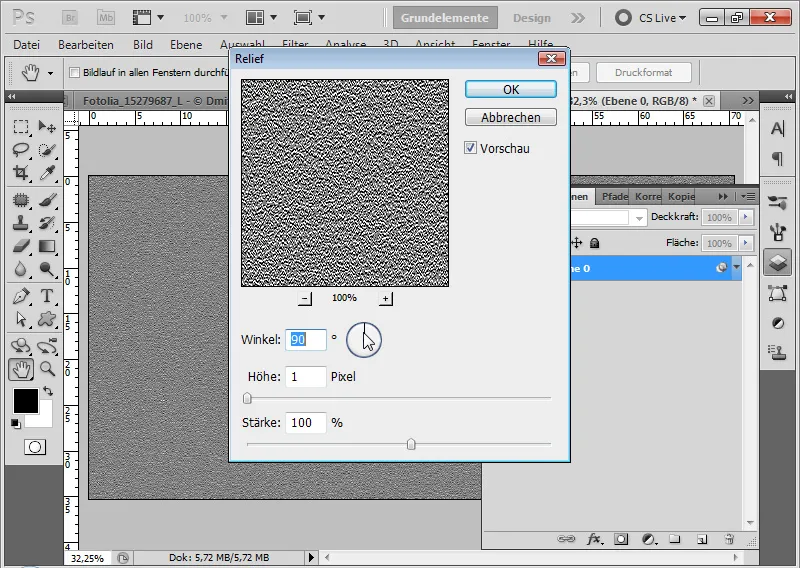
Korak 4: Perspektivna transformacija
Ker naj se gibanje vode proti horizontu zmanjšuje, moram upoštevati tudi perspektivo pri ustvarjanju Matrike zamika. Preko bližnjice Ctrl+T>Desni klik miške>Perspektiva lahko z manjšim spodnjim kotom moji matriki dodam nekoliko več prostornosti.
Korak 5: Gibljiva zameglitev
V naslednjem koraku uporabim filter mehčanja Gibljiva zameglitev pri Kotu 0 stopinj in Razdaljo 25 slikovnih točk.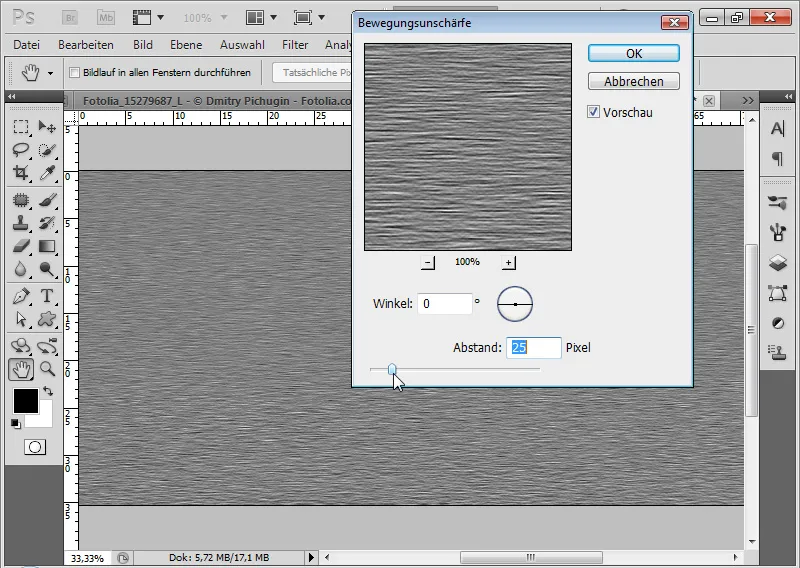
Korak 6: Shrani kot PSD dokument Ker so filtri uporabljeni kot Pametni filtri, jih lahko kadar koli spremenim in s tem variiram valovito strukturo vodnega odseva.
Svojo matriko zamika shranim kot datoteko PSD.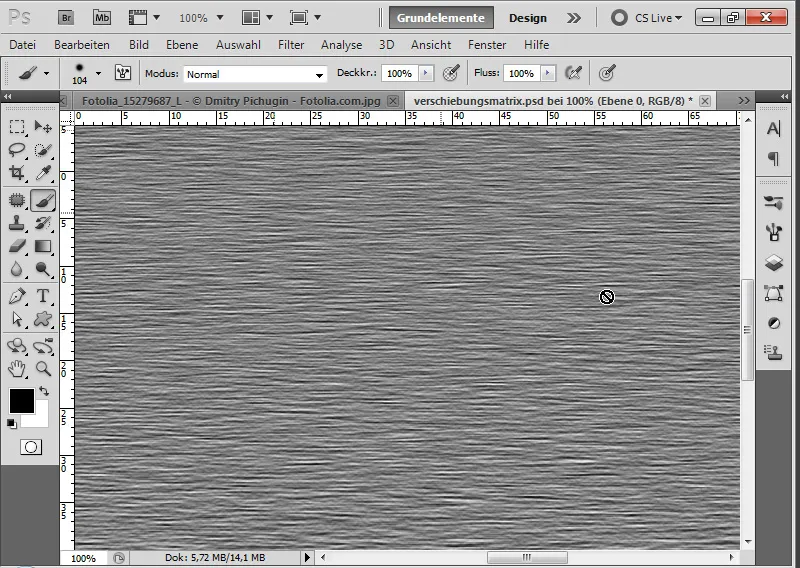
Korak 7: Uporaba filtra za zamikanje
Izkoristim svoj obstoječi sloj z vertikalnim odsevom. Najprej pretvorim tudi ta sloj v Pametni objekt.
Preko menija Filter>Filtiranje zvijanja pokličem Filter za zamikanje.
V odprtem pogovornem oknu nastavim naslednje:
• Horizontalno zamikanje: 10
• Vertikalno zamikanje: 20
• Deležni gumbi: Pomik na velikost izbire, Ponavljanje robov
Vnos Merilo lahko doseže do 100 odstotkov. 100 ima učinek zamika za 128 slikovnih točk.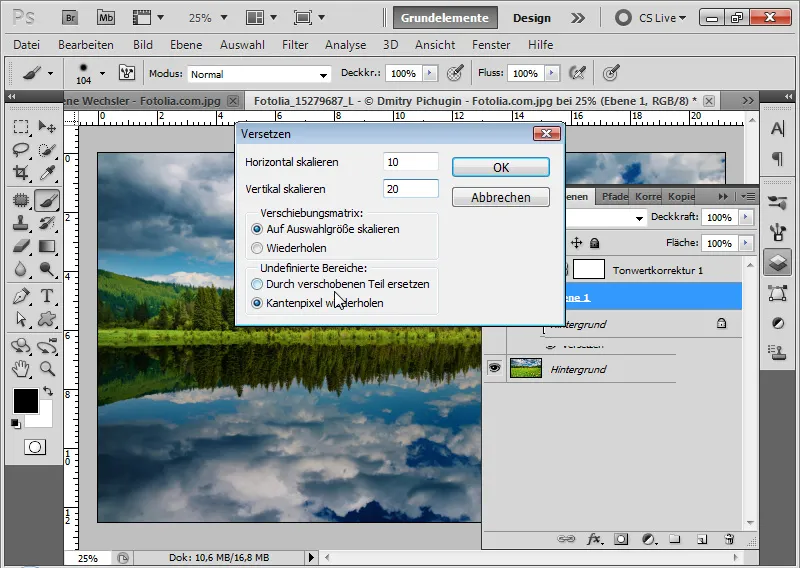
Filter Zamikanje žal ni tako intuitiven za uporabo, kot smo navajeni pri drugih filtroih v Photoshopu. Kljub temu pa lahko z uporabo Matrike zamika povzročimo odlične učinke, ki se še posebej dobro uporabijo pri površinskih strukturah z reliefi in poglabljanji.
Z uporabo tako imenovane Matrike zamika popačim glavno sliko, v tem primeru svoj vodni odsev, tako da se premikajo deli slike na podlagi razlik v svetlosti. Zato najprej ustvarim Matriko zamika in jo ustrezno prilagodim svetlosti za učinek zamika.
V odprtem brskalniku datotek dodelim svojo predhodno ustvarjeno Matriko zamika mojemu Filter za zamikanje.
Končan je moj učinek: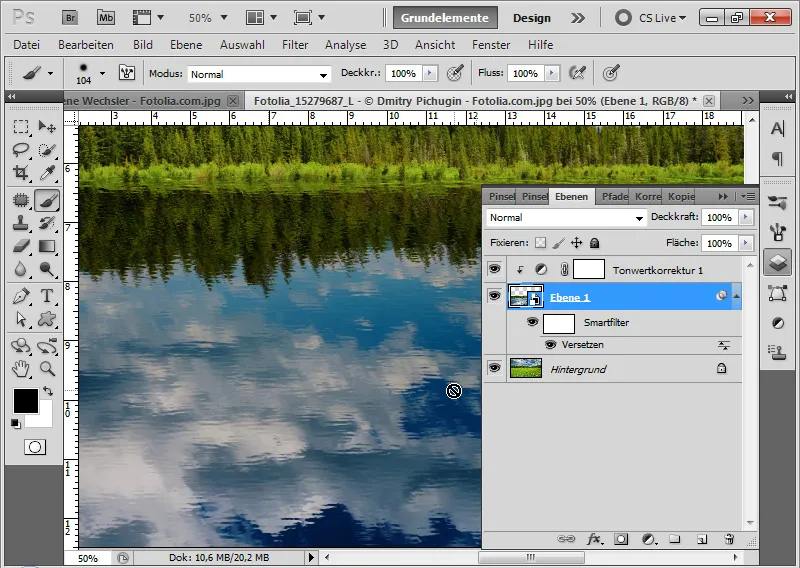
Korak 8: Zaključevanje vodnega odseva z gibljivo zameglitvijo
Zaokrožim še vodni odsev, nastavim Gibljivo zameglitev 15 slikovnih točk pri Kotu 90 stopinj. V hierarhiji pametnih filtrov mora biti Filter za zamikanje na vrhu! Če je Filter za gibljivo zameglitev na vrhu, ga lahko s povlečenjem navzdol premaknem.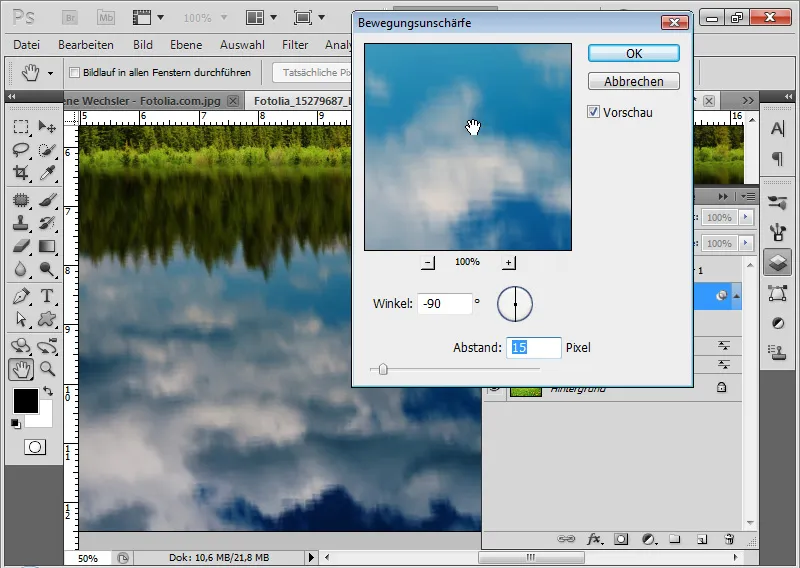
Korak 9: Omejitev prikaza filtra
Z uporabo črno-belega prehoda v pametni maski za filtre zameglim zgornji del prikaza filtra. Tako se valovno gibanje na zgornjem delu odseva na prijeten način zaključi.
Moje realistično odsevanje vode je dokončano: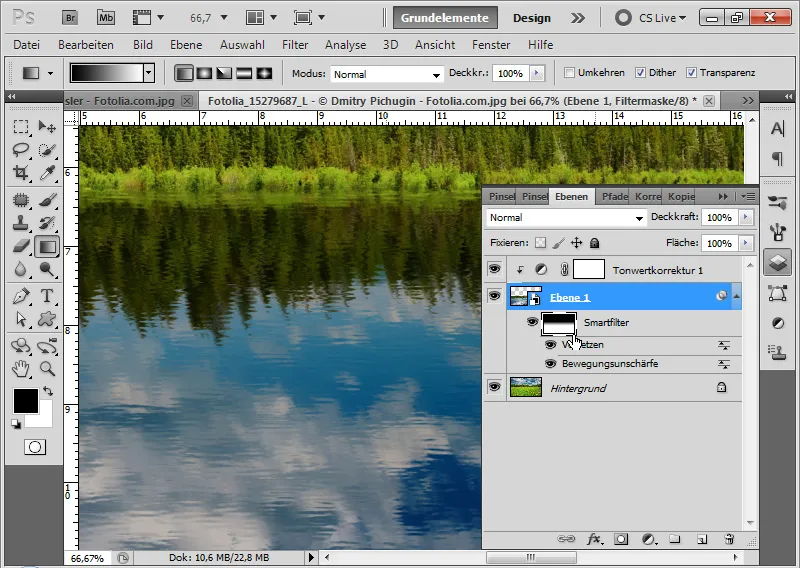
Korak 10: Variacije valovne optike
Ko se vrnem v svoj dokument za premikanje matrike, lahko valovno optiko bistveno upravljam preko intenzitete gibanja zameglitve.
Če želim močnejši ukrivljen učinek valovanja, enostavno povečam višino vrednosti v pametnem filtru Odvarela. Če želim, da bo učinek valovanja bolj gladek, enostavno povečam intenzivnost gibanja zameglitve.
Nato shranim premik matrike kot PSD dokument in dodelim novo matriko premikajočemu se filtru. Prav tako lahko v premikajočem se filtru povečam horizontalno in vertikalno skaliranje, da mojemu gozdnemu jezeru dodam malo več gibanja.