Tabele z zaobljenimi robovi - vedno znova zahtevne, vedno znova sploh ni tako preprosto. Ali pač? Pravzaprav že. Prikazal vam bom.
Najprej bom s Orodjem za besedilo (1) ustvaril besedilno polje (2) in mu določil primerno velikost 100 x 100 mm (3, nato 4). Vse skupaj postavim na Centrirano (1, nato 5, nato 6).
Nato grem na Tabela>Vstavi tabelo... (7). Izberem pet vrstic telesa tabele in štiri stolpce (8).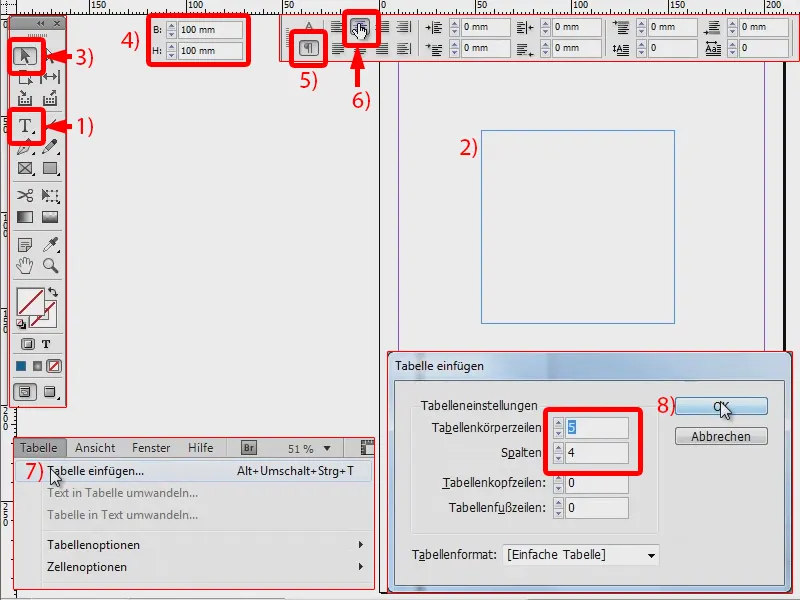
Na tabelo (1) nato označim (2). In želim spremeniti samo zunanje črte, torej tiste, ki so prikazane v modri barvi (3), in sicer na 0 pt (4). To potem izgleda tako (5).
Če vse ponovno označim (6), lahko velikost spremenim, na primer nastavim 20 x 25 mm (7).
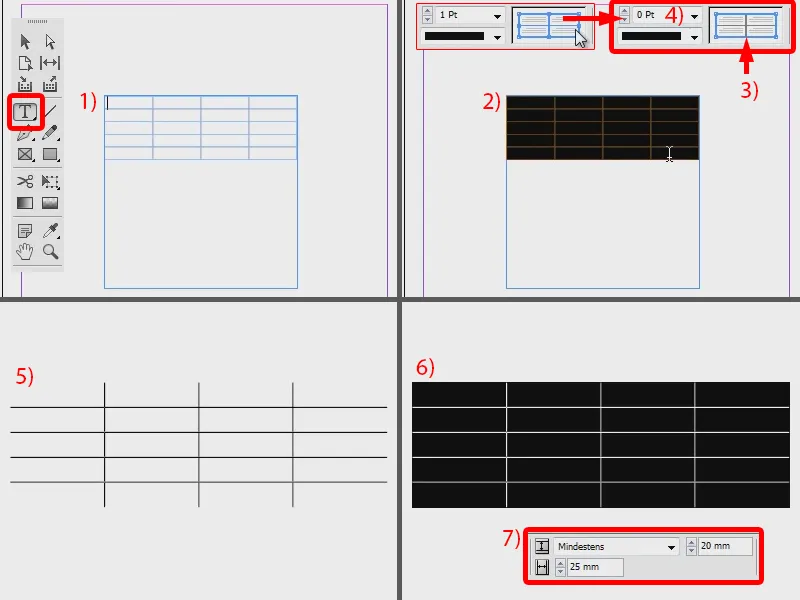
Tako ima zdaj enako velikost kot moj okvir besedila. Sedaj pa še spremenim barvo, na primer v lepo modro (1, 2, 3).
Trenutno je še pravokotna, a naj bi bila zaobljena. Zato grem na Objekt>Možnosti kota... (4). Tukaj izberem zaobljeno (5) in nastavim 6 mm (6). Vklopljen simbol povezave pomeni, da se to uporabi za vse kote (7). Potrdim s V redu (8).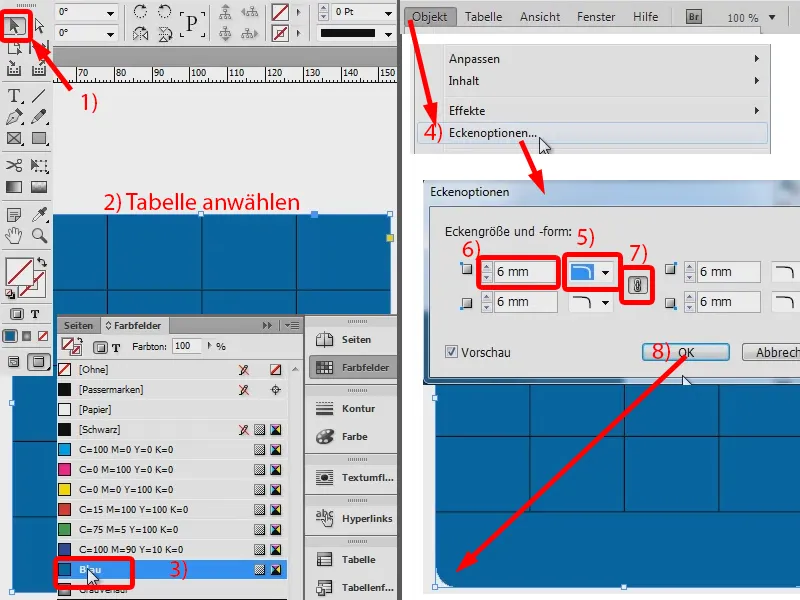
Tukaj vidimo (1), da še ni povsem prilagojeno, lahko še malo zmanjšamo (2), dokler niso vidne vse črte.
In nato želim vse skupaj še obrobiti s 1 pt v črni barvi (3). In že imamo tukaj zaobljeno tabelo.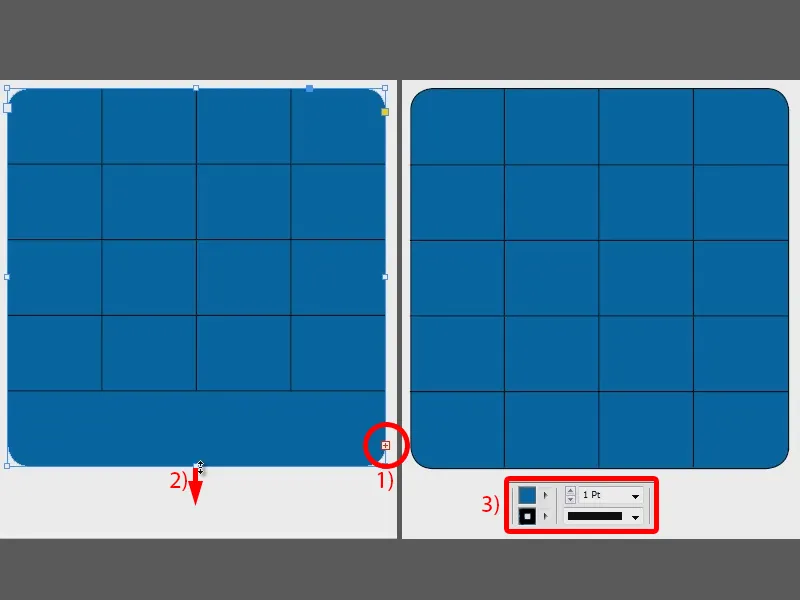
Zdaj lahko te vrstice in stolpce spremenim v barvo, na primer v svetlo modro (1). Sedaj lahko notri vnesem željene vrednosti (na primer številke od 1 do 12). Jih še poravnava na sredino (2), nastavim barvo besedila na belo (3) in že izgleda odlično. Tako enostavno je ustvariti zaobljeno tabelo.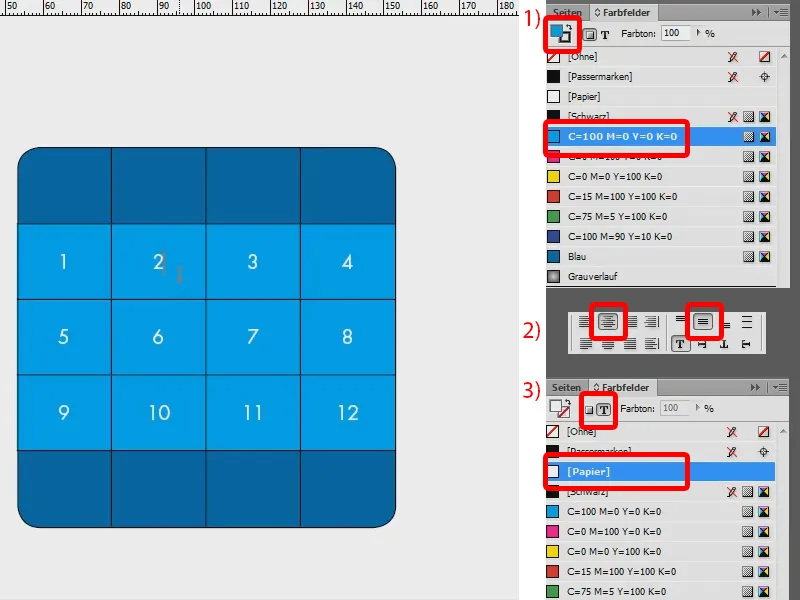
Alternativni postopek
To je prva možnost. Obstaja tudi druga, ki ni slaba: Narišem še eno tabelo (1, ustvarim besedilno polje, nato Tabela>Vstavi tabelo...). Tabelo ponovno označim (2). Tukaj zdaj popolnoma odstranim obrobo (3: vse obrobe v modri barvi in nastavim na 0 pt) in imam svojo tabelo (4).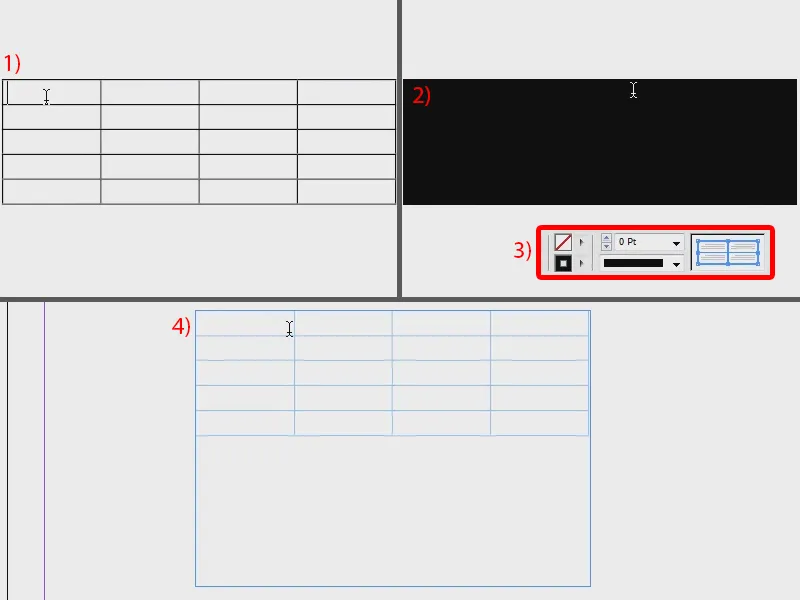
Ponovno vnesem vrednosti, poravnane na sredino (1), pobarvam površino rdeče (2) in nastavim barvo besedila na belo (3). Spodaj in zgoraj lahko vzamem drugo barvo, na primer zeleno (4).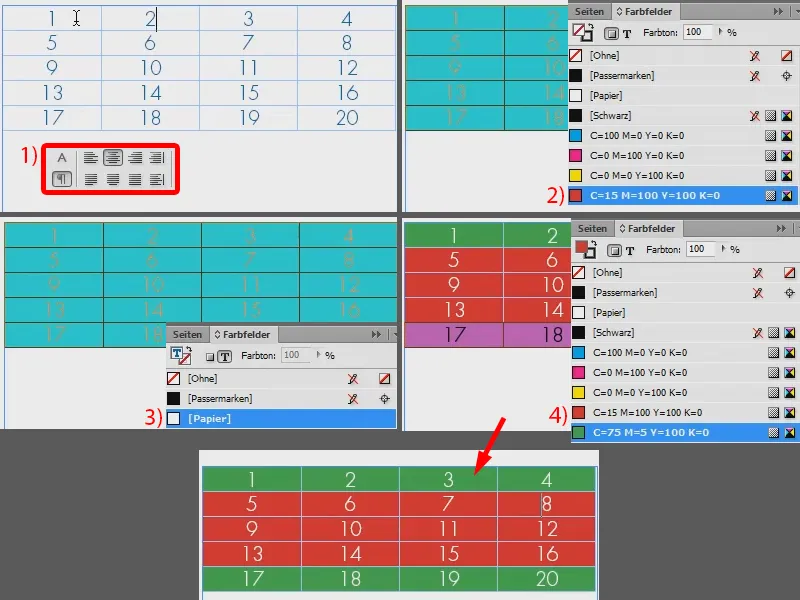
In sedaj moram vse skupaj le še vstaviti v okvir, ki je že zaobljen. Narišem ga (1), grem spet na Objekti>Možnosti kota... in izberem zaobljeno pri 14 mm (2).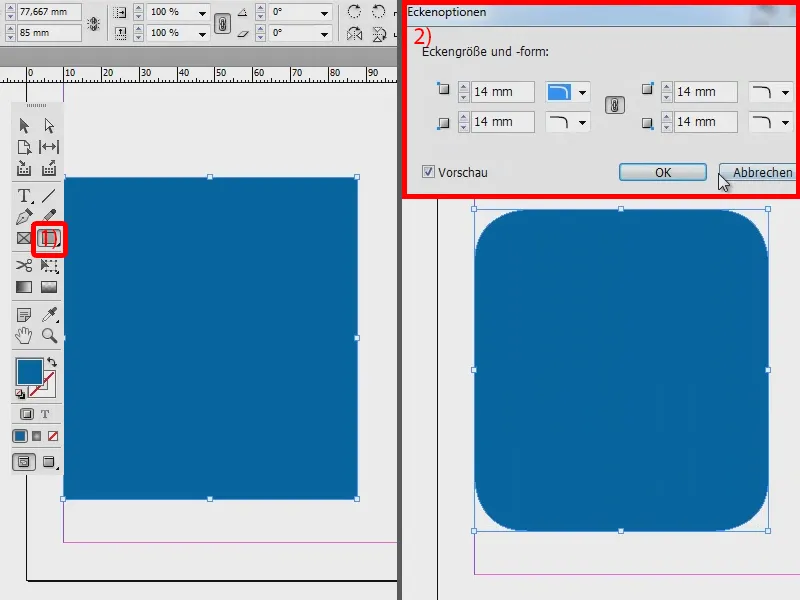
Zdaj preprosto vzamem tabelo in jo izrežem z Ctrl + X (1). Nato kliknem na modre okvir z desnim gumbom miške in izberem Vstavi v izbiro (2).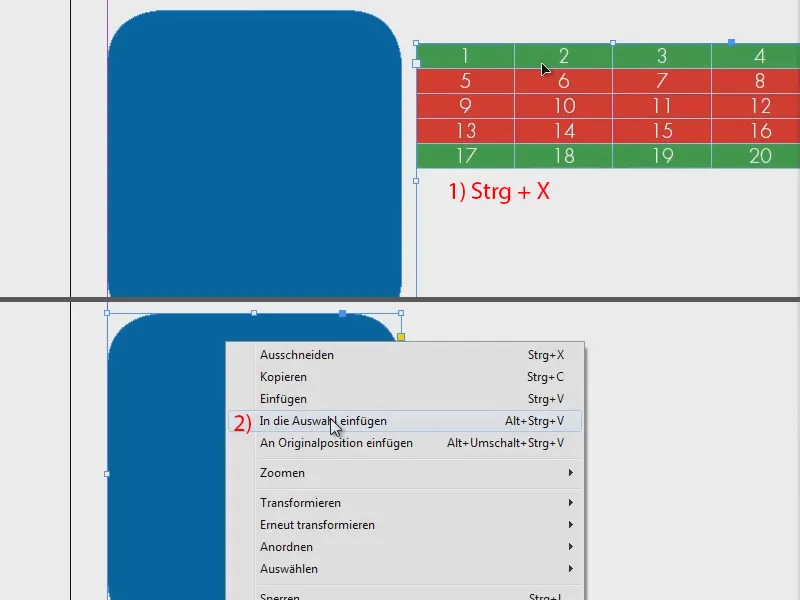
Z Orodjem za neposredno izbiro lahko zdaj premaknem tabelo, kot želim (1). Obrobo malo povečam v širino, da se prilega, in zmanjšam višino (2). In če zdaj še pobarvam površino z zeleno, potem izgleda tako (3).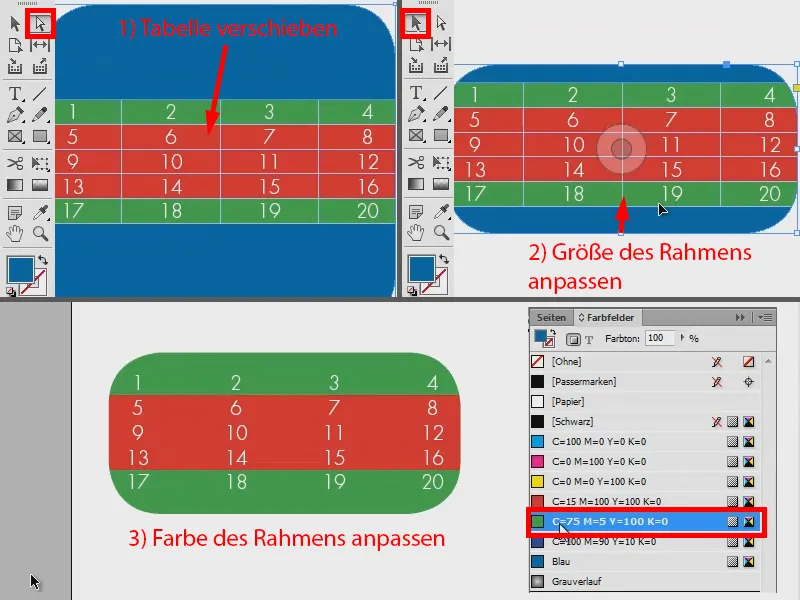
Torej: Dve možnosti, kako hitro ustvariti zaobljeno tabelo. Poskusite.


