V tem nekoliko daljšem priročniku vam želim pokazati, kako je nastal Commag in kako je bil oblikovan v Adobe InDesign. Prav tako želim ustvariti posamezna področja v celoti, od naslovnice do kazala vsebine. Poleg tega vam želim na primeru intervjuja pokazati, kako celoten postopek oblikovanja poteka od začetka do konca, da vam pokažem, da sploh ni tako težko oblikovati revije. Priročnik naj preprosto praktično prikaže, kako ustvarjamo Commag.
Korak 1
Commag je spletna revija na PSD-Tutorials.de. Najdete jo v spodnjem desnem kotu na strani in si lahko ogledate vse razpoložljive izdaje. Commag obstaja že 7 let in ko pogledate najstarejšo izdajo v primerjavi z novo, je bilo že veliko sprememb.
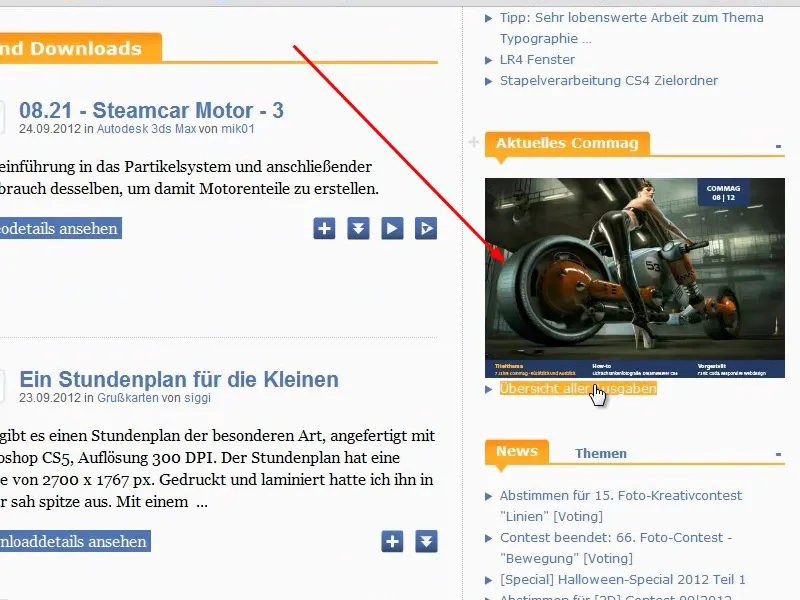
Korak 2
Prva izdaja avgusta 2005 je bila Commag še ustvarjena v klasičnem formatu DIN-A4, kot bi jo lahko natisnili. Naslovnica je bila takrat ustvarjena s strani MultimediaArts. Takrat smo imeli 13.000 uporabnikov, zdaj pa jih je že več kot četrt milijona; kar je precejšnja rast.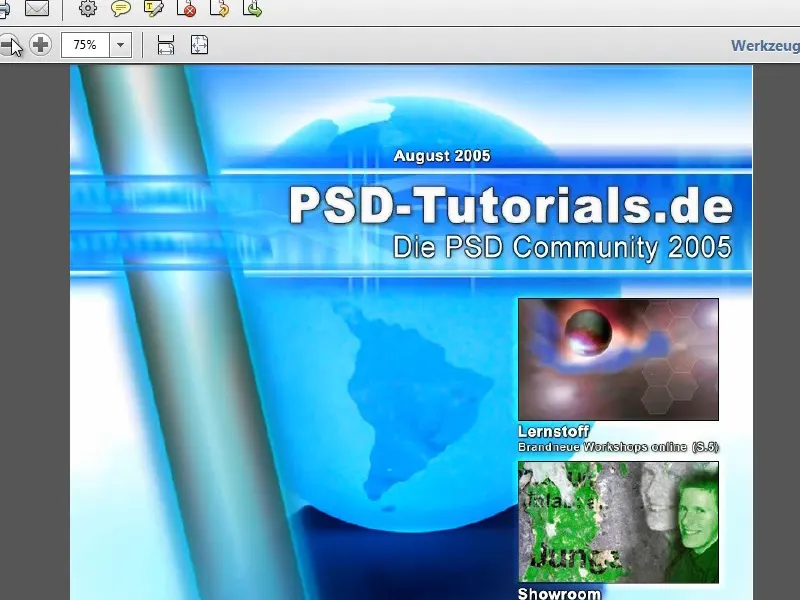
Korak 3
Kot je razvidno iz logotipa, smo bili takrat še čista Photoshop skupnost. Sedaj imamo vadnice in video treninge tudi za številne druge programe in področja, kot so na primer Adobe InDesign, CINEMA 4D, fotografija in drugo.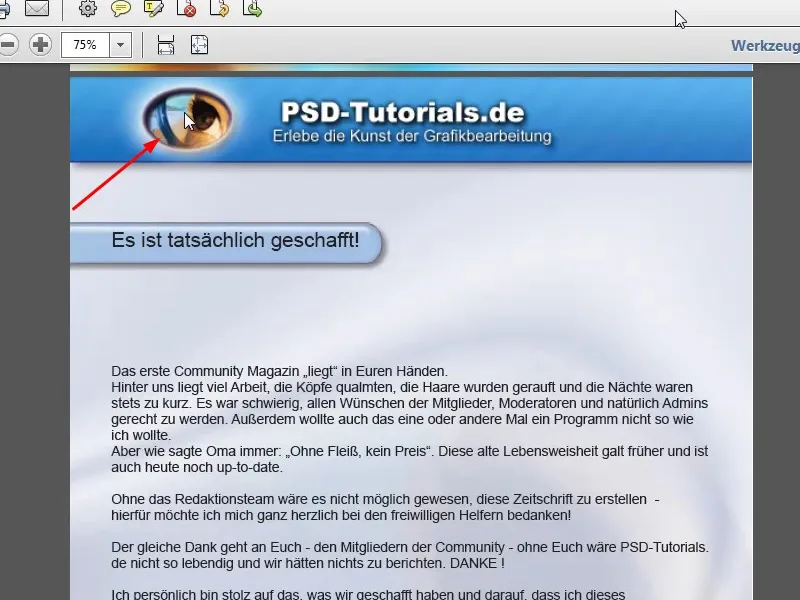
Korak 4
Kazalo je že lepo povezano, tako da lahko vedno neposredno preskočite na ustrezno stran. Poleg tega bom v majhni delavnici še pokazal, kako se to najlažje naredi v programu Adobe InDesign.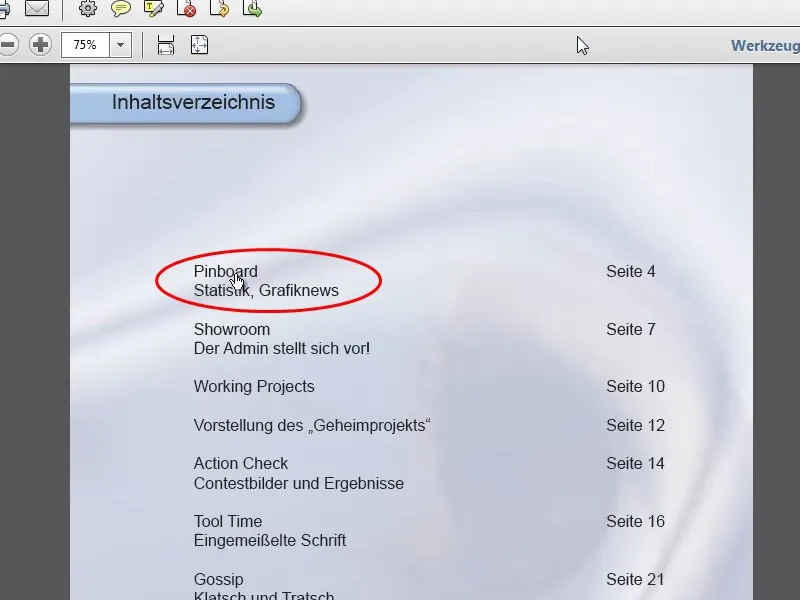
Korak 5
Tudi trenutno veljavna številka strani na koncu strani je enostavno vstavljena v Adobe InDesign. Kako natančno, vam bom pokazal pozneje v tem priročniku.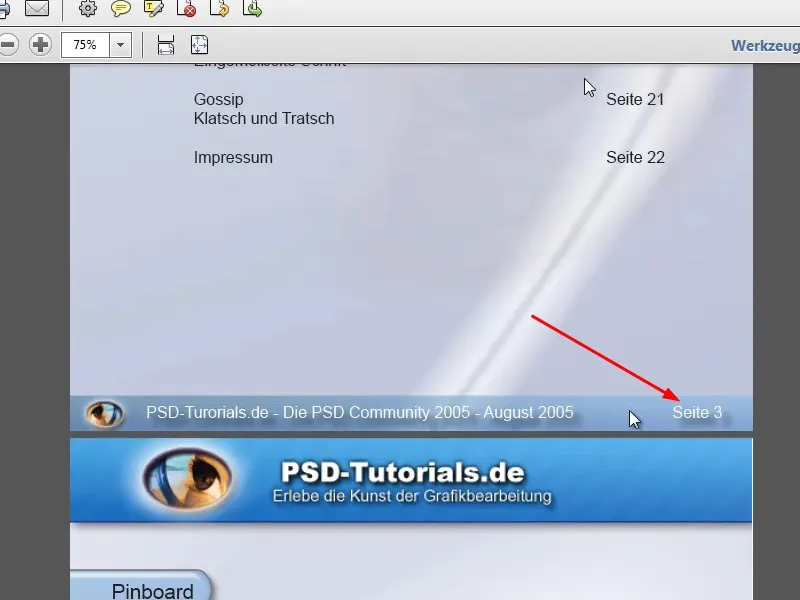
Korak 6
Commag je takrat vseboval tudi seznam vseh novih prenosov in vadnic ter novic in intervjuja.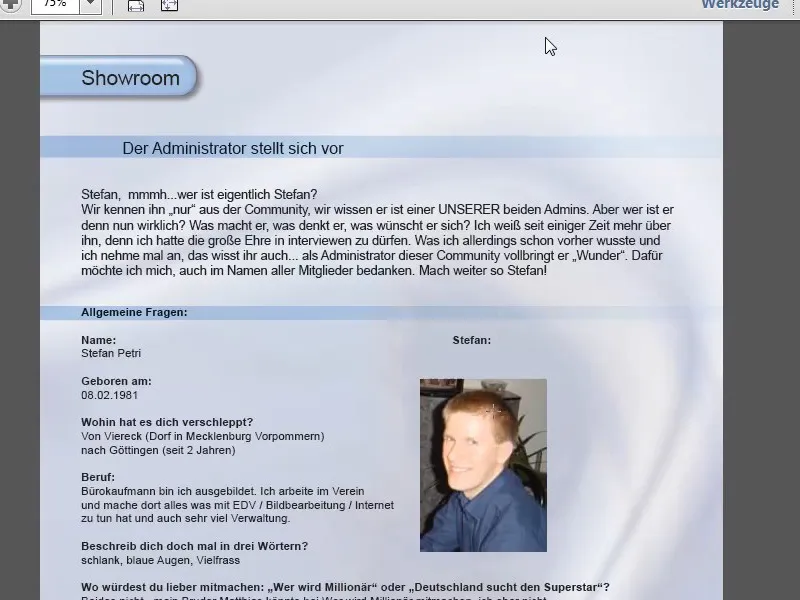
Korak 7
Oblikovanje ni bilo tako dobro, a to se nam pogosto zgodi, da nam tisto, kar smo nekoč naredili, kasneje ni več tako všeč. Na koncu še impresum.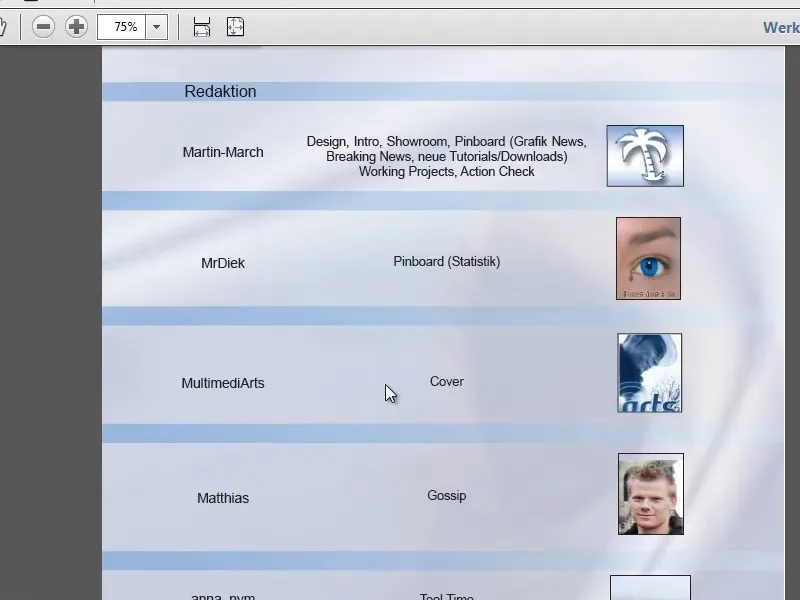
Korak 8
Poglejmo si primerjavo s Commagom 08/12, ki je na voljo kot PDF in v različici Flash. Za priročnik bomo vzeli PDF različico. Kar prva opazite: revija je sedaj ustvarjena v ležečem formatu.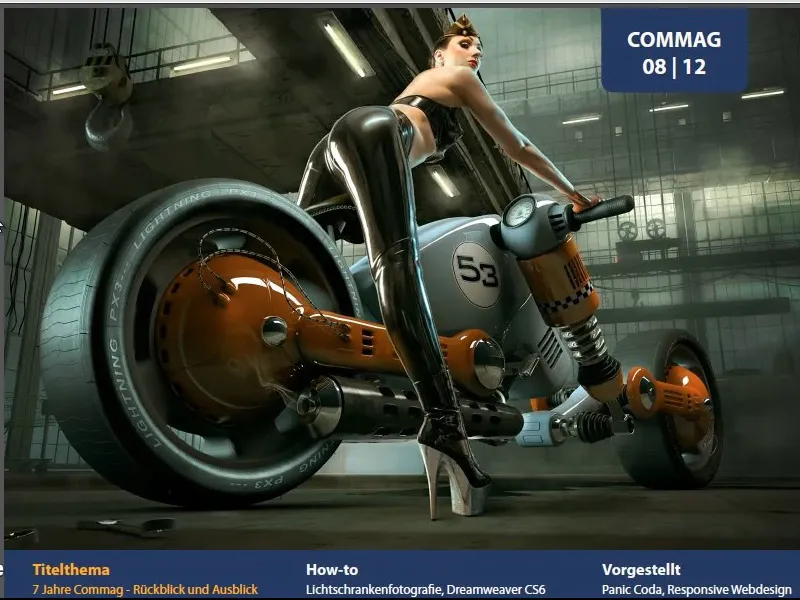
Korak 9
Tudi postavitev znotraj revije je bistveno drugačna. Delamo z različnimi postavitvami stolpcev. Pri uredniškem uvodu gre za štiristolpčno postavitev, kot pisava smo uporabili Myriad Pro Light, ki je priložena z Adobe Photoshopom ali CorelDRAW.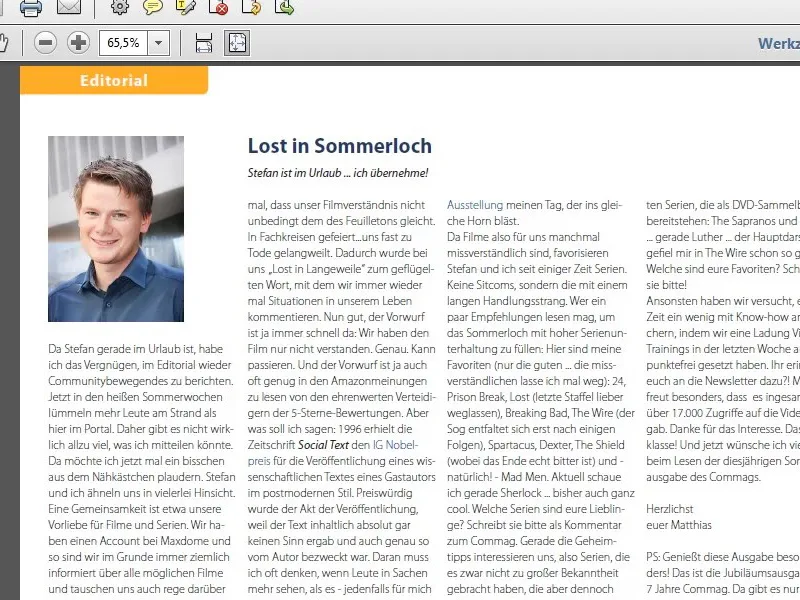
Korak 10
Ostaja tudi povezano kazalo vsebine, vendar je vizualno veliko svežje oblikovano, kot dvostolpčna postavitev. Kasneje bom, kot sem že omenil, pokazal, kako te povezave ustvarite neposredno v InDesignu. Seveda lahko to storite tudi v programu Adobe Acrobat.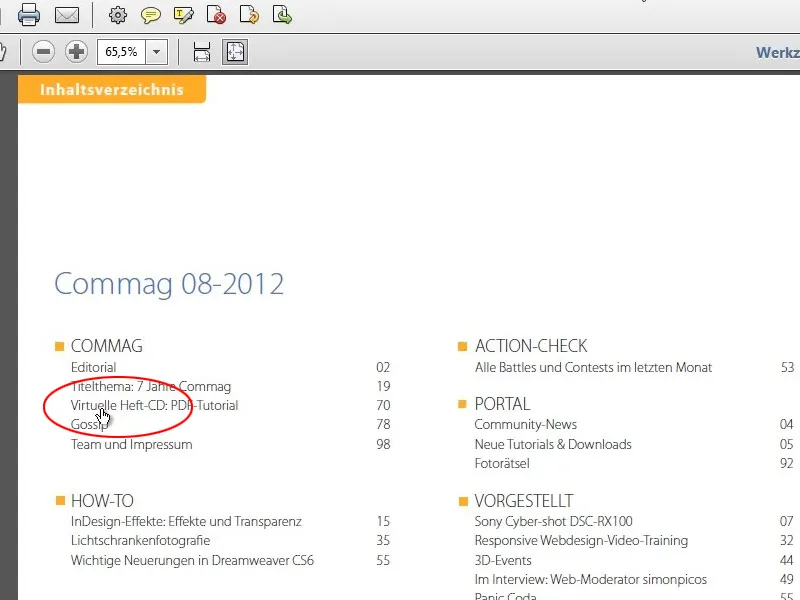
Korak 11
Poleg tega so tu še novice s predstavitvijo najnovejše DVD in poudarjenimi povezavami v barvi, štirimi najnovejšimi vadnicami preteklega meseca ter štirimi najvišje ocenjenimi prenosi.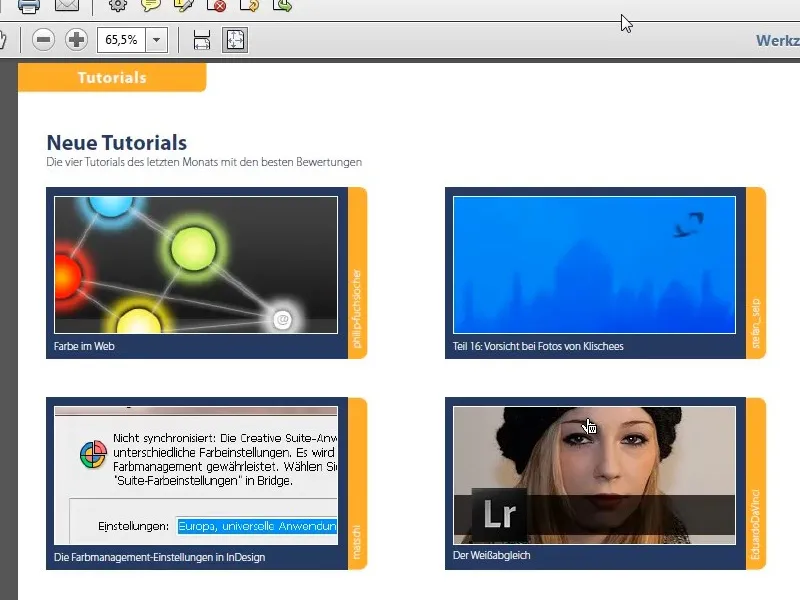
Korak 12
Sledi testni pregled, ki je postavljen kot trespaltna postavitev, nato vrne osnovni izlet - v tem primeru k Adobe InDesign - ki je postavljen nekoliko fluidno s tekstovnim stolpcem na levi in slikami v desnem delu.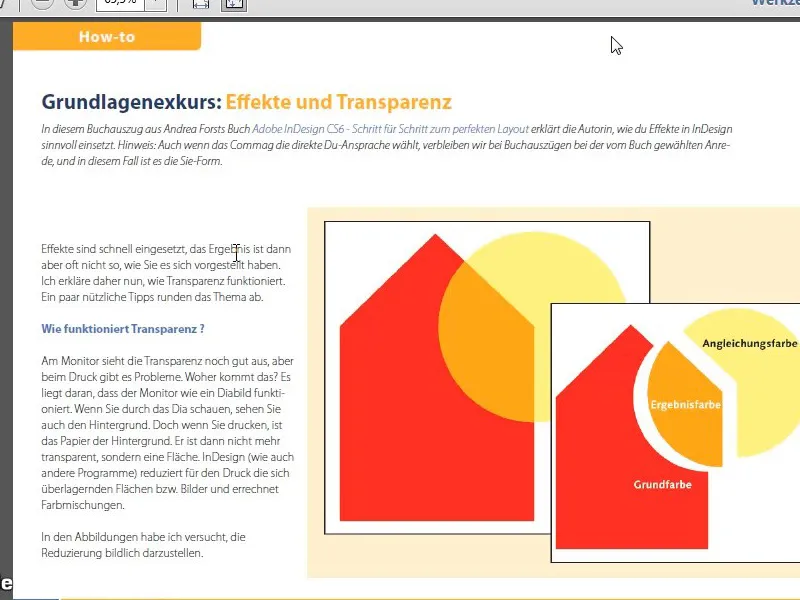
Korak 13
Ob obletnici je pregled vseh prejšnjih izdaj Commaga. Sledi obvestilo o novem tečaju za spletnega razvijalca, napotilo na dve PSD-DVD.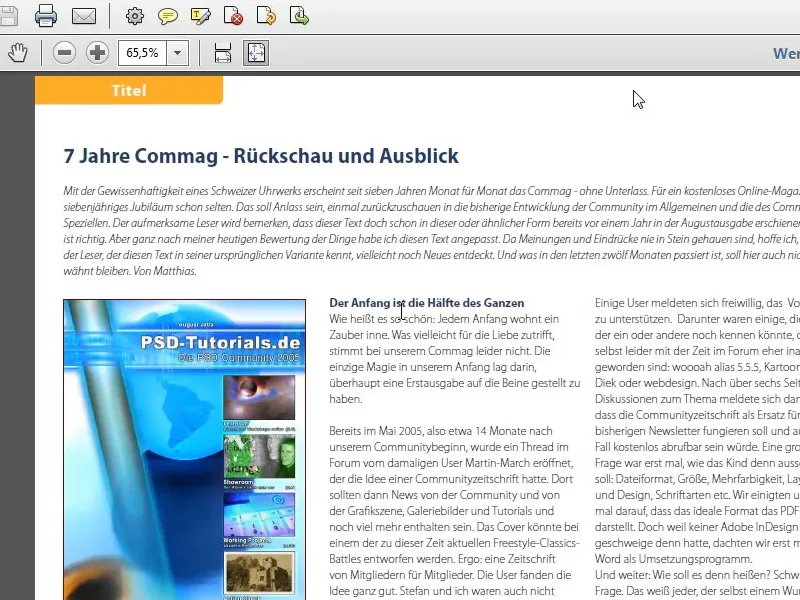
Korak 14
Naslednja stran vsebuje celostransko sliko kot uvod za naslednji članek. Za to smo preprosto vzeli primerno fotografijo z besedilno vrstico čeznjo.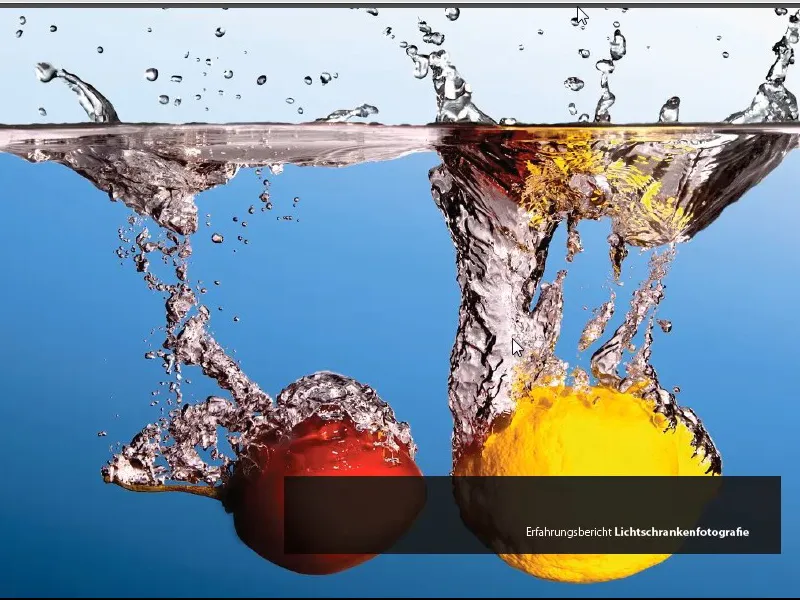
Korak 15
Sledi pripadajoči članek kot tri stolpčna postavitev, ki bi jo bilo primerno popestriti tudi z večjimi slikami. Slike tukaj segajo lahko preko več stolpcev.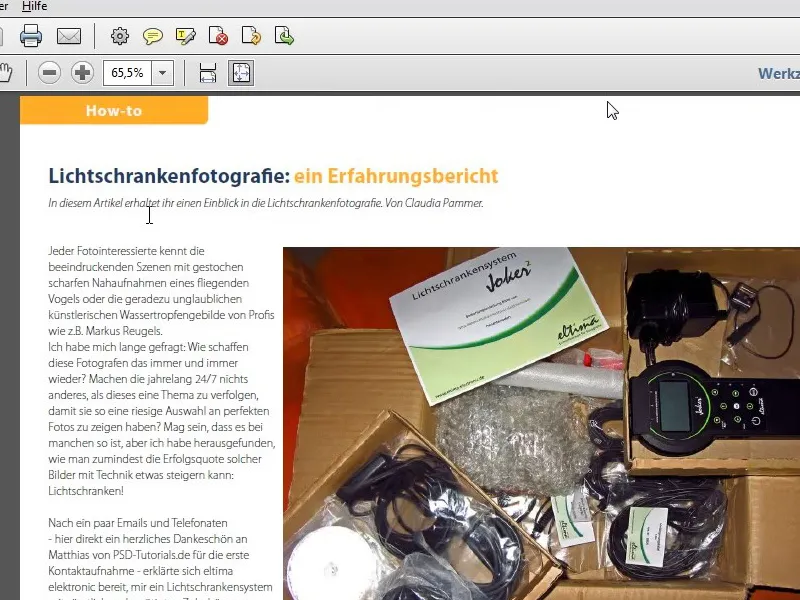
Korak 16
Po malo vmesne reklame sledi še napotek za dogodek in potem intervju z novim moderatorjem. V drugem delu delavnice vam bom pokazal, kako je bil oblikovan ta intervju, na kaj je treba paziti in kako so bile ustvarjene na primer kvadratne pike pred vsakim vprašanjem. To sploh ni tako težko, gre predvsem za temo Odstavčnih oblik.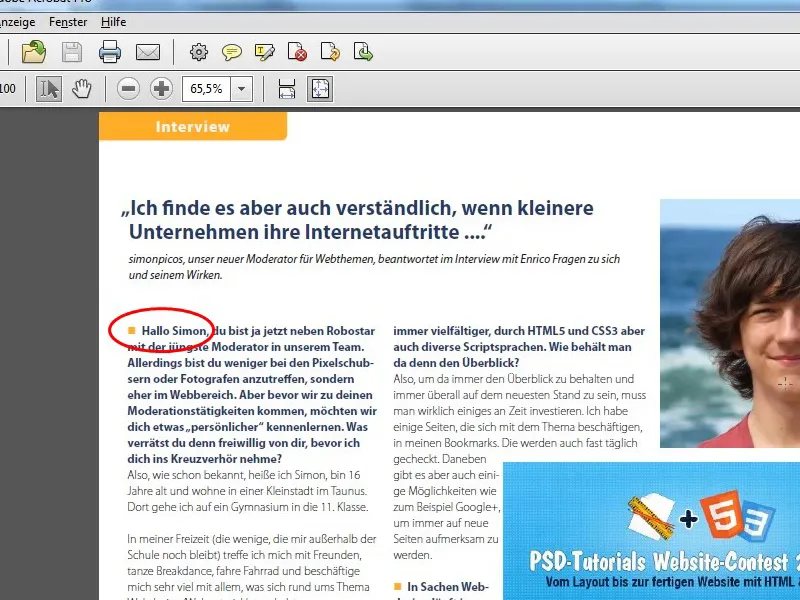
Korak 17
Sledijo še predstavitev programa in pregled najnovejših funkcij v Dreamweaver 6. V Actioncheck-u popolnoma izkoristimo pokončno postavitev in pokažemo najnovejše zmagovalne slike iz natečajev ter strani s komentarji, ugankami in podobno. Na koncu Commaga sledi še impressum, statistična stran ter nazadnje oglaševanje.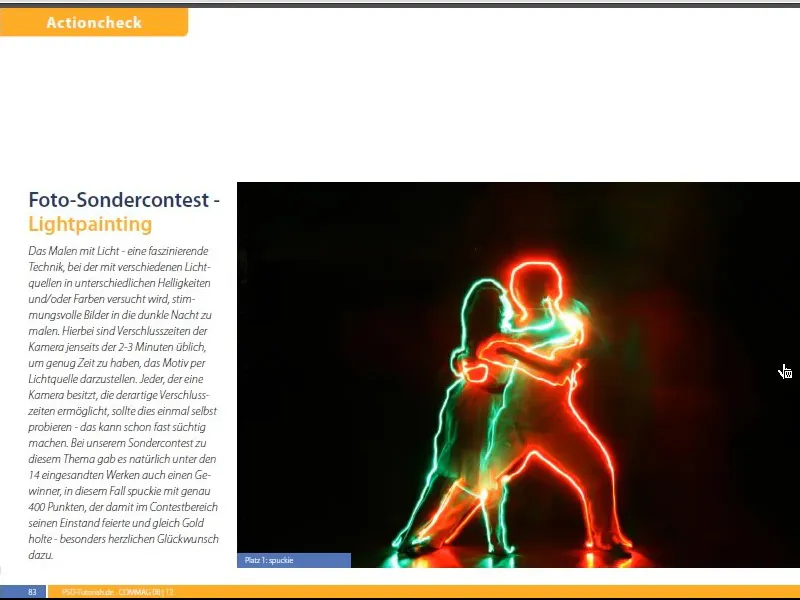
Korak 18
Po dolgi predstavitvi si oglejmo, kako je sestavljen Commag. Najprej si oglejmo datoteke, iz katerih je sestavljen Commag. Kot vidite, obstaja lastna datoteka za vsako temo, ki jo na koncu lahko izvozite kot knjigo. Najpomembnejša datoteka je tista z razširitvijo indb. To je datoteka knjige programa InDesign.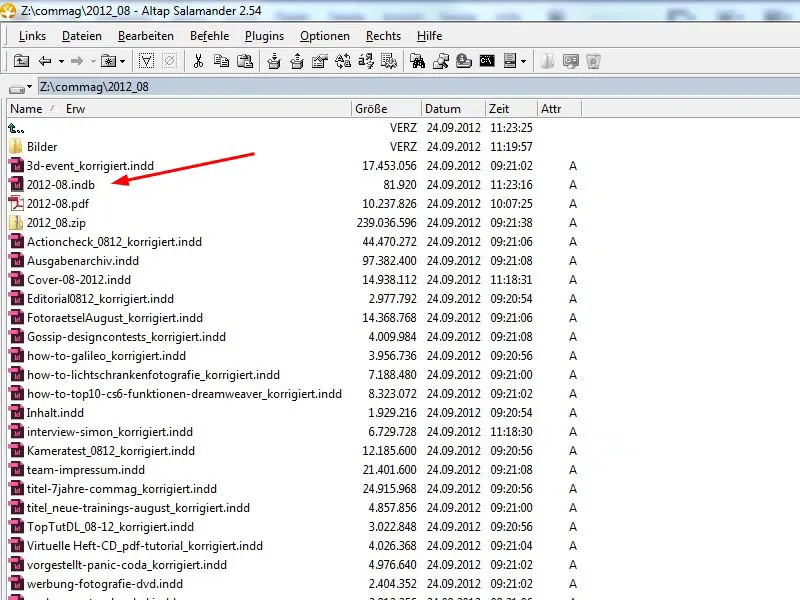
Korak 19
Ko odprete datoteko knjige, lahko vidite celotno knjigo z vsemi vključenimi datotekami. To datoteko lahko ustvarite preprosto z izbiro Datoteka>Novo>Knjiga in nato z dodajanjem posameznih datotek s simbolom plus ali s funkcijo Povleci in spusti.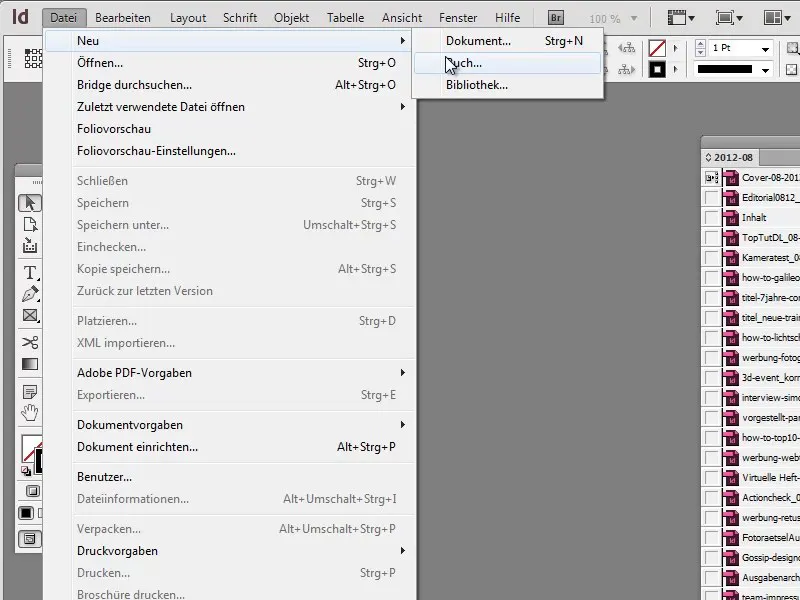
Korak 20
Da izvozite celotno knjigo, označite vse dele knjige in izberite možnost Izvozi knjigo v PDF v meniju.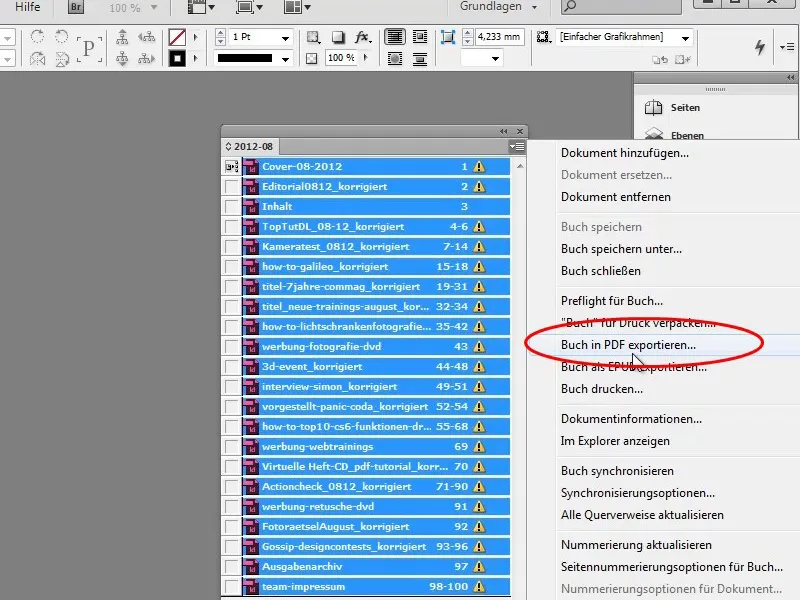
Korak 21
V tem pogledu lahko z drsenjem posameznih poglavij spremenite vrstni red in Adobe InDesign samodejno popravi številke strani.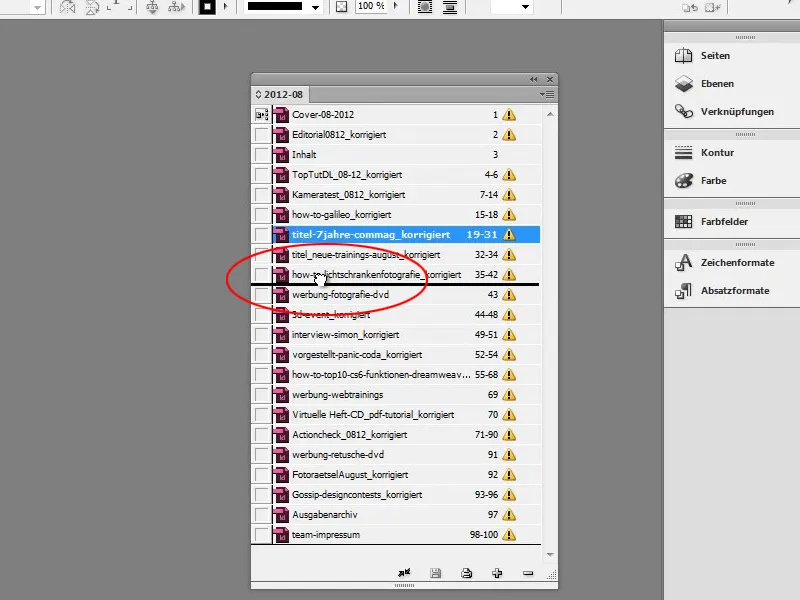
Korak 22
Najprej gremo v datoteko s platnicami in takoj dobimo sporočilo o napaki, da povezane datoteke niso več na voljo. Še vam bom pokazal, kako to lahko popravite.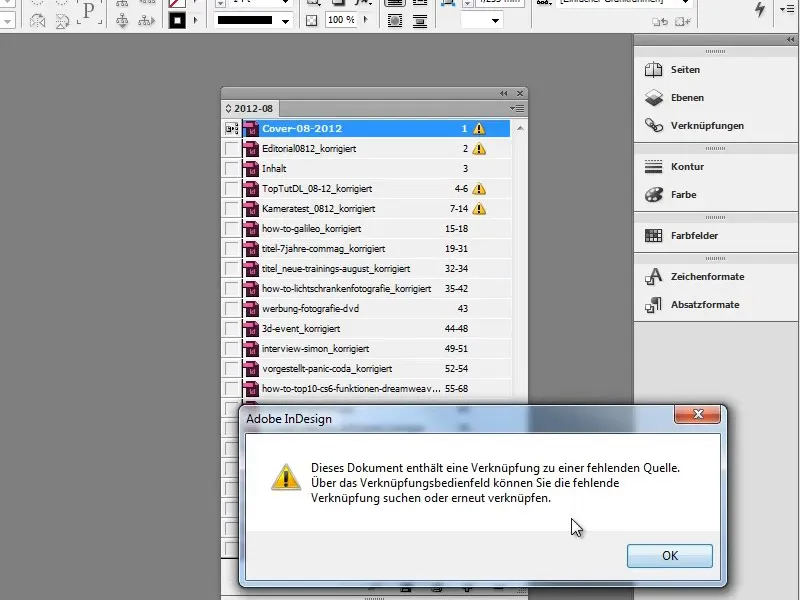
Korak 23
S pomočjo gumba Pogled- lahko preklapljate med Običajnim- in Predogledom. Na platnicah vidite vprašaj, ki vas opozarja, da je prišlo do napake povezave, to pomeni, da datoteko s sliko ni bilo mogoče najti.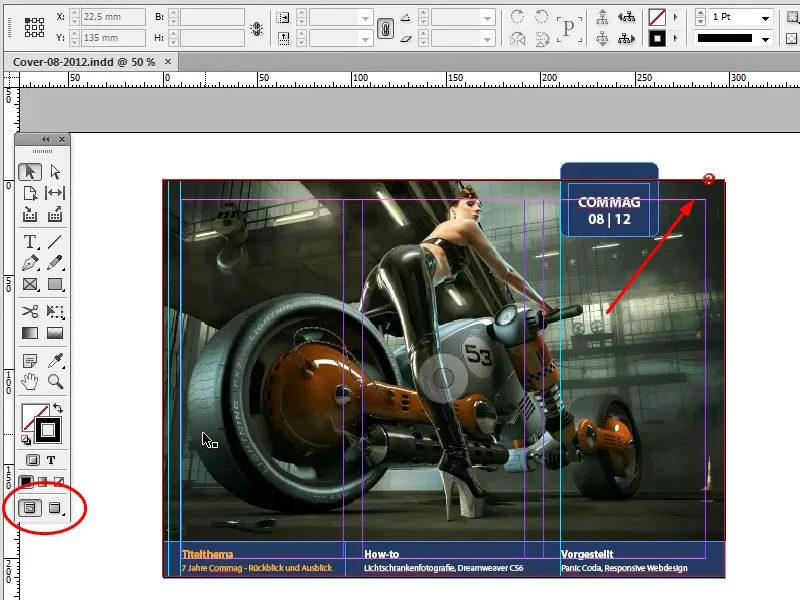
Korak 24
Ko se z miško pomaknete neposredno nad vprašaj, se prikaže informativno besedilo, ki vam pove, kakšna je napaka in kako jo lahko popravite.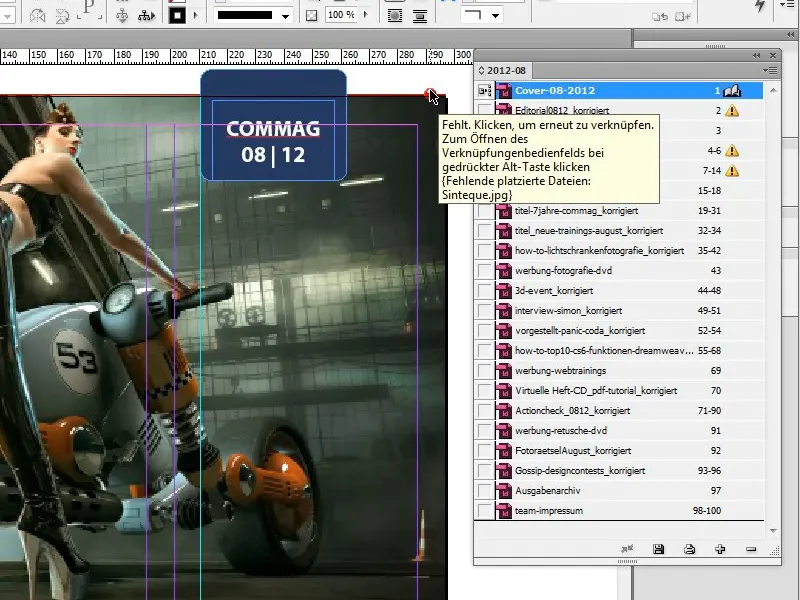
Korak 25
Z Alt-Klikom odprete okno s Povezavami in tam popravite pot do datoteke.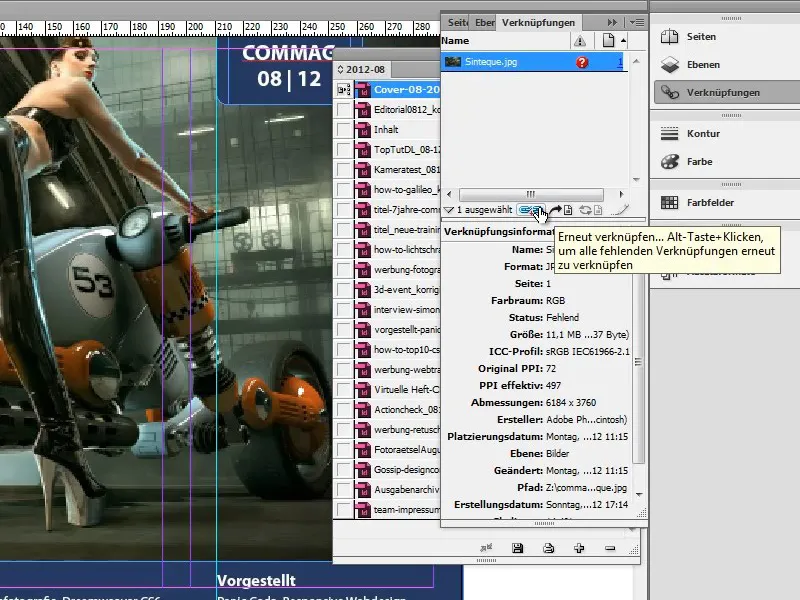
Korak 26
V levem spodnjem kotu delovnega prostora programa InDesign vidite zeleno piko, simbol za preverjanje napak, ki vam sporoča, da ni napak.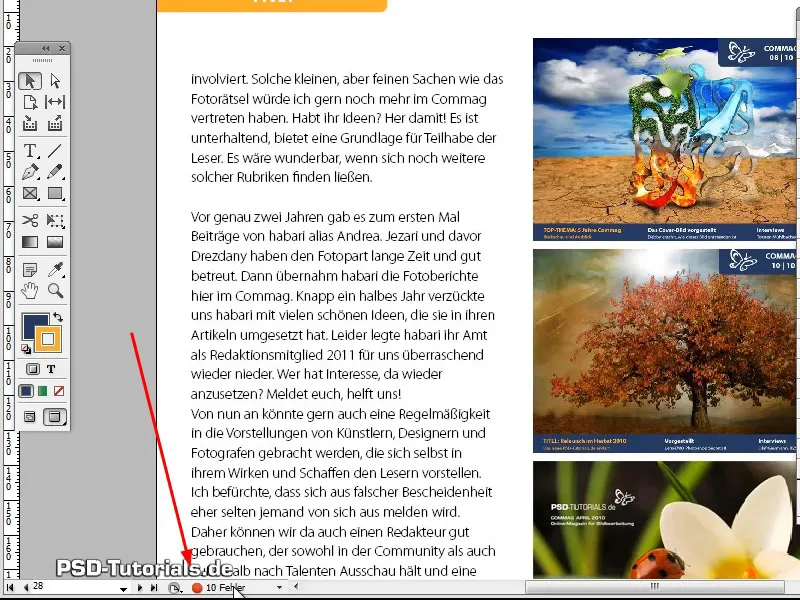
Korak 27
Če je pika zelena, je vse v redu, če pa je rdeča, je InDesign v dokumentu našel nekaj napak, ki si jih lahko z ogledom preprosto s Dvojnim klikom na piko ogledate.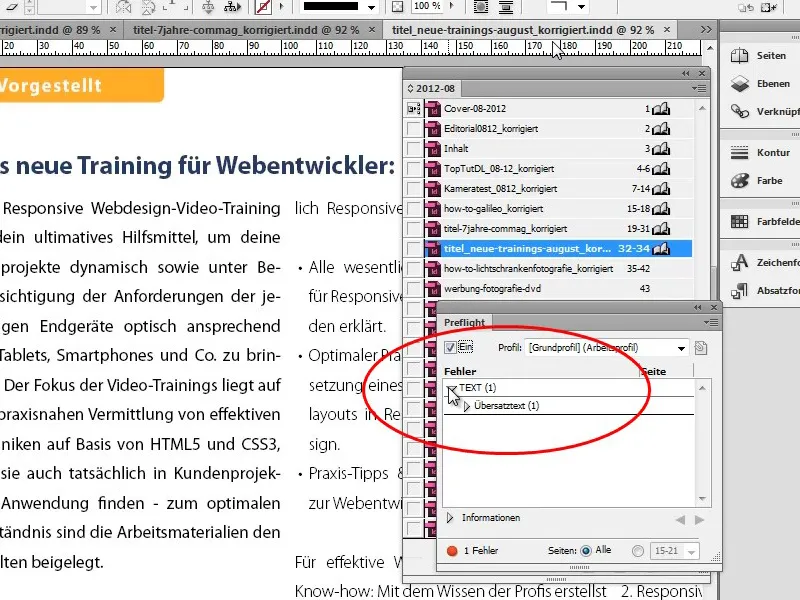
Korak 28
Z Dvojnim klikom na napako se premaknete neposredno na napak na strani. Če je npr. pri novicah o novem treningu ugotovljen prevelik razmik, lahko z Dvojnim klikom na napako takoj preskočite v okvir s besedilom in popravite prevelik razmik, bodisi s povečanjem okvirja ali ustrezno skrajšitvijo besedila.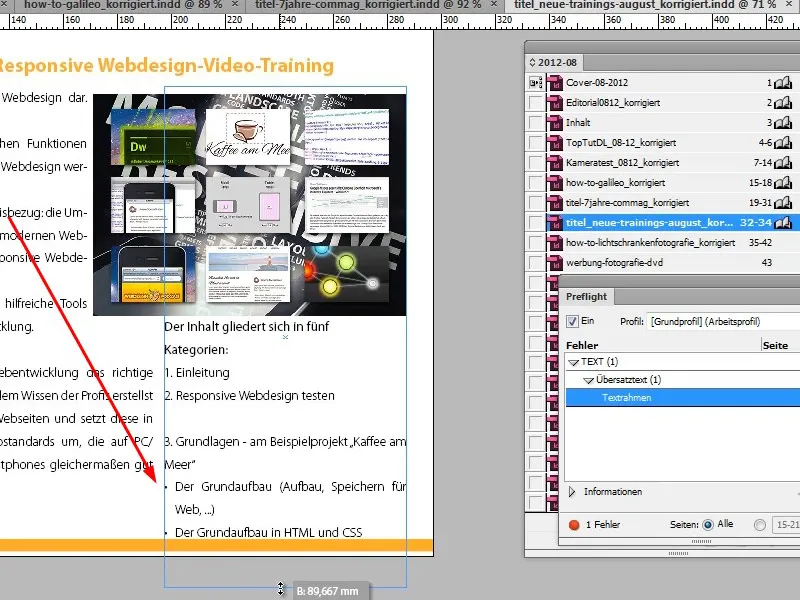
Korak 29
Adobe InDesign je tudi tako pameten, da ugotovi, če so bila večkratne slike premaknjene v isto mapo. Ko popravite prvo povezavo, Adobe InDesign samodejno prilagodi vse ostale povezave.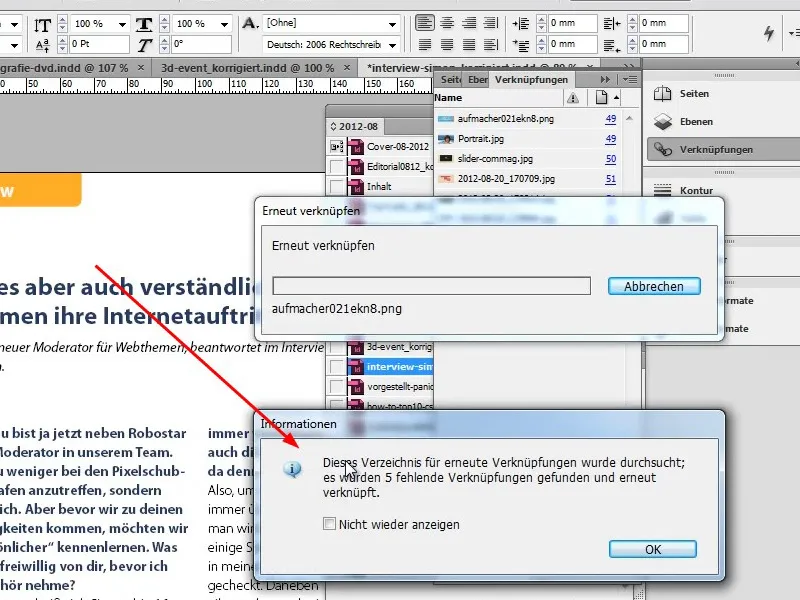
Korak 30
Pomanjkljive pisave bodo prav tako prikazane, in lahko prek Začnite iskanje ali Nadaljujte z iskanjem vidite, kje v dokumentu je uporabljena ta pisava, in jo lahko neposredno zamenjate prek Zamenjaj vse.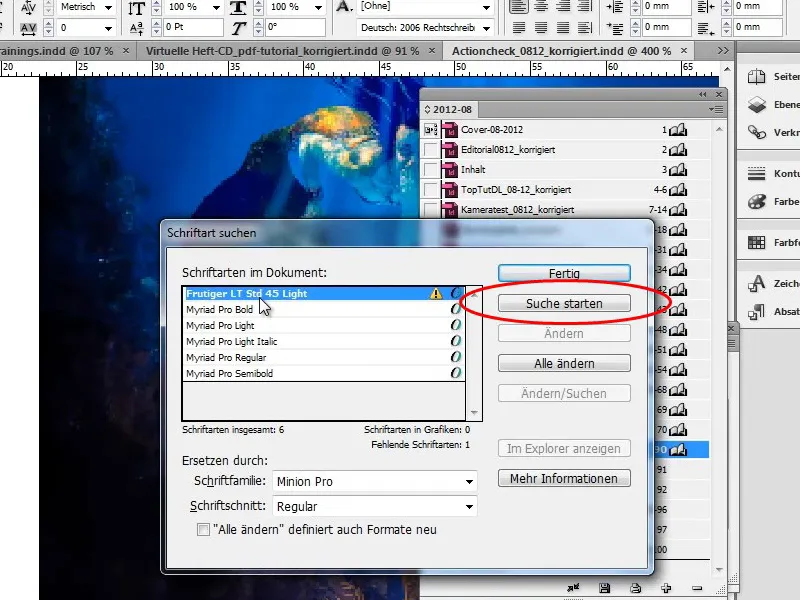
Korak 31
Posebej pri slikah je pomembno, da je izvirna slika na voljo, saj slike v PDF-izvoz vključijo le v originalni kakovosti. V nasprotnem primeru se izvozi le nižja ločljivost predogleda. Zato morate paziti, da so vse slike na voljo.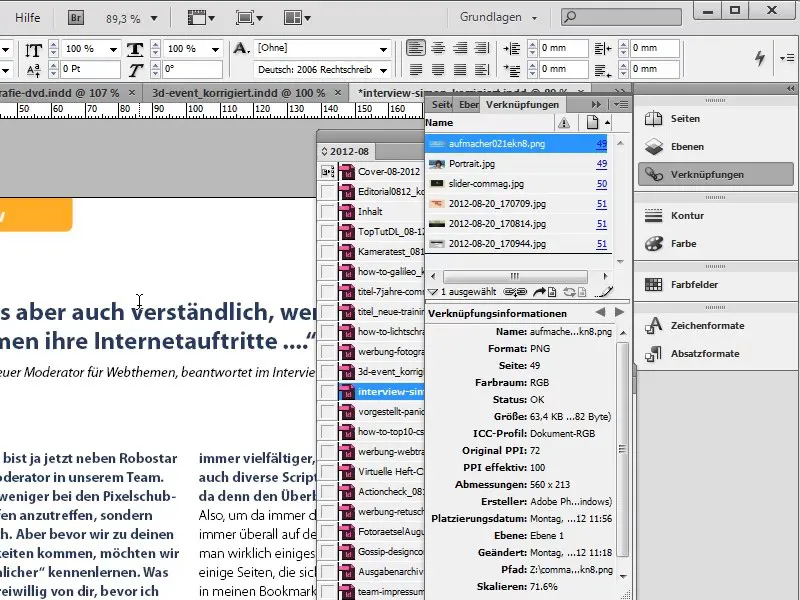
Korak 32
Alternativno lahko tudi vključite slike v dokument. To storite tako, da greste v Povezave in lahko prek Kontekstnega menija (desni klik) vključite povezave, to je, povezane slike, v dokument. Vendar bo celotna datoteka zaradi tega občutno večja.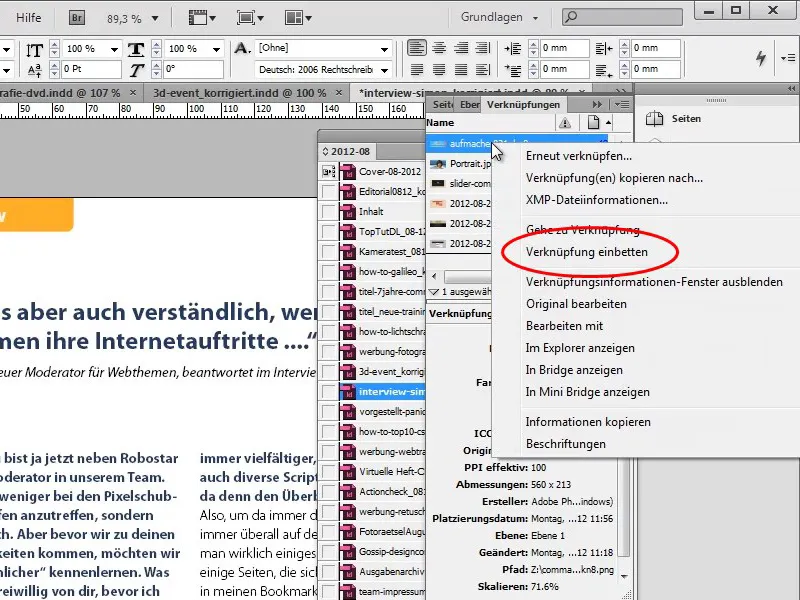
Korak 33
Postopek lahko kadar koli razveljavite s klikom na Povezave 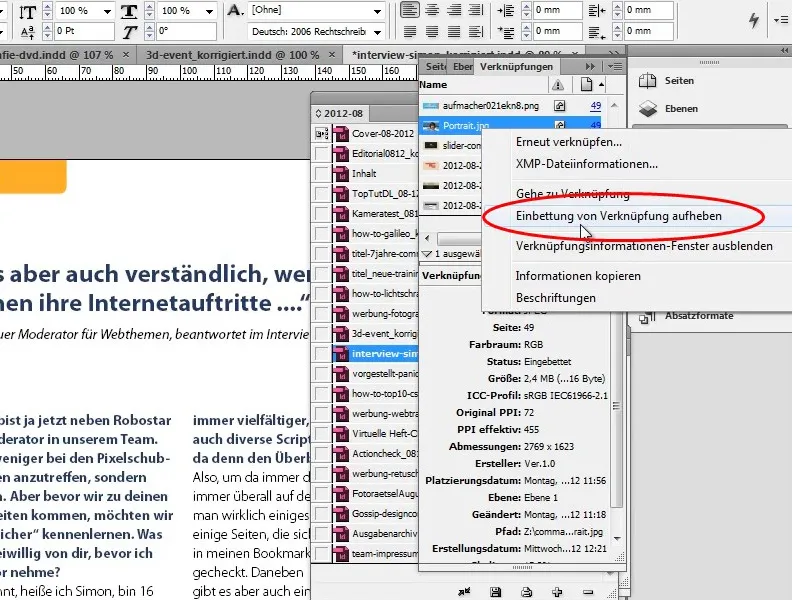
V drugem delu niza vadnic se bomo lotili vsebine. Popolnoma bomo ustvarili naslovnico, ponovno ustvarili kazalo in ponovno oblikovali intervju.

