Le povem samo: skripte.
Vendar prosim, ne izklopite zdaj! Ne bo preveč teoretično. Želim vam hitro in jedrnato pokazati, zakaj so lahko skripte res kul. Z njimi lahko dosežete veliko, ne da bi morali vse znati sami. Samo vedeti morate, kje jih najdete oziroma kako jih malo prilagoditi.
Pokažem vam enostavno.
Korak 1
Najprej morate poklicati skripte. Odprem novo dokument, pustim privzete vrednosti in nato grem pod Okno>Pripomočki>Skripte.
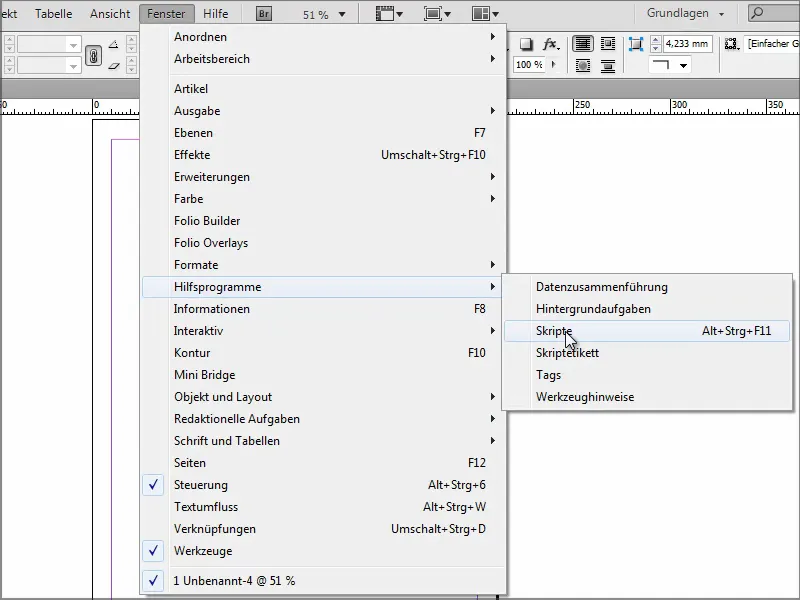
Korak 2
Tukaj imam vse svoje skripte. InDesign ponuja nekaj primerov, ki jih lahko preizkusite. Nekatere so zelo preproste, na primer neon efekt.
Za to, da deluje, moram najprej ustvariti predmet, na katerega lahko uporabim skript. Hitro narišem elipso, se vrnem v Skripte in dvokliknem na Neon.
Takoj dobim okno, kjer lahko naredim nastavitve. Kliknem V redu in dobim učinek, ki ga je avtor želel.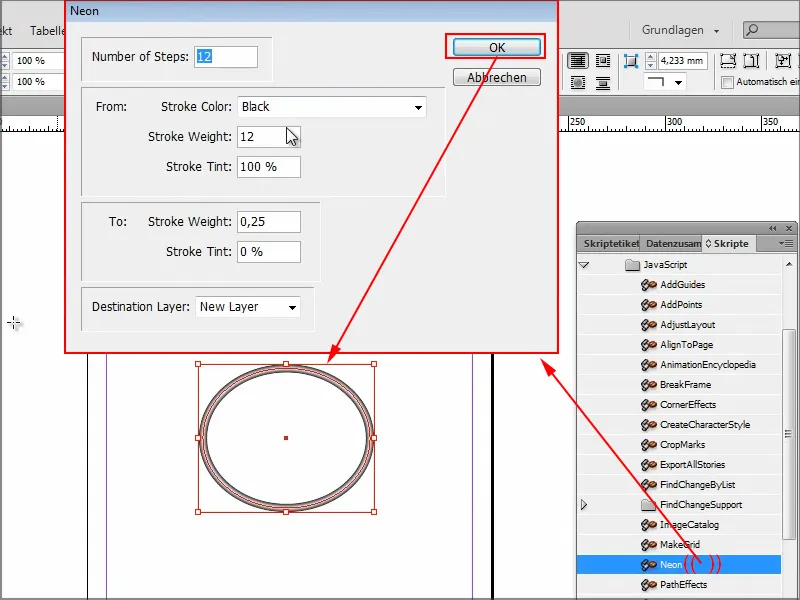
Vendar to še ni res kul.
Korak 4
Raziskal sem malo in zbral svojih top 3 najbolj praktičnih skriptov. Seveda jih je na tisoče, toda za ta vodič je to dovolj.
Tukaj že vidite Uporabnika. Svoje prilagojene skripte sem tukaj shranil.
Lahko si jih ustvarite v upravitelju datotek ali preprosto prilepite sem. Pri meni je to na disku C pod Windows s precej dolgo potjo v mapi "Plošča skriptov". Tam so moji trije skripti.
Ko pogledam v enega s dvojnim klikom, je to včasih samo ena vrstica kode.
Ta ena vrstica mi omogoča, da zaprem vse svoje odprte dokumente, ne da bi shranil. To je včasih zelo praktično, ko imam odprte zelo veliko dokumentov hkrati, ker sem želel hitro kaj preveriti. Morda sem kaj premaknil in InDesign želi shraniti. To je seveda nadležno, če imam odprte 20 ali 30 dokumentov.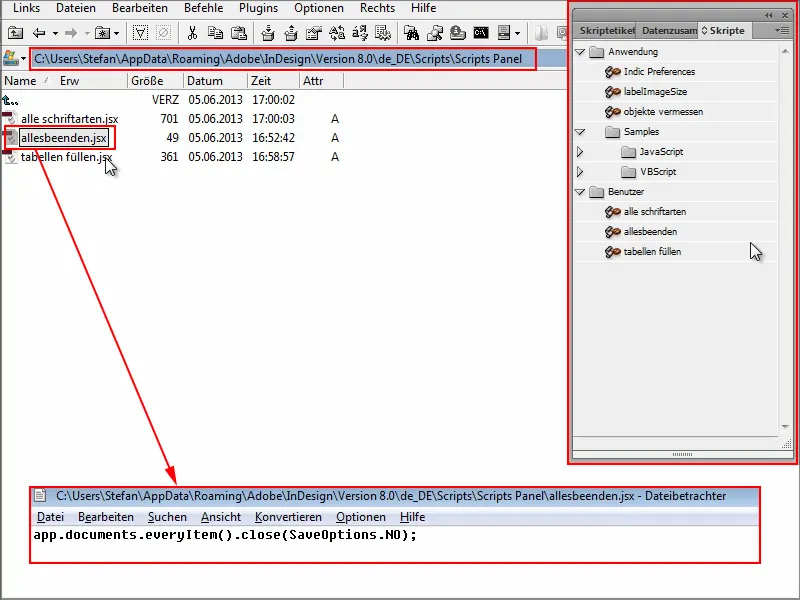
Korak 5
Odprem nekaj dokumentov, da vam to pokažem. Kaj dodam noter in potem nimam volje shraniti.
Preden kliknem x za vsak dokument posebej, da ga zaprem, uporabim skript vse zapri z dvojnim klikom - in kot vidite, se vsi dokumenti zaprejo. Brez vprašanja, ali želim shraniti. Popolno. Tako sem imel v mislih.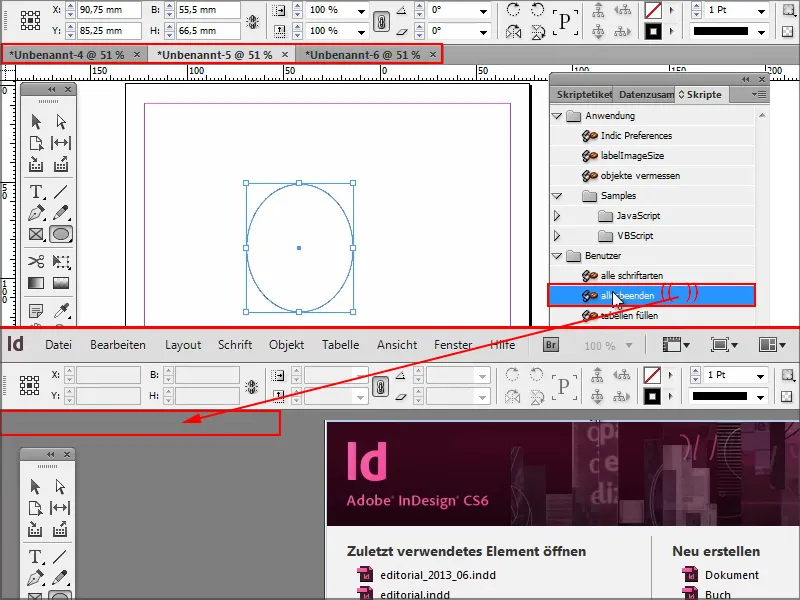
Korak 6
Še ena skripta, ki se mi zdi zelo praktična, mi omogoča samodejno polnjenje celic v tabelah.
Odprem dokument in vstavim tabelo kot preizkus. Denimo, da bi v vsaki celici želel imeti enako vrednost, potem bi to moral enkrat zapisati, nato kopirati in vnesti v vsako posamezno celico oziroma vrstico.
Veliko hitreje gre s tem majhnim skriptom polnjenje tabel.
Dvokliknem nanj in vnesem, kaj naj bo v celicah. V tem primeru si želim imeti napisano svoje ime.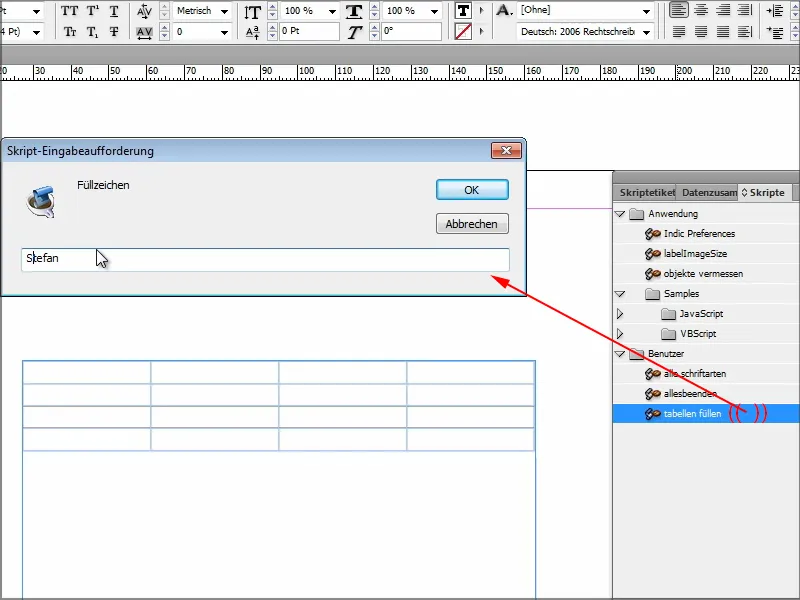
Ko potrdim z V redu, so celice zapolnjene, kot sem želel. Tukaj s svojim imenom ali pa z nekimi poljubnimi znaki, odvisno od tega, kaj vnesete.
Poglejmo si še skript: le nekaj vrstic kode, več ni potrebno. Tako preprosto je lahko.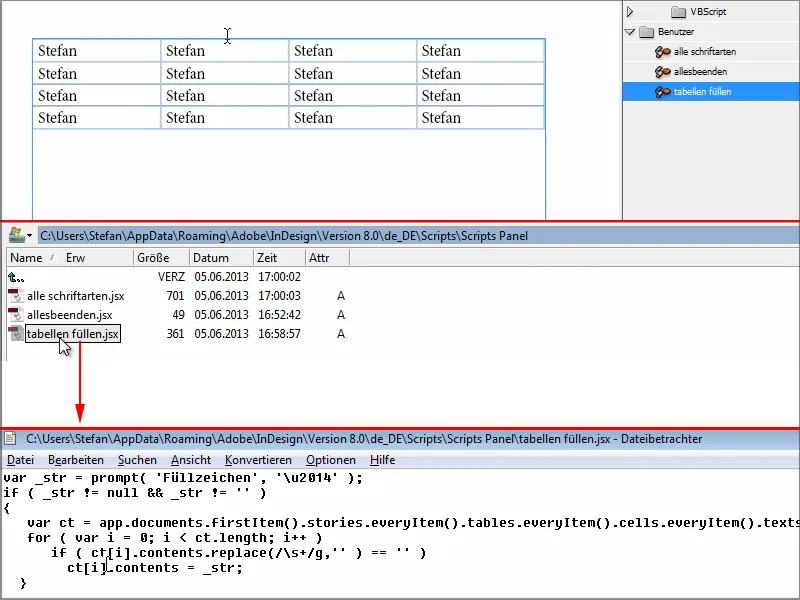
Korak 7
Skript številka 3 mi prikaže vse pisave, ki sem jih uporabil v dokumentu.
Pokažem vam to kot primer in za eno celico uporabim Arial, za drugo Cambria itd. In potem si želim razčleniti, katere pisave sem uporabil v tem dokumentu.
Dvojni klik na skript vse pisave in odpre se dokument, kjer so vse pisave razčlenjene.
In tudi to skripto si želim ogledati. To so koščki kode, ki so odgovorni za to. Ni veliko, kajne? Če se malo poglobite, bi lahko še kaj spremenili ali ugotovili, kaj vse delajo skripte in za kaj je odgovorna posamezna vrstica kode.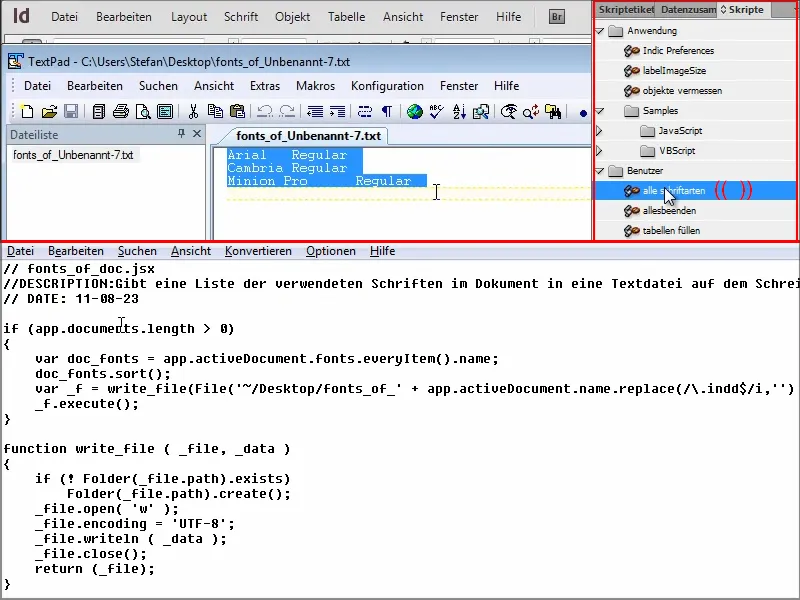
Seveda bi lahko celoten dokument izvozili oziroma zapakirali, potem bi bile vse pisave kopirane v mapo in bi jih lahko prebrali od tam. Vendar je to preveč dolgotrajno. Z uporabo skripta gre vse veliko hitreje.
Korak 8
Če želite še več skriptov, priporočam spletno stran indesign.hilfdirselbst.ch.
Tam boste našli informacije o tem, kako namestiti skripte. Na desni strani pa so kategorije skriptov.
Ko na primer kliknem na kategorijo Besedilo, …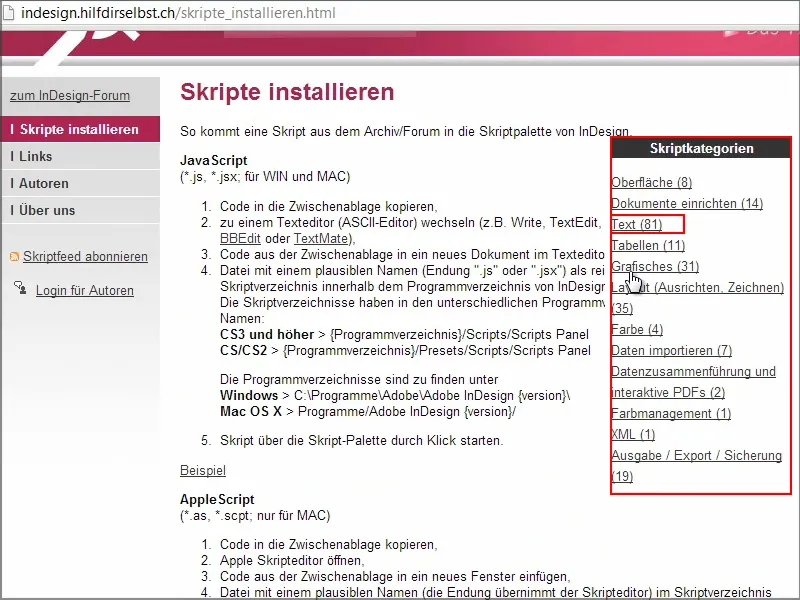
… je prikazanih veliko skriptov in večinoma je priložen tudi koda.
Če na primer izberem "Iskanje izbranega besedila s pritiskom na tipko" in kliknem nanj, bom takoj dobil kodo, ki jo potrebujem.
Kodo kopiram in pazim, da ne pozabim na zadnjo zanko.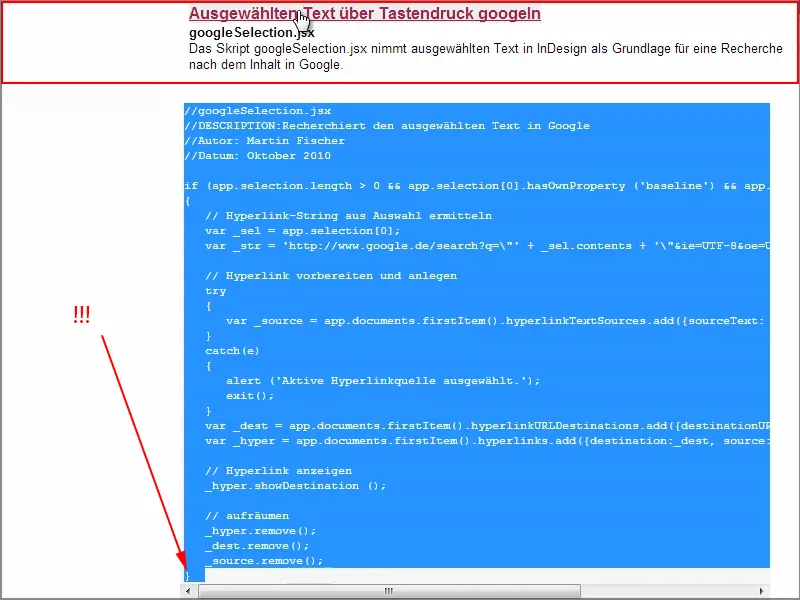
Nato ustvarim novo besedilno datoteko v plošči skriptov …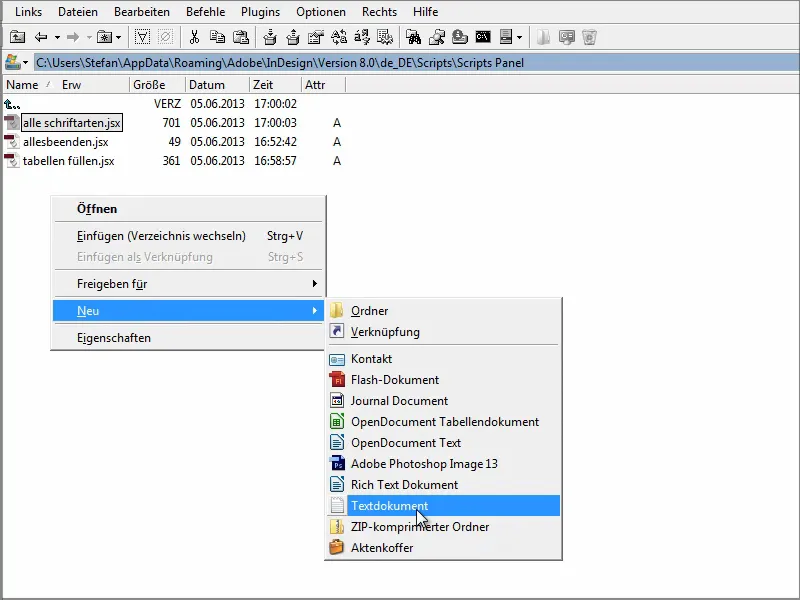
… ter vstavim kodo tukaj. Dokument shranim in ga nato preimenujem v "google.jsx".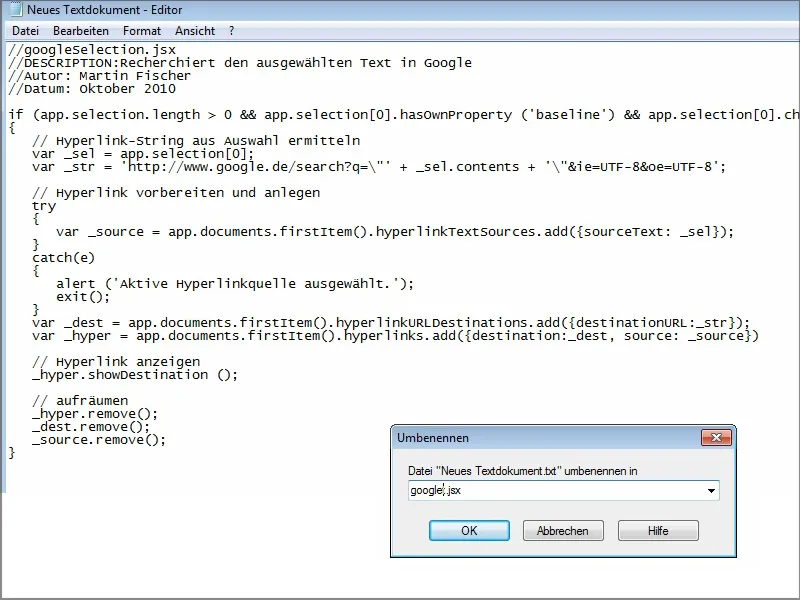
Skript je zdaj samodejno vključen tukaj.
Ko vnesem besedo "PSD-Tutorials.de" v polje za besedilo in nato dvokliknem na skript "google", se takoj prikaže ustrezni rezultat iskanja v Googlu.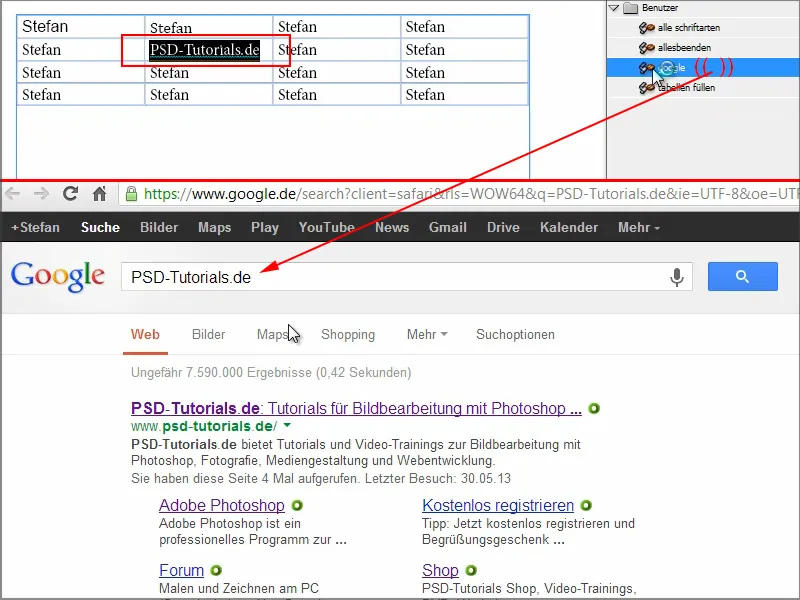
Morda imam v besedilu besede, za katere sam ne vem natančno, o čem gre. V takih primerih lahko s to skripto hitro poiščem na Googlu.
Spletno stran Hilfdirselbst.ch resnično priporočam. Nekateri skripti so na voljo le premium članom, vendar so nekateri tudi brezplačni. Lahko pogledate tudi v Googlu po skriptih. Ti sploh ne rabijo biti dolgočasni in zapleteni, saj obstaja veliko že pripravljenih skriptov, ki jih je treba le malo prilagoditi ali pa jih je mogoče takoj vgraditi in uporabljati.
Potem lahko uživate v novih funkcijah, ki jih InDesign sicer ne ponuja.
Upam, da sem vam nekoliko približal delo s skripti, in vam želim veliko užitka ob uporabi skriptov!


