Gre za to, da delamo s skriptom. Pravzaprav nisem želel več ustvarjati vadnic o skriptih, ker jih je že toliko, ampak to je tako kul, da ne morem drugače.
Korak 1
Zdaj združim nekaj slik s Ctrl+D.
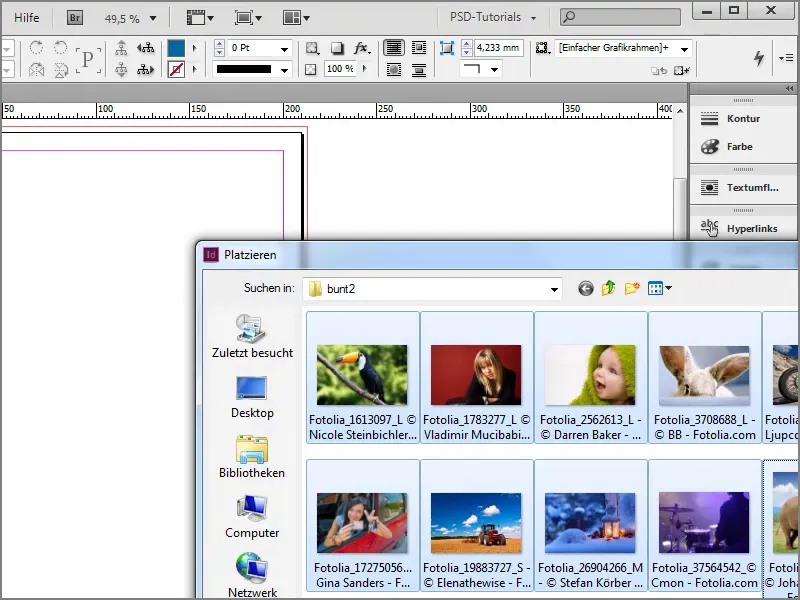
Korak 2
Tukaj imam možnost dodajanja slik kot kontaktlist. Lahko pritisnem tipko Ctrl+Shift, tukaj lahko vidite, kako se spremeni kazalec miške.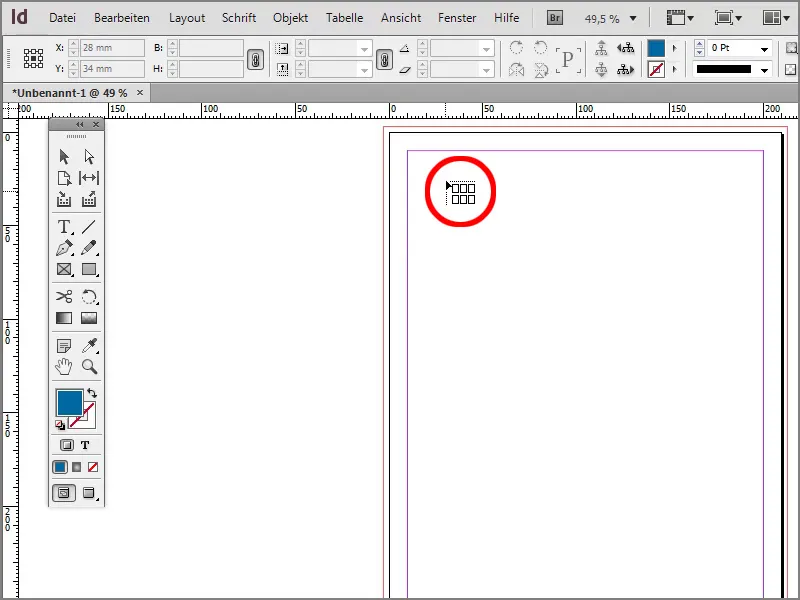
Korak 3
Zdaj sem ustvaril ustrezen kontaktlist.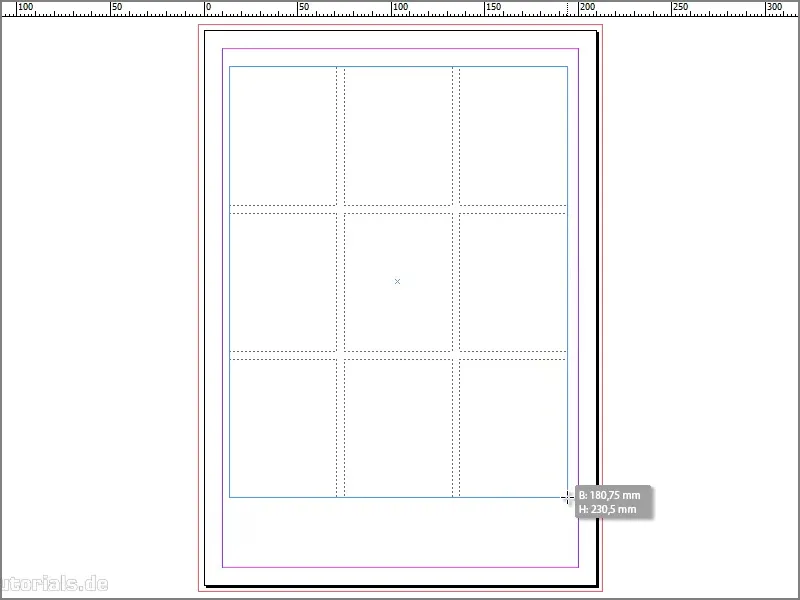
Korak 4
Ali pa lahko delate s puščičnimi tipkami. Bodisi z desno puščico ali z zgornjo, da ustvarite več vrstic in stolpcev.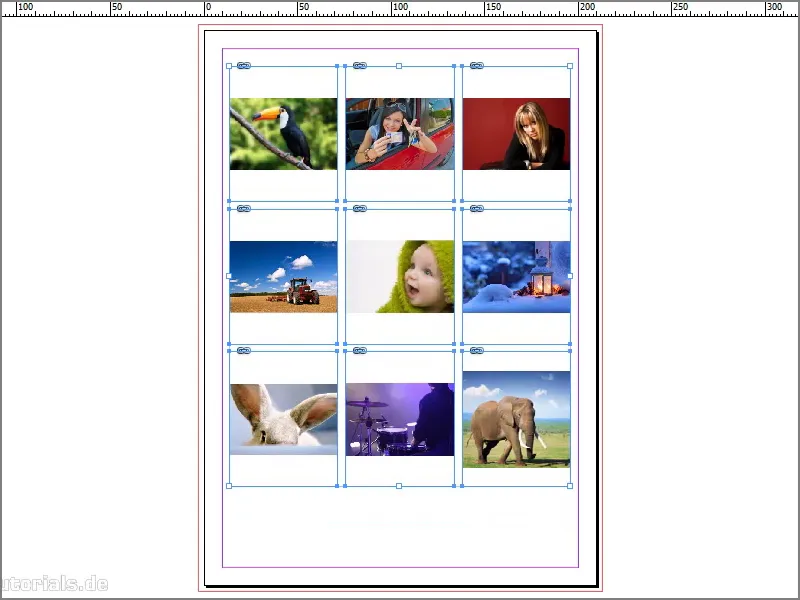
Korak 5
Najprej bom izpolnil okvir sorazmerno. Zdaj bi bilo super, če bi lahko zamenjal sliko z opico in slonom, saj sem dejansko želel imeti slona zgoraj levo in opico spodaj desno. Tu bi morala obstajati možnost, če kliknemo z desno miškino tipko, s katero lahko rečemo, da vsebino ustrezno zamenjamo.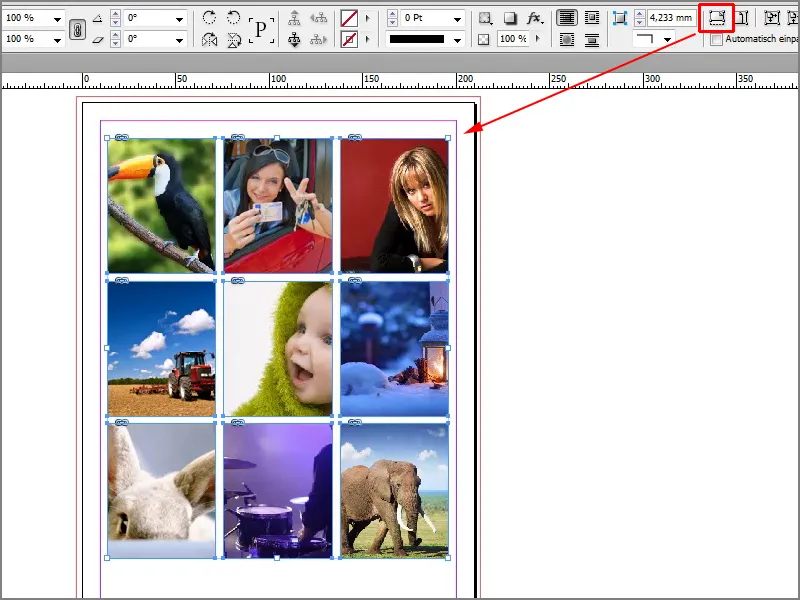
Korak 6
Tega žal ni, vendar obstaja kul skript, in sicer Gerald Singelmann na svojem blogu The InDesign FAQ, www.indesign-faq.de. Skript lahko tam neposredno prenesemo.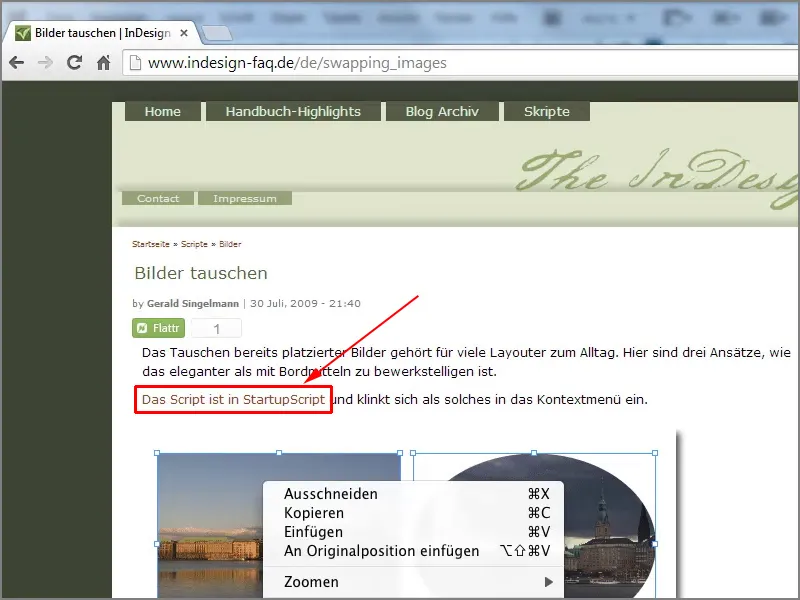
Korak 7
To enostavno naredim. Ko ga prenesemo, ga moramo kopirati v mapo: C:\Program Files (x86)\Adobe\Adobe InDesign CS6\Scripts\startup scripts. To pomeni, da tukaj obstaja skript, ki ga je treba upoštevati ob zagonu programa InDesign.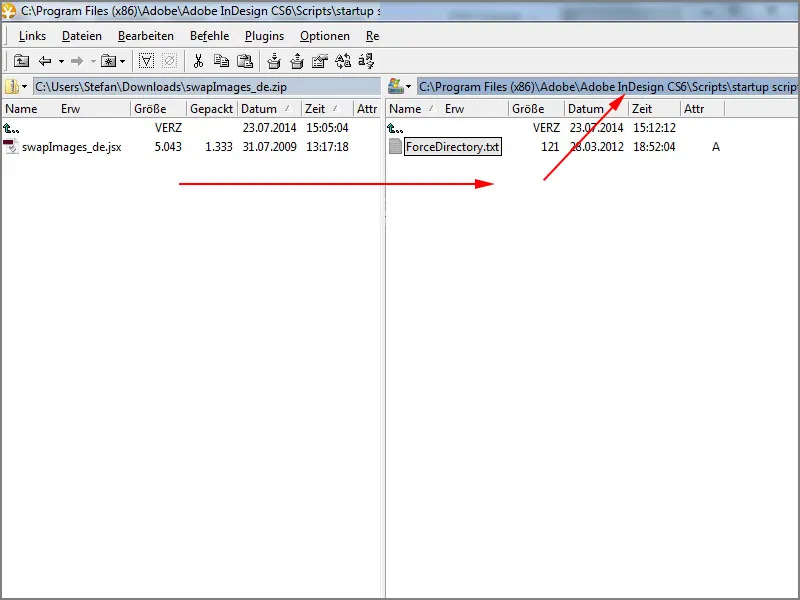
Korak 8
Nato moram zapreti InDesign, saj možnosti še nimam. To bomo videli, ko z desno miškino tipko kliknemo na slike. Tukaj še manjka slik ali okvirjev zamenjati.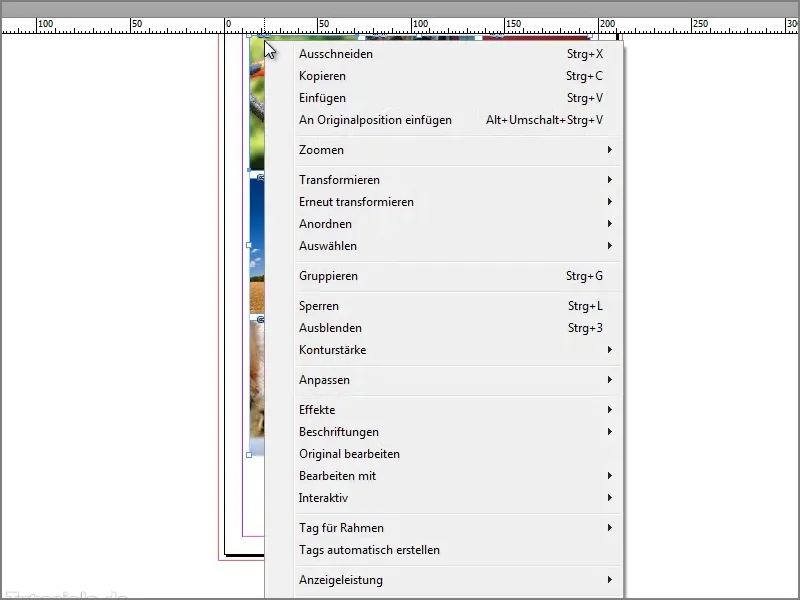
Korak 9
Zato vse skupaj zaprem, …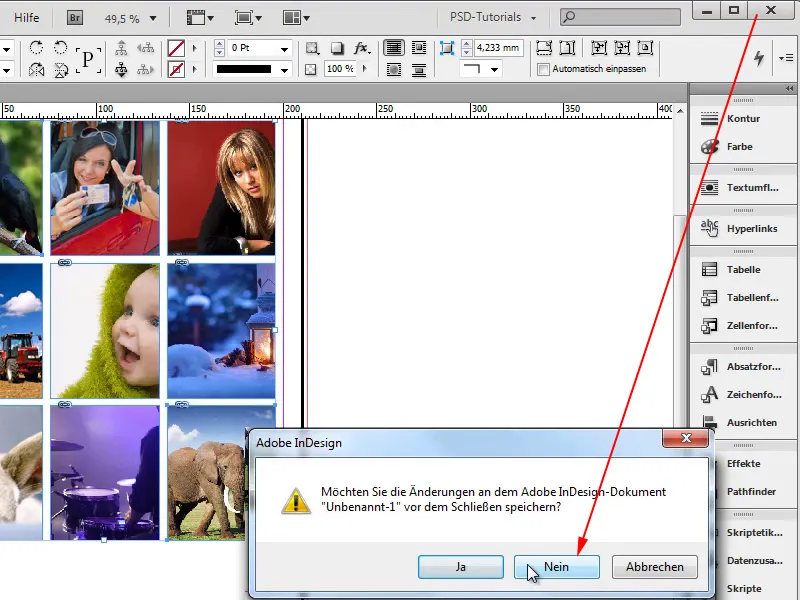
Korak 10
… ponovno zaženem InDesign in kliknem Dokument.
Korak 11
V pogovornem oknu Novi dokument kliknem V redu.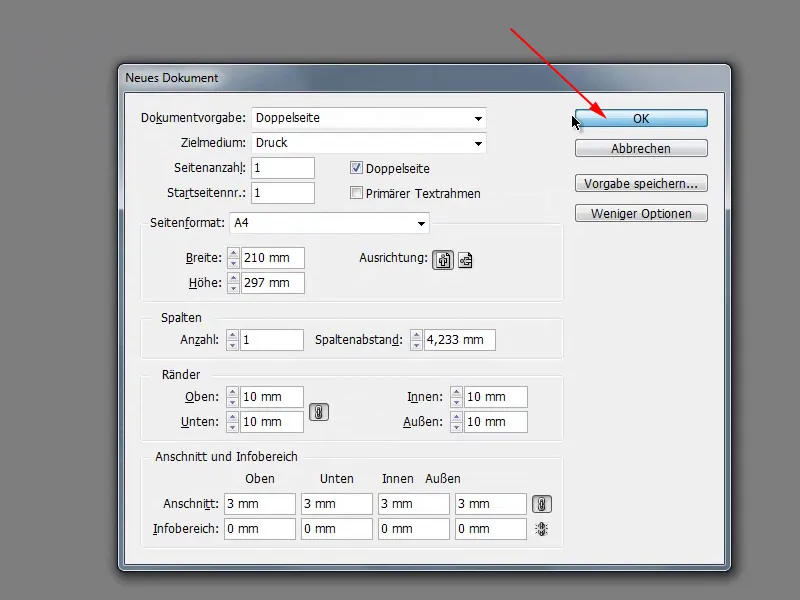
Korak 12
Sedaj ponovno vstavim slike in lahko, kot sem dejal, narišem okvir. Z desno tipko puščice ustvarim več stolpcev in z zgornjo puščico več vrstic.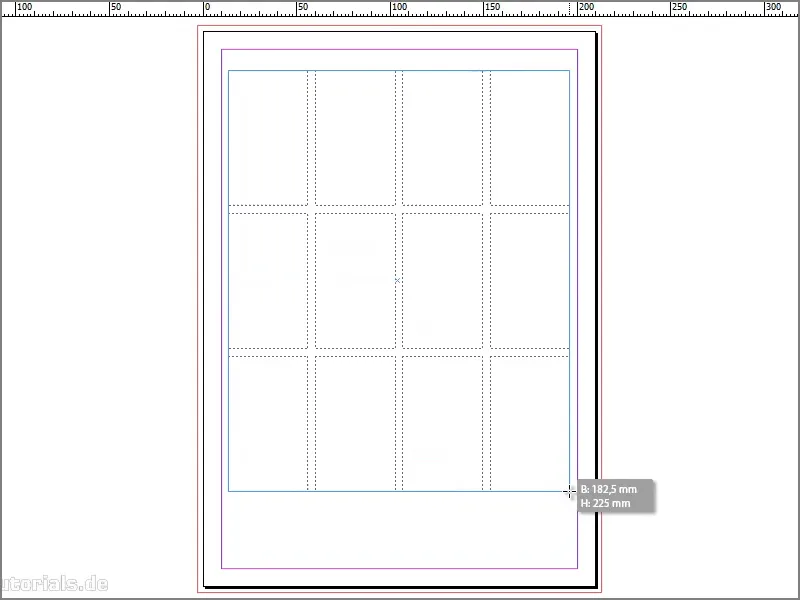
Korak 13
Nato izpolnim vse skupaj s okvir sorazmerno.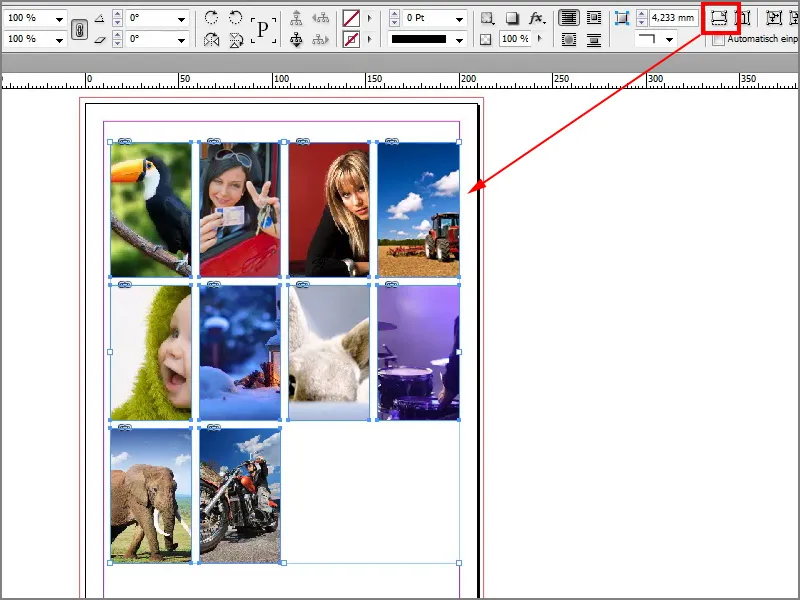
Korak 14
Naslednjič želim zamenjati traktor z slonom. Za to moram držati Shift tipko in označiti obe sliki, Kliknite z desno tipko miške in spodaj vidimo zamenjaj okvir.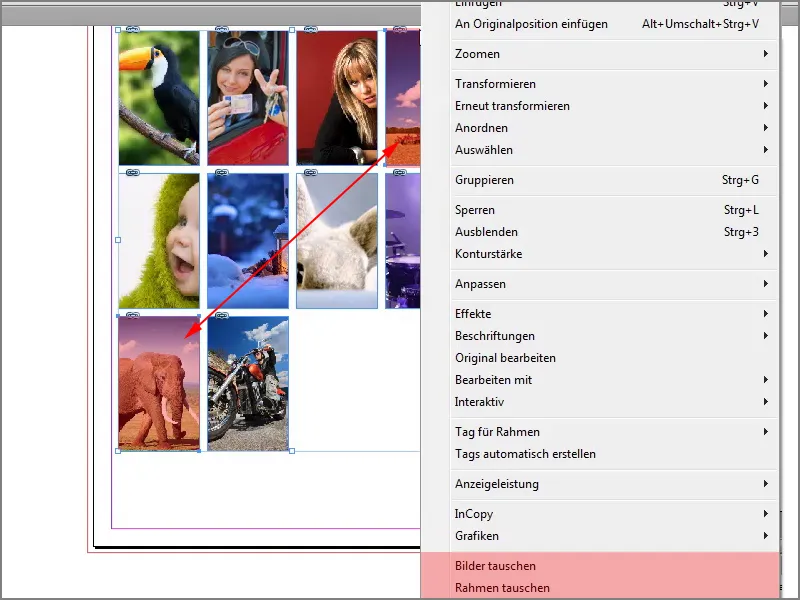
Korak 15
Ko to storim, bomo videli, da sta se sliki zamenjali.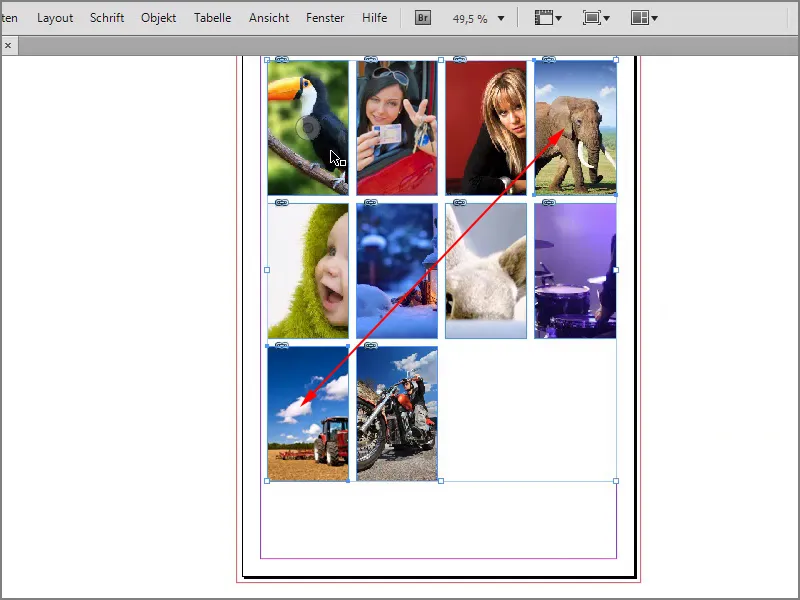
Korak 16
To lahko storim tudi s žensko in voznikom motorja. Ponovno označim obe sliki z Shift-Tipko, nato desni klik miške in zamenjava okvirja. Sedaj sta tudi ti sliki zamenjani in dobro je, da ni treba vse narediti ročno.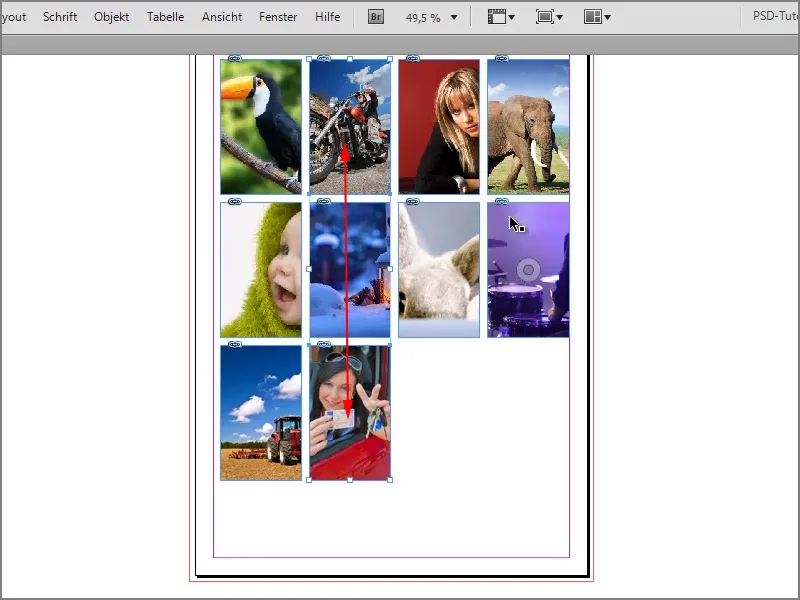
To je res kul, ta skript, hvala Gerald Singelmann za to.


