Nekaj pogledov na letak
Pozdravljeni in dobrodošli, moje ime je Stefan in danes vas želim popeljati na potovanje v tem videu. Skupaj želimo oblikovati predstavljen 2-lomni letak v obliki zvite gube v programu InDesign.

Tukaj vidimo različne elemente, zelo statične elemente, veliko pravokotnikov, ki dajejo celoti zelo urejen značaj.
Toda tudi nekaj dinamike, zaradi tega, ker sem besedilo na prvi strani, ki ga tu z desne prepoznamo, postavil pod kotom.
Nas pot bo vodila na Bio kmetijo Lambert. Zelo zanimiva tema, zdrava hrana, zdravo življenje. Naša izmišljena in povsem domišljijska bio kmetija se nahaja v Lindauu s poštno številko, ki upajmo, da ne drži, da ne bomo imeli težav.
Ko se spustimo na drugo stran, vidimo tudi tukaj jasno našo zložitveno gubo, to je na tem mestu, kjer je slika odrezana, notranje strani in očarljivo nasmejanega gospoda, ki nas resnično zelo humoristično in radostno pozdravlja.
Izberite predlogo
To je tudi namen tega letaka. Naj bo motivacijski, naj vzpostavi zaupanje, naj deluje resno, a tudi lahkotno in ne tako težko. Zato sem popolnoma opustil sence, trde obrise in močne kontraste. Želel sem imeti harmoničen celostni koncept in v tem videu bomo skupaj odgovorili na osnovna vprašanja, dokler ne oblikujemo prav tega letaka, da ga bomo nato lahko skupaj izvozili iz programa InDesign v skladu z zahtevami tiskarne vašega zaupanja. V mojem primeru viaprinto in upam, da ste pripravljeni na majhen izlet v svet oblikovanja z InDesign.
Zato najprej odprem spletno stran viaprinto, da si lahko ogledamo predloge, ki jih potrebujemo. V vrstico z ukazi vnesem www.viaprinto.de in že smo na začetni strani.
Tukaj zelo pregledno in urejeno najdemo tudi izdelek, ki ga iščemo, in sicer letak 2-lom.
Tako izgleda, vendar je tokrat z zvezdasto zložitvijo.
Odločimo se za zvite gube, zato lahko tukaj izberemo format, ki je v tem primeru pravi. DIN dolg stojno.
Gramaža 135g/m2 je zelo pomembna, saj gre tudi na nek način za dotik. Noben od nas ne želi držati kosa papirja v rokah, ki se mu skoraj drsi iz prstov, zato je viaprinto že na tej točki naredil popolno izbiro za naš letak.
In seveda vrsta zložitve, zvita guba.
100 izvodov, to naj bo zaenkrat odprto v tem trenutku, ker ko bomo spustili navzdol, bomo videli povezavo do podrobnosti in predlog.
Z enim klikom lahko dobimo pregled, kaj bodo bistvene informacije o našem izdelku, kakšen naj bo format, dvostranski štiribarvni tisk in vrsta zložitve.
Precej praktično je, da lahko tukaj spodaj neposredno prenesemo predlogo za program, s katerim želimo delati, kar je v mojem primeru InDesign. Deluje tudi za Photoshop in Illustrator, kot lahko vidimo.
Enkrat shranite pod Prenosi in že je narejeno.
Pregled predloge
Ko to odprem, imamo dve datoteki in z dvojnim klikom …
… že imamo našo predlogo.
Indesign mi zdaj sporoča, da manjka pisava, …
... to ni nič takega, saj je to le pisava, ki jo je viaprinto uporabil kot pomoč, in jasno vidite, da dobimo določeno vizualno podporo. Strani so jasno označene, prav tako naši prepogi.
Ko povečamo v sredino, bomo ponovno opozorjeni na točke, ki jih moramo upoštevati.
Vidimo, da je treba ohraniti robni razmik. Potrebujemo tudi slike brez robov, ki presegajo obrezavo, skoraj v tresenje, da se izognemo bleščanju. Bleščanje so bela nezadružena mesta, ki se potem grdo pokažejo. Ločljivost slike 300 dpi je vsekakor priporočljiva, da slika tudi v kasnejšem tisku razvije svoj sijaj v polni meri. Potem imamo naš ciljni profil, ISO Coated v2 300% od ECI-ja, in majhno opombo, da lahko najdemo več informacij na www.viaprinto.de/hilfe.
Za to predlogo nam je že veliko odvzeto, saj je format že popolnoma določen. To je res super, saj nam s tem prihranijo veliko dela. Če pogledamo plasti, vidimo, da so informacije, ki jih lahko preberemo, na ločeni plasti (Podatki o oblikovanju), in ko kliknem na oko, jih lahko prikažem ali skrijem. To je povsem v redu, saj nočem, da me moti med oblikovanjem. Torej bom delal na "Plasti oblikovanja 1" in to informacijsko plast prikažem samo takrat, ko jo res potrebujem.
Začnimo z oblikovanjem
Najprej, kar bom storil, ko to skrijem, bom še enkrat potegnil vodilne črte v dokument. Preprosto kliknemo na lice, potegnemo ven in potrebujemo prvi prepog pri 97 mm.
Drugi prepog: Tudi kar sredi dokumenta spustim črto in ročno vnesem 197 mm.
Za primerjavo bom ponovno prikazal spodnjo plast in vidimo: Smo povsem enaki in to je dobro.
Naslednje želim od teh prepogov pridobiti malo razmika. To pomeni, da bomo okoli naših vodilnih črt potegnili dodatne vodilne črte, in sicer eno na 8 mm.
Naslednja naj bo 4 mm levo od prepoga. Sedaj lahko odštejemo 97-4 ali pustimo, da InDesign računa, tudi to gre. Preprosto vtipkam zgoraj …
… in mi ga samodejno določi.
Naslednja desno od tega 97+4, potem smo pri 101 mm.
Isto igro tukaj, tam imamo 197-4 = 193 mm.
Potegnem še eno ven, 197+4 = 201 mm.
Zadnja, ki jo želim potegniti ven, je 4 mm desno od 293 mm. To pomeni 293-4 mm = 289 mm.
Potrdite oblikovanje letaka
Prvi korak za prihodnje usklajevanje sem že naredil in še vodoravno bom izvedel celoten postopek, natančneje na 70 mm.
Ko se posvetimo prvi strani, to je ta desna stran, …
… še enkrat pogledamo našo predlogo, ki sem jo odprl, in ugotovimo, da imamo nežno leseno teksturo v ozadju. V tem lepem temno rjavem odtenku, prvotno je bila ta tekstura nekoč črna, vendar to z Photoshopom ni noben problem več, zato sem jo preprosto malo prebarval, in prav to želimo imeti tudi na naši prvi strani.
Za to bom narisal pravokotnik. Sedaj morate biti pozorni, ko karkoli postavite, morate vedno vzeti obrezavo, in sicer označeno območje med črnim robom, ki dejansko označuje omejitev našega natisnjenega dokumenta, in rdečo obrezavo. To pomeni, da se bo na tem območju mehanično rezalo, zato da ne bi prihajalo do belih bleščic, vedno potegnemo natisnjen element tako daleč kot do rdečega roba, da to preprečimo.
Začnem zgoraj in zdaj sem narišal pravokotnik.
Z Ctrl+D odprem Postavi-Dialog, kjer že najdem naš teksturo. To odprem.
Nato bomo tej teksturi dodali sliko v sredino.
Imeli smo na začetku našo rahlo dinamično nagnjeno sliko, zdaj ravno opažam, ali vidite to tukaj?
Paziti morate na to: Greben se nahaja na tem mestu, kjer je modra črta.
Slika je sedaj malo prevelika, zato jo preprosto potisnem nazaj. Nič ne bo poškodovano, nič bo prizadeto, ampak sedaj je postavljena kot ulita.
Naslednji korak je ustvarjanje novega okvirja za sliko.
Z Ctrl+D bom izbral sliko, to čudovito pisano košarico s sadjem, in kliknil na Odpri.
Sedaj je ta slika precej prevelika.
Ko povečam in kliknem na sredino, lahko vidite, da slika dejansko ustreza dimenzijam te turkizne črte.
To je seveda preveliko, lahko ga tudi premaknem in deluje kot nekakšno okno.
Ampak preden poskušam to pomanjšati in se lotim dela v milimetrih, bom to enostavno naredil v InDesignu, tako da bom s desnim klikom>Prilagodi>Okvir napolni sorazmerno izbral.
Voilà, slika je že pravilne velikosti.
Kar bi rad dodal, je majhen rumeni obroč, za to pa bom moral ponovno izbrati okvir …
… v rumeni barvi …
… z debelino približno 4 točke.
Nato bomo dodali dinamiko v 15-stopinjski naklon.
Zdaj bom potegnil to robove. Najboljše je, da potegnemo tako daleč, da našega kota več ne bo v tiskalnem območju.
Enako tudi tu spodaj, enkrat potegnimo ven …
… ter z Prilagodi>Okvir napolni sorazmerno.
Če sedaj z W spremenim pogled, imamo na desni strani čist rez, brez kakšnih nadležnih robov, na levi strani pa se ni treba bati, saj bomo tam postavili sliko čez.
Na koncu bomo celotnemu dodali ime. Za to bom izbral orodje za besedilo, narisal polje za besedilo …
… in na začetku izbral pisavo Eurostile LT Std, to je pisava, ki sem si jo izbral za ta letak.
Začasno bom spremenil barvo besedila v belo …
… ter velikost pisave na 30 točk.
Vnesel bom "Zdravo jesti", odstavek in "Zdravo živeti". "Zdravo živeti" želim na desni strani.
Tukaj bomo prav tako nastavili 15 stopinj in …
… nekoliko zmanjšali polje z besedilom. Na začetku sem vam pokazal, da imamo tukaj vodilne črte, ki jih želimo upoštevati, zato enostavno zmanjšam polje.
Rezerviramo celoten napis v velikih črkah in spodnjo vrstico oblikujemo rumeno.
Zdaj nam manjka samo vrstica nad sliko, ki nam predstavi vrhunce kmetije. Za to bom spet izbral polje s besedilom in vanj bom prilepil besedilo, ki ga imam v odložišču, uporabil bom pisavo Eurostile LT Std Condensed, belo barvo in velikost pisave 10 Pt.
Nato bom vnesel 15 stopinj tudi tukaj in postavil v sredino.
Lahko tudi tukaj napišemo dodatno besedilo, in sicer "Vaša kmetija za posebne izdelke iz regije - Kmetija Lambert".
Seveda ne sme manjkati naš logotip in ime kmetije, in ga bom postavil nižje. Zato bom ponovno ustvaril polje s besedilom: "Kmetija Lambert". Z označenim besedilom Strg+A bom ponovno izbral pisavo Eurostile LT Std Condensed s velikostjo pisave 20 Pt. Gospod Lambert pa želi videti svoje ime v rumeni barvi in kmetijo v beli.
Sedaj bom malo premaknil celotno podobo na desno in s Dvojnim klikom na tem ročaju spodaj lahko zmanjšate velikost polja besedila na velikost črk.
Logotip
Z Strg+D bom izbral naš logotip in ga enostavno premaknil na to mesto.
Uporabno je, če spodaj narišemo Vodilo, preprosto ga potegnemo iz ravnila na 201 mm.
Na tem vodilu se lahko poravnamo, zato bom besedilo postavil neposredno na to vodilo in tudi naš simbol/ikon, ki ga bom z držanjem tipke Shift+Strg približal velikosti polja s besedilom.
Zgoraj želimo imeti še majhen rumen podstavek, zato bom na tem mestu ponovno narisal pravokotnik, mu dodelil rumeno barvo. S tipko W bom spremenil prikaz.
Z uporabo tipke Alt-Shift bom zdaj pravokotnik kopiral navzdol in prva stran je tako dokončana.
Nadaljujmo na hrbtno stran
Obrnimo se na hrbtno stran. To je srednji del, kjer želimo dodati sliko. Tu moramo paziti, da sliko potegnemo do svetlo modre oznake.
Z Strg+D izberemo našega dobrega gospoda Lamberta.
Slika je trenutno prevelika, zato Prilagodi>Proporcionalno zapolni okvir.
Kar mi tukaj ni všeč, je, da visi malo krivo v našem okvirju.
Zato bom z Dvojnim klikom na sliki zadaj malo obrnil. Tako mi je všeč, bolj vzravnano.
Paziti moramo tukaj: Spodaj je slika zasukana. Imamo belo nepotiskano območje in isto se je zgodilo tudi zgoraj levo.
Da to preprečimo, bomo okvir slike povečali z držanjem tipke Shift, da bo proporcionalno, ter z držanjem tipke Alt, da bo središče izhodišče, nekoliko povečali.
Tudi tukaj moramo iti ven iz prepogiba.
Tako že izgleda bolje.
Seveda ima gospod Lambert tudi moto, ki ga bomo izbrali s poljem za besedilo. Pisava je v tem primeru Journal 44 Pt v beli barvi.
Nato bom napisal: "Živi zdravo z Lambertom". S Ctrl+A bom označil celotno in jo poravnal desno. Malo mi je presledek med vrsticami prevelik, zato ga bom zmanjšal na 47 Pt, da bo malo bolj skupaj.
Da bi malce poudarili celotno, saj je kontrast zelo nizek, bom naredil zelo zelo nežen senčen učinek. Preko teh vizualnih učinkov lahko ustvarim senčen učinek.
1mm razmika, 1mm velikost in prosojnost 30%.
Zdaj imamo zelo subtilno senco in to je že dovolj.
V naslednjem koraku se lotimo naših podatkov za naslov, zato bom ponovno narisal polje z besedilom. Začnem spodaj, že imam natanko določene dimenzije v mislih, zato lahko enostavno vnesem dimenzije zgoraj, 83mm širine in 53mm višine.
Zapolnim z barvo, in sicer to zeleno, ki mi še ni najbolj všeč, rad bi jo malo temnejo, zato lahko zgoraj kliknem na meni: Nova barva.
Dam celotnem temnejši dotik, Črna: 64%. Preko Dodajanja in nato končano.
Zdaj je barva dodana v našo paleto barv. Če se čudite, zakaj so tukaj tudi RGB barve, saj je pripravljeno za tiskanje: To je barva za smernice viaprinto.
Vse to moramo seveda še natančno poravnati, zato direktno na rob in prosojnost še dodatno zmanjšamo na 80%.
V naslednjem koraku se lotimo naših tekstovnih vrstic, ki jih poudarimo z grafičnim okvirjem. Za to lahko enostavno kliknete. InDesign vam ponuja že izbrane možnosti, jaz pa želim 75mm v širino in 7mm v višino.
Ta grafični okvir bom zapolnil z zeleno barvo in jo spodaj enkrat pripnem.
Če jih potrebujemo štiri, vam lahko dam majhen namig, ki ga z veseljem uporabljam. Narišem majhen pravokotnik, na primer s višino 3mm, ga napolnim z belo barvo in ga uporabim kot vodilo za razmik.
Izberem oba, z Alt-Shift, in naredim štiri duplikate iz njiju.
Sedaj lahko odstranim te oznake, ponovno označim vse štiri in jih poravnam v sredino. To sedaj vidite na tem vodilu, ki se vam samodejno izriše, to zeleno.
Na ta način smo jih poravnali v vertikali.
Zdaj manjka samo še polje z besedilom, ki ga prav tako zrisam in vanj zapišem. V našem Eurostile LT Std, z belo barvo, natančneje Musterstraße 12 v 12345 Lindau. Vse skupaj poravnano z velikostjo zelenega grafičnega okvirja.
Zdaj vam bom pokazal majhno napotnico: Če zdaj naredite desni klik na možnosti besedilnega okvirja, …
… lahko tukaj določite besedilo znotraj okvirja v možnosti Vertikalno poravnavo, in izberete Na sredino.
Ustvarimo štiri podvojnike in vanje lahko vnesemo: poljubno telefonsko številko, spletni naslov in e-poštni naslov.
Potem manjkajo samo še naši ikoni; tudi za to bom ponovno narisal okvir z višino 7 mm.
S Ctrl+D izberem simbol, in sicer Location.png.
In bom Pasuj>Raztegni okvir v razmerju.
Malce je preveliko, zato bom zdaj izbral sliko (Pozor: ne okvir, ampak sliko) in jo znotraj njenih dimenzij zmanjšal na 3%. Pazite, da je ikona verige omogočena, da se bo spremenila sorazmerno.
Zdaj bomo to polje podvojili in nato preprosto s Ctrl+D izbrali telefon, domeno in e-poštni naslov.
Z W lahko spremenimo pogled, s čimer skočimo med menijskimi možnostmi, če izberemo bližnjico W. In ta stran je že skoraj končana. Morda bi ga še malce premaknil levo, tako približno.
Urejanje leve strani
Spet v pregledu vidimo, da je na levi strani še celoten bel prostor, tudi temu se želimo zdaj posvetiti. Narišemo grafikonski okvir, vzamemo obrezovanje in s Ctrl+D znova izberemo našo teksturo.
Naslednji grafikonski okvir naj vsebuje lepo sliko, natančneje sem si zamislil jabolko.
Raztegni okvir v razmerju. Kar me zdaj opominja, je, da bi bila slika po mojem okusu zasukana.
Ker želimo imeti lahek okvir, ki ga bom kar narisal. Z grafičnim okvirjem ga narišem, mu dam rumeno barvo in zmanjšam prosojnost na 65%.
Ker se lepo srce z rumenim okvirjem ne ujema tako dobro, izberem sliko in jo preko Objekt>Transformiraj>Horizontalno zrcaljenje zrcalim.
Sedaj bo jabolko potisnjeno proti obrezu, saj obrezane slike delujejo vedno nekoliko dinamično in poskrbijo za malo več napetosti, z pritisnjeno tipko Shift ga bom proporcionalno povečal.
Zdaj pa v rumeni okvir vstavimo še besedilo, zato bom naredil Grafični okvir in napisal: "Naslov ABC". Velikost pisave 12 Pt, Bold Kondenzirano in barva je temno modra.
Nato bom besedilo postavil v rumeni okvir, nato pa bom s pisavo velikosti 11 Pt …
… celo to lepo zapolnim z mestnim besedilom preko Pisava>Zapolni z mestnim besedilom.
Slog pisave nastavimo na Kondenzirano in v črni barvi.
Vse skupaj se lahko še dodatno natančno poravna, a vas pustim, da to storite sami, da se razmiki lepo ujemajo, saj vidimo, da na primer levi zamik ni enak zgornjemu zamiku. To bi moralo biti tako, da celota deluje bolj usklajeno.
Kot vemo, se zaupanje navadno začne z znanim. To ni ugotovila le nemška banka, ampak tudi gospod Lambert, ki si ne želi zamuditi priložnosti, da bi tudi on opozoril svoje potrošnike na obljubo. Zato izberem pravokotni okvir, kliknem vanj in v tem pogovoru izberem želeno širino, 89 mm, in višino 30 mm.
Zapolnim ga s našim modrim in dodatno s simbolično prosojnostjo 60%. To polje bom premaknil na pravo mesto.
Ta korak ponovim še z 7 mm višine.
To bo enobarvna površina brez prosojnosti, ki bo namenjena za naslov.
Tukaj se ponovi isto, kar smo že naredili z rumeno poljem zgoraj. Zato vam bom še enkrat pokazal, kako je bilo videti v originalu, in bom z držanim Shift-gumbom označil obe polji besedila in s kombinacijo tipk Ctrl+C naredil kopijo …
… se vrnem nazaj v dokument, ki ga obdelujem, in zdaj izberem Uredi>Vrni na izvirno mesto. To je res super, saj bi moralo biti skoraj identično kot v predlogi, če sem vse pravilno naredil.
Vidimo, da je skoraj pravilno. Le pri vodilni črti bomo morali malce popraviti. Tako smo postavili pomembno polje - trenutno še z nadomestnim besedilom, vendar pa ga lahko nadomestite z natančnejšim besedilom v vašem primeru.
Prav tako želimo imeti možnost posredovanja relevantnih informacij potrošniku na sredini, zato bom tudi tukaj postavil polje za besedilo, seveda do vodilnih črt, in ga enkrat napolnil z naključnim nadomestnim besedilom.
Kar vam želim priporočiti, je, da ne povečujete velikosti polj za besedilo. S klikom na robove polja za besedilo lahko velikost prilagodite glede na besedilo. In že imamo prilagojen okvir.
To je zelo koristno, saj ko boste kdajkoli delali z veliko polji za besedilo, se lahko hitro zgodi, da kliknete mimo, se zmotite ali kliknete na napačno polje, zato je to vsekakor priporočljivo.
Kot neke vrste naštevanje želimo na levi strani poudariti tri osnovne barve letaka, zato lahko tukaj znova postavite polje. Pametne vodilne črte nam že predlagajo, kako visoko lahko bo polje, da se prilagodi besedilu, in to lahko z veseljem sprejmemo.
Edina stvar, ki tu še ni pravilna, je velikost 2,3mm. Sedaj bom to spremenil na 1,5mm, kot si želim, saj naj bo nekoliko tanjše, ampak potem se bo pojavil problem, saj bo središče sprejelo kot referenco in od sredine do leve in desne strani odštelje razliko. To pomeni, da ga bom moral kasneje znova premakniti.
Če pa izberem referenco na levi strani, bo izbral 1,5mm od te leve strani in potem ga ne bo treba več premikati. To je izjemno praktično; vedno pozorno opazujte, kje je referenca vaše meritve. Tako boste lahko delali veliko učinkoviteje in hitreje.
To bom zdaj podvojil z Shift+Alt in ponovno podvojil; zdaj nastopijo spet pametne vodilne črte. Še enkrat spremenite barvo, tokrat na rumeno in zeleno, naše osnovne barve.
To polje za besedilo bom malce zmanjšal, da ne bo videti preveč besedila pri izvozu, in izbrisal bom nadomestno besedilo, ki je nastalo tukaj.
Kako narediti to na najpreprostejši način? Zdaj lahko kliknete v polje za besedilo in preprosto pritisnete Del.
Je pa res, da lahko to storite tudi zelo preprosto prek Uredi>Uredi v besedilnem načinu.
In tam vidimo točno, kje je nastalo nadomestno besedilo. Lahko označim ta besedilo …
Enostavno ga bom izbrisal in za njim postavil piko in s tem se izognem težavi z omejenim poljem za besedilo.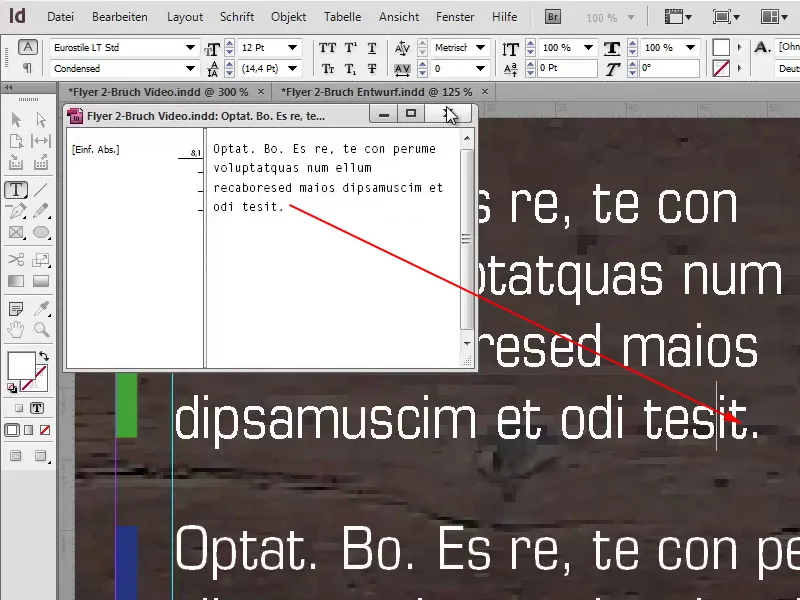
Besedilo sem zmanjšal, ker sem želel malce prelomiti to pravilo za celotni videz, sicer bi mi bilo preveč statično, in sem si mislil, da bi lahko tukaj še enkrat posebej opozoril na nekaj določenega. Z Ctrl+D lahko izberem logotip podjetja 100% naravno in ga prav tako postavim tam. Tudi tu je pomembno: Pazite na osi, da bo vse simetrično poravnano, saj je to v bistvu bistveno.
Celoten pregled
Strg+0, pogled iz ptičje perspektive na naš letak, in rekel bi, da smo skoraj že na koncu prve strani.
Na tem mestu je po mojem okusu še nekaj moteče: premalo prostora med posameznimi elementi. Če bi jih zdaj želel označiti in premakniti, bi imel težavo, ker hkrati izbere tudi teksturo v ozadju.
Tega se da izogniti tako, da kliknemo na teksturo v ozadju in izberemo opcijo Zakleni z desnim klikom.
Ko narišemo okvir, se tekstura ne spremeni.
Zdaj lahko zelo enostavno premaknemo ta spodnji tekstovni blok, in že smo skupaj uspeli.
Notranjost letaka
Sedaj smo pri notranjosti našega letaka. Ponovno sem pokazal pomoč preko viaprinto na drugi ločeni plasti in že vnaprej naredil črte pomoči za naše usposabljanje na tem mestu.
Vendar želim poudariti, da to niso enake vrednosti kot zunanjost. Ker je zunanja letev pri 97 mm in pri 197 mm. Medtem ko imamo v notranjosti letev pri 100 mm in 200 mm.

Tukaj manjka še ena črta pomoči in sicer pri 289 mm.
Zdaj lahko začnemo delati. Večino tehnik, ki jih uporabljam pri tem letaku, ste že poznali v prejšnjih minutah, in v osnovi se ta pristop nanaša tudi na notranji del.
Da bo snežno belo ozadje dobilo barvo, bom ponovno narisal pravokoten okvir, in sicer za teksturo. S Strg+D bom izbral svojo teksturo.
Še en okvir, v katerem bomo postavili na očiten način naše ozadje, Strg+D. Z Prilagodi>Ohrani razmerje in napolni okvir prilagodimo sliko okvirju.
Na levi strani smo videli, da imamo polje "O nas", ki ga z lahkoto povlečemo iz izreza in napolnimo s belo barvo. Seveda dodamo še prosojnost; na tem mestu sem se odločil za 85%.
Zdaj lahko opazujemo zelo zanimiv učinek, saj se kljub temu ozadje pojavi v ospredju. Imamo sicer naše polje "O nas", ki natanko prekrije nepomemben del slike, a naš čarmantni gospod Lambert se prenese iz ozadja v ospredje, ker je to popolnoma prosto območje. Pri oblikovanju resnično pokažimo pogum za prostor. Ni treba vedno vsega popolnoma napolniti z barvnimi elementi, zato pustimo srednji del na tem mestu natanko tak, kot je.
Sedaj bomo v spodnjem delu postavili pregled uspešnosti, kar je resnično preprosto, saj enostavno vzamemo že obstoječe modro polje, se pomaknemo navzdol in ga z Strg+V postavimo na svoje mesto.
Tu moramo paziti, da smo pravilno ob robu, in velikost seveda prilagodimo, 44 mm na 44 mm. Naslov, ki je poravnan na sredini, preimenujemo v Storitve. Besedilo še oblikujemo. Velikost pisave zmanjšamo na 10 pt in preprosto odstranimo nadomestno besedilo, Uredi>Uredi v načinu besedila.
V takšni škatli ne sme manjkati majhna ikona, zato z držanjem Shift-gumba na osi povlečemo naslov v desno. S Strg+D odpremo pogovorno okno za postavitev in izberemo svojo izbiranko, v tem primeru PSD-datoteko.
Prav tako je priporočljivo zakleniti ozadje, da ne bi imeli težav pri označevanju škatle. Z desnim klikom kliknemo na ozadje in nato izberemo opcijo Zakleni…
... označite zdaj polje in ustvarite kopijo. Nadaljujemo proti desni in še enkrat. Tukaj bomo zdaj spremenili le barve: sočno zelena. Tako se nam ta osnovna barva ponovno sreča.
Zdaj sledi opis našega dvorišča. Enostavno lahko ustvarim polje z besedilom: "O nas". Naslov bomo vzeli v Bold Condensed. Condensed pomeni preprosto, da je pisava malo bolj stisnjena. Lahko si ogledate primerjavo s Medium, kjer je širina znakov precej večja. Toda Condensed v našem primeru deluje zelo dobro.
Kot barvo dodajte še zeleno, velikost črk 20 Pt, in zmanjšajte velikost besedilnega polja.
Za nadaljnje besedilo sem si olajšal delo tako, da sem si ga že kopiral v odložišče. Z Ctrl+V ga lahko prilepim in kar mi je še posebej všeč, je, da je besedilo po celotnem letaku lepo poravnano v eni vrstici. Tudi v spodnjih poljih, kar preprosto poskrbi za urejen videz.
Z Ctrl+D izberem logotip 100% Natural, ga lahko tudi postavim na to mesto.
Zdaj bom preko Orodja>Oblivanje besedila omogočil oblikovanje besedila.
Razdalja med logotipom in besedilom je še malo premajhna, vendar tudi to lahko brez težav natančno določimo in mislim, da je 3 mm vsekakor primerno.
Vrnili smo se v ptičjo perspektivo in leva stran je že popolnoma oblikovana.
Zdaj manjka samo še stran štiri s teksturo lesa. Hitro nadaljujemo s slikami, Datoteka>Postavi. Tam pride naš vino, Prilagodi>Enakomerno napolni okvir, in spodaj bomo dodali še barvni zaključek, v rumeni barvi z višino 1,5 mm.
Zmanjka nam še besedila, ki ga prav tako imam v odložišču, enostavno ga prilepim. Leseno teksturo na ozadju zaklenemo, oboje označimo s pritisnjeno tipko Alt+Shift, ga premaknemo navzgor do naše smernice, barvo pa spremenimo v zeleno.
Tudi naslov spremenimo v zeleno, medtem ko tukaj pišemo: "Šparglji iz lastne pridelave", in seveda dodamo sliko špargljev.
Zgoraj dodajte še majhno logotip "Bio", ki je tudi .ai grafika. Preprosto ga postavimo, malo zavrtimo, da se lepše prilega v kot. Vedno pazite, da se držite razdalje in lepo postavite elemente.
Končano!
Na koncu ostane samo še ena beseda, to pa je: končano. Skupaj nam je uspelo in če se zdaj sprašujete, kako to pravilno izvoziti, vam povem: Ne obupajte, vprašajte svojo tiskarno, in naslednji korak bo obisk viaprinto.
Na spletnem mestu www.viaprinto.de pod Pomočjo.
Navodila:
Ustvarjanje izvornih dokumentov:
Delam na računalniku PC.
Adobe InDesign za PC:
Tukaj dobimo vpogled v obsežno besedilo v zvezi s tem, kaj vse moramo upoštevati pri izvozu, in če preprosto malo pomaknemo navzdol, pridemo do pomoči pri izvozu, kar bomo zdaj skupaj obravnavali.
Datoteka>Izvozi:
Nato grem na Shrani.
V tem pogovornem oknu izberemo PDF nastavitev PDF/X-3:2002, vse strani.
Pri stiskanju gremo nato v naslednji korak. Pri bikubičnem pretvorbi izberemo 356, v vrstici nižje 534.
Blagovne znamke in rez: Tukaj je zelo pomembno, da označimo možnost Uporaba rezalnih nastavitev dokumenta. Spomnite se - uporabili smo predlogo viaprinto, kjer je rez 3mm že vnaprej nastavljen, kar lahko preprosto potrdimo na tem mestu.
Pri izhodu je sedaj zelo pomembno izbrati pravi barvni prostor: Pretvori v ciljni profil (vrednosti ohrani), kot delovni barvni prostor pa je naš pravi, ISO Coated v2 300% (ECI).
V Napredno mora biti določen privzeti>Visoka ločljivost in izbrana možnost Ignoriraj odstopanja na tiskalnih listih.
V razdelku varnost ne sme biti določeno nič, nato pa izberemo gumb Izvozi.
Naša datoteka PDF je zdaj pripravljena za tisk, pripravljena za nalaganje na viaprinto.
In tukaj vam želim pokazati nekaj zares zanimivega, zato še enkrat obiščemo spletno stran in preverimo vse nastavitve. Format je pravi, gramatura je v redu, Barva, Zložnični gub - zelo pomembno -, in nato lahko kliknemo na Naloži dokument.
Kliknite na Naloži dokumente …
… in izberem datoteko Letak 2-Zloženka Video.pdf, ki sem jo ustvaril za to video vadbo.
To je precej hitro, in sedaj najboljše prihaja, saj se lahko virtualno premikate skozi letak. Res odlična pomoč, da še enkrat preverite, ali je vse tako, kot ste si zamislili, in mislim, da je vsekakor.
Zdaj lahko letak dodate v košarico in nadaljujete na blagajno.
Nato dobite pregled; prijavite se s svojim računom za stranke, kliknite na Naprej in pošta gre.
Zaključek
Zahvaljujem se vam za vaš interes pri oblikovanju tega letaka in upam, da ste se zabavali ter se kaj naučili. Morda ste lahko sprejeli kakšen nasvet za svoj zasebni projekt, in v tem smislu se vam iskreno zahvaljujem.
Vaš Stefan


