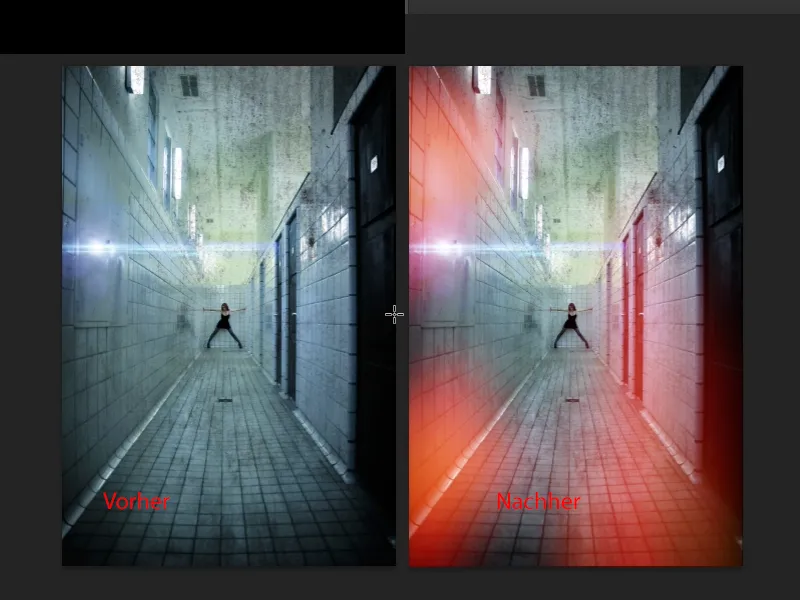V tem vadniku ti želim pokazati, kako ustvariti starinski analogni videz. Pravzaprav je to napaka na sliki, in v tem vadniku gre za tako imenovane puščice svetlobe, za puščice svetlobe, za luknje svetlobe. Tako bi na primer zgledalo: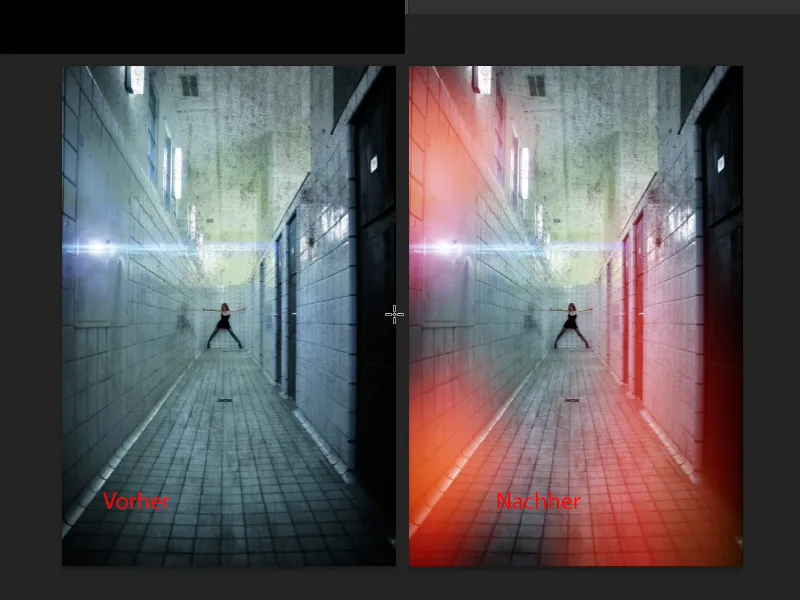
No, od kod izvira ta izraz? Izhaja iz analognega časa, ko so bile slike razvijane v temni sobi in ko se je ta učinek pojavil na slikah, je bilo tako, da so bila na fotoaparatu majhna luknjica ali reže, kjer so bila mesta nepravilno poravnana in kjer je svetloba morda prišla ne samo skozi objektiv, temveč tudi od strani. Zelo minimalno, kar je povzročilo, da so bile določene točke razsvetljene s rdečim, modrim ali zelenkastim odtenkom, na neki nenavaden način, in bile so zelo bledene. Slika je bila nato pokvarjena in danes, v nori svet, to umetno vnašamo v naše slike, da dosežemo ta videz znova. Mislim, da gre tudi za to generacijo spleta 2.0, ki preprosto obožuje vse te instagramske videze, to izprano in te umetne učinke, in zato smo se že navadili in pravimo: puščice svetlobe so kul. Če pomislimo, da je bilo to nekoč popolnoma prezirano in so se fotografi jezili, saj so običajno morali zavreči objektiv ali fotoaparat, je bilo to nekoč resnično težko.
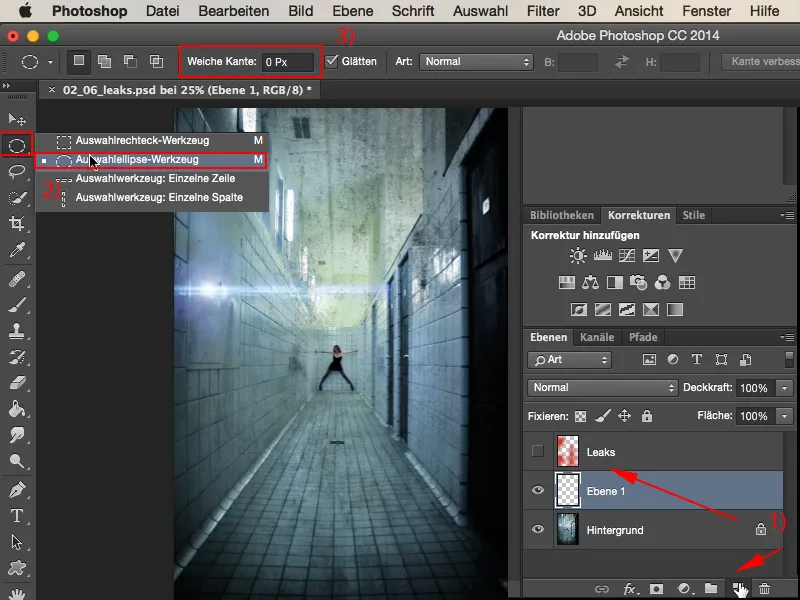
To bi bila zdaj prva izbira. Če želim dodati še dodatne izbire, ta možnost (1) ne deluje. V tem primeru bi vedno naredil novo izbiro, vedno nov krog, vedno novo elipso, zato moram spremeniti orodje, na primer na Dodaj (2).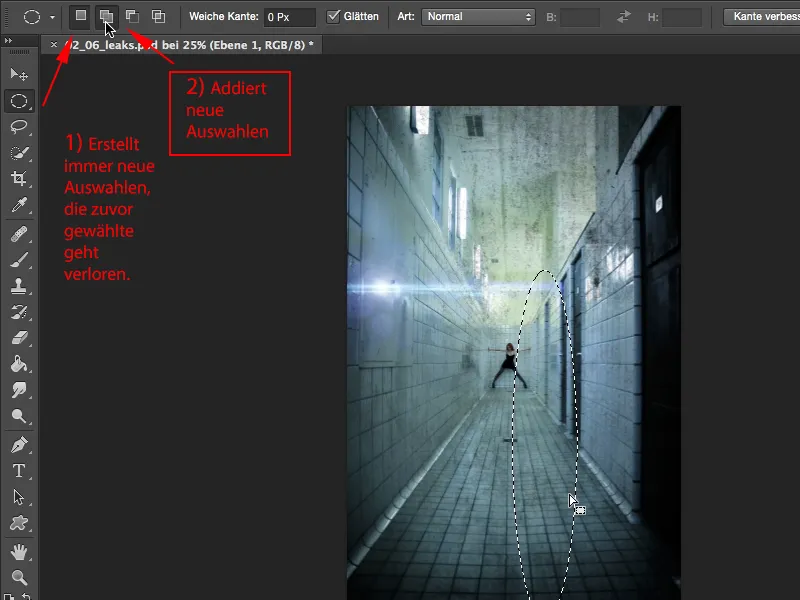
In zdaj si lahko narišem tanko elipso in tu še eno, morda nekoliko debelejšo, trebušasto, višjo, in na desni strani še eno tako majhno ter tudi tukaj na levi pustimo, da nekaj vanje pronica, in tu ter morda tudi še tukaj na vrhu (1). To so zdaj te izbire, ki so se sešteli, in zdaj jih preprosto zapolnim preko tipke Shift in F5 ter jih tukaj zapolnim s Barvo (2).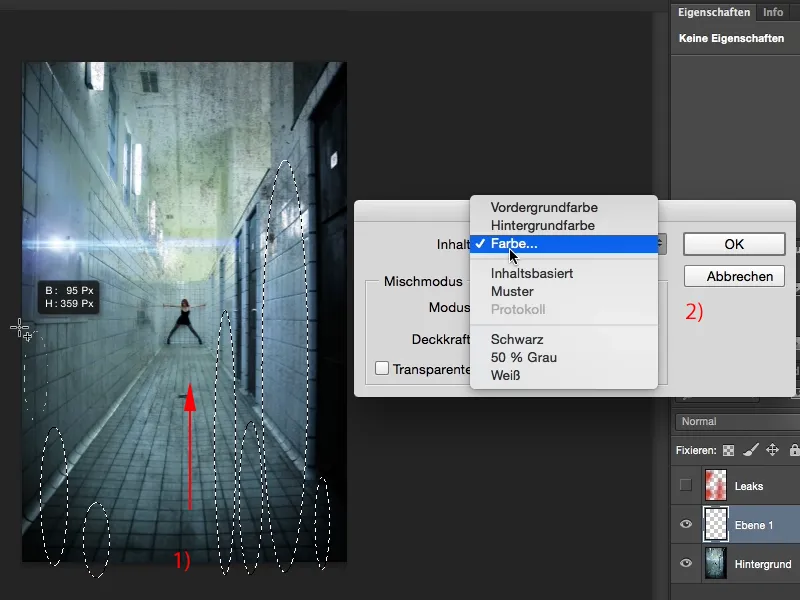
Rad bi imel vse to v teh temnih rdečih odtenkih. Mislim, da lepo izgleda. In to potrdim s V redu.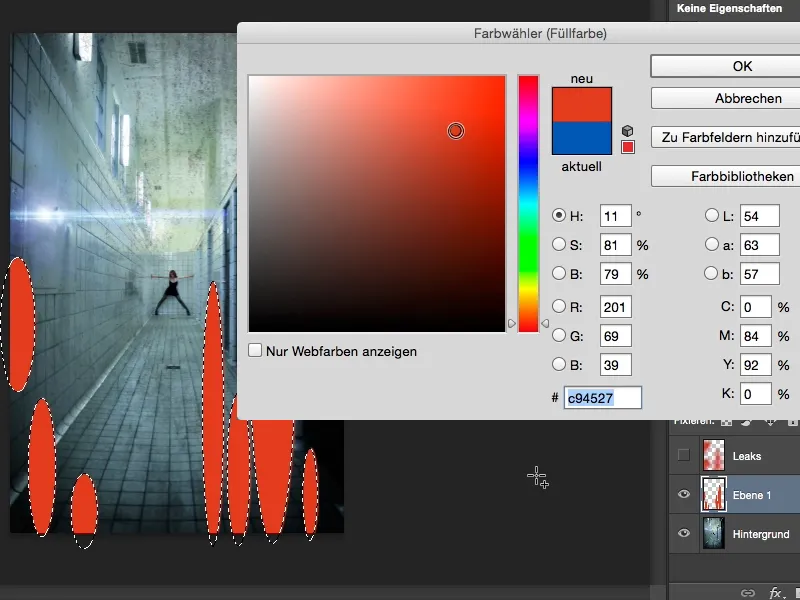
Nato prekličem izbiro s tipko Ctrl ali Cmd+D, postavim to v omenjeni način Negativ multiplizieren (1), in preden zameglim, pretvorim to tukaj, da delam nedestruktivno in se lahko kadarkoli vrnem nazaj, prek menija s klikom z desno miškino tipko v Pametni objekt (2).
Nato lahko pokličem Filtri > Mehčanje > Gaussov mehčalec (1) in ga razširim malce. To že kar lepo izgleda (2).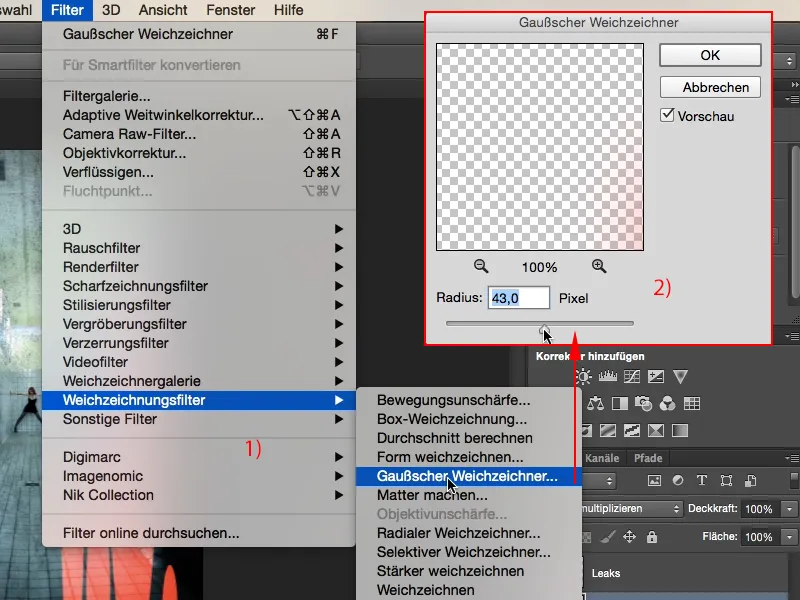
Potem tukaj pridobim še Gibanjsko zameglitev (1) in jo tako nastavim: Pri Kotu 90° navzgor, in tu malce povečam Razdaljo, …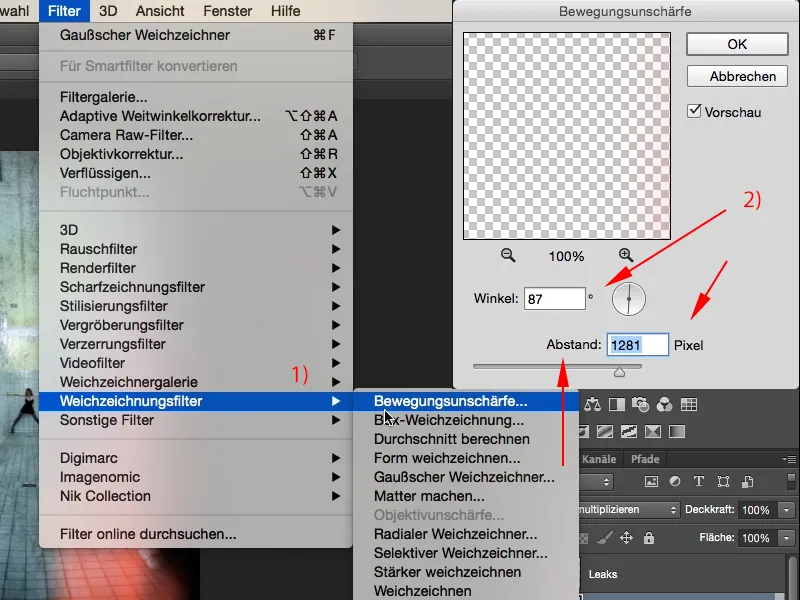
… ja, potem že izgleda, kot da je svetloba res močno prodrla sem spodaj. To je prav kul, točno ta učinek, ki ga želim tukaj imeti.
Isto lahko seveda storimo tudi z drugimi barvami: Preprosto ustvarite Novo plast, vzemite elipsasto orodje - ali pa lahko tudi sami tukaj z orodjem za lomljenje (1) izberete kakršno koli obliko. Tukaj lahko tudi narišete vzorec z zavihki ali vse mogoče. Tudi to orodje morate spremeniti v način Dodaj (2) …
... in bomo znova napolnili z barvo; tokrat bom morda izbral modro barvo, ki ustreza zelo v redu.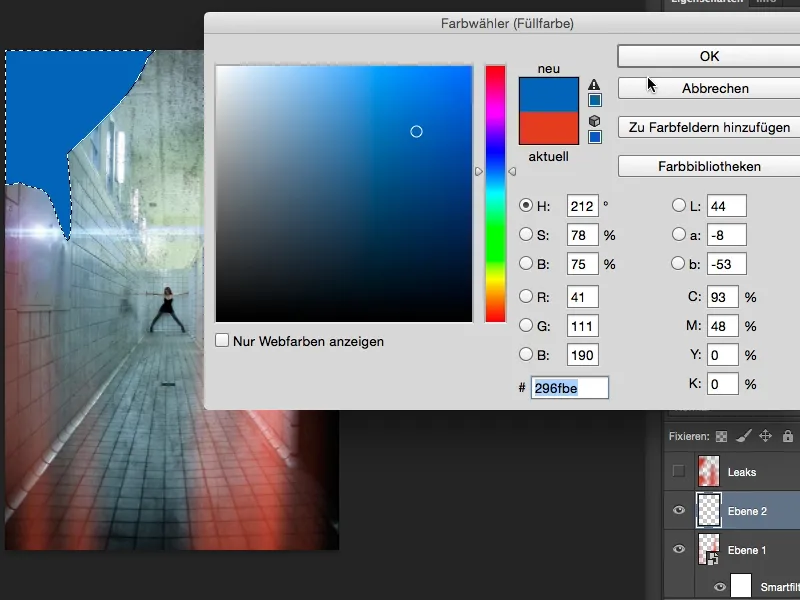
Ctrl+D oz. Cmd+D, način plasti na množenje negativa, to pretvorimo v pametni objekt, in nato lahko spet prosto zameglimo nanj. Tokrat vzamemo nekoliko močnejšo vrednost.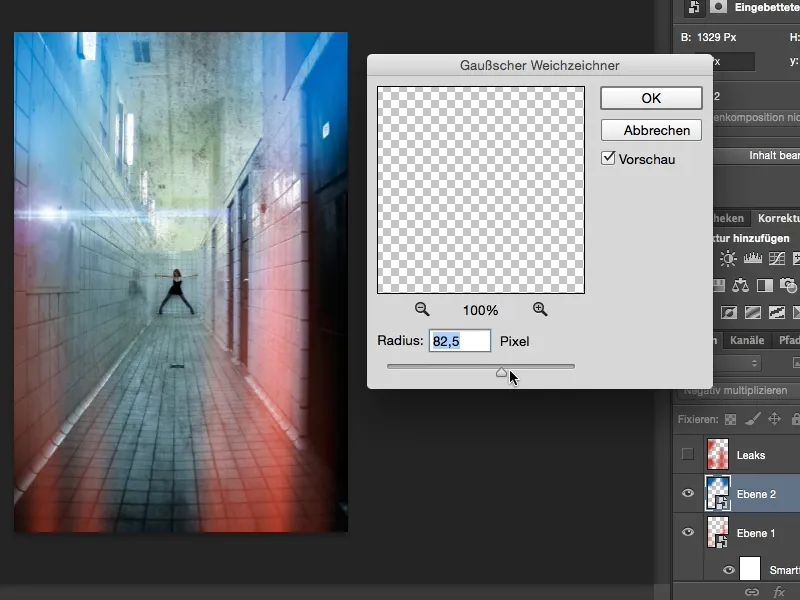
In gibanjski zameglitvi naj še enkrat sodeluje. Tako je prav kul.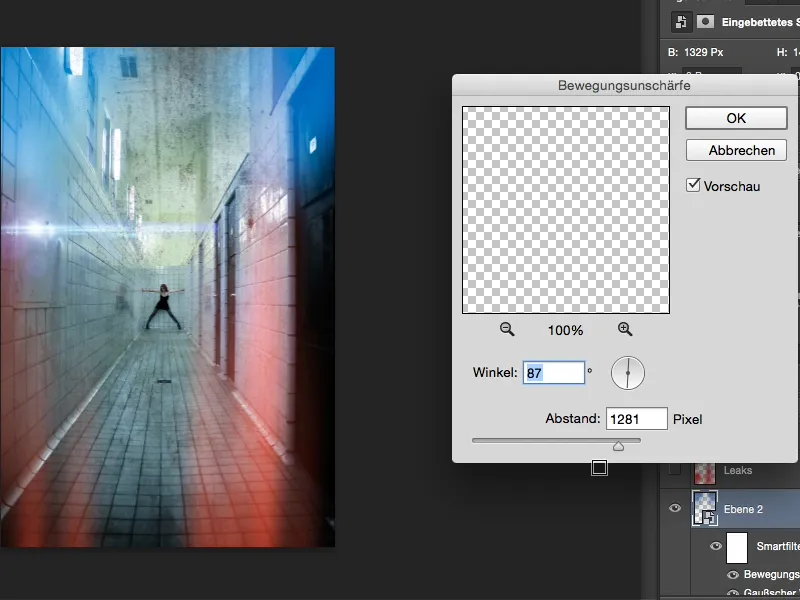
Pravzaprav lahko s tem kar neposredno ustvarite učinek dvobarvnosti, opažam pravkar. A vendar, na tem mestu ne bi želel imeti preveč modre barve, raje bi imel nekoliko bolj temno, naj gre samo za rahel dotik (1). Ja, rdeče puščice tukaj spodaj, le rahlo jih bom zmanjšal (2), ...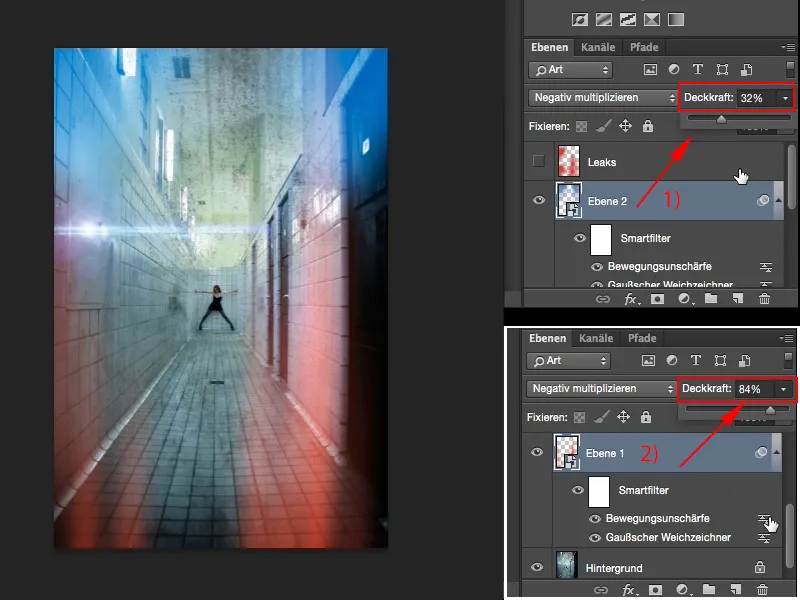
... in tako sem ustvaril to razpadajočo analogni vzdušje, ki ga mnogi med vami že poznate, in sedaj veste, kako lahko te puščice enostavno ustvarite sami v programu Photoshop.