Roy Lichtenstein, znan po svojih ikoničnih delih v slogu pop arta, je s svojimi stripovskimi pikami, močnimi barvami in čistimi linijami zaznamoval umetniško gibanje. Portret v tem slogu je pravi magnet za oči in daje tvojim oblikam kreativen retro dotik. V tem vadnici ti bom korak za korakom pokazal, kako ustvariti portret v slogu Roya Lichtensteina z uporabo Photoshopa - od strukture pike do značilnih barvnih poudarkov in obrobnih črt. Začnimo in pretvorimo tvojo fotografijo v umetniško delo!
Korak 1
Odpri sliko v Photoshopu in ustvari polnilno plast v plastičnem oknu, ki jo lahko opremiš s čisto belo barvo. Ta ti bo služila kot kontrast, da boš lahko oblike slikal na nekoliko zbledeli verziji slike namesto na originalni fotografiji.
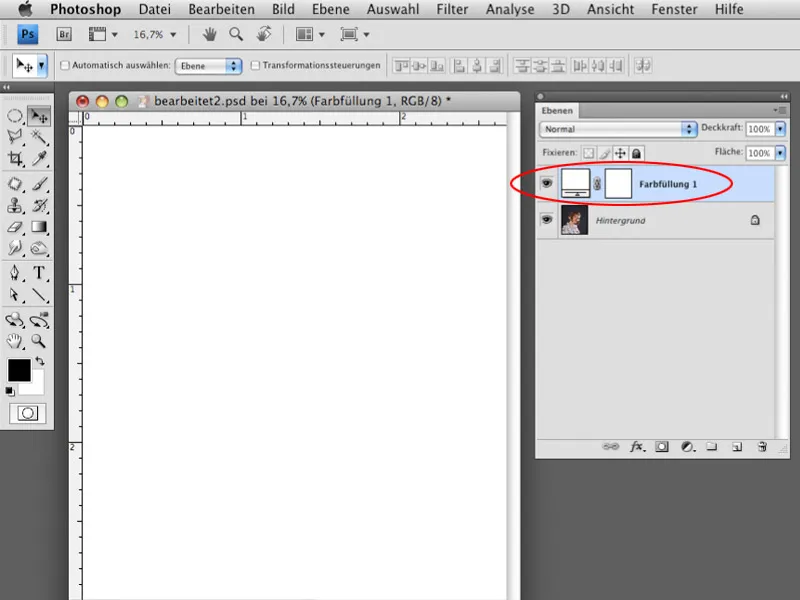
Korak 2
Pošlji prekrivnost polnilne plasti Volltonfarbe na približno 30-40%, da bo slika še vedno dobro razpoznavna.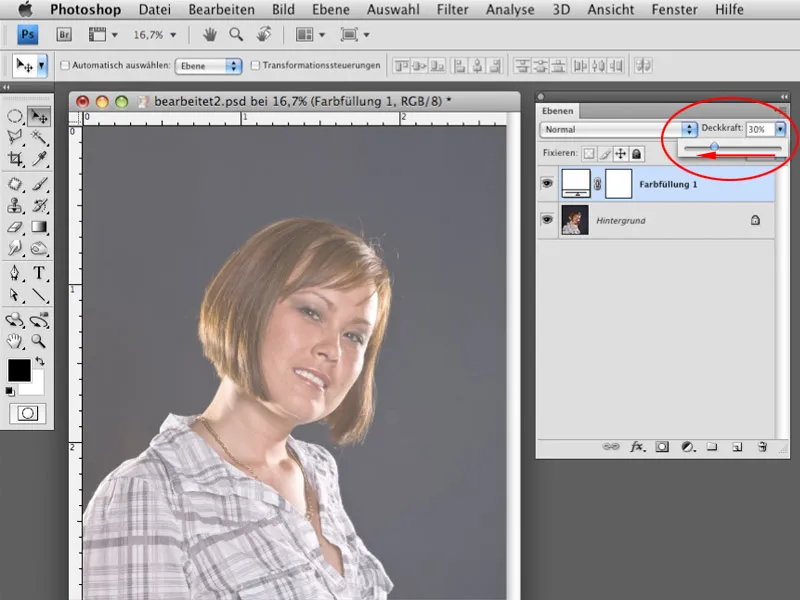
Korak 3
Izberi orodje za lomljenje Lasso-Werkzeug z možnostjo Der Auswahl hinzufügen. Zelo pomembno je tudi nastaviti možnost Weiche Kante na 0, da bodo obrisi oblik, ki jih boš ustvarjal, jasni in ne zamegljeni. Začni z lomljenjem obrisi las.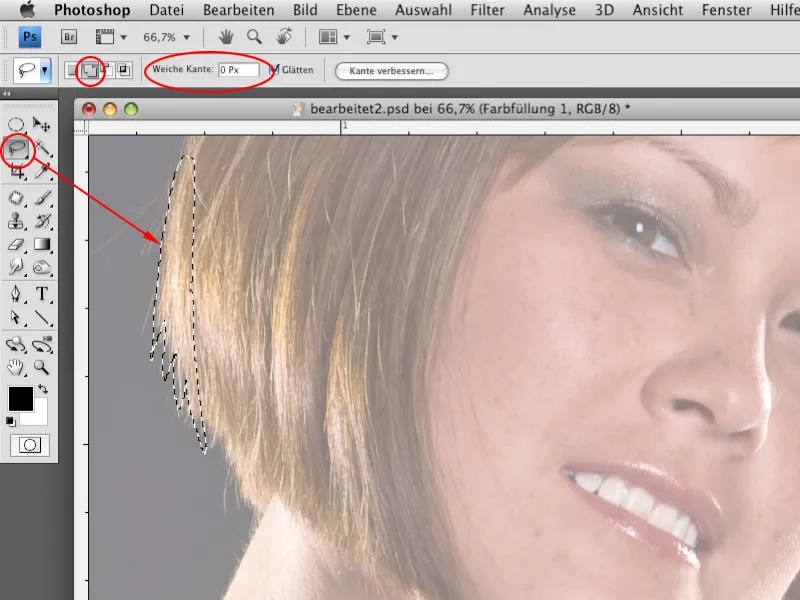
Korak 4
Z možnostjo Der Auswahl hinzufügen lahko lomiš obrise v več prehodih. Tako se lahko bolj osredotočiš na podrobnosti. Smiselno je ustvarjati manjše površine, da ostanejo poti krajše.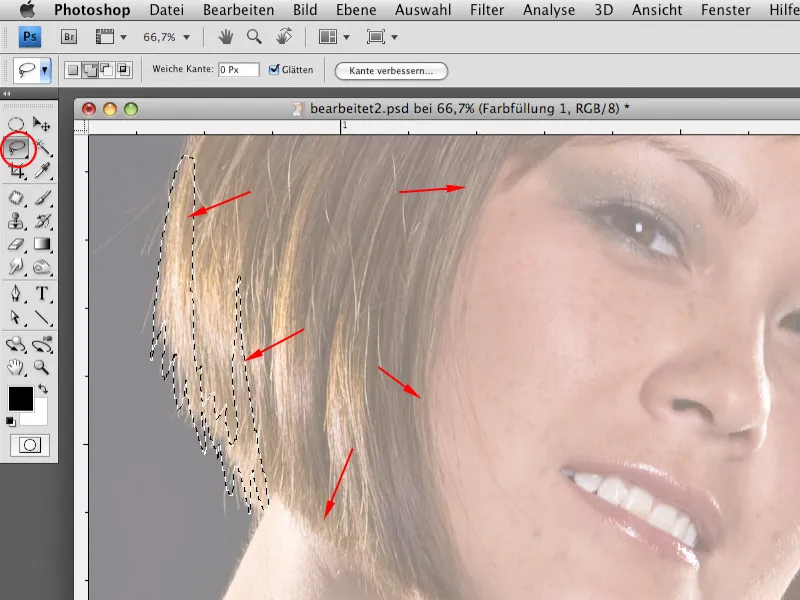
Korak 5
Ustvariš novo prazno plast v plastičnem oknu in izbereš črno barvo za ozadje. Po lomljenju obrisev z orodjem Lasso-Werkzeug lahko izbrane predele napolniš s črno barvo s tipkami Ctrl+Backspace.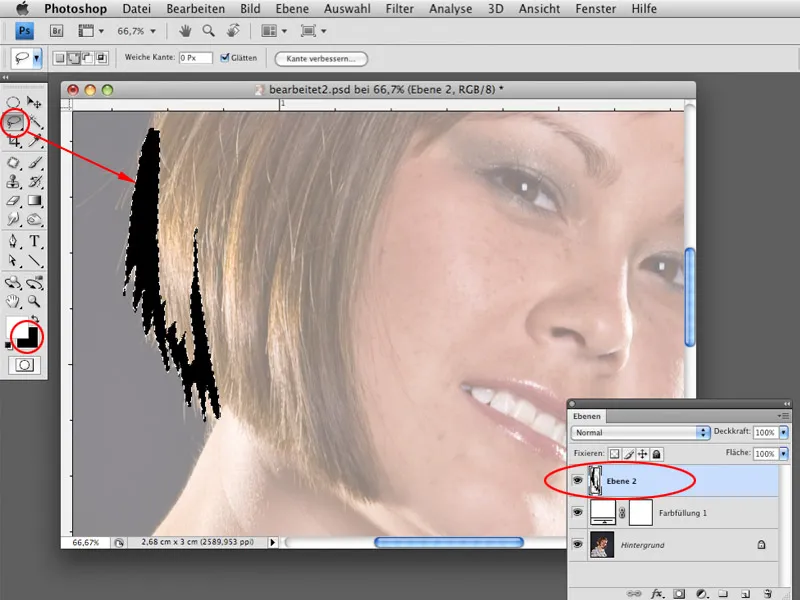
Korak 6
Če želiš ustvariti obrise na pomembnih področjih, napolni izbor s črno barvo. Obrisov lahko ustvariš na eni ali več plasteh (npr. različne plasti za glavo, vrat, oblačila itd.).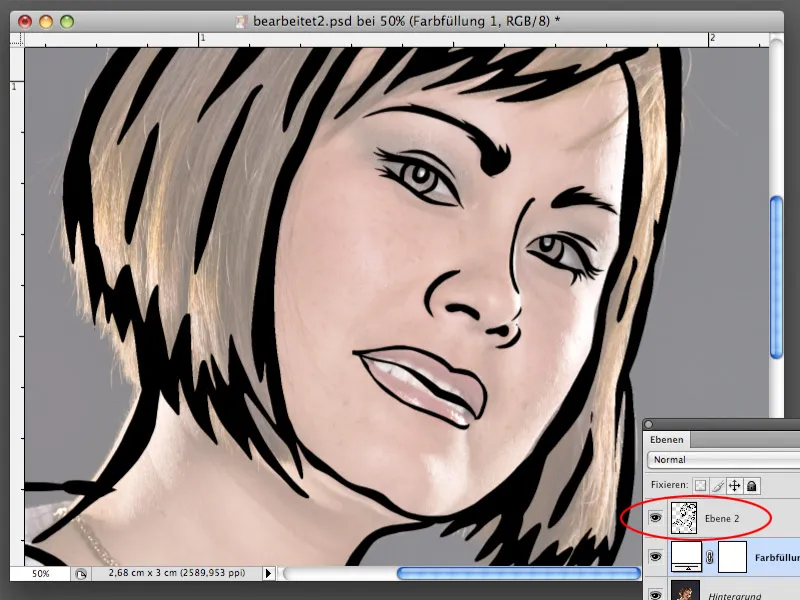
Korak 7
Pri delu z orodjem Lasso-Werkzeug se pogosto zgodi, da obrisi izbranih področij niso popolnoma pravilni. Ni problema. Površino s črnimi obrisi lahko pozneje popraviš, da bodo linije bolj gladke. Naloži izbor plasti z obrisi tako, da ob kliku na ebeieldminiatur med pritiskanjem tipke Ctrl. Ko se izbor prikaže, izberi možnost Better Edge. V pogovornem oknu Better Edge lahko vrednost možnosti Round povečaš na približno 30. Linije bodo postale bolj gladke. Potrdi z OK, obrni izbor z Ctrl+Shift+I in odreži odvečne pike z Ctrl+X od plasti z obrisi.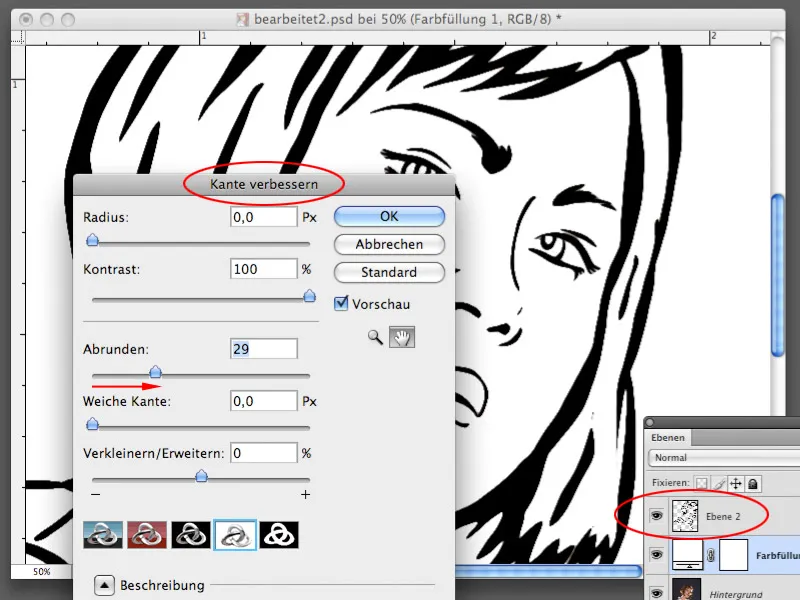
Korak 8
Za polnjenje nekaterih površin potrebuješ vzorec s pikami, ki ga boš zdaj ustvaril. Spomniš se, da so bile nekatere površine v Lichtensteinovih slikah napolnjene s pikami in ne s polnilno barvo. Ustvari novo delovno površino velikosti 30x30 slikovnih točk pri ločljivosti 300 slikovnih točk/zoll. Ozadje naj bo transparentno.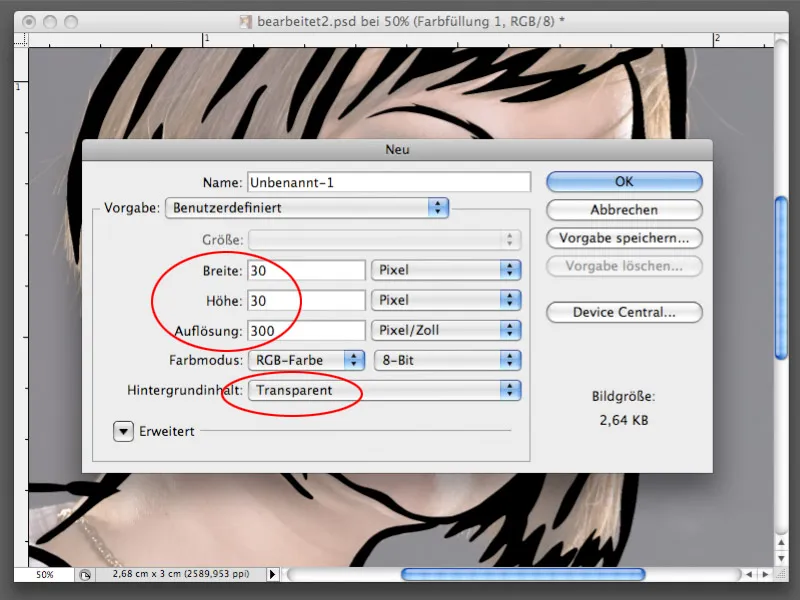
Korak 9
Na novi delovni površini ustvariš krog z orodjem za izbiro polmera oblike Auswahlellipse-Werkzeug. Nato izberite Bearbeiten>Fläche füllen>50% Grau. Potrdi z OK.
Korak 10
Z Ctrl+A izbereš celotno površino datoteke s krogom in nato izbereš možnost Bearbeiten>Muster festlegen. Potrdi z OK v pogovornem oknu Muster festlegen. Vzorec se shrani v knjižnico Photoshopa in ga lahko takoj uporabiš. Nove datoteke, ki si jo ustvaril, ni več treba shraniti, lahko jo zapreš brez shranjevanja. 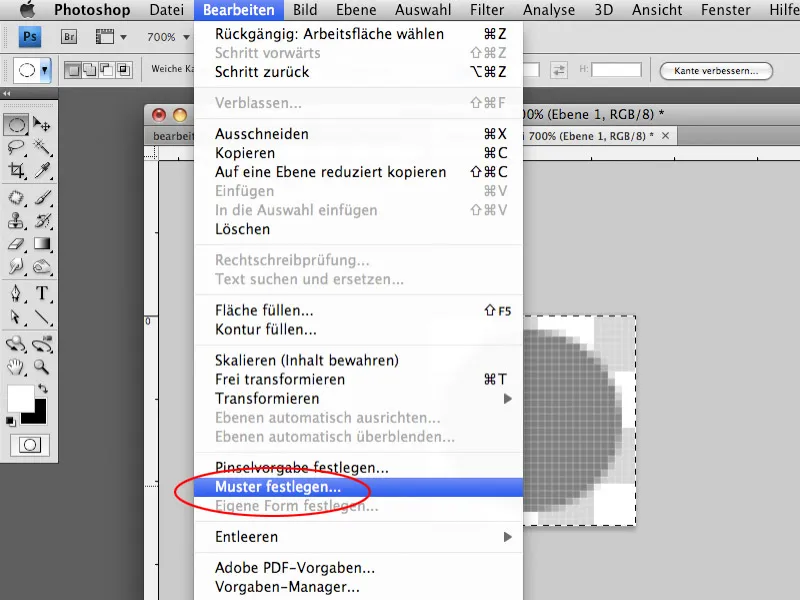
Korak 11
Preden boste napolnili nekatere površine s vzorcem, lahko površino z lasmi napolnite s polnim tonom barve. Izberite območje s lasmi znotraj črne obrobe. To naredite z uporabo orodja Lasso.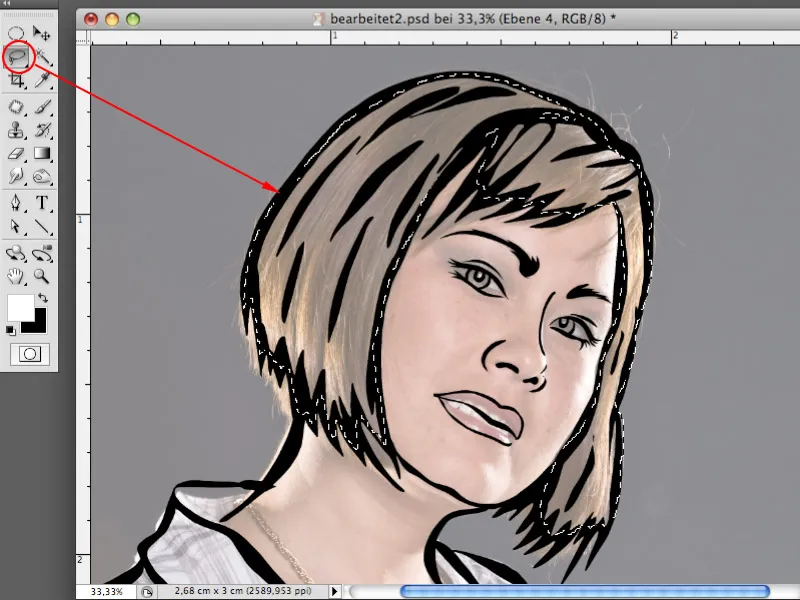
Korak 12
Pod plastjo z črnimi obrobami ustvarite novo prazno plast in napolnite izbrano območje na tej plasti z rumeno barvo (ali z barvo po vaši izbiri).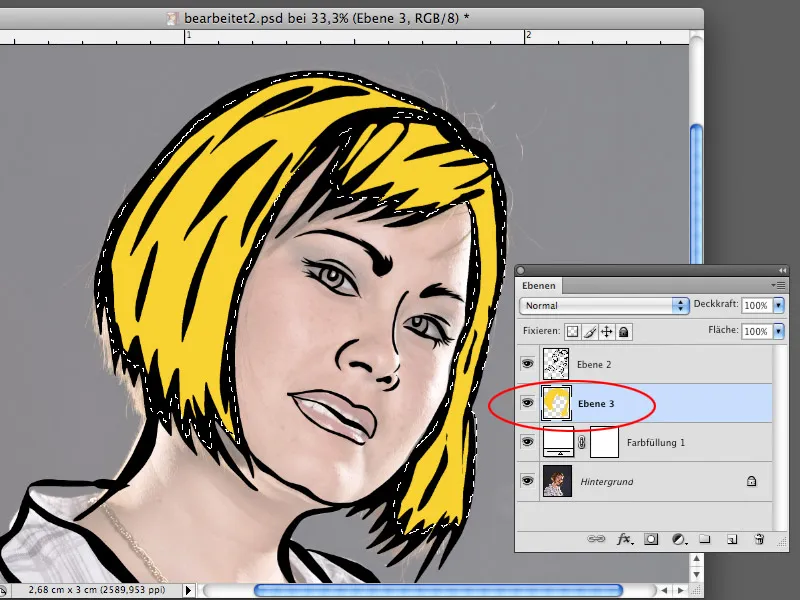
Korak 13
Izberite zdaj obraz modela in pod plastjo z črno obrobo ponovno ustvarite novo plast. Izberite Uredi>Zapolni z barvo>Lasten vzorec. Napolnite površino z vzorcem s sivimi krogi, ki ste jih ustvarili prej. Čeprav to še ni barva, ki jo lahko uporabite kot barvo za kožo, to ne bo ostalo tako. Siva barva je bila namerno izbrana, saj jo je mogoče pretvoriti v katero koli drugo barvo.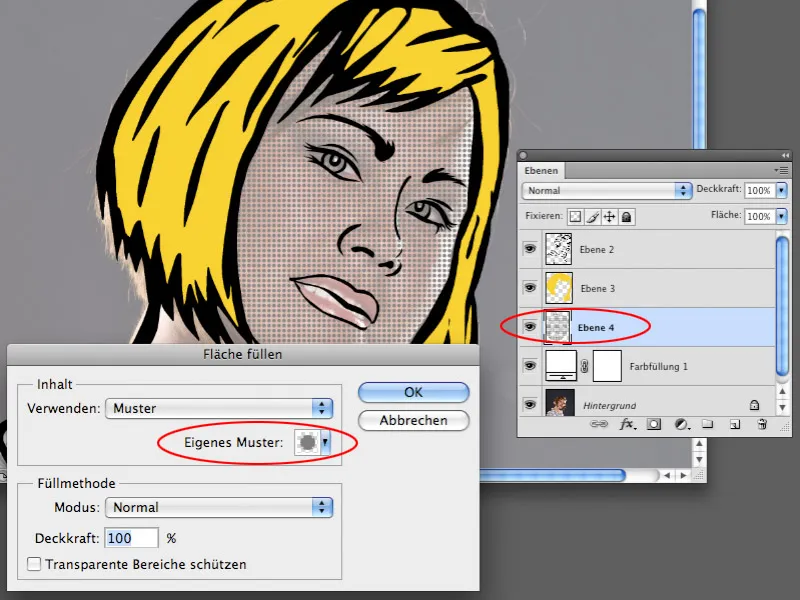
Korak 14
Za plast z vzorčno polnitvijo izberite Slika>Korekcije>Barvno ravnovesje. V odseku Srednje toni okrepite barve rdeče, rumene in magente, ki bodo sivo barvo pretvorile v bolj rdečkasto barvo.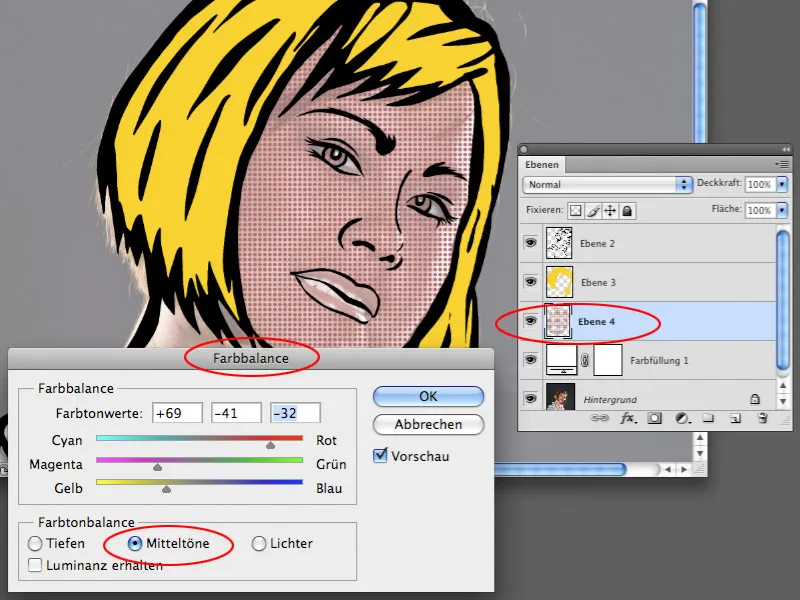
Korak 15
Prestavite se v pogovorno okno Barvno ravnovesje v odsek Osvetlitev. Opravite ustrezne popravke, da bo barva kože resnično podobna prvotni barvi kože. Če je barva pretemna, jo lahko prilagodite s postavitvijo Barvni odtenek ali Krivulje nasičenosti.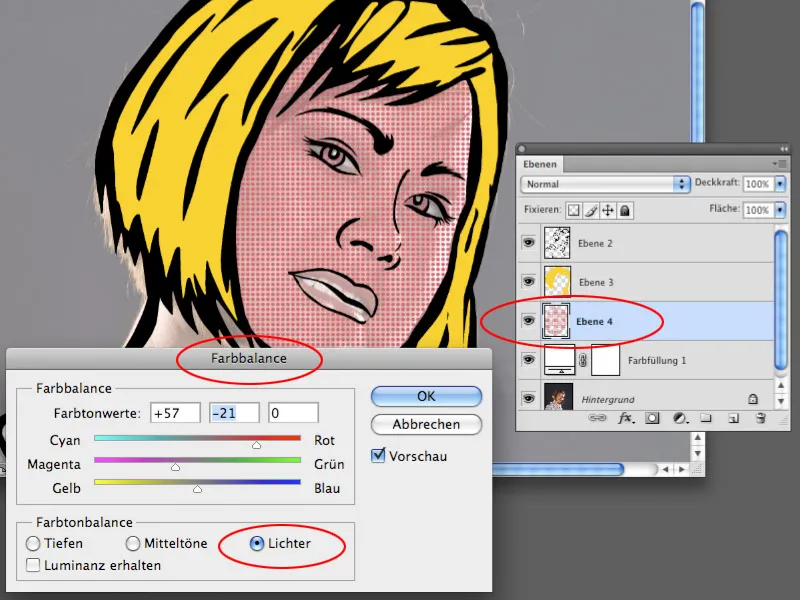
Korak 16
Na način, opisan v korakih od 13 do 15, lahko vse površine napolnite s vzorci in barvate napolnjene površine z želenimi barvami.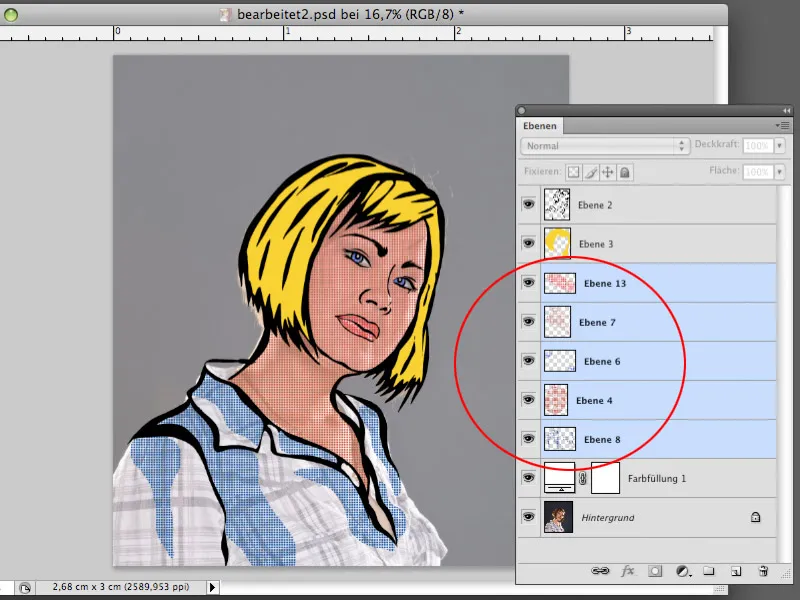
Korak 17
Začasno izklopite plast z originalno fotografijo in polnilno plast Polni ton barve. Ustvarite novo prazno plast nad izklopljenimi plastmi. Z orodjem Lasso ustvarite obliko, ki vključuje žensko figuro, vendar ne presega meja črne obrobe. Izborno območje na novo ustvarjeni plasti napolnite s belo barvo.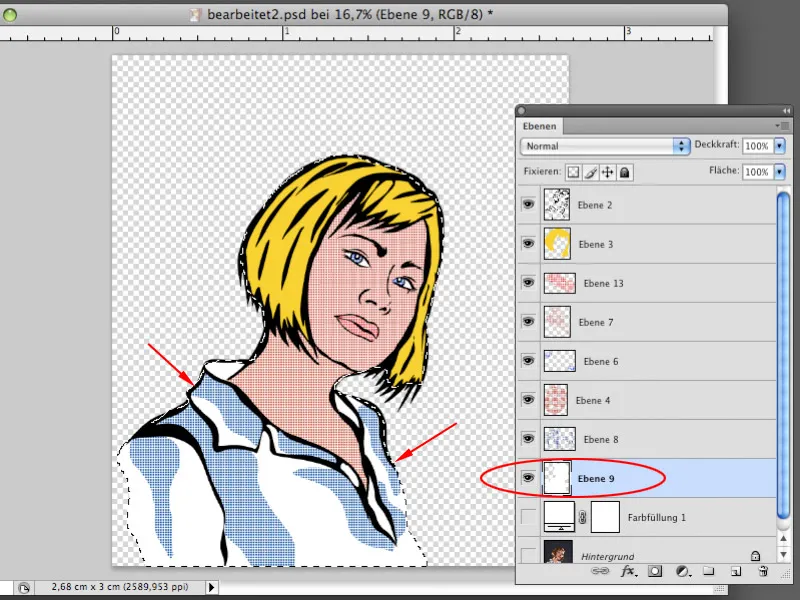
Korak 18
Plasti z originalno fotografijo in polnilno plastjo Polni ton barve zdaj ponovno omogočite. Polnilno plast Polni ton barve lahko namesto bele barve zamenjate z drugo barvo, na primer temno rdečo. Dvakrat kliknite na miniaturo plasti polnilne plasti in v Izbirniku barv določite želen odtenek. Prosojnost polnilne plasti lahko nastavite na 100%. Tako je originalna fotografija za polnilno plastjo izginila in ni več vidna.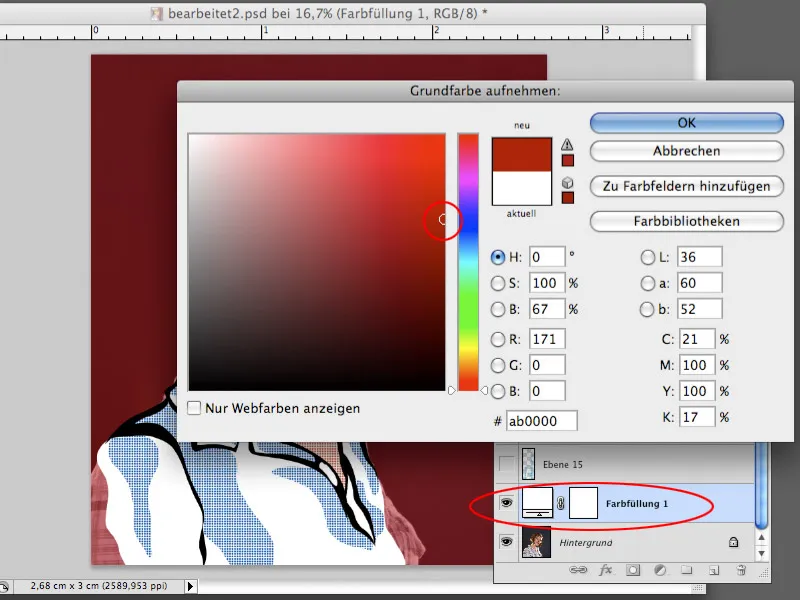
Korak 19
Zdaj začnite oblikovati lastno ozadje. Slike Roya Lichtensteina imajo večinoma mestna ozadja, kjer so vidni nebotičniki, okenski okvirji ali drugi mestni elementi. Z orodjem Pravokotno izbiranje izberite nekaj pravokotnikov, ki naj kasneje delujejo kot okenski okviri. Ko je izbor narejen, ustvarite novo plast in jo napolnite z barvo po vaši izbiri, na primer s črno barvo.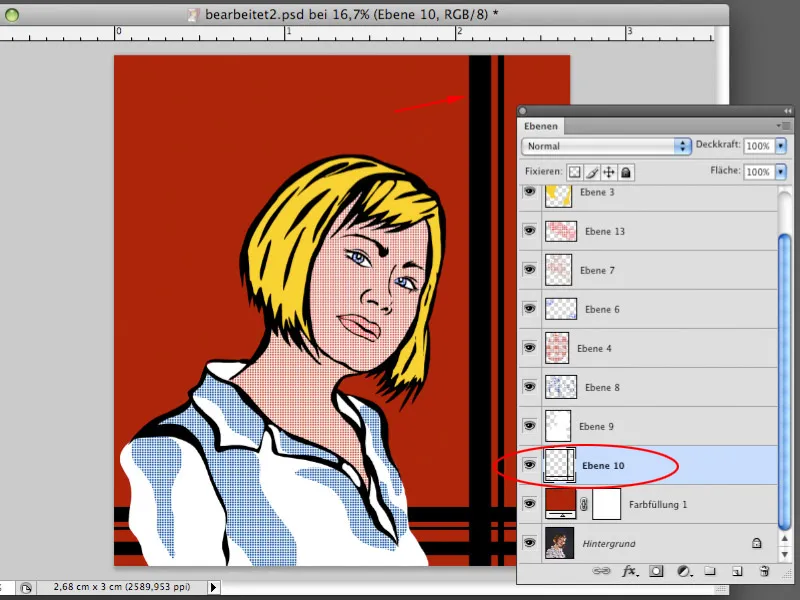
Korak 20
Ustvarite še eno prazno plast. Na enak način lahko zdaj ustvarite oblike, ki delujejo kot nebotičniki. Za to lahko uporabite orodji Pravokotno izbiranje in Poligonsko laso. Oba ustvarjata ravne črte, ki so primerne za arhitekturne elemente. Izbor napolnite z barvo.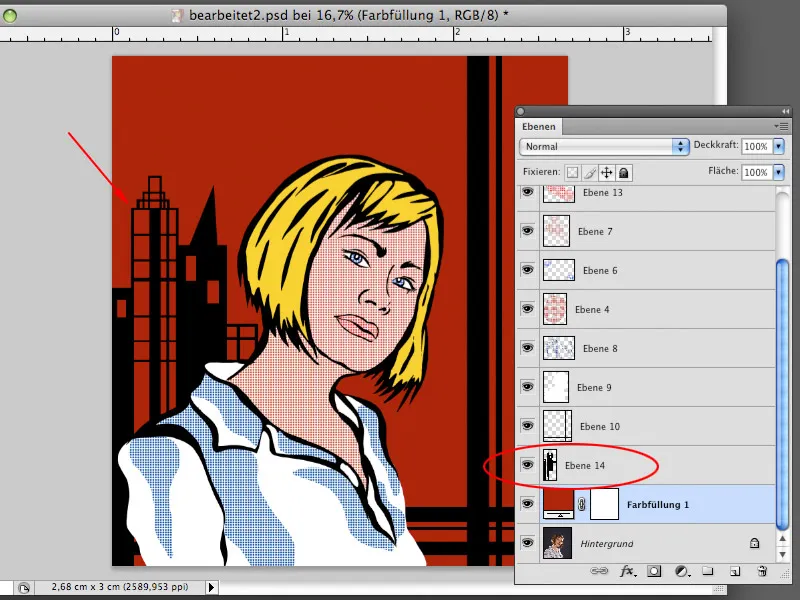
Korak 21
S pomočjo že znane tehnike lahko ustvarite vse potrebne površine, ki jih potrebujete za oblikovanje ozadja. Nekatere oblike napolnite z polnimi toni barv, druge pa z ustvarjenimi vzorci. Barve vzorčnih polnitev lahko prosto določite.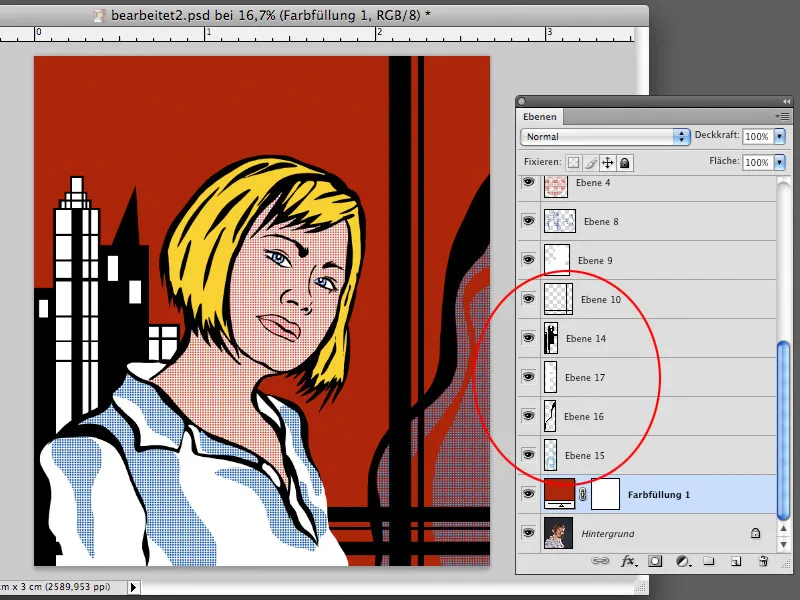
Korak 22
Dela Roya Lichtensteina so pogosto opremljena z mehurčki, ki sliki dodajo dodatno sporočilo. Tudi naša slika ne sme manjkati mehurček s besedilom. Naredite izbiro z orodjem izbire elipse in z orodjem za izbor poligona, kot je prikazano na posnetku zaslona. Ustvarite še en nov sloj in izpolnite izbiro na tem sloju z črno barvo. Ta sloj naj služi kot obris mehurčka.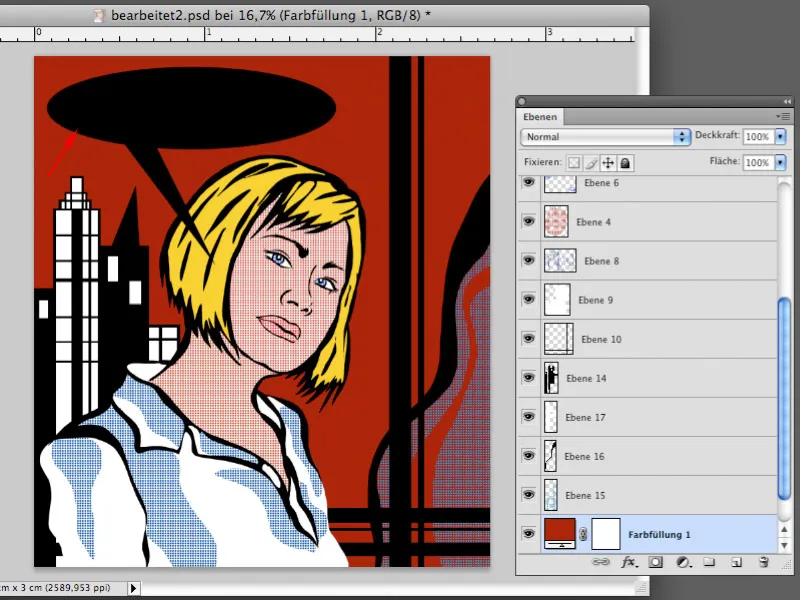
Korak 23
Ustvarite še eno izbiro, ki ima podobno obliko kot prejšnja, le manjša. Nad slojem z črnim mehurčkom ustvarite nov prazen sloj in izpolnite izbiro na tem sloju z belo barvo. Mehurček je zdaj tak, kot ga poznate iz stripov.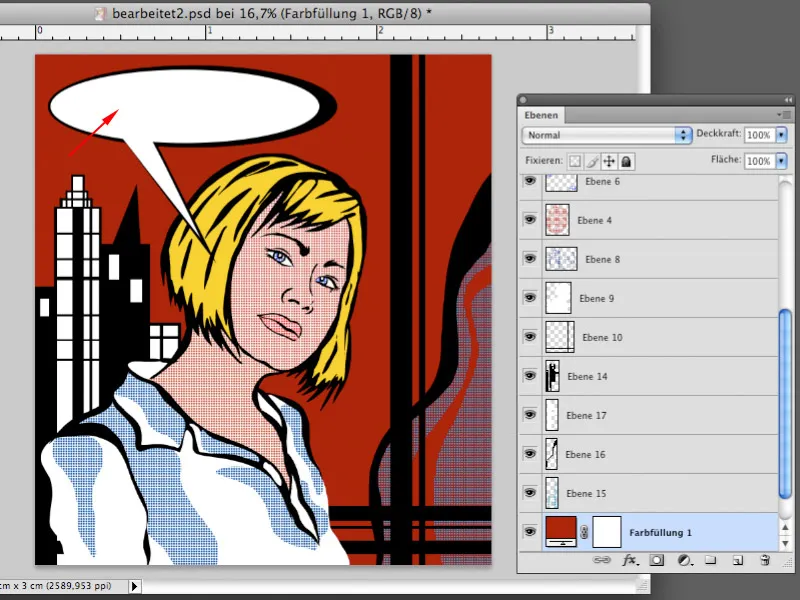
Korak 24
Zdaj v mehurčku s orodjem za besedilo ustvarite izrek. Za to potrebujete pisavo, primerno stripom, na primer Tekton Pro. Vtipkajte besedilo, prilagodite velikost in kot izreka s Urejanje>Prosto preoblikovanje, kot je prikazano na posnetku zaslona. Vaše umetniško delo je s tem končano.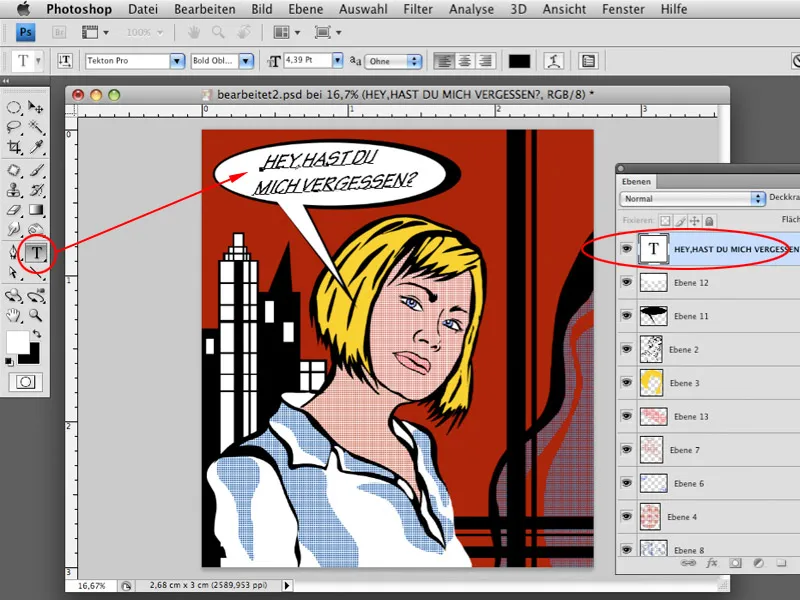
In tako izgleda končna slika:



