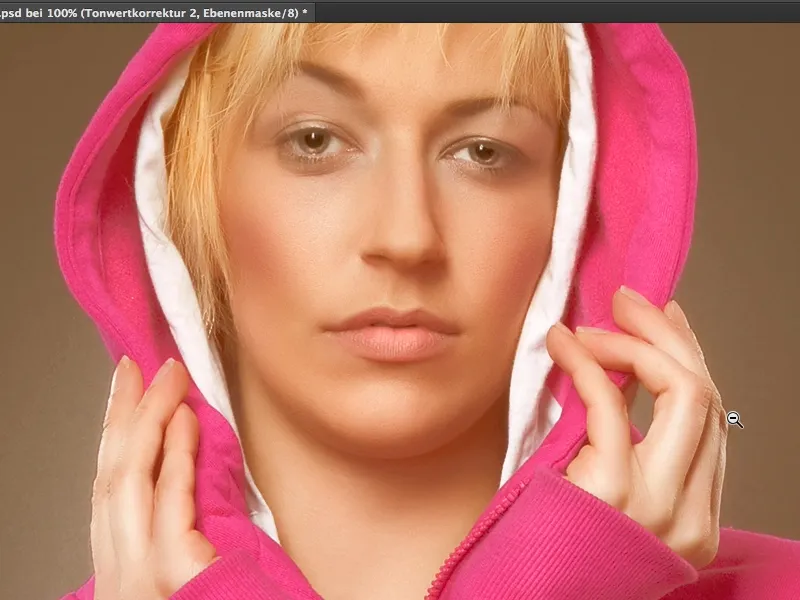V revijah z visokim sijajem vedno znova vidite določen videz, to so popolnoma kremne barve kože ali bolj splošno povedano, popolnoma kremast videz. Ima takšen videz: Sence niso več prav globoko, prav temne, prav črne, vendar ima koža lep bež, kremast, rjav sijaj, in kako deluje ta videz, ta kremasti videz, vam bom pokazal v tem vadbenem videoposnetku.
Tukaj sem pripravil in vidite, nič posebnega. Vse to je ravnovesje barv, prehod in korekcija tonske vrednosti, vse to z določenimi nastavitvami. In to vam pokažem zdaj na tej sliki.
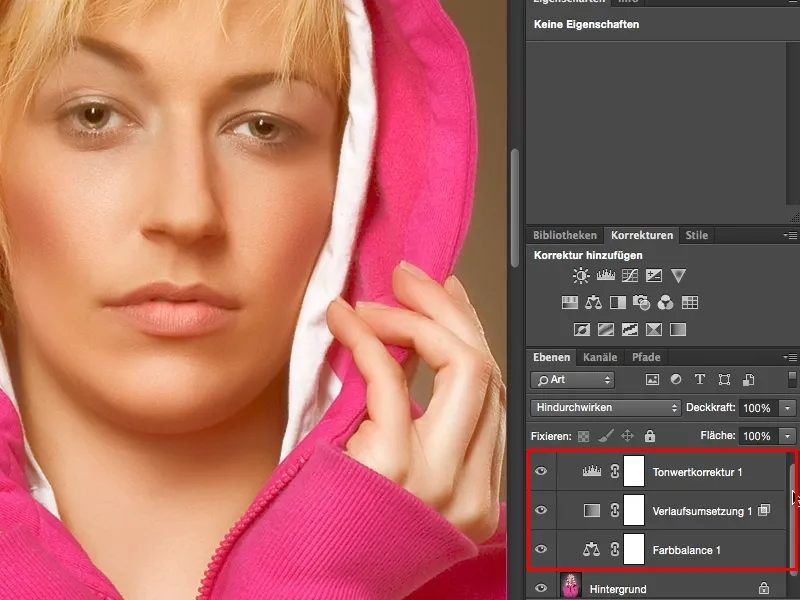
Najprej potrebujete ravnovesje barv popravek (1). Ravnovesje barv je precej hitro pojasnjen. Tu imam tri drsnike (2) in ti trije drsniki se vedno nanašajo na barvni odtenek, ki je tu zgoraj (3) izbran. Izberete lahko med sencami, srednje toni in svetlimi (4). To je zelo uporabno, če dejansko želite obarvati samo sence ali svetlobe ali srednje tone, kot je pri tej sliki.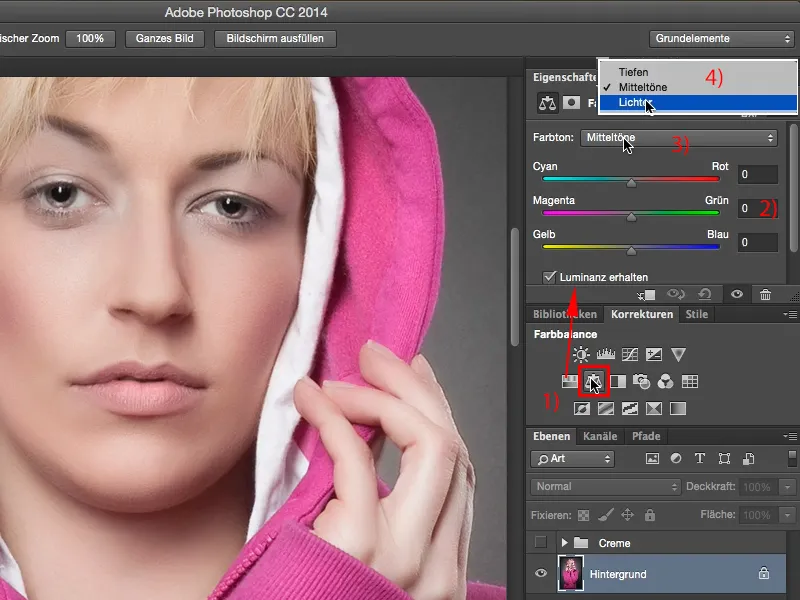
Da, in nato lahko tukaj prosto mešate najrazličnejše barve. Vendar vam priporočam, da si zapomnite zelo preprosto pravilo: Z zelo hitrim premislekom lahko ustvarite tople in hladne barve tako, da si tu enostavno zamislite X z vogalnimi točkami ciano, rdečo, rumeno in modro. To bom zdaj pokazal zelo ekstremno, kaj se zgodi, če to premaknem proti rumeni in rdeči. Potem ste ustvarili zelo toplo sliko.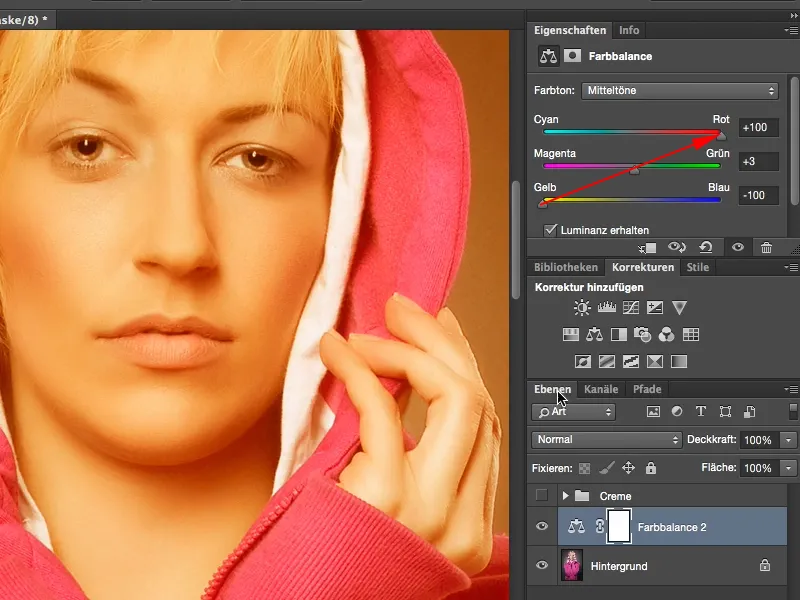
Če premaknete to proti ciani in modri, ste ustvarili zelo hladno sliko.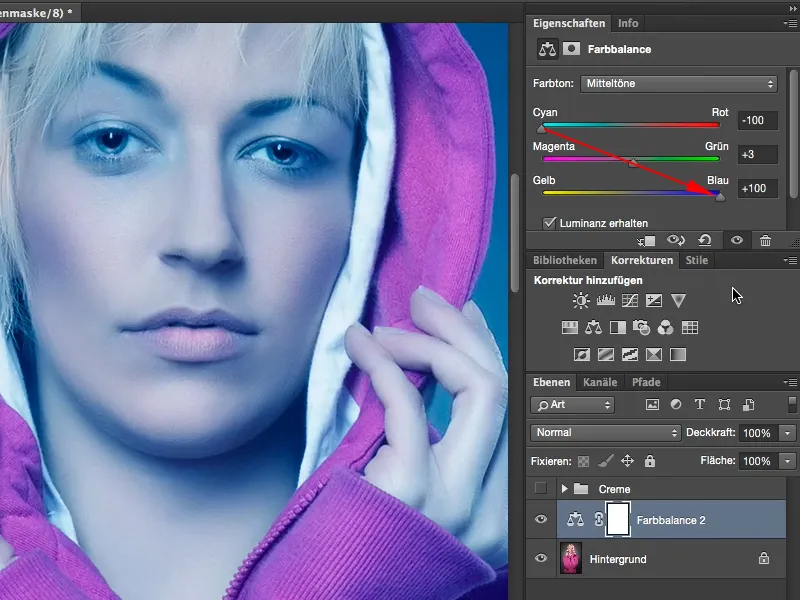
Da, in sedaj se tega bomo poslužili in postavili celotno na zmerno 15, 16, morda tudi malo več. Ja, tako se že približujemo stvari. Vrednosti tukaj niso nujno enake, vendar ne smejo biti samo pri rumeni/modri samo 10 in pri ciano/rdeči 37, sicer boste seveda nekoliko rdečkasti, vendar če približno igrate na tem nivoju, z enakimi številkami, in tukaj povlečete ravno črto, diagonalo, potem je odtenek običajno pravilen.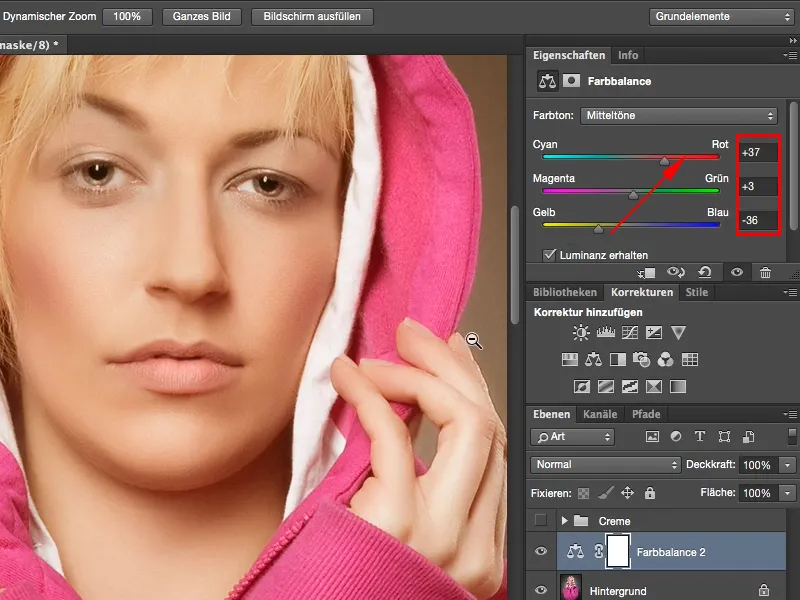
Naslednji korak je dodatna nastavitvena plast, in sicer je to prehod. To lahko najdete tukaj spodaj desno kot zadnje (1). Privzeti prehod, ki je tu, je vedno prehod od prednje- do ozadnje barve, v mojem primeru od bele do črne (2). To je natanko tisto, kar potrebujete. Če ste tukaj nastavili kakršne koli druge barve, jih lahko kadarkoli zamenjate z uporabo teh dveh simbolov (3) ali pa jih vrnete na privzeto (4). Prav tako deluje tudi s tipkovniškimi bližnjicami X in D. Ja, zdaj to bolj izgleda kot rentgenska slika, morda tudi malo kul videz, vendar ni natančno to, kar sem želel tukaj imeti.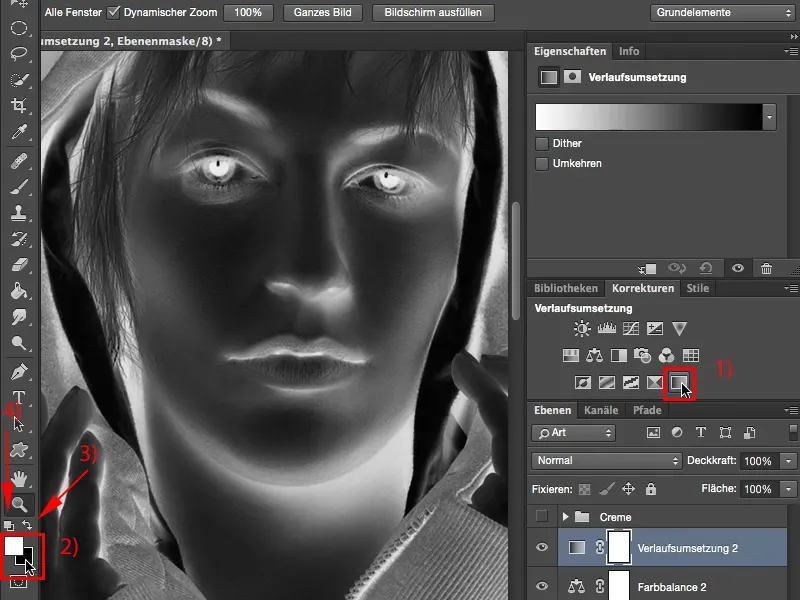
Vendar želim učinek, ki ga ima to, ko to nastavim v način verjetnosti, in sicer na Mehka luč (1). To pomeni, da se moji svetli deli malo zbledijo, vendar še bolj pomembno je, da so skoraj izginile moje sence. Tako zdaj slika dejansko že malo propade, slika je dejansko preveč enopomenska. V histogramu bi verjetno zdaj videl veliko goro v sredini in na levi in desni zelo malo. V sencih skoraj nič več. Tukaj (2) je že vse pikslnato. To lahko preprečite, lahko izboljšate učinek, če tukaj zadaj (3) dvakrat kliknete na plast, in že sprožite slojne sloje.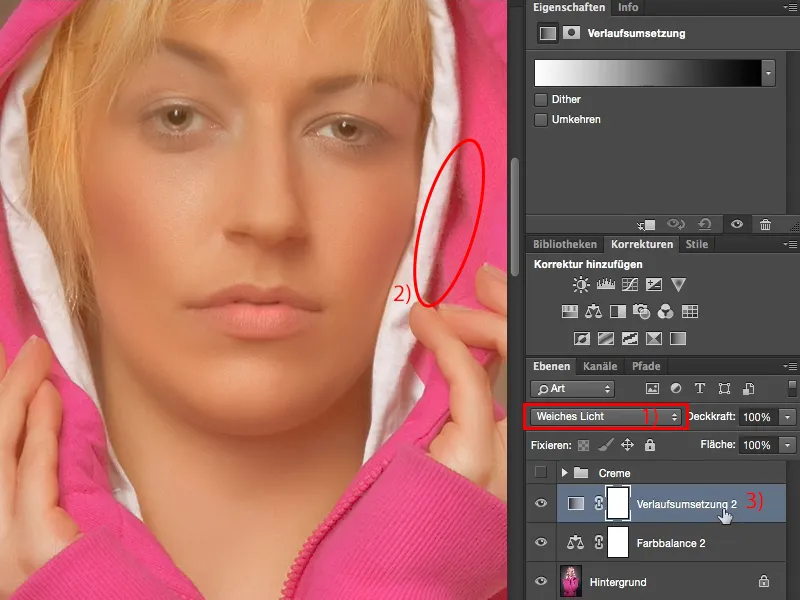
Tukaj spodaj lahko zdaj skrijete različne stvari. Imate tukaj sence (1) in tu svetlobo (2). Lahko to nastavite na tej plasti ali na spodnji. In na tej plasti želim zdaj prikazati nekaj senc. Kaj se zgodi, če potegnem ta drsnik sem (3)? Sence se vrnejo, vendar se motnje povečajo (4). "Torej tega drsnika ne morem uporabiti," si mislite. Lahko pa!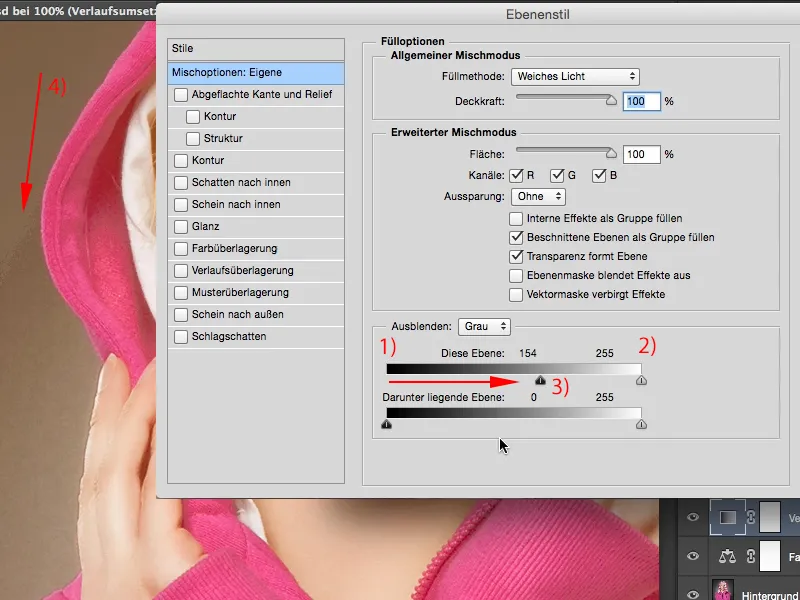
Ni vam treba storiti drugega, kot da držite pritisnjeno tipko Alt. Tipka Alt je v Photoshopu že vrsto let magična tipka, gumb Magic. Vedno, ko jo pritisnete (ali skoraj vedno) in aktivirate kateri koli drsnik, se ponavadi zgodi natanko to, kar ste si zamislili. Torej, ta drsnik se razdeli. To pomeni, da se teh grde tonalne prekinitve, ki ste jih dobili tukaj prej, ko ste dvignili celotne sence, ne bodo več zgodile. Photoshop si zdaj zapomni, kaj želite obračunati, in to prikaže na tej plasti. Nato lahko to potrdite s OK.
Vse, kar sedaj še potrebujemo, je korekcija tona (1). Korekcija tona, da malo dvignemo naše sence. Tukaj spredaj vidimo, da se tu v tem območju nič več ne dogaja. In tukaj začnemo z senčenjem in proti koncu ali še malo naprej, preprosto pritisnem ta drsnik (2). Če želiš še malo dvigniti svetlobe, lahko to tudi storiš (3), in že so tvoje svetle točke nazaj.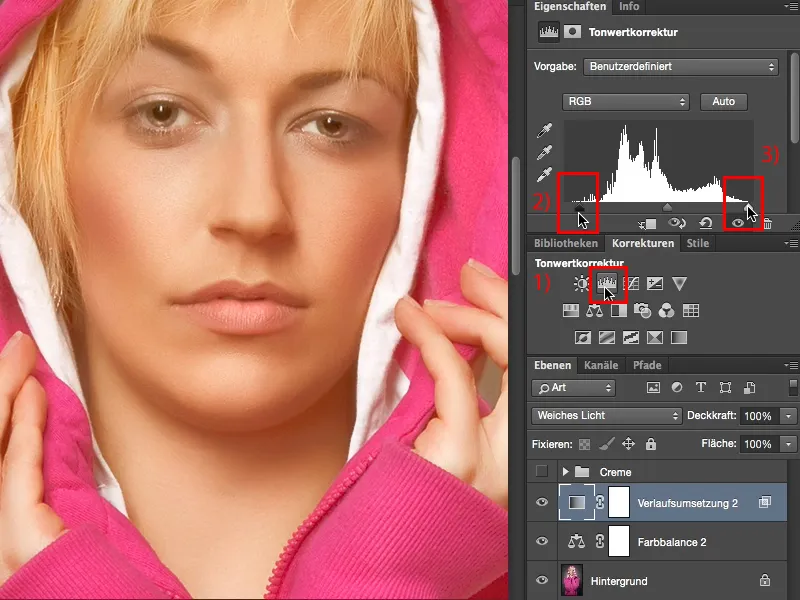
To je čudovit kremast videz, ki se lahko nanaša predvsem ne le na celotno sliko, ampak res samo kot videz kože, saj je ta kremast videz trenutno zelo trendovski in enostavno deluje toplo in mehko ter privlačno. Želim ti veliko užitka s tem kremastim videzom.