Ustvarjanje optičnih iluzij z Adobe Illustratorjem
Uvod:
Pozdravljeni, dragi skupnosti PSD. Veseli me, da vam lahko spet predstavim enega od svojih vodnikov. V današnjem vodniku se bomo posvetili temi optičnih iluzij. Pripravil sem štiri optične iluzije za vas in jih bomo zdaj korak za korakom ustvarili skupaj v programu Adobe Illustrator.
Optična iluzija 01:
V tej grafiki vidite več krogov, v sredini pa je kvadrat, pri katerem so stranice ukrivljene navznoter.
Kaj pa, če vam zdaj rečem, da ima kvadrat v sredini povsem ravne stranice? Ne verjamete mi? No, potem enostavno položite ravnilo na stranice. Ugotovili boste, da sem govoril resnico. :-).

Mere:
Preden začnemo z dejanskim vodnikom, vas prosim, da preverite svoje nastavitve za enote. V tem vodniku bomo izključno delali z enoto milimeter. Če to že velja za vas, lahko neposredno preidete na Korak 1.
Če želite na Macu preklopiti na milimetre, kliknite na zgornji meni vrstici Illustrator>Nastavitve>Enota…. (Slika 02).
Na računalniku pojdite na Uredi>Nastavitve in nato na zavihek Enota…

V naslednjem oknu lahko zdaj preklopite enote na milimeter. (Slika 03).

Korak 1: Ustvarjanje kroga
V programu Illustrator najprej pojdite na Datoteka>Novo. V naslednjem pogovornem oknu ustvarite format v ležečem A3 formatu (lahko pa izberete katero koli drugo obliko).

Ker potrebujemo več krivulj krogov za to optično iluzijo, najprej izberite Orodje za elipso v Orodni vrstici. To se nahaja pod Orodjem za pravokotnik in ga lahko pokličete z dolgim klikom nanj. Lahko pa preprosto pritisnete bližnjico L na tipkovnici.
Z Orodjem za elipso kliknite na poljubno mesto na delovni površini. S tem klikom se odpre pogovorno okno, kjer lahko vnesete velikost elipse. Pri Širini boste potrebovali vrednost 150mm. Ker potrebujete krog, boste to vrednost vnesli tudi pri Višini. Pri Obrobi- debelino nastavite 0,5pt.

Korak 2: Kopiranje in povečanje krogov
Naslednjič je treba ta krog večkrat skopirati in enakomerno povečati. Najbolje je, če v menijski vrstici kliknete na Objekt>Transformacija>Povečanje.
V naslednjem oknu vnesite vrednost 1200%.
Ker se ta povečava uporabi na kopijo kroga, bomo to pogovorno okno potrdili s klikom na Kopija. Če kliknete na OK, krog ne bo kopiran, ampak obstoječi krog se bo povečal in majhni bo izginil. Zato bi morali vsekakor klikniti na Kopijo.

Za ustvarjanje preostalih krogov potrebujete Orodje za poravnavo. To boste našli v Orodni vrstici ob Kapljici. Dvakrat kliknite na Orodje za poravnavo in v naslednjem oknu nastavite Določene stopnje in vrednost 10.

Po potrditvi z OK najprej kliknite na majhen krog (Klik 1) in nato na velik krog (Klik 2). Orodje za poravnavo bo nato samodejno ustvarilo preostalih 10 notranjih krogov, ki so manjkali (glejte sliko 08).

Korak 3: Ustvarjanje kvadrata
Zdaj manjka samo še kvadrat. Tega bomo ustvarili s orodjem za pravokotnike. S pritiskom na bližnjico M boste takoj poklicali orodje za pravokotnike. Podobno kot pri prejšnji elipsi, preprosto kliknete kjer koli na delovni površini. Nato se bo spet prikazalo okno, kjer lahko nastavite velikost. Tukaj vnesete velikost 112 mm za širino in višino. Pri konturi-debelini izberete kot prej 0,5pt.

Korak 4: Dokončanje optične iluzije
V zadnjem koraku izberete kroge in kvadrat. Če želite istočasno označiti več predmetov, morate držati tipko Shift, medtem ko kliknete na oba predmeta.
Zdaj potrebujete paletno vrstico Za poravnavo. To najdete pod Okno>Poravnava.
Tukaj morate samo še enkrat klikniti na Horizontalno Poravnaj. in enkrat na Vertikalno Poravnaj. (glej sliko 10).

Po Poravnavi je vaša prva optična iluzija končana in bi morala približno izgledati tako (glej sliko 11). Lahko pa vse skupaj še malo polepšate z uporabo drugačnih barv.
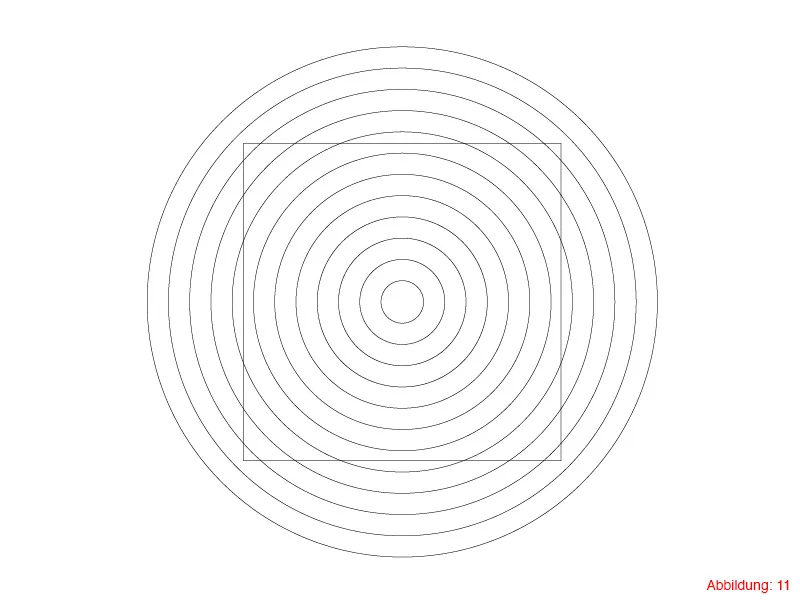
Optična iluzija 02:
Pri drugi optični iluziji gre za razmerje med velikimi in majhnimi. Na levi strani srednja pika deluje precej manjša kot na desni strani. V resnici pa sta ti dve točki popolnoma enaki. Pri gradnji te optične iluzije se boste naučili ravnanja z premikom-dialog in vrtenje-orodje.

Korak 1: Ustvarjanje delovne površine
Preden začnete z gradnjo, potrebujete novo delovno površino. To ustvarite znova prek Datoteka>Novo. V naslednjem oknu izberite format DIN A3 (če želite, lahko tudi tokrat izberete format po svoji izbiri).
Po ustvarjanju delovne površine najprej postavite sredinsko točko kot center za prvi krog v sredini. Z bližnjico Command+R oz. Control+R prikažete ravnala (v angleščini: Rulers).
Z držanjem levi miškin gumb lahko potegnete smernice iz ravnil. Potrebujete eno vodoravno smernico in eno navpično smernico (približno na sredini). (Glej sliko 13).

Zdaj je čas, da preverite, ali so pametne smernice aktivirane. Preverite to zelo enostavno tako, da v zgornji menijski vrstici pojdete na Pogled>Pametne smernice. Če na tem mestu ni še nobenega kljuka, enkrat kliknite nanj, da aktivirate to funkcijo.

Korak 2: Ustvarjanje leve polovice optične iluzije
V naslednjem koraku vzamete orodje za elipse in kliknete z držanjem Alt-tipke na sredinski točki prej ustvarjenih smernic.
Na naslednjem pogovornem oknu vnesete velikost 38x38mm. Ker ste prej držali tipko Alt, bo ustvarjen krog takoj ustvarjen iz sredine vaše sredinske točke.

Z Command+C in Command+F (na PC: Control+C in Control+F) kopirate ta krog in ga vstavite na isto mesto. Sedaj v zgornji menijski vrstici pojdite na Objekt>Transformirajte>Pomanjšati. Tukaj v polje Enakomerno vnesete vrednost 150% in potrdite z V redu.

Zdaj morate ta krog premakniti navzgor za 55mm. To lahko zelo enostavno storite tako, da znova kliknete Objekt>Transformirajte>Premakni. Pri Vodoravno pustite vrednost na 0mm, pri Navpično pa vnesete vrednost -55mm. (Minus, ker želite premakniti navzgor in ne navzdol.)

Ta večji krog mora biti enakomerno porazdeljen okoli manjšega kroga. V orodni vrstici poiščite orodje za vrtenje. Ko držite tipko Alt in kliknete na središče, lahko krog neposredno zavrtite okoli te osi.
Kot ste lahko že videli na sliki predogleda te optične iluzije, potrebujete natanko pet krogov, ki so razporejeni okoli srednjega kroga. Ker krog običajno ima 360°, preprosto vnesete 360/5 v okno za vrtenje. V tem primeru Illustrator razume to računsko operacijo in takoj prikaže rezultat (tako se izognete računanju v glavi). Sedaj pa je pomembno, da ne potrdite z V redu, ampak kliknete na Kopiraj. Tako bo prvotni krog ostal nespremenjen, medtem ko bo narejena kopija zasukana.

S skrajšnico Command+D (na PC-ju: Strg+D) lahko ta postopek ponovite še trikrat.

Korak 2: Ustvarjanje levega dela optične iluzije
Največji del te optične iluzije je tako končan. Da ustvarite desni del z manjšimi krogi, označite vse z Command+A (na PC-ju: Strg+A) in z desno tipko miške ustvarite kopijo ob strani ob držanju tipke Alt.

Ostane vam samo še malce dela. Sedaj morate vsak od petih krogov enkrat zajeti in jih pomanjšati na 15% preko Objekt>Transformiraj>Spremeni velikost.

Druga optična iluzija je končana:

Optična iluzija 03:
Zdaj nadaljujemo neposredno z tretjo optično iluzijo. Pri tej iluziji našemu očesu nakažejo, da črte in kvadrati (predvsem v srednjem območju) močno padajo v levo ali desno. V resnici pa so črte in kvadrati natančno horizontalno poravnani.

Korak 1: Začnimo!
Za dosego te optične iluzije najprej z orodjem Pravokotnik ustvarite kvadrat z dimenzijami 15x15 mm.

Potrebujemo 9 kopij tega kvadrata z razdaljo 15 mm med njimi vodoravno.
Za to pojdite na Objekt>Transformiraj>Premakni. V naslednjem oknu vnesite vrednost 30 mm, da boste imeli natanko 15 mm razmika med naslednjim kvadratom. Ta dialog potrdite s klikom na Kopiraj.

Z skrajšnico Command+D (na PC-ju: Strg+D) ustvarite še osem dodatnih kopij, tako da imate na koncu 10 kvadratov s 15 mm razmika v vrsti.

V naslednjem koraku vzemite orodje za Črte iz Orodne vrstice in narišite vodoravno črto neposredno na vrhu kvadratov. Pazite, da črta na levi in desni strani nekoliko presega. (Debelina črte: 1pt).

Now select all the squares including the line you just drew and access the Move dialog again via Object>Transform>Move, Enter 0mm for Horizontal and 15mm for Vertical. Confirm this dialog as well by clicking Copy.

With Command+D (on PC: Strg+D), create seven more copies.
Pri zadnji kopiji ponovno dodate črto na spodnji strani kvadratov, da stvar uredite. Po tem naj bi to izgledalo kot na sliki 29.

Korak 2: Dokončanje optične iluzije
Za dokončanje te optične iluzije vedno izberete eno vrsto kvadratov z Orodjem za izbiro in jih premikate v različne smeri s puščičnimi tipkami. Ko to storite za vsako vrsto, bo izgledalo, kot da linije in kvadrati poševno padajo v obe smeri.

Optična iluzija 04
Sedaj smo že pri zadnji optični iluziji v tem vodiču.
Pri tej iluziji je videti, kot da dolge črte stojijo pod različnimi koti drug na drugega. V resnici pa so natančno pod kotom 45°. Iluzija je posledica tega, da so kratke črte vedno izmenično vodoravno in navpično postavljene glede na 45° črte. (Je bilo to preveč informacij naenkrat? Nič zato! Ko boste ustvarjali to iluzijo, boste takoj razumeli, kaj mislim. :-) ).

Korak 1: Ustvarjanje črt
Najprej ustvarite novo delovno površino formata DIN A3. Nato vzemite Orodje za črte in enkrat kliknite na svojo delovno površino. Ponovno se bo prikazalo okno, kjer lahko nastavite dolžino črte ter kot. Vnesite dolžino 300mm in kot 45° ter potrdite s OK.

Z Objekt>Transformiraj>Premakni premaknete črto za 40mm v desno ter potrdite s Kopiraj.

Zdaj znova potrebujete Orodje za črte. Tokrat ustvarite črto dolžine 30mm in kota 0°. To črto postavite naravnost na spodnji konec prve črte, kot na sliki.

V naslednjem koraku znova pokličite Dialog za premikanje. Objekt>Transformiraj>Premakni.
Tokrat morate premakniti v obe smeri hkrati. Vnesite 30mm za Horizontalno in -30mm za Vertikalno. Potrdite s klikom na Kopiraj ter vse skupaj podvojite z bližnjico Command+D (na PC-ju: Ctrl+D).

Po tem naj bi stvar izgledala približno tako. (Slika 36).

Zdaj ustvarite novo črto z Orodjem za črte. Ponovno izberite dolžino 30mm, tokrat pa pod kotom 90°. To črto postavite na sredino spodnjega konca druge črte in znova pokličite Dialog za premikanje. Objekt>Transformiraj>Premakni. Tudi tukaj vnesite 30mm za Horizontalno in -30mm za Vertikalno ter potrdite s Kopiraj. Podvojite stvar z Command+D (na PC-ju: Ctrl+D).

Zdaj izberite vse in ponovno pokličite Dialog za premikanje. (Gotovo že opažate, da je ta dialog zelo pogosto uporabljen :-) ).
Tokrat premaknite vse za 90mm vodoravno ter potrdite s Kopiraj. Sedaj podvojite stvar 5-6 krat z Command+D (na PC-ju: Ctrl+D).

Stvar naj bi nato približno izgledala tako kot pri vas:

Sedaj smo že skoraj na koncu. V zadnjem koraku ponovno vzemite Orodje za pravokotnike in povlecite pravokotnik čez vse vaše črte (glej sliko 40).

Korak 2: Ustvarjanje okvirja
Nato izberite vse. Najbolje je, da to storite z Command+A (na PC: Ctrl+A). Izberite desni klik na sredino vašega pravokotnika in tam izberite Ustvari masko izreza. S tem bodo vsi elementi, ki naj ne bodo vidni, skriti.

Zdaj morate le še enkrat uporabiti oris na masko izreza, da dobite lep okvir. In končana je zadnja optična iluzija.

Zaključek:
Upam, da ste uživali v vadnici in da si sedaj lahko ustvarite nekaj lepih optičnih iluzij. Kot ste verjetno opazili, se v Illustratorju nekateri ukazi pogosto ponavljajo, in kar sem kar prepričan, da, ko boste enkrat prešli skozi to vadnico, nikoli več ne boste pozabili, zakaj je Premikajoče se polje in bližnjica Command+D (na PC: Ctrl+D) vse koristna.
Če imate nadaljnja vprašanja na to temo, jih zapišite v komentarje. Potrudil se bom, da nanje odgovorim pravočasno.
Lep pozdrav
Julian


