Z uporabo tega tako imenovanega prehodnega videza vam želim pokazati, kako lahko iz običajne slike, posnete zunaj nekje v močvirju pri nas, ...
... z le nekaj kliki ustvarite razpoloženjsko vzdušje. Vse skupaj izgleda temačno in morbidno, zeleno sveti čudovito, in tako sem si v grobem predstavljal, ko sem to fotografiral. To je slika, ki bi jo lahko naredil prav vsak, vendar morda ne bi vsak točno tako zna to: zunaj temačna vigneta, nato modri odtenki, deloma še preseva originalna barva, ja, morda si misliš: obdelava RAW formata, Camera Raw, tukaj zatemnjeno, vse skupaj je zelo, zelo preprosto, ta prehodni videz, ki ti ga zdaj bom pokazal.

Korak 1
Vse, kar potrebuješ, je najprej prazno plast. Klikni tukaj spodaj na majhno ikono (1), da dobiš prazno plast, in nato s prečno tipko G, kot se vidi tukaj, greš v to skupino (2). Tam je orodje za prehode, orodje za polnjenje ter 3D materialno polnjenje. Orodje za prehode je tisto, ki ga zdaj potrebuješ. Ko ga izbereš, se zgoraj spremeni orodna vrstica. Imaš različne vrste prehodov, na primer linearni prehod, radijalni prehod, odsevni prehod in podobno. Izberi si kar koli želiš. Jaz bom vzel običajen prehod (3), zdaj še malo pomanjšam sliko, da je preglednejša, v orodju za prehode imam zgoraj to polje barv (4).
Korak 2
Če pri tebi ne izgleda tako, je to zato, ker sem že dodal veliko, veliko prehodov, kar lahko tudi ti narediš, ko klikneš na to ikono z zobnikom (1). Na primer izbereš pastelne odtenke (2), rečeš: Dodaj (3) in že bo ta vrsta pastelnih dodana tukaj na primer.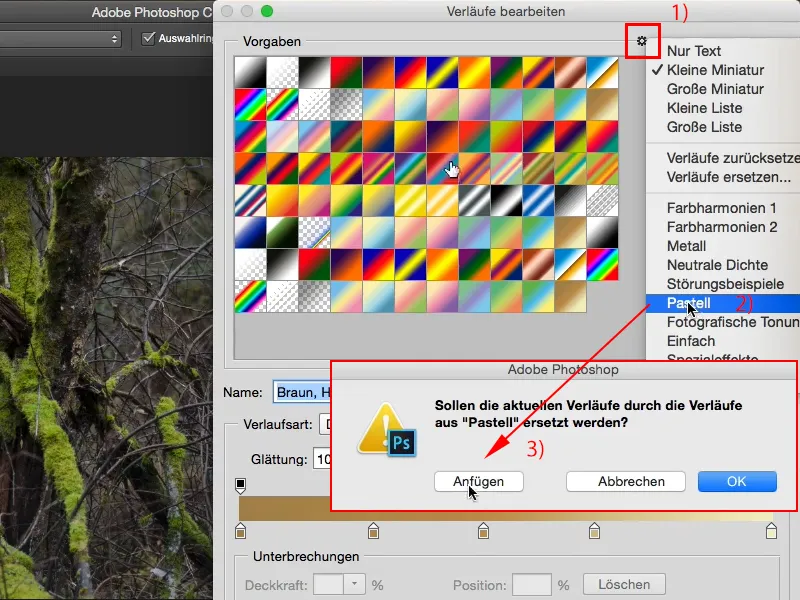
Korak 3
Ali pa izbereš kater koli druge iz seznama. (1) Nato si tukaj izbereš en prehod (2). Preizkusi vse.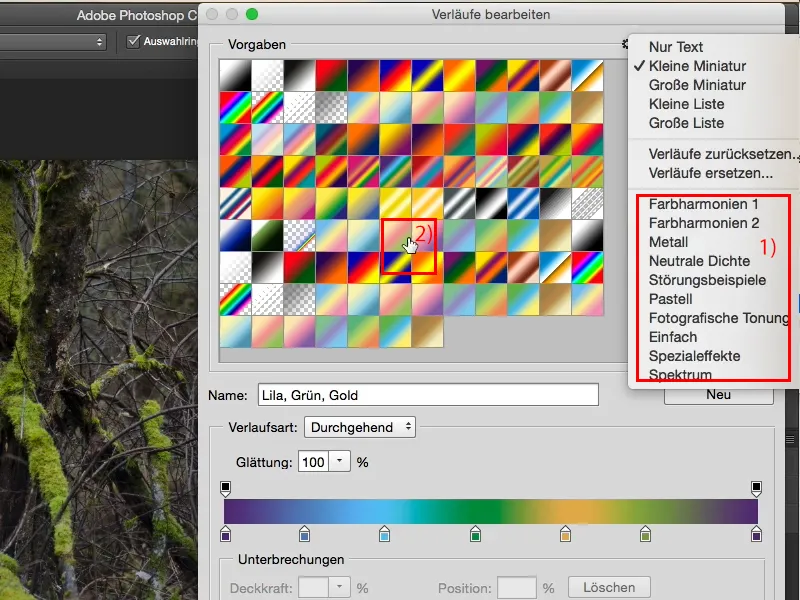
Korak 4
Kadarkoli lahko klikneš na te majhne oznake, na te zatiče (1) in spremeniš barvo. Sedaj jo bom potegnil na črno (2), in vidiš, prehod je sedaj črne barve (3).
Korak 5
Grem nazaj na začetno barvo. Potrdiš to s pritiskom na OK in zdaj lahko potegneš od znotraj navzven, lahko pa tudi od zunaj navznoter, saj če recimo potegneš tak prehod (1), vidiš, dobiš zelo, zelo trdo mejo (2).
Korak 6
Grem nazaj korak nazaj. Take prehode vedno rad potegnem od zunaj slike navznoter in jih potegnem precej v sredino (1). Potem je celota mehkejša (2). Torej: Daljši ko je poteg, mehkejši je prehod. Če narediš samo kratek pritisk, dobiš zelo trden prehod.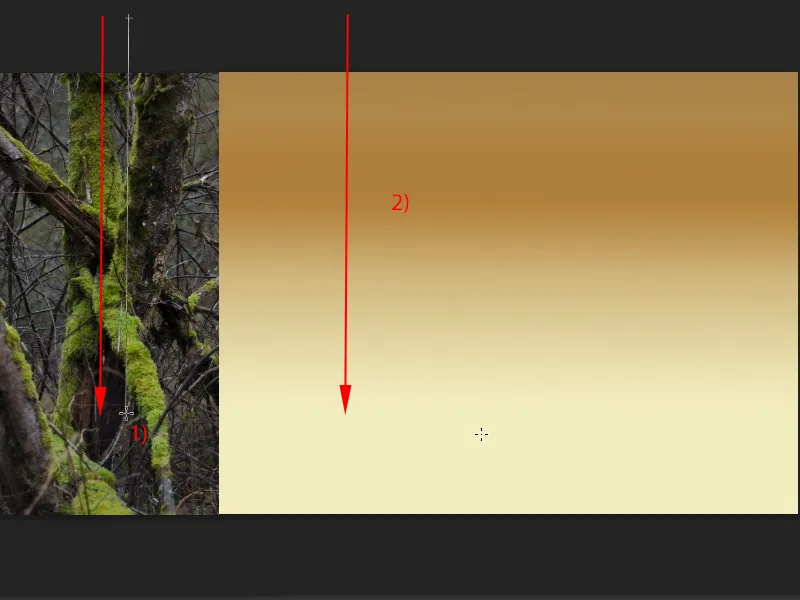
Korak 7
Sedaj lahko, na primer, spremeniš način plasti (1). Grem na mešanje plasti mešaj, (2). In že sem ustvaril popolnoma drugačno sliko.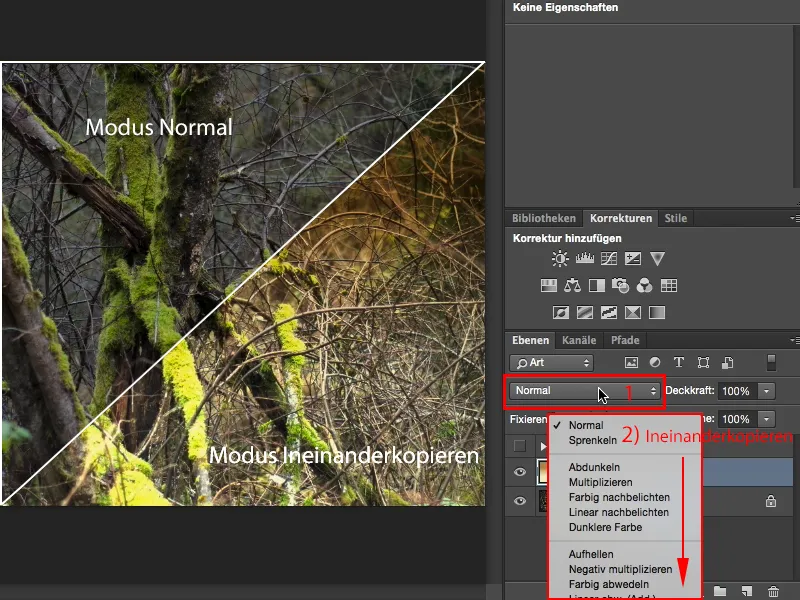
Korak 8
Ali pa na Mehko svetlobo. To je malo bolj zabrisano.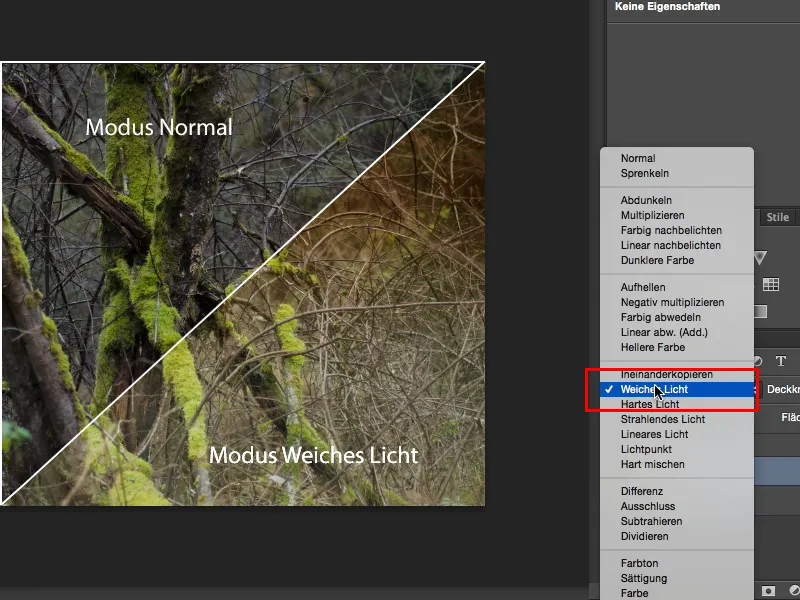
Korak 9
Prav tako lahko izbereš Množenje, in dobiš nekaj temačnega ter zgoraj je popolnoma rjavo.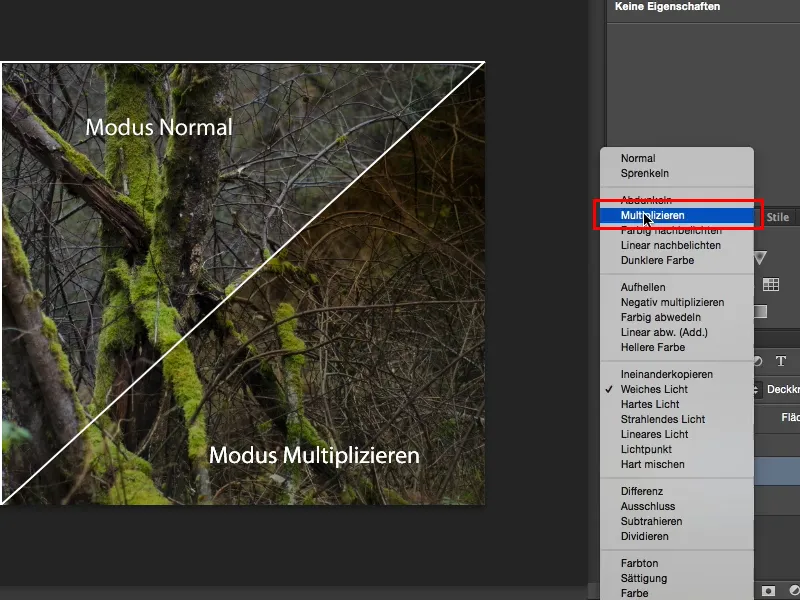
Korak 10
Pustim to na Mehki svetlobi. To je neko vzdušje, kot da bi bilo rahlo prežarelo. Izgleda zelo kul. Izvlečem to plast ven, naredim novo (1) ter ti pokažem še drug prehod, na primer ta radialni prehod (2).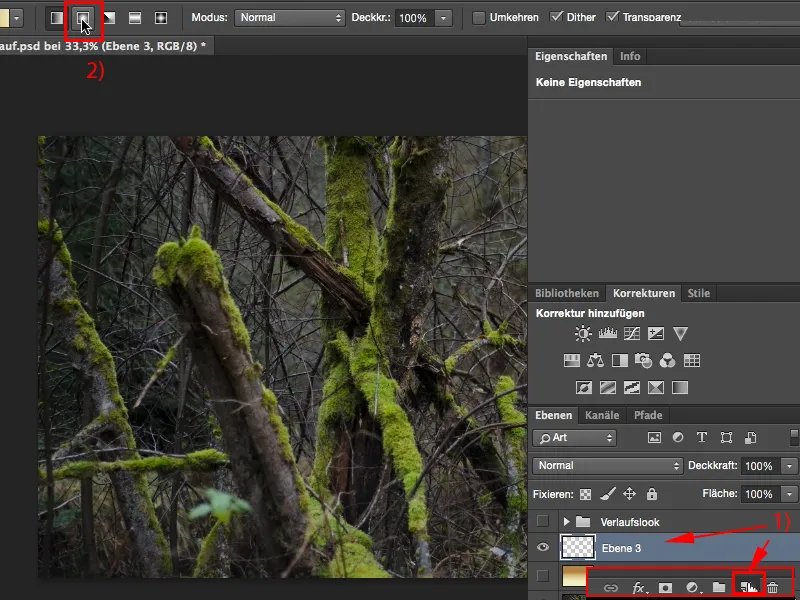
Korak 11
Zdaj ga lahko potegnem od svetlega proti temnemu ali pa, v tem primeru, od temnega proti svetlemu. Vedno je odvisno od tega, kaj si tukaj nastavil.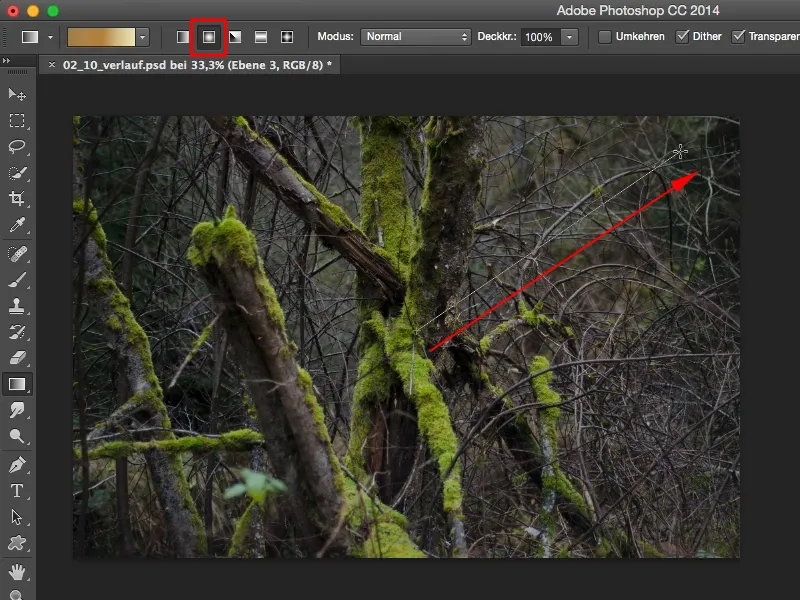
Korak 12
Zdaj ga bom ustvaril od temnega proti svetlemu, tako da bo središče temno in se bo proti robu postopoma svetlil.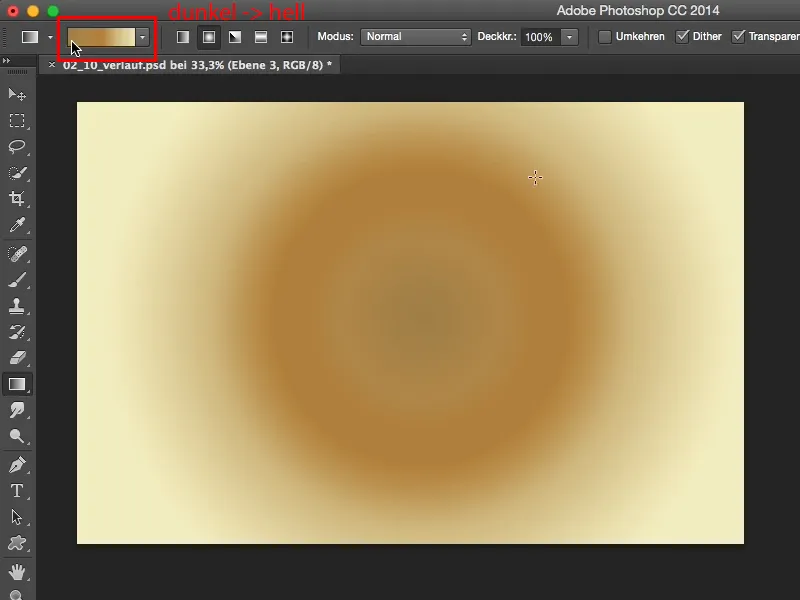
Korak 13
In tudi ta prelivanje lahko recimo nastavim na Mešaj. Trenutno mi izgleda zelo čudno, središče je nasitno rjave barve, na robu pa je svetlo.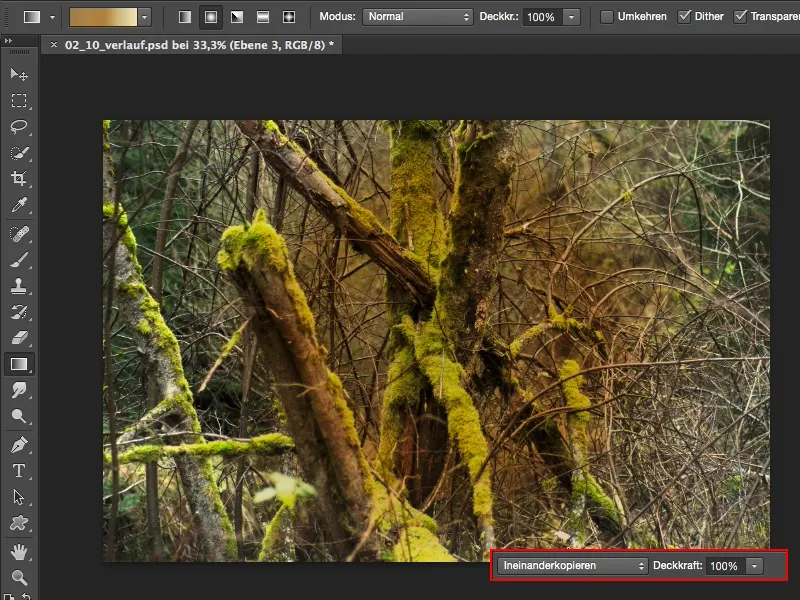
Korak 14
Poglej pa si, kaj se zgodi, ko recimo preliješ preliv. Uporabiš bližnjico Command/Strg+I in že si ustvaril gigantsko sliko. Tako preprosto je lahko. Preprosto potegneš preliv, ga inverziraš, če ti ni všeč. Če ti je všeč, ga pustiš, in zdaj imaš še veliko možnosti.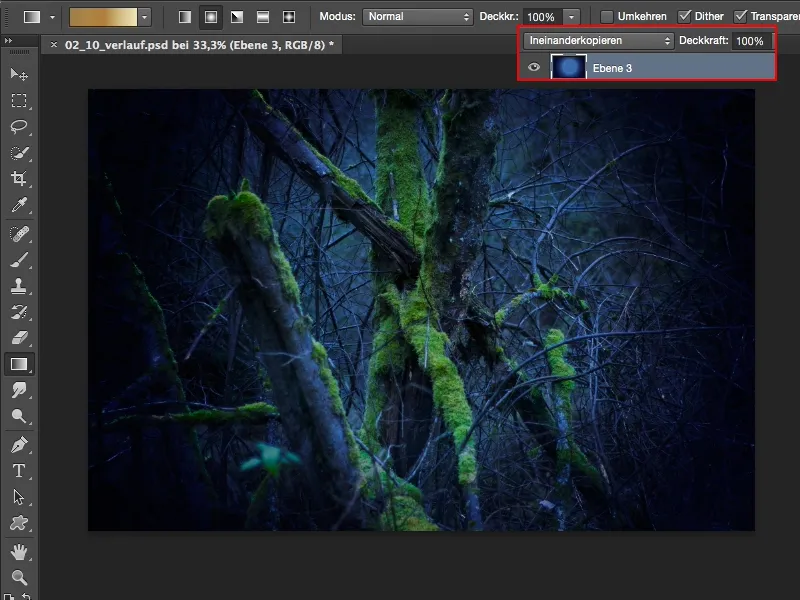
Korak 15
Lahko greš recimo na plasti za nastavitve Oebrtos/potenca, vse kar moraš narediti, je premakniti barvni drsnik. Vedno priporočam, da to narediš s masko za odrezkov, da vpliva res samo na preliv in ne na cel kup plasti. Kdo ve, kaj si že retuširal spodaj.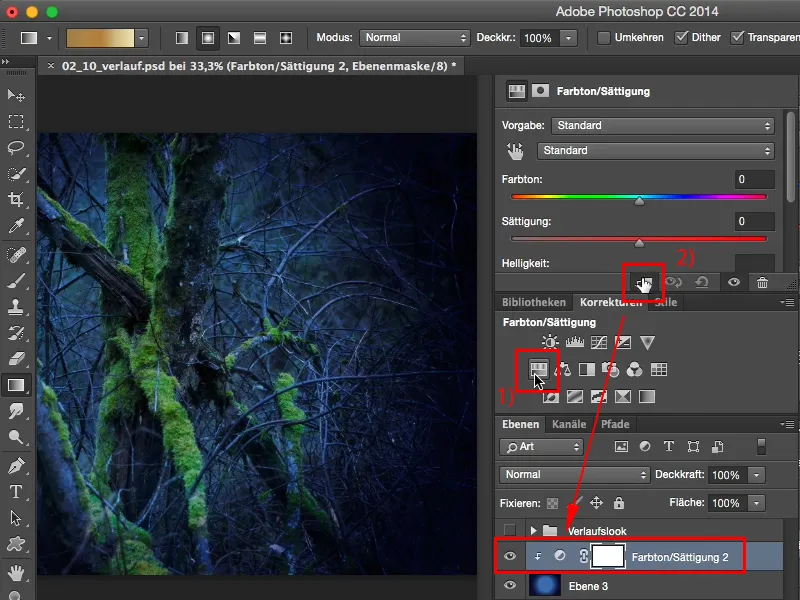
Korak 16
In namesto da nenehno ustvarjaš in preizkušaš prelive tukaj, ti priporočam: Ustvari en preliv, popolnoma vseeno, kako izgleda, saj ga lahko zdaj s to plastjo za nastavitve Barvton/Potenca ojačaš. Če želiš imeti cian modri videz, ga potegni v levo (1).
Lahko ga obarvaš tudi popolnoma zeleno kot Hulk; barva superjunaka (2). Tudi to je kul, ima nekaj. 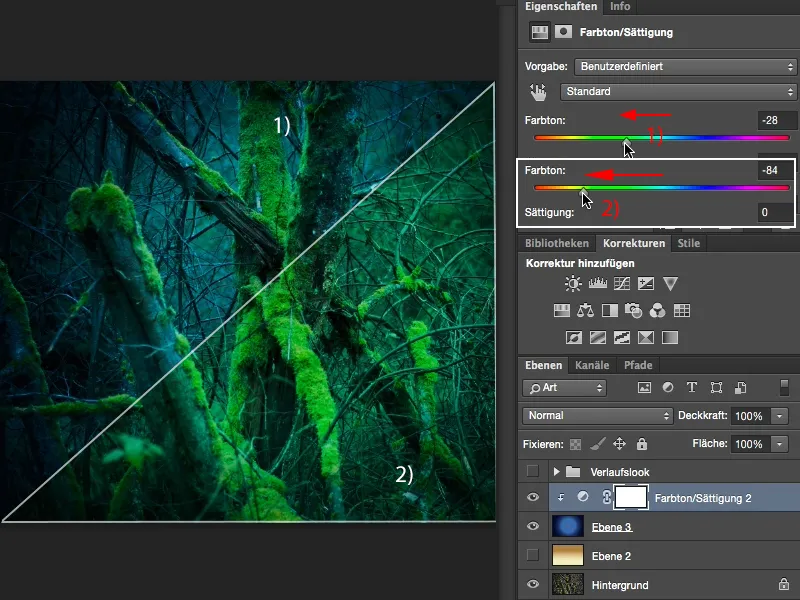
Korak 17
Ali pa greš v tople barvne odtenke, potem dobiš tako lepo, toplo, nežno svetlikanje (1). Zelo mi je všeč. Ali pa greš v drugo smer, potem postane vijolično (2).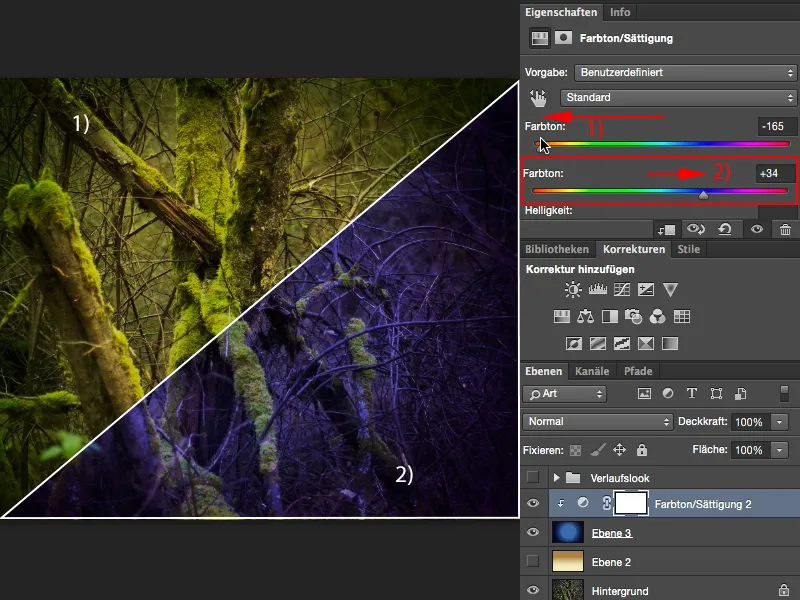
Ravno ta vijolična atmosfera, ki jo trenutno vidiš veliko pri posnetkih narave ob morju. Sončni zahod je rdeč, je oranžen, in kaj naredijo ljudje? Ne, mora biti vijoličen! To je trenutno zelo priljubljeno in tako preprosto lahko to narediš. Ustvariš radialni preliv, greš na plast za nastavitev Barvton/Potenca in potegneš malo vijolično. Rumene in zelene tone nežno obarva, a vse drugo, prevladujočo barvo v sliki, pa pusti, da zares udari. Ja, zdaj se lahko popolnoma prosto igraš in si ustvariš barven videz s tem prelivom, ki ostane v spominu. To je tudi cilj videzov in stilov: Ko ustvarim določen videz, določen stil, hočem, da ga ljudje prepoznajo, in če ustvarim deset zunanjih slik, krajinskih slik, ali česar koli že v tem barvnem vzdušju - svoje nastavitve si lahko zapišem -, potem imam vrednost prepoznavanja in ta videz je zame dosegel svoj cilj.


