Prikažem vam tako imenovani Split-Toning-Look. Gre za ločeno obarvanje svetlob in senc na sliki. Najprej vam bom pokazal izvirno sliko: To je bilo posneto tukaj v Bavarskem gozdu na Arberju, vrhu. Pri posnetku sem najprej šel okrog križa in se vprašal: Ja, kako naj pozicioniram vse to?
Odločil sem se, da bom naredil pravilo tretjin, kar je vedno vizualno dobro za oko, in finese postavil v spodnjo tretjino ter križ v desni tretjini. To seveda ni Zlati rez, vendar deluje enako dobro, če sledite takšnim pravilom tretjin pri fotografiranju. In potem sem razmišljal, imam povsod risbo, kaj naj naredim s tem sedaj?
In potem sem preizkusil ta Split-Toning-Look. Kako deluje, vam bom zdaj pokazal.

Korak 1
Najprej greste zgoraj na Plasti (1) in rečete: Novo polnilo>Barvno polnilo. Lahko mu tudi daste ime (trenutno to pustim) in to potrdite z V redu (2).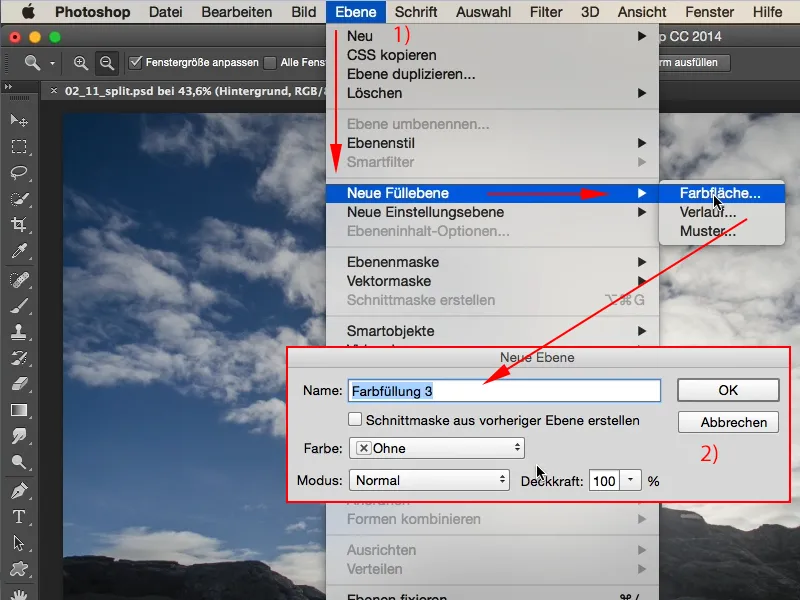
Korak 2
Potem se odpre ta znan izbirnik barv iz Photoshopa, kjer lahko zdaj izberete katerokoli barvo, ki vam je všeč. Jaz si želim živo oranžno barvo (1) …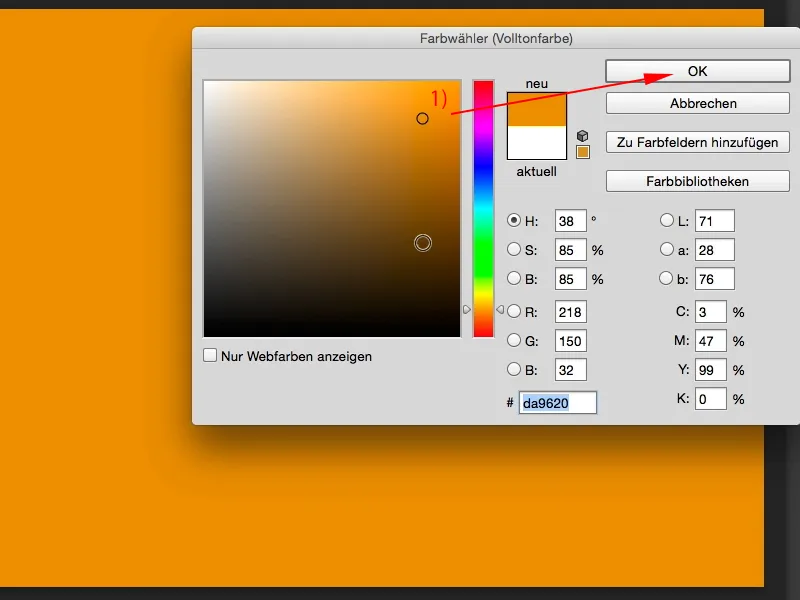
Korak 3
… in to naredite tudi z drugo, z tretjo, glede na vaše želje: Plasti>Novo polnilo>Barvno polnilo, tudi tukaj potrdim novo plast z V redu in se odločim za živo vijolično barvo.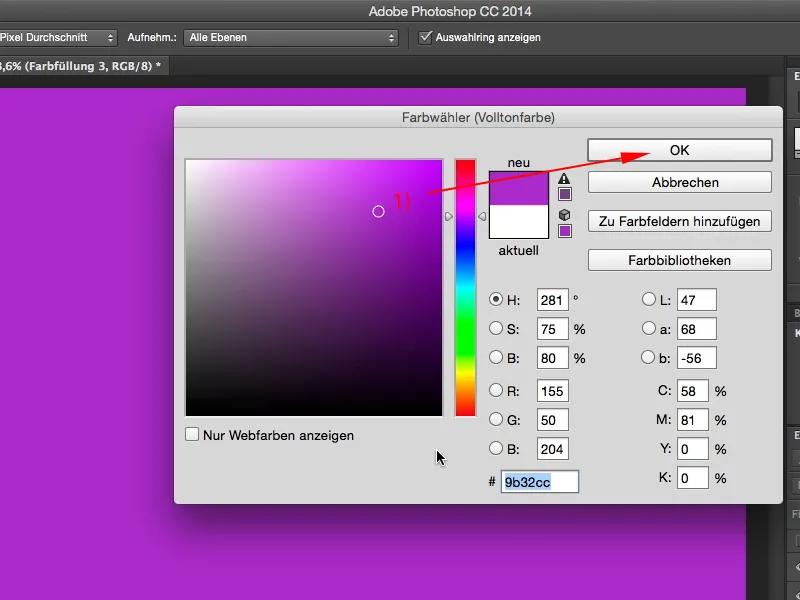
Korak 4
Ko nastavite obe plasti, najprej oranžno plast, na primer na način Barva (Puščica), boste dobili nekaj takega (2). To že skoraj izgleda kot 300-Look, kar je precej kul, in še drugo plast dodate zraven (3), tudi to nastavimo na način Barva (Puščica; nato izgleda takole: (4)). In sedaj imam v eni plasti vijolično in v drugi oranžno.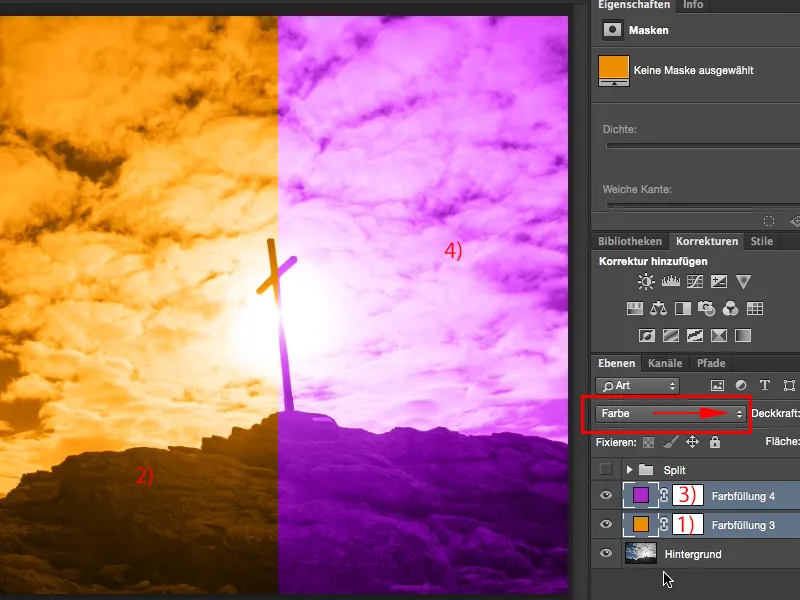
Korak 5
Kako združiti to in kako to zdaj zmešati? To gre zelo, zelo enostavno, če dvakrat kliknete za to (1), za plasti, odprete okno za Slog plasti. Seveda lahko poskusite tudi z Bleščanje, Prekrivanje barv ali kaj drugega, vendar potrebujemo to Izbrisanje sive (2). In sedaj imate na voljo različne drsnike. Za plast in pod njo imate Črno točko (3) in Belo točko (4), vse nastavljeno na nič, na začetku senc in svetlob. In sedaj lahko z uporabo teh drsnikov zvišujete in znižujete. Tukaj se ne bo veliko zgodilo, saj na tej plasti ne morem izbrisati ničesar. Če povlečem spodnji, se tudi tam še nič ne bo zgodilo. Razlog je, da se ta vijolična plast trenutno nahaja zgoraj (5).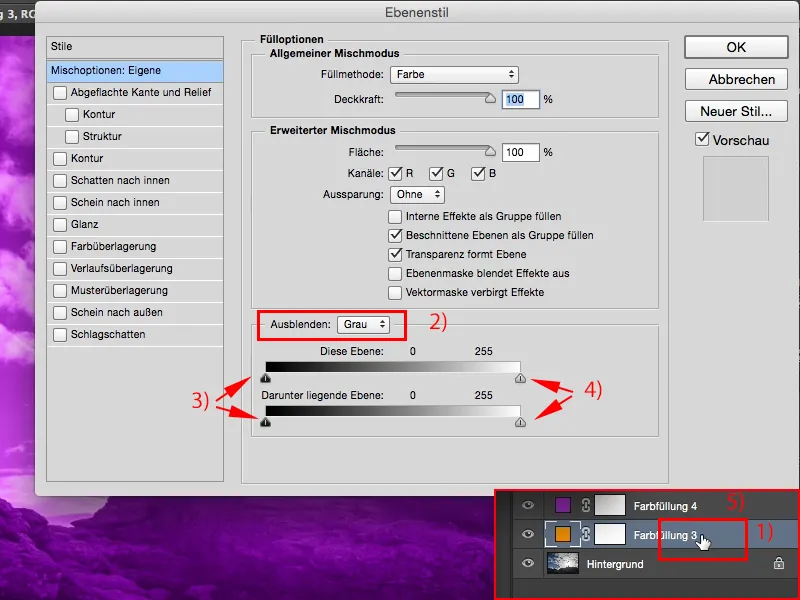
Korak 6
Zato moram začeti od zgoraj navzdol (1) in ko to potegnem sem, lahko določim prehod. Vse se bo zgodilo šele od sredine naprej in nenadoma se zadeve spremenijo, torej imam tu (2) vijolično in tu (3) spet oranžno, torej nisem nič dlje, kot če bi (4) plasti vklopil ali izklopil. Kaj lahko storim?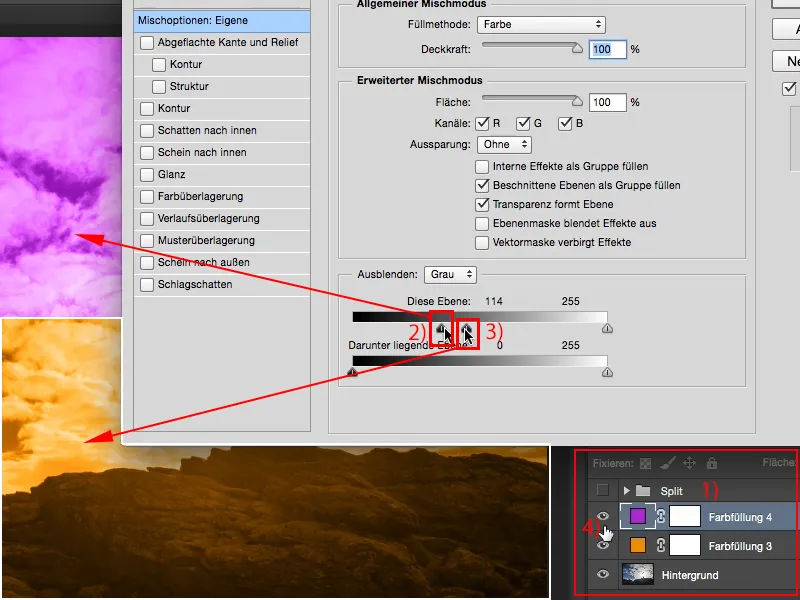
Korak 7
Kot pogosto v Photoshopu, lahko pritisnete magično tipko Alt. In če držite magično tipko, Alt, in povlečete tukaj (1), se bo mehko premešalo. In tako lahko igrate, lahko uporabite to funkcijo na tej plasti, lahko pa jo uporabite tudi na spodnji (2), kar je oranžna plast, aktivirate, in če držite tipko Alt, ju lahko mešate zelo, zelo spretno. Tako boste že malo bliže temu Split-Toning učinku.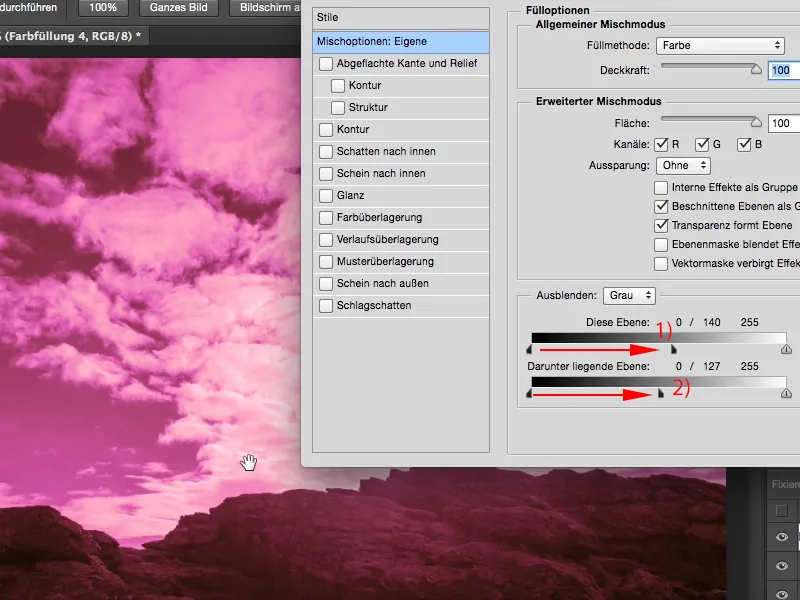
Korak 8
Rečem V redu in to storim tudi na spodnji plasti (1). Torej spet držim moj Alt in dodajam malo spodnje plasti. Enako lahko naredim tudi s svetlobami (3). Lahko jih premešate sem in tja, le vedno držite Alt.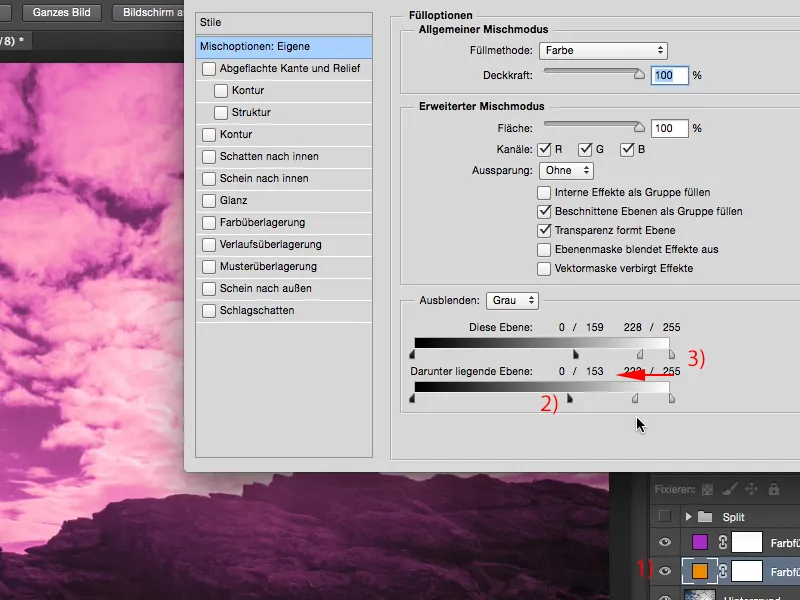
Korak 9
Ko zaključiš stvari, bi moral vedno še preizkusiti, kako celota izgleda, če sem zdaj malo razdelil globine in svetlobe, če na primer način Barva nastavim na Mehka svetloba ali Prekrivanje? Poglejmo to za obe plasti.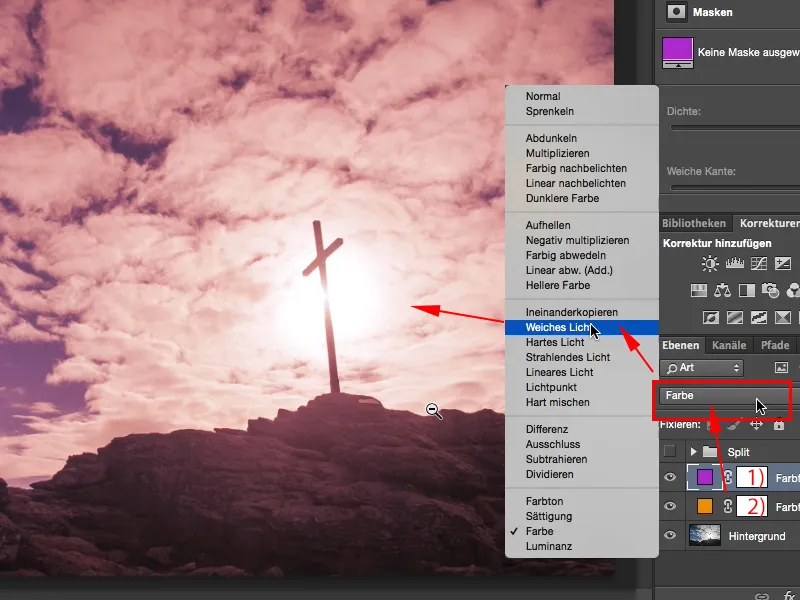
Korak 10
In zdaj res imam zelo difuzen barvni videz, ki izgleda res kul, lahko bi že bila sončni zahodna atmosfera. Še nekaj metrov in Sonce bo zašlo za obzorje in bo postalo res krvavo rdeče. Približno si lahko to predstavljate. Če si pogledamo Pred/Primerjaj, se vidi: Svetlobe in globine imajo malo oranžne in vijolične, ne oboje, tudi ne ločeno, ampak lepo, res dobro mešanico.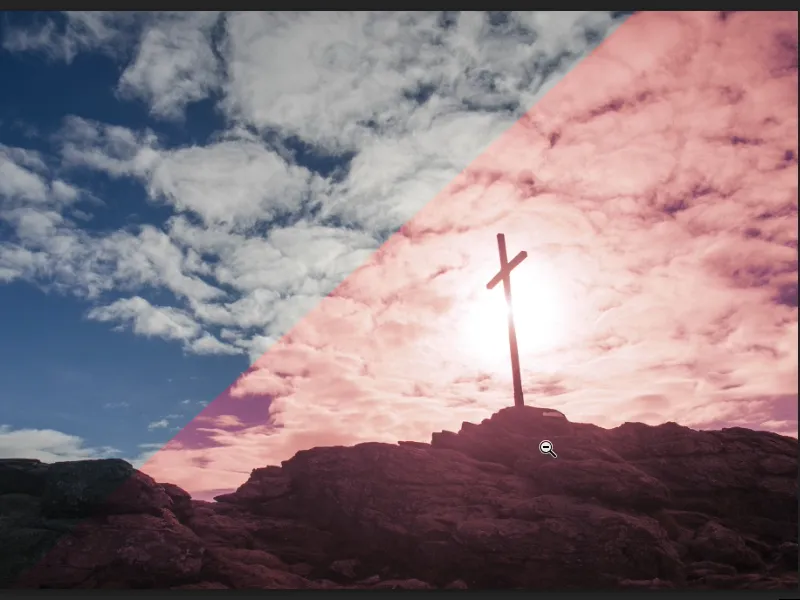
Korak 11
In če to stlačim v skupino, označim obe plasti z pritisnjeno tipko Shift in rečem zdaj Skupina slojev (1), potem lahko seveda zmanjšam še prekrivanje učinka za skupino (2).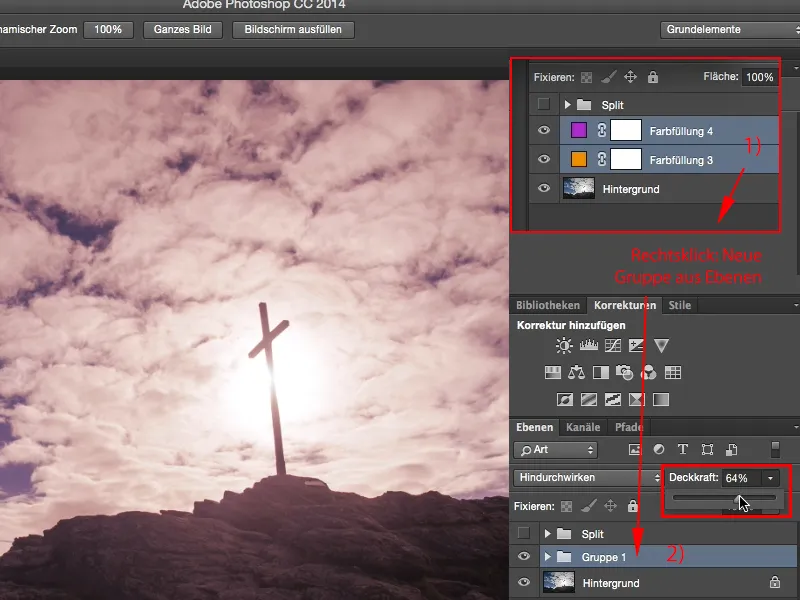
Korak 12
Ja, to je zelo lep, nežen videz, ki ga lahko uporabimo ne le pri posnetkih na prostem, temveč ga lahko vzamete tudi za portrete v studiu, pri vsem, kar vam pride pred objektiv. Zelo enostavno je, potrebujete dvakrat to Barvno polnitev (2), tole poltonsko barvo tukaj, in nato razdelite celoto, tako da greste tukaj zadaj (2) na te Slojevne sloge. Kul stvar je: Nastavitev je neuničujoča, shrani se, torej si Photoshop zapomni to virtualno vrednost, ki ste jo ravno izbrali, in lahko kadar koli po potrebi še spremenite.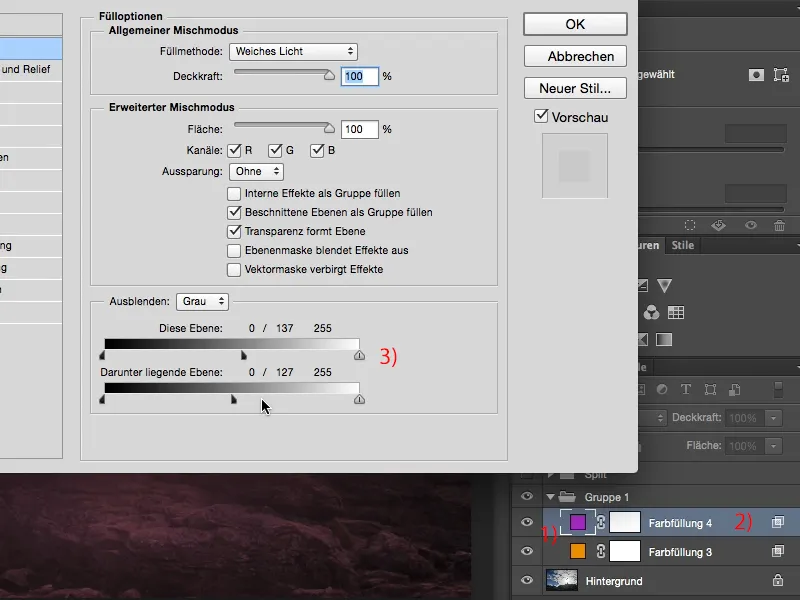
Korak 13
Neuničujoče delovanje v Photoshopu je zame osebno vedno zelo pomembno in s tem Slojevnim slogom, s tem Split-Toning videzom, lahko zelo dobro delam neuničujoče.


