Zdaj bom z mehčalnimi tehnikami ustvaril zanimiv videz. Ko je to že uporabljeno, izgleda kot da nekdo gleda skozi takšno masko, oseba pa je natančno v ospredju. Vse ni samo mehčalno, ampak izgleda nekoliko "čudno" - a vedno je zanimivo. Kako vse skupaj deluje, ti bom pokazal.
Najprej ustvariš ozadnjo kopijo z Command + J ali Strg + J ali postavi ozadnjo plast na simbol za novo plast (1). Potem pa lahko že začneš. Pomembno: Preden sploh začneš delati z filtri, pazljivo preveri, če je v tvojem skladu plasti mogoče ustvariti pametni objekt (Plast>Pametni objekti>Pretvori v pametni objekt) Tu dobiš (2) takšno majhno škatlo, vedno rečem. Ta skatla za nastavitve je zdaj prazna, nič v njej ni. V bistvu se pametni objekt in ozadje sedaj razlikujeta po prazni škatli. Kaj pa zdaj postaviš v to škatlo?

Najprej ti bom pokazal najpreprostejši mehčalni filter, za hitro ustvarjanje videza. To je mehčalni filter Gaussian Blur (Filter>Mehčalni filter>Gaussian Blur) .
Piksle oziroma moč tukaj spodaj (1) preprosto nastavi tako, da v sliki nastane zamegljen učinek, in pritisni OK (2).
Pametni filter, ki se zdaj tukaj pojavi (1), samodejno ustvari masko (klikni nanjo), in tu (2) lahko center očistiš s črnim čopičem (3) (4). Izgleda zanimivo. Vendar bo vsak takoj prepoznal, da je to Gaussian Blur, iz katerega je nekaj zbrisano. Po mojem mnenju je še vedno bolje kot vzeti sliko v originalu. Moteče so mi dve stropni luči (5) tukaj zadaj. Ko to mehčam, so še vedno tam, a sem nekoliko bolj osredotočen na model v sredini.
Izgleda nekaj približno tega: 
Grem nazaj nekaj korakov (Uredi>Prekliči), da tukaj (1) spet osvobodim masko in izklopim Gaussian Blur tukaj spodaj (2). Lepota pametnih objektov oziroma pametnih filtrov je, da se samodejno priloži maska. Sedaj lahko brezskrbno filtriram. Kadarkoli se lahko vrnem sem (3) na nastavitve za Gaussian Blur, če dvojno kliknem nanjo.
Sedaj grem v mehčalno galerijo. Mora biti mogočno, če Photoshop poleg vseh mehčalnih filtrov ponudi tudi lastno galerijo. In tako je tudi. To so Polje za mehčanje, Iris za mehčanje, Tilt-Shift za mehčanje, Pot za mehčanje in Krog za mehčanje. V tem primeru se odločim za Iris za mehčanje. 
Odpne se novo okno. Tukaj lahko to mehčanje premikaš po sliki, dokler ne najdeš točno tega, kar iščeš.
Potem imaš različne ročaje. Razdalja med tema dvema točkama (1) oziroma med tema dvema točkama (2) določi mehak prehod. Če to potegneš sem (3), gre seveda spodaj. Toda prehod je prav med točko in točko (4). Če na primer želiš vključiti tudi modelove čevlje, bi moral točko (5) začeti tukaj spodaj (6). Ta prehod se sedaj uporablja.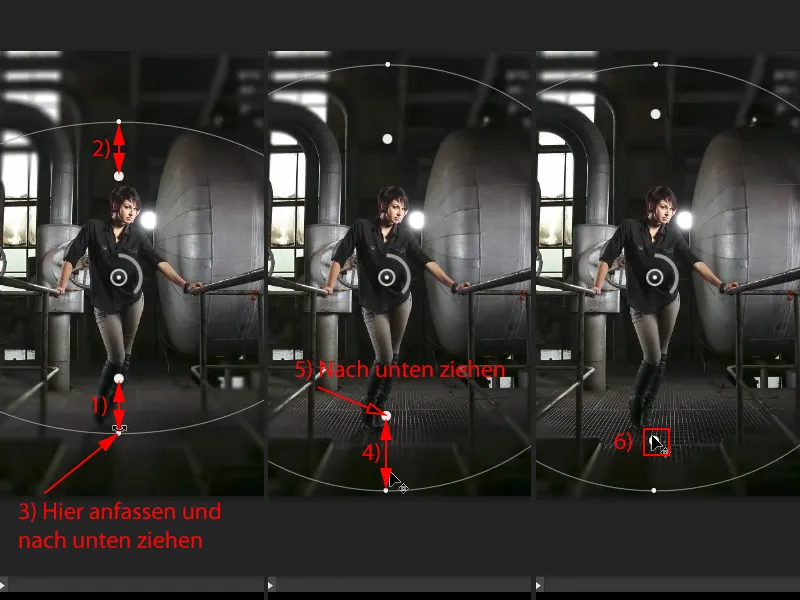
Če to potegneš navznoter (1), vidiš, kako vse to nekoliko prehaja v model. A jaz bi raje videl to pri čevljih spodaj (2). Izgleda precej lepo. Za razliko od filtra Gaussian Blur, kjer lahko nastaviš samo fiksno vrednost in pobarvaš masko ter je to to, tukaj že imaš možnost prilagoditve prehoda in lahko neomejen spot (3) postaviš točno tja, kamor ga želiš v sliki.
In kar lahko še narediš, je, lahko tukaj (1) prilagodiš moč. Enostavno vrtljaj tukaj (1). Skoraj ga zavrti do maksimuma (2). Potem vidiš, kako tu vse nekako izgine. In več ko to naredim, manj opazim te softboxe/strip luči (3) na primer. To bi lahko bil kak drug industrijski svetlobni vir, ne morem ga več prepoznati, in to je vse smisel tega.
Zdaj se bom spustil (4), dokler ne ugotovim, da bi morali biti softboxi/strip luči. In to pustim. Potrdi z OK (5), Photoshop zdaj to izračuna nazaj.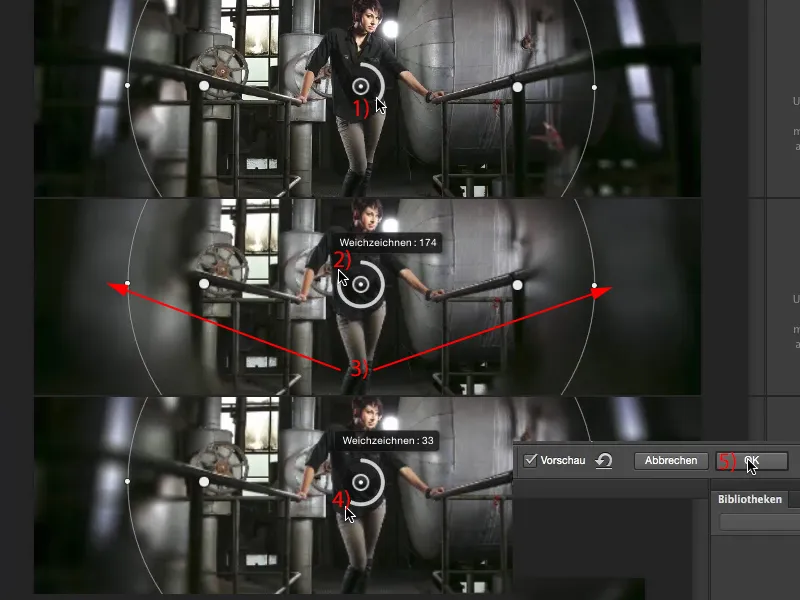
In zdaj sem v osnovi ustvaril boljši učinek zameglitve kot ta Gaussov mehčalec, ker sem tukaj to območje (1) posebej določil. Tudi to (2) izključim in nadaljujem z mešanjem filterja.
Grem nazaj v galerijo in naslednji korak je učinek prekosa Tilt-Shift- (Filter>Galerija mehčalcev>Tilt-Shift…). Po načinu delovanja je v osnovi enak temu Irisovemu mehčalcu. Sedaj imam tukaj med tema dvema linijama (1) spet nežen prehod. V sredini (2) spet lahko določim moč učinka. Lahko spustim in dvignem tukaj (3). Središče slike mi zdaj ustreza precej dobro.
Potem premaknem linijo (4) navzdol, …
… saj naj bo tukaj (1) že zamegljeno do spodaj. Samo prehod bi rad imel malo nižje (2 navzdol). Tokrat pa naj bo malo prehodno v čevlje, saj je učinek tukaj (3) tako minimalen, da ga skorajda ne opazimo več.
Naj bo še malce dvignjeno (4 navzgor). Nato spet malo "pohitim" s svojim filtrom, zavrtim gumb (5) …
… in vidim, kako se strop in tla zameglita. Moram še malo več iz območja glave (1 navzgor) ven, saj mora biti glava seveda ostra. Na prstih me to toliko ne moti. Nato vse potrdim z OK (2), Photoshop malo razmišlja, vendar odmori za razmislek so vedno dobri.
Me si zdaj poglejmo Pred in Potem. Učinek mi je vedno všeč pri takšnih slikah, ker je gledalec osredotočen na sredino. Lahko jih tudi kombiniram. Tako lahko pustim mehčalec tako, kot je (samo prikazan Tilt-Shift), in dodam še Irisovo megljenje (prikazan). Skoraj sem že pri tem učinku, da gledam skozi zamegljeno steklo. Morda kakšen Nezemljan, ki se tu v tovarni sprehaja in išče damo. Kdo ve?
Naslednji korak je uporaba mešalnega filtra, in sicer Gibalna zameglitev (Filter>Mešalni filtri>Gibalna zameglitev). Kot 90° (1) pomeni, da se v sliki vse potegne navzgor in navzdol. S Razdaljo (2) lahko malce eksperimentirate, ni treba, da je tako ekstremno (3), lahko se uporabi tudi blažje, kot v tem primeru (4). Ampak če res želite, da je vse zelo difuzno (5, nato pritisnite 6 OK), …
… tako da izgleda zelo "čudno" in ustvari podobo (1). Sedaj lahko pobarvam sredino. Za to kliknite Pametni filter (2) in s črno barvo ozadja (3) ter čopičem (4) pobarvajte sredino slike (5). Na (6) vidite pobarvano površino. Sedaj imam ta učinek, da dejansko izgleda, kot bi se to zgodilo skozi masko.
Edino, kar mi tukaj še ni všeč, je, da sem na masko malce preveč pobarval levo in desno. Preprosto zamenjam barvo ozadja v belo (1) in si s čopičem (2, 3) te svetlobne trakove na sliki praktično obrišem.
Seveda - to nima več veliko skupnega z običajno fotografijo, vendar kdo pravi, da mora biti učinek na fotografijah vedno le najboljši? Lahko se tudi kreativno uporabi, kot v tem primeru. Kdo bi si mislil, da lahko z dvema ali tremi mehčalnimi filtri in pametnim objektom ustvarite tako kul učinek?


