Želite simulirati popolnoma prepoznaven črno-bele videz z starim, analognim zrnom? Nič lažjega! To je preprosto mogoče z Photoshopom. To je moja izvorna slika …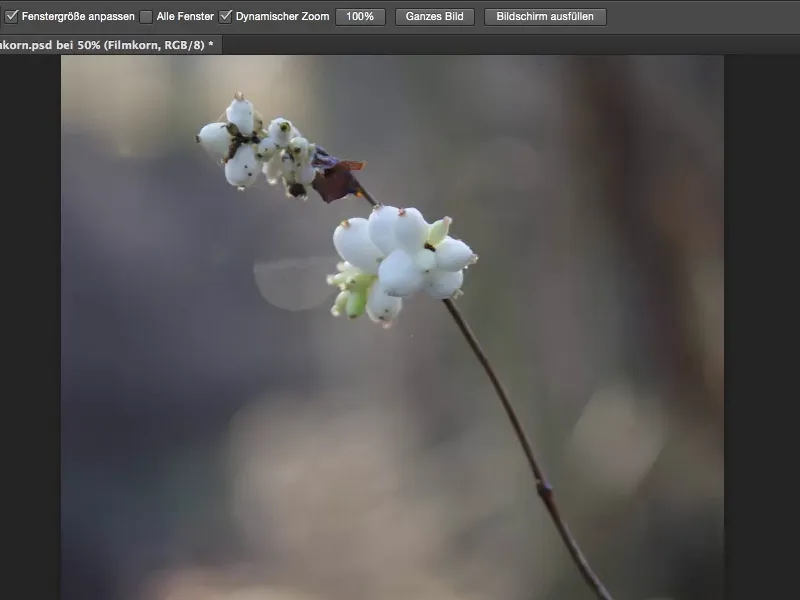
… in ko se ta učinek nanese prek nje, dobite ravno tak črno-bele zrnast videz. In to vam bom zdaj pokazal – povsem enostavno.
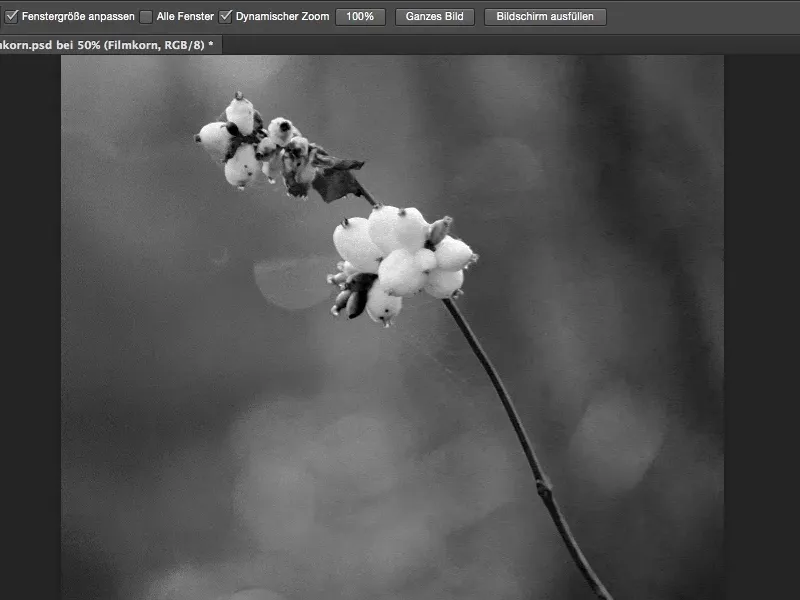
Najprej potrebujete plastično plast. Ponovno prikažem okno (1) in izberem ploščo za Popravila (2) vrste Črno-belo (3).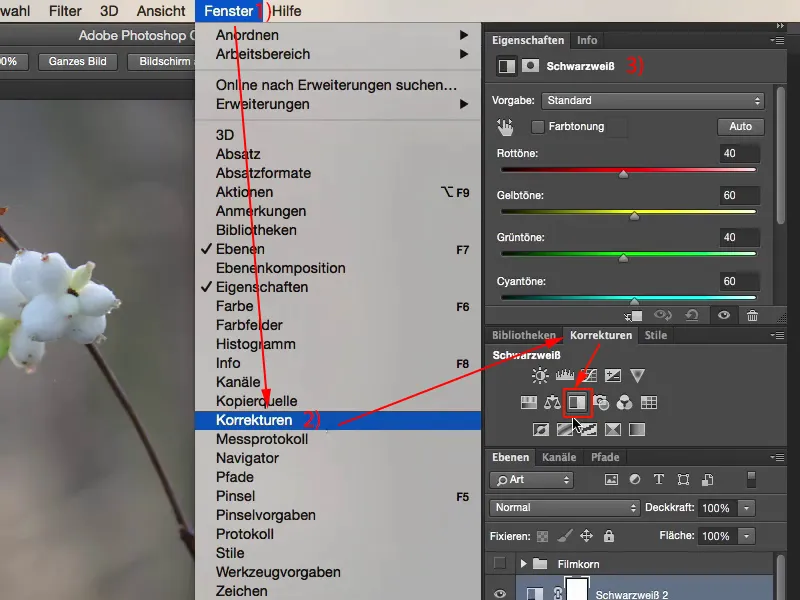
Tukaj lahko prilagodite črno-bele nastavitve z ločenimi barvnimi regulatorji ali pa kliknete na roko, izberete sivinske tone in ustvarite kontrast na sliki, ki bi ga radi imeli v črno-beli. To je res preprosto, zmore vsak: Preprosto kliknite tukaj na roko (1) in z brizgo (2) izberete črno-bele tone, ki jih želite spremeniti.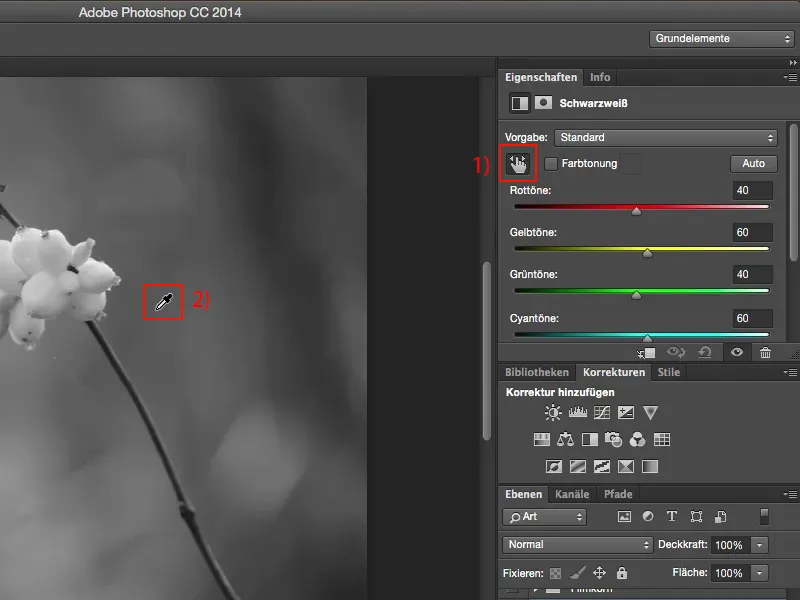
Ampak od kod prihaja zrno? Zrno izhaja iz prazne plasti, ki jo ustvarite nad črno-belo plastjo.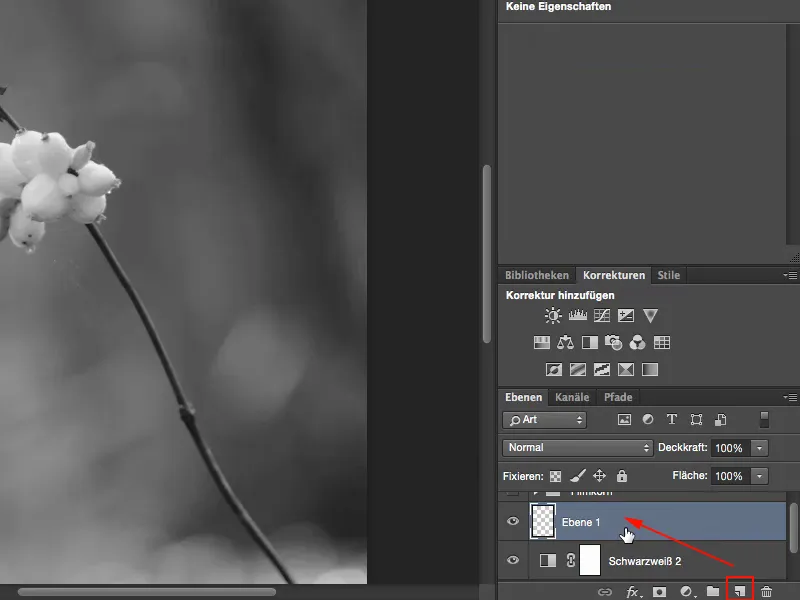
Nato napolnite to plast s Polnilo … s 50 % sive barve.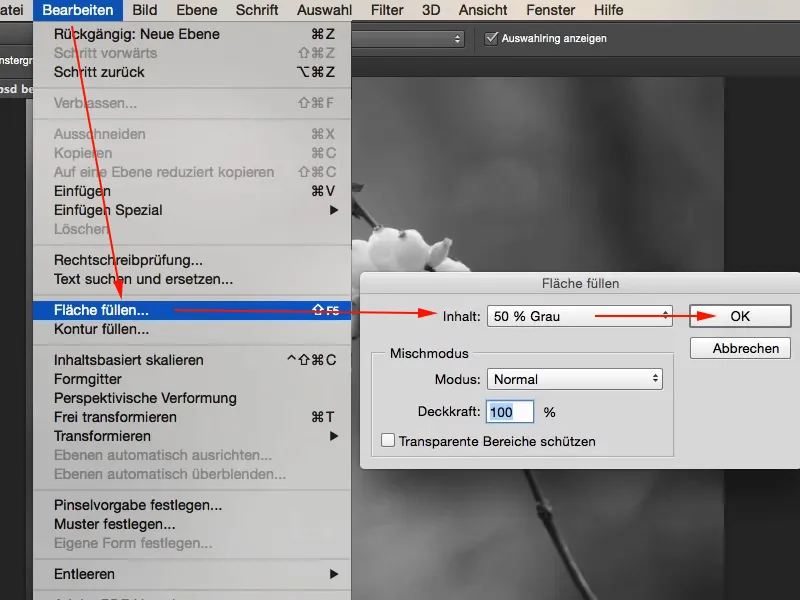
To 50 % sive ustreza RGB-vrednosti 128.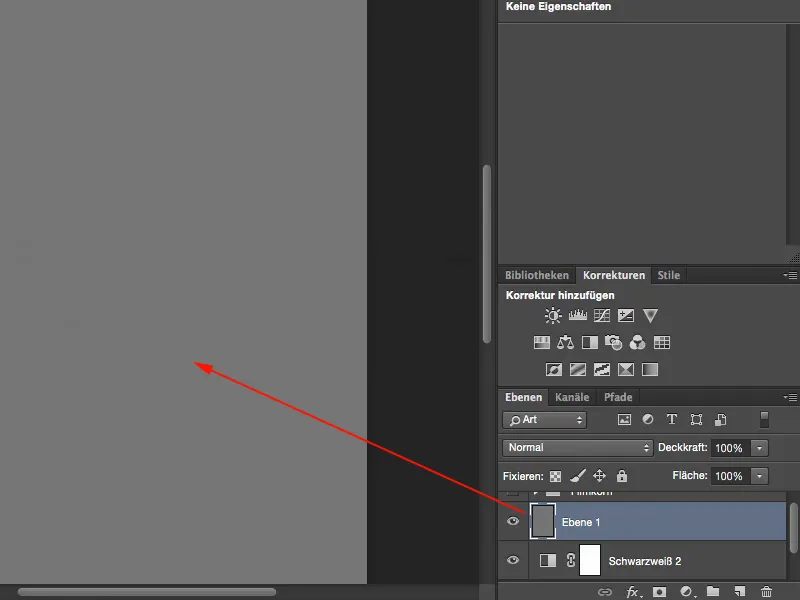
In v skupini Prekrivanje (1) je to tukaj nevidno. Torej lahko tukaj uporabite Mehko svetlobo, Prekrivanje ali Mešanje svetlobe – ta siva (2) bo Photoshop zame zbrisal.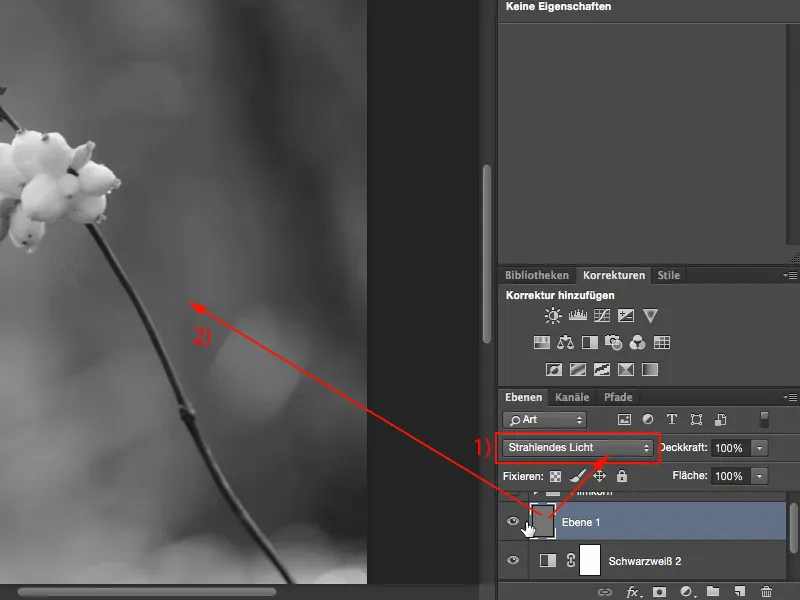
Vse, kar izstopa iz te sivinske plasti, lahko zdaj prikažete tukaj na sliki. Najprej spremenite plast v pametni objekt, saj želite zrnje lahko še naknadno prilagajati. Torej: Plast>Pametni objekti>Pretvori v pametni objekt (1). Zdaj imate spodaj to majhno okno z nastavitvami (2).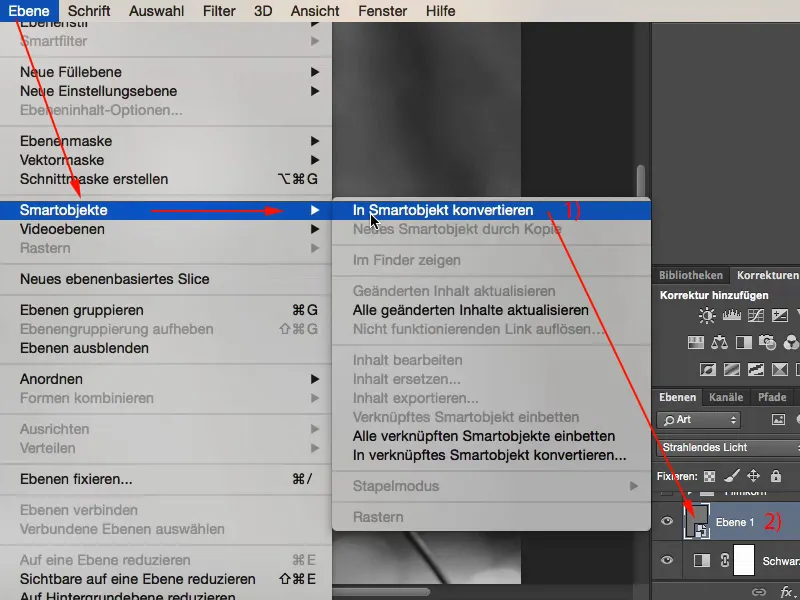
Zdaj lahko aktivirate Filtriraj hrup in dodate hrup … (1).
Zagotovo morate obkljukati polje za Monokromatsko (2), saj če tega ne storite, boste dobili barvni hrup, kar ni najbolje pri črno-beli sliki. Prav tako Gavsa normalne porazdelitve (3), da ne ustvarite ponavljajočega se vzorca. Torej Gavsa normalne porazdelitve in Monokromatsko.
In vrednost sem zdaj postavil res ekstremno visoko, na moč 28 % (4).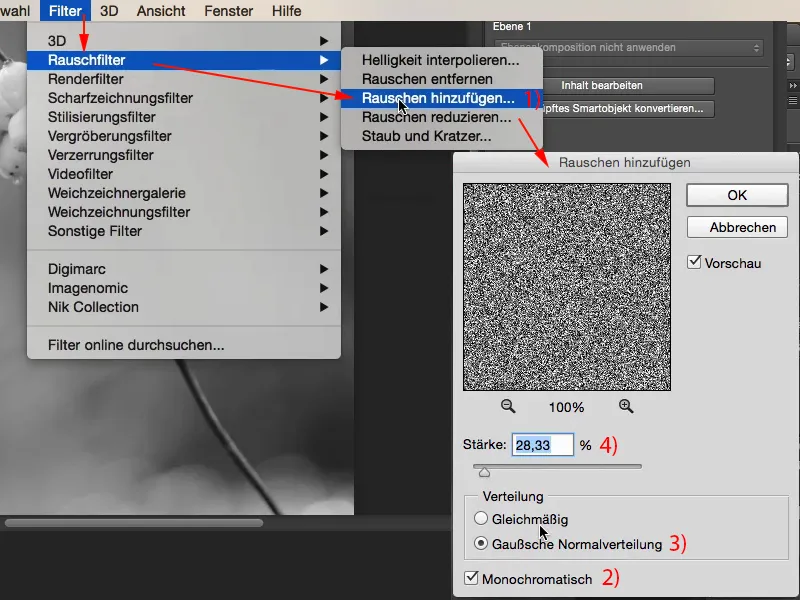
In s tem vam lahko pokažem prednost ravno tega pametnega objekta. Spodaj imate ta filtriraj hrup in z dvojnim klikom nanj (1) se lahko vedno vrnete nazaj in zdaj lahko zmanjšate hrup, recimo na moč približno 12 % (2).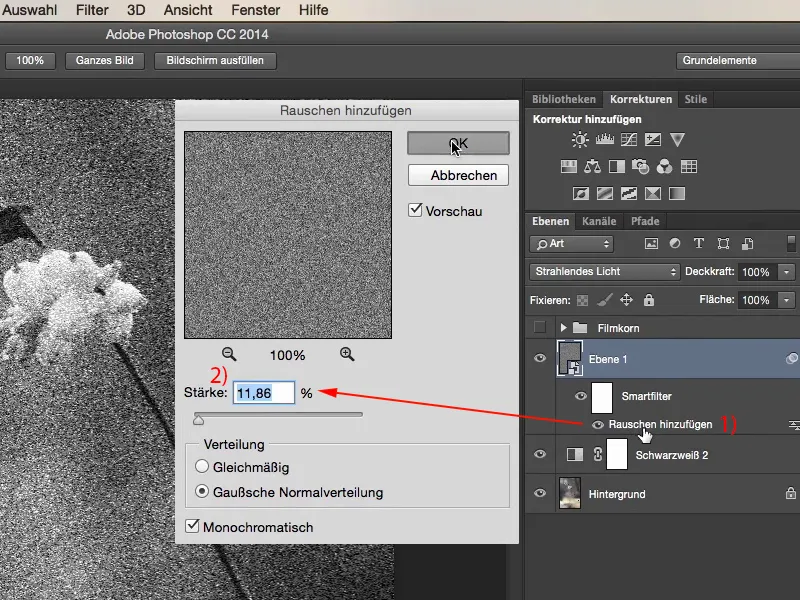
Če je celoten videz pretrd, preprosto pojdete na Filtriraj>Mehek filter>Gavževa mehkoba (1). Tu lahko zdaj zmehekčite zrno. Piksle zrna lahko nekoliko razširite. Ne sme biti preveč, dovolj je že polmer med 0,5 in 0,7 (2).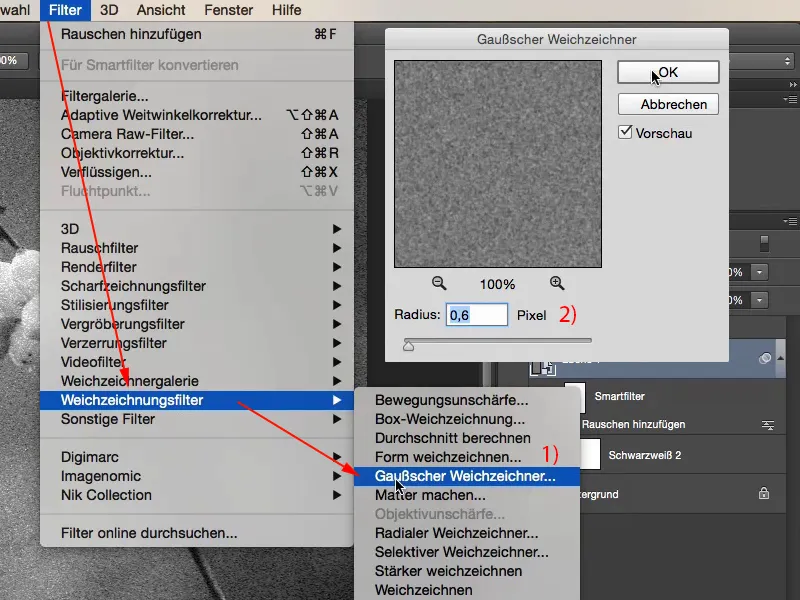
Zdaj lahko spet greste k filtu za dodajanje hrupa (1) in morda zmanjšate moč morda še za nekaj odstotkov, morda na šest, sedem, osem odstotkov. Ah, mislim, da osem odstotkov izgleda precej dobro. Ja. Dokaj močno zrno. In ker je to na tej ravni, zdaj lahko določite tudi Prezračnost (2) zrna. Tako ste popolnoma prilagodljivi, kako veliko naj bo zrno, kako močno naj se prikaže na sliki, kako močno želite zrno omejiti. Ja, to je zelo, zelo lep način, kot se mi zdi.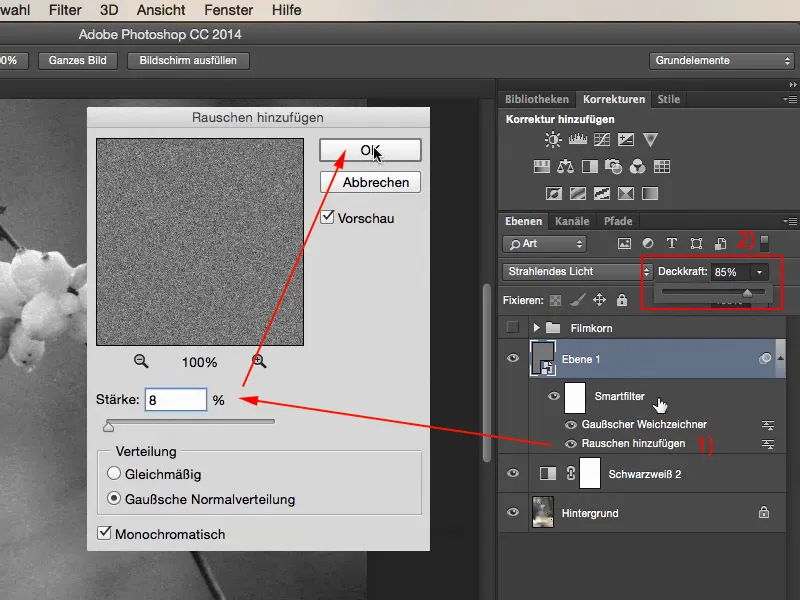
Če na koncu ugotovite, da je vse skupaj malo bledo ali premalo oprijemljivo, samo podvojite S črno-belo plastjo prek oznake Cmd + J ali Ctrl + J (1) in tukaj nastavite način na Mehka svetloba (2). Zdaj imate zelo, zelo močne kontraste na sliki in mislim, da je to zagotovo privlačnejše, ker je na sliki prisoten večji kontrast kot pri prejšnji varianti.
Če je to preveč, lahko seveda kadarkoli tukaj regulirate prekrivnost (3).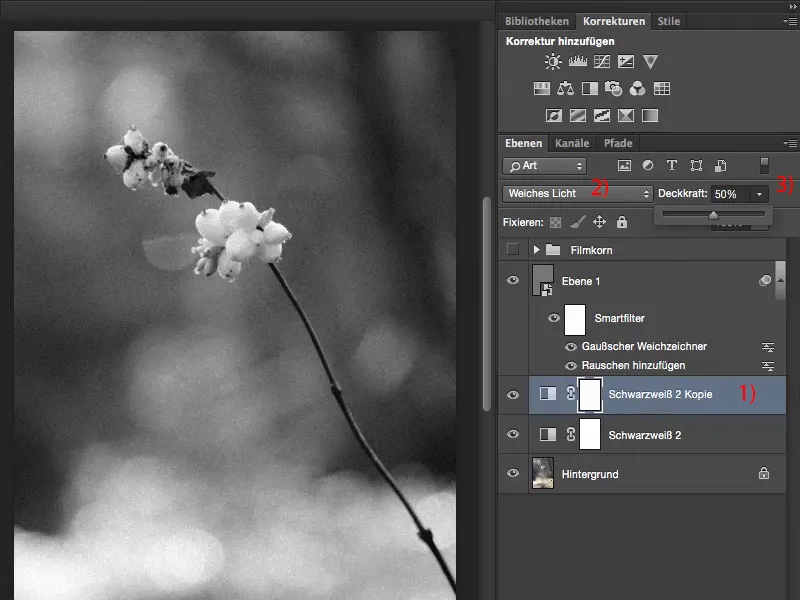
Z nekaj črno-belih plasti, nevtralno sivinsko plastjo, z dodajanjem hrupa in z Gavževim mehčanjem določite svoj osebni videz zrnja.


