V tem treningu vam pokažem visokokontrasten videz.
Zdaj bi se rad približal Stefanu Aignerju, ki je nekoč igral za Levov.
Pred tem (1) je nekako kot vrtec. Pri poteh (2) pa vidiš: Visokokontrastni videz res izvleče vse iz por. Pri ženskah izgleda manj dobro, pri moških in pri posnetkih zunaj, pri fotografijah živali pa lahko res povsem zasenčim s tem visokokontrastnim videzom. In kako deluje, vam bom zdaj pokazal.

Poudarki izpostaviti z ravnjo sivine
V tem trenutku preprosto izključim učinek (1). Poglejmo nazaj, da vidimo malo več. Najprej morate kopirati plast (2).
Nato obrnete s Cmd + I oziroma Ctrl + I (1). Tako dobite nekakšen negativ vaše slike.
Nato nastavite način plasti na Svetla svetloba.
Svetla svetloba? Vidite, ostanejo samo nekateri obrisi. Spodaj izgleda precej grozljivo, vendar to sivo barvo je siva 50-odstotka-photoshopova-siva. In to lahko kasneje odstranimo.
Kar potrebujemo zdaj je: Filtri>Filter za zameglitev>Upočasnite... (1).
To pogosto počnem in ugotovil sem: Nastavitve Radij 15 pikslov in Prag 30 stopenj (2) delujejo pri vsaki sliki. Seveda lahko tukaj igrate s polmerom in vidite, kaj se zgodi. Edino, na kar res morate paziti, je: tukaj morate imeti zelo veliko podrobnosti. Kolikor več z radijem, manj podrobnosti dobite. In morate spremljati robove.
Zdaj bom malo povečal prag. Takoj, ko se pojavijo črni robovi (1), torej ti šivi, to ne deluje več tako dobro. Morda še vedno dobro izgleda znotraj, toda zunaj boste zagotovo dobili temen rob, ki takoj izda ta visokokontrastni videz.
In s prilagoditvijo Radij 15 pikslov in Prag 30 stopenj (2) – preizkusil sem ga celo na D800 s 36 milijoni slikovnimi pikami – vedno vse deluje čudovito. Torej 15 pikslov, 30 stopenj – upočasnite... brez robov, zelo veliko podrobnosti – idealno!
Sedaj bo Photoshop malo izračunal, kar lahko traja, vedno odvisno od tega, kako hitro je vaš računalnik ...
Kar zdaj vidite tukaj, je v bistvu to, kar potrebujemo za način prekrivanja. Skoraj izključno imam sivo barvo in vse, kar izstopa iz nje, je struktura.
Vendar imam še vedno barvo tukaj. In če to zdaj nastavim v načinu prekrivanja, bom zagotovo dobil premik barv. Tega nočem.
Preizkusiti načine plasti
Poleg tega je ta način že nastavljen na Svetla svetloba, kar pomeni, da če to na primer nastavim na Združi – seveda, siva je že odstranjena, vendar ni povsem odstranjena in dobim nekaj zelo, zelo čudnega, česar ne želim imeti.
Tudi Ostra svetloba (1) ne deluje, Mehka svetloba (2) prav tako ne.
Svetla svetloba – ja, tukaj sem spet pri sivih tonih.
Ustvarjanje slike s sivimi toni
Zdaj morate ti dve plasti (1) združiti v novi (2). Za to obstaja bližnjica: Shift + Alt + Cmd + E (oziroma Shift + Alt + Ctrl + E). Tako vam bo praktično združilo te dve plasti (1) v novo (2) in ta je spet v načinu Normal (3). Sedaj lahko skrijete srednjo plast (4), ki je več ne potrebujete. Ta je še vedno v načinu Svetla svetloba, s katerim ne morete delati tu.
In zdaj odstranite nasičenost: Slika>Opravila>Nasičenost zmanjšaj (1). Tako tudi ne boste več imeli premika barv. Sedaj imate čisto sliko v sivih tonih in način plasti Normal (2).
Ustvarjanje visokokontrastnega videza
Zdaj lahko igrate z načini tukaj. Lahko to nastavite na Mehka svetloba (1), potem imate učinek v redu na sliki, vendar ne tako močen. Ali pa greste na Združi (2) za popolno ostrino, za polne podrobnosti, za ta visokokontrastni videz. In tako enostavno deluje vse skupaj.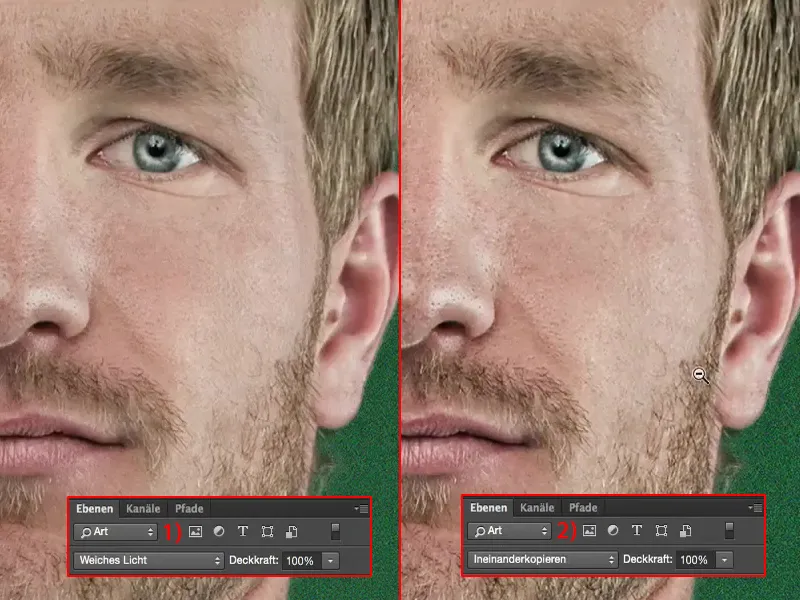
Ustvarjanje akcije
Če želiš to vedno znova uporabiti pri svojih slikah, ti svetujem: Ustvari akcijo (1). Pokažem ti primer. Tukaj odstranim to (2).
Zgoraj rečem: Nov set akcij (3), Nov niz, in ga imenujem "Kontrastni videz". Nastane ta nov map (4).
Zdaj posnemi novo akcijo (1). Od trenutka, ko zasveti rdeča luč (2), Photoshop zabeleži vsak posamezen klik, kar pomeni, da si bo Photoshop zapomnil tudi vsako napako, ki jo narediš.
Najprej potrebuješ kopijo ozadja (Sloj > Novo > Kopiraj sloj) (1). Ta sloj moraš invertirati (Cmd + I oziroma Ctrl + I) (2), …
… ga nastaviš na Svetla svetloba (3), …
… greš na filter za zameglitev Naredite mat… (1): Radij 15, pragovna vrednost 30 - idealne vrednosti (2). Potrdiš vse skupaj.
Nato združiš sloje (Shift + Alt + Cmd + E oziroma Shift + Alt + Ctrl + E), izključiš srednji sloj (1), zasičiš zgornji sloj (2) (Slika > Prilagoditve > Zmanjšaj nasičenost), …
… in spremeniš način slojev v Množenje (1). Nato pritisneš Stop pri akciji (2).
Preverjanje akcije
Najprej, ko si napisal tako akcijo, jo moraš seveda preveriti, ali deluje. To pomeni, da se vrneš na Kontrastni videz (1) in preprosto pritisneš gumb za zagon (2), da ugotoviš: Ali akcija res izvaja tisto, za kar si jo napisal?
Seveda spet traja malo s izdelovanjem matiranja-filtra. In potem vidiš: Sloji so ustvarjeni (3), s samo enim klikom prek take akcije dobiš svoj visokokontrastni videz na sliki in lahko nadaljuješ z retuširanjem.
Takšne akcije so resnični časovni prihranki in priporočam ti, da če imaš vedno enake postopke, si zanje napišeš akcijo. S tem res prihraniš čas.


