Den så kallade Orton-effekten som du ser här utmärker sig genom att ge en slags mjuk glans till din bild.
Jag visar dig hur det såg ut före. Det är nästan lite för ljust, tycker jag. Vi hade också en dimmaskin igång, så jag var tvungen att öka kontrasten och dra ner ljusstyrkan lite grann för att få det området runt modellens ansikte att bli lite skarpare.

Öka kontrasten
Hur skapar jag denna Orton-effekt? Det är relativt enkelt. Allt du behöver veta är att du på något sätt blandar lite av ljusen och skuggorna med varandra.
Det enklaste sättet är att skapa två bakgrundskopior (1) här. Jag stänger nu av den andra (2) och ställer in den nedre på Multiplicera (3).
Detta resulterar i att kontrasten förstärks extremt. Bilden mörknar, den multipliceras med sig själv, vilket gör att bilden helt enkelt blir mörkare och mycket, mycket kontrastrikare.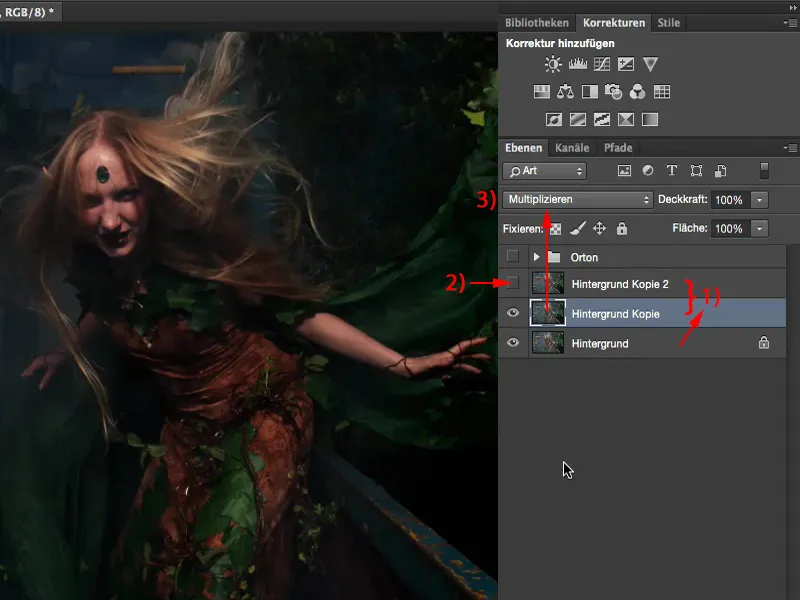
Jag sätter på den andra lagerkopian igen och ställer in den på Negativ multiplikation. Nu blir den istället mycket, mycket starkt upplyst.
När jag nu tittar på jämförelsen före och efter, ser jag att totalt sett kontrasten och detaljerna i bilden har blivit bättre. Den har också blivit ljusare, men också mer kontrastrik, så för mig är det redan mer tilltalande.
Skapa glöd
Allt du behöver göra nu är att konvertera dessa två lager till smarta objekt var för sig (Lager> Smarta objekt> Konvertera till smart objekt).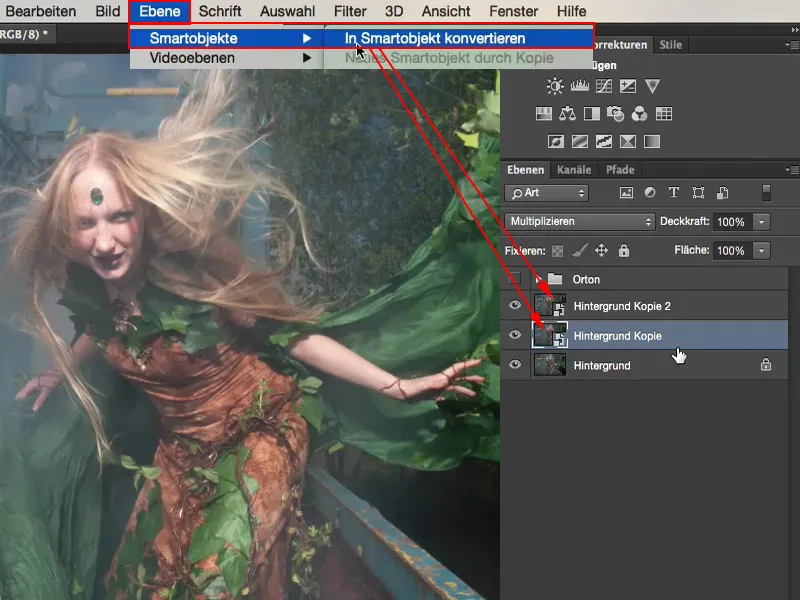
På detta lager (1) tillämpar jag nu Gaussisk oskärpa (Filter>Oskärningsfilter>Gaussisk oskärpa) (2). Jag minskar radien lite grann, kanske till 6 pixlar.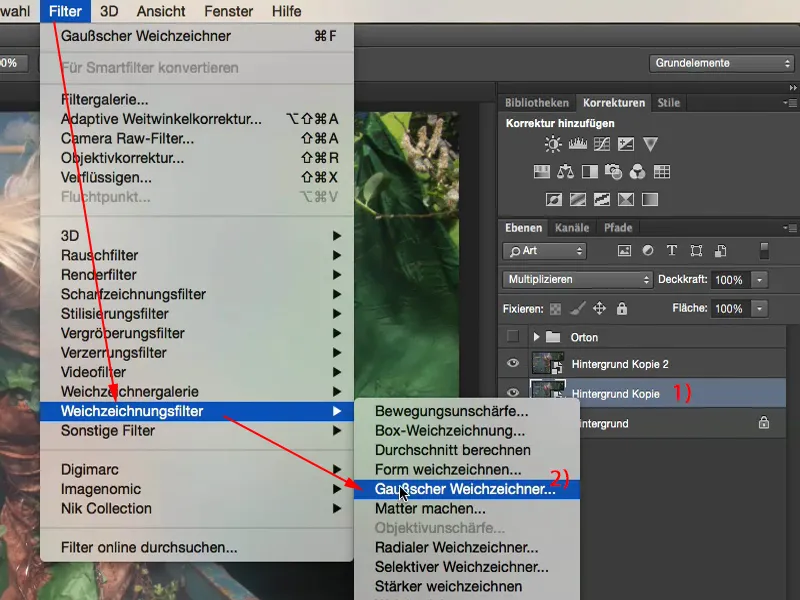
Så jag har nu utfört en oskärningsfilter på detta mörka lager och det i sig leder redan till att bilden får en slags glöd.
Om du tycker att detta räcker, är du faktiskt redan klar här, eftersom du har gjort bilden mer kontrastrik, färgerna är lite skarpare, den har blivit mörkare och du har denna lysande Orton-effekt på bilden.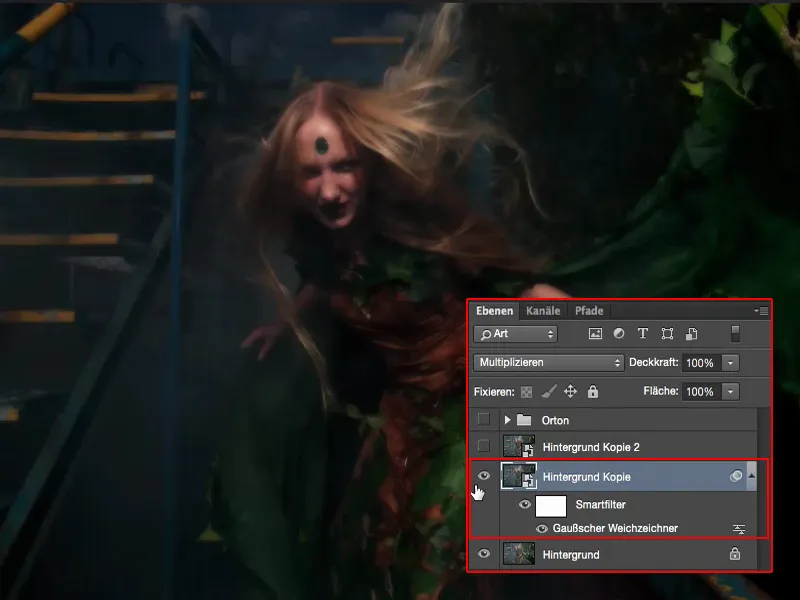
Om jag nu stänger av det lager under, ser jag att jag har verkligen väldigt mycket oskärningsfilter.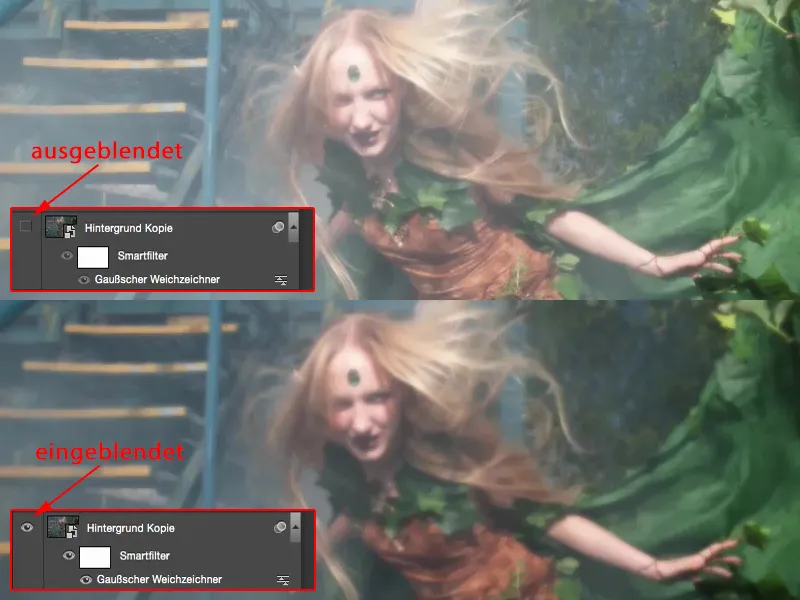
Anpassa
Men det fina är att jag nu kan blanda ihop opaciteten här, jag kan även när som helst ta bort oskärningen i skuggorna, praktiskt taget i de mörka delarna av bilden. Jag behöver oftast bara väldigt, väldigt lite, för annars förlorar jag hela detaljeringen i bilden här.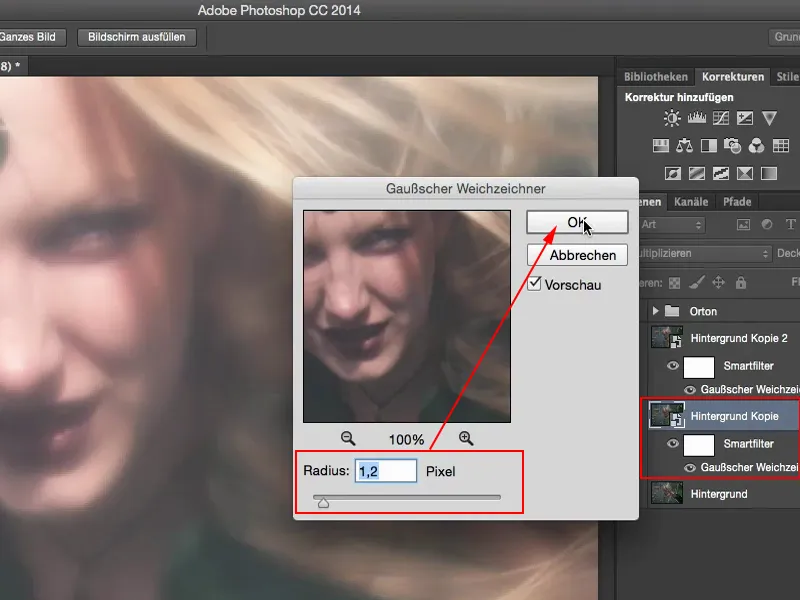
Och där uppe kan jag också blanda ihop det väldigt lekfullt. Där minskar jag nu effekten ytterligare lite grann.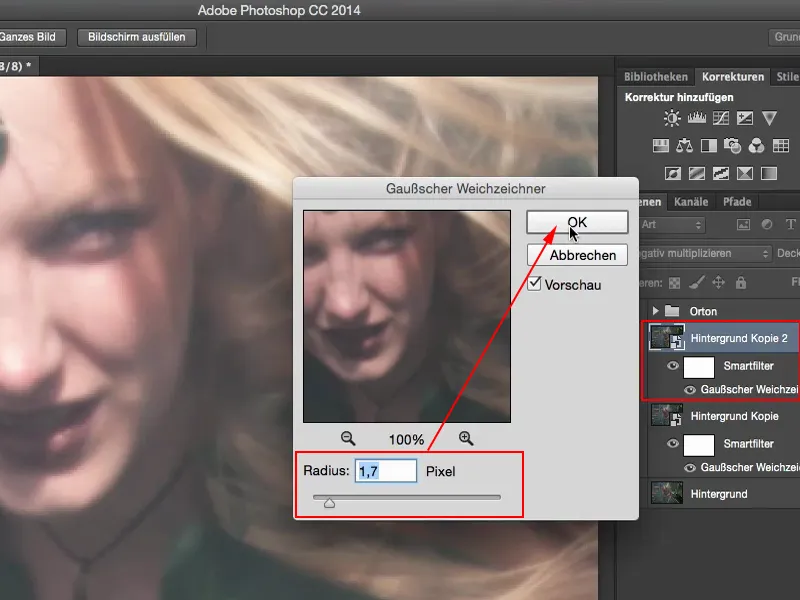
När jag sedan tittar på före- och efterjämförelsen ser jag att jag har detta glödande, lite suddiga i bilden och det är Orton-effekten.
Tonjustering
Vad jag alltid gör till sist är att jag justerar tonvärdena. Så jag tar en tonjustering och ser vad jag kan få fram lite till här. Jag vill optimera kontrasten lite till, sänka mitten lite grann och då är jag klar med Orton-effekten.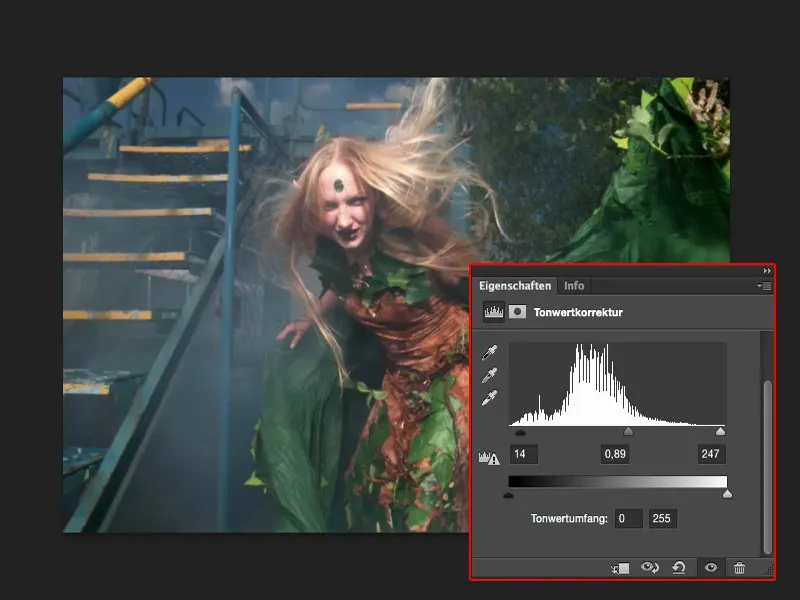
Före- och efterjämförelse
Det här är något som man väldigt lätt kan skriva som en åtgärd om man ställer in lägre gaussiska oskärnvärden och en tonjustering, som man sedan kan justera manuellt. Det skulle alltså vara ännu en historia där man mycket snabbt kan komma vidare genom att automatisera om man så önskar.
Jag visar dig före- och efterjämförelsen igen. Det ser ganska bra ut, skulle jag säga, men jag tycker definitivt att efterbilden är mer tilltalande, för där händer det helt enkelt mer. Det är helt enkelt denna Orton-effekt.


