Med denna bild vill jag ge dig några regler och tankar om bildkomposition och bilduppbyggnad.
Jag visar dig hur originalet såg ut. Målet eller uppgiften här var att flytta hela scenen till Olympiapark i München. Bildet togs väldigt normalt i tillgängligt ljus eller kanske med en liten blixt, skulle jag tro, för här ser man kanske en softbox, det kunde också ha varit en blixt.
Men det är taget ganska opretentiöst, jag har inga höjdpunkter här och jag har detaljer överallt. Jag kan tydligt se bromsarna, fälgarna och så vidare, ansiktet, jackan, allt har tydliga detaljer. Det är en bra basbild för bildretusch.
Jag går igenom lagerstapeln med dig snabbt så att du vet vad som händer i sammansättningen. Det går nog lite för snabbt att följa med, men du har alla originalfiler och kan successivt sätta ihop dem.

Maskering och kontrollager
När jag maskar sådan här, funderar jag först: Vilket maskeringsverktyg ska jag börja med? I det här fallet kan jag göra det ganska enkelt, eftersom när jag zoomar in litet närmare här: jag har ganska raka kanter tack vare parkeringsbegränsningen i bakgrunden (1). För sådana saker är Polygonal lasso mitt val, eftersom här kan jag enkelt maskera hela stegen steg för steg. Och också på modellen har jag inga stora problem, speciellt inte med håret, där kan jag gå runt enkelt. Så med Polygonal lasso kommer jag att få ett mycket bra resultat.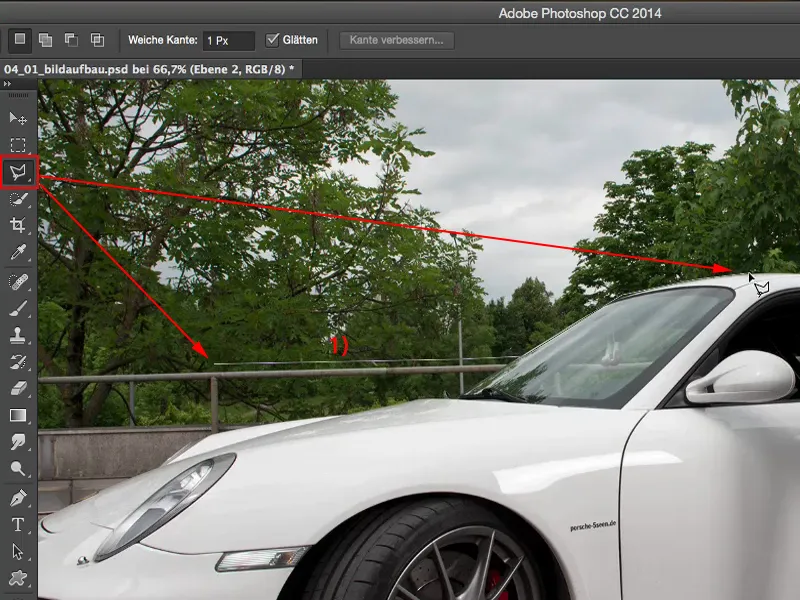
Innan jag börjar maskera, lägger jag alltid in en färg i bilden, bara en färgad yta med en fyllning (1) som inte finns i bilden och är ganska skarp. Jag gör det därför att med detta lager, när jag aktiverar min mask, (2) kan jag kontrollera mycket bra hur min mask är.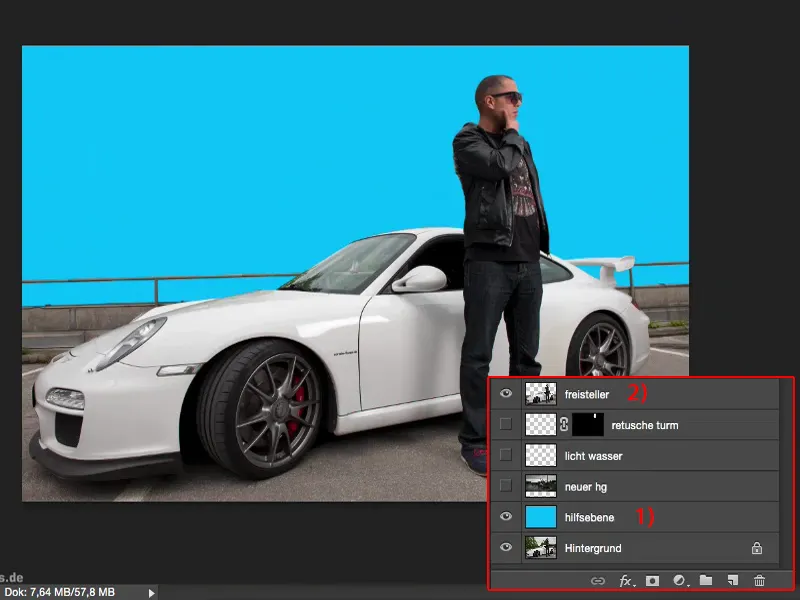
När jag nu zoomar in här till 100 % (1), kan jag omedelbart kontrollera kanterna och se: har jag kanske missat något? Masken är verkligen perfekt, för den är helt enkel.
Och oavsett hur nära jag zoomar in här ... Ja, jag skulle kunna ta bort två pixlar här närmare vingen (1) från Porschen, men jag behöver inte, det kommer man ändå inte att se senare i bilden. Så den här kontrollagret (2) rekommenderar jag starkt när du maskar något.
Bildkomposition och retuschering
Så, under masken har jag väldigt enkelt lagt till den nya bakgrunden (1). Det är Olympiazentrum i München. Hela bilden är, som du kan se, tagen i molnigt väder, så jag har inga höjdpunkter här heller. Det passar ganska harmoniskt ihop. Om jag inte bearbetar båda bilderna, finns det inga stora kontrastskillnader heller. Det passar faktiskt ganska bra så. Nu växer det en torn ur huvudet här, det måste jag definitivt retuschera bort.
Jag gör det på ett tomt lager (1).
Jag har ljusat upp ljus och vatten en aning, helt enkelt med en vit, mjuk penselspets med läget Mjukt ljus (2). Jag har på ett tomt lager (3) tagit bort små orenheter från bilen och modellen.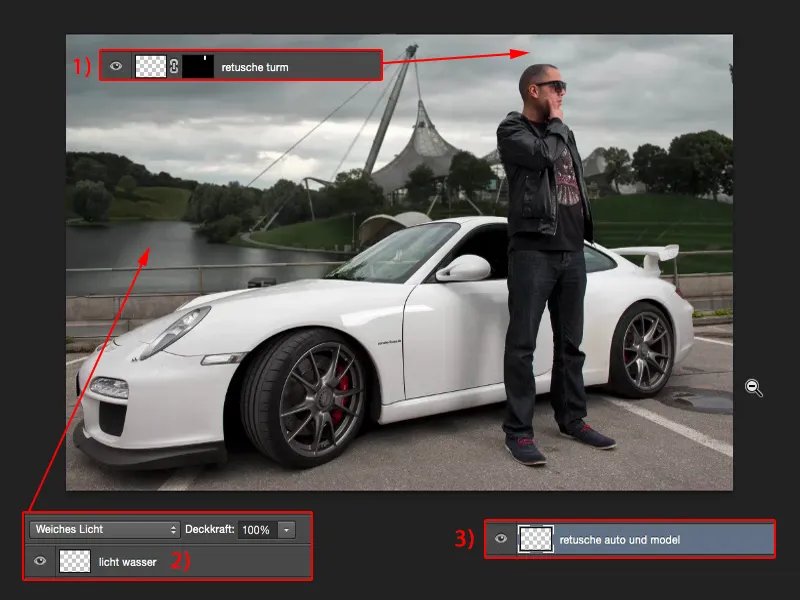
Sedan har jag infogat en utspridd träd framför (1), lagt till en vinjett (2) och en specifik färgnyans (3). Och det är i princip allt. Nu är det hela harmoniskt.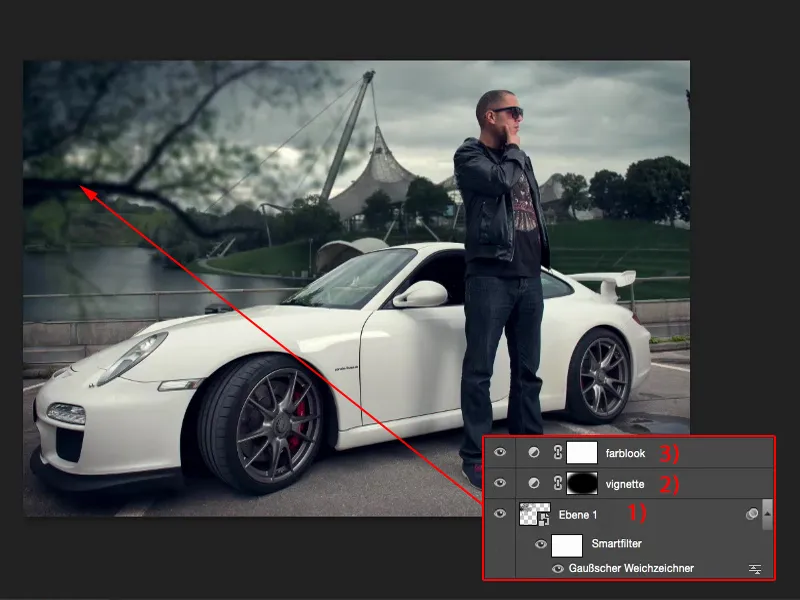
Bilduppbyggnad
När det gäller bilduppbyggnad och varför det hela är harmoniskt, kommer jag att gå in på det nu. Detta är alltså inte en träningsövning att jobba med, utan det är meningen att förklara lite om bilduppbyggnadens regler. Jag har gjort en tom yta här. På ytan vill jag nu bara måla upp några saker åt dig.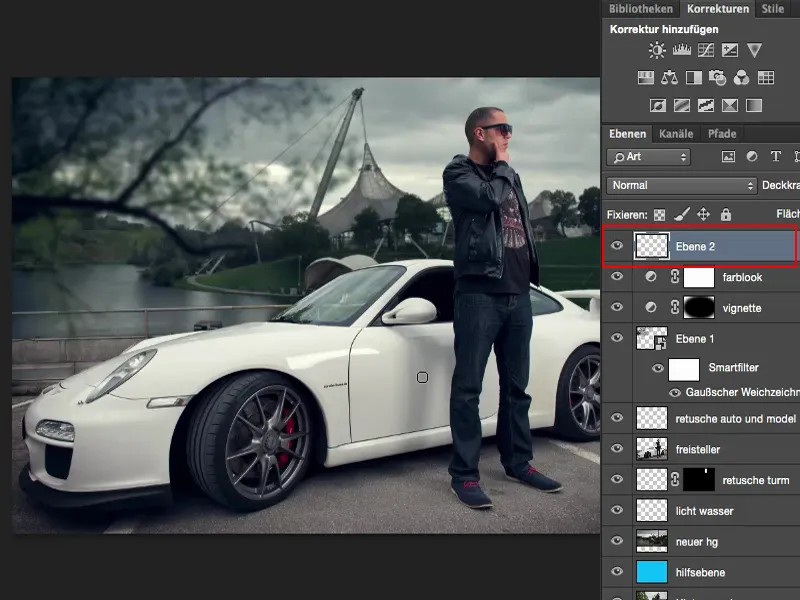
Tredjedelsregeln
Från en bilduppdelnings synvinkel hålls hela bilden enligt tredjedelsreglerna. Du kanske känner till den gyllene snittets regel. Jag har inte tillämpat den gyllene snittet här, utan jag har ändrat den lite för mina ändamål, för jag har upptäckt att om jag positionerar bildkomponenter enligt tredjedelsreglerna i bilden blir det visuellt intressant.
I originalet hade bilden lite mer utrymme. Det första jag tänkte på när jag sedan beskar bilden var att modellen borde stå här på högra tredjedelen. Porschen och begränsningen - allt detta spelas mer eller mindre i den nedre tredjedelen av bilden. Det gör bilden ganska spännande för betraktaren.
Jag skulle kunna spegla hela bilden nu, då skulle det bli spegelvänt. Det är lite en smaksak. I det här fallet gillade jag det så här. Så det första jag rekommenderar: Uppmärksamma tredjedelsreglerna vid bilduppbyggnad.
Horisontlinje
Det andra: Om jag måste byta ut en bakgrundsbild här, tar jag bort allt och hämtar tillbaka originalbilden (1), då måste jag fundera var horisontlinjen är i min bild.
I det här fallet är det ganska enkelt. Genom parkeringslinjerna kan jag enkelt dra hjälplinjer och se var de möts. Och vid den punkten, man ser det också i bakgrunden, där är min horisontlinje (2).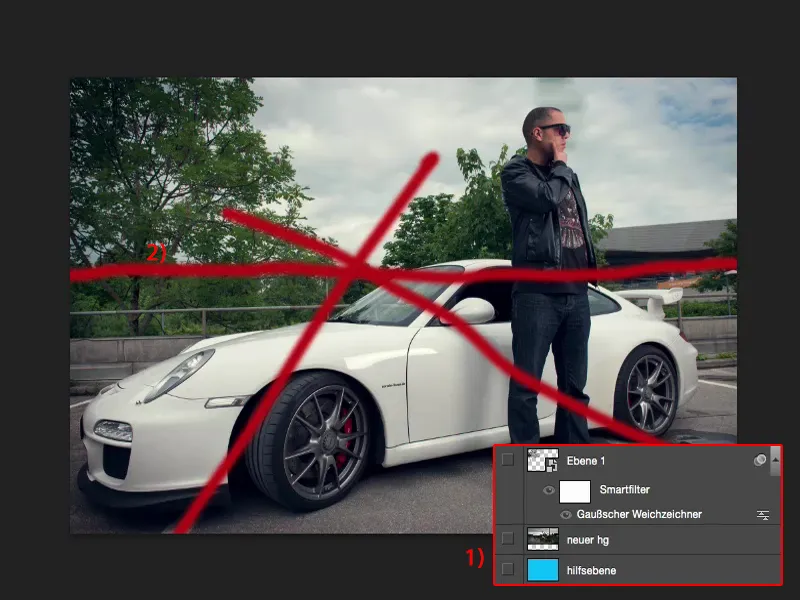
Det betyder att om jag nu ska infoga en ny bakgrund (1), måste jag också se till att denna bakgrund har sin horisontlinje korrekt placerad.
Jag visar dig hur det ser ut om jag placerade bakgrunden felaktigt. Jag tar verktyget Flytta och flyttar bakgrunden uppåt. Nu ser hela bilden plötsligt ut som att bilen med personen nästan glider ner i Olympiasjön. Bilen glider – och man undrar nästan varför personen fortfarande står upprätt. I själva verket borde hen luta sig bakåt, eftersom tyngdkraften borde dra hen nedåt, eller hen borde luta sig lite mer framåt. Men perspektivet stämmer inte, för horisontlinjen är alltför högt placerad.
Detsamma gäller naturligtvis om jag placerar horisontlinjen för långt ned. Nu ser jag mycket himmel här, men det passar inte, eftersom fotot är taget ungefär i höjd med höfterna, buken, och därför drar allt detta här bakåt. Så det passar inte heller.
Så: Se absolut till att horisontlinjen sitter ungefär där den är i din originalbild.
Element i förgrunden
Sedan har jag infogat ett element här och det är detta träd. Jag har klippt ut det. Numera kan man även rendera träd via Filter>Renderfilter, vilket gör det lite enklare att infoga ett träd här. Och jag har gjort om det till en Smartfilter och kört Gaussisk suddighet på det.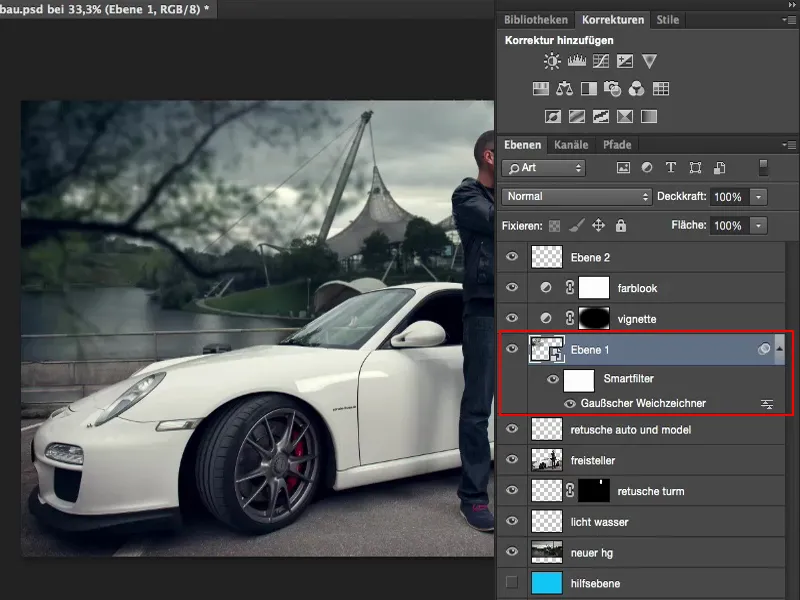
Jag ska nu även visa er varför. Så här är trädet skarpt infogat. Man ser varje blad, varje liten gren här. Det frilagda trädet har ni förresten med i en separat fil också, så ni kan se hur det är gjort.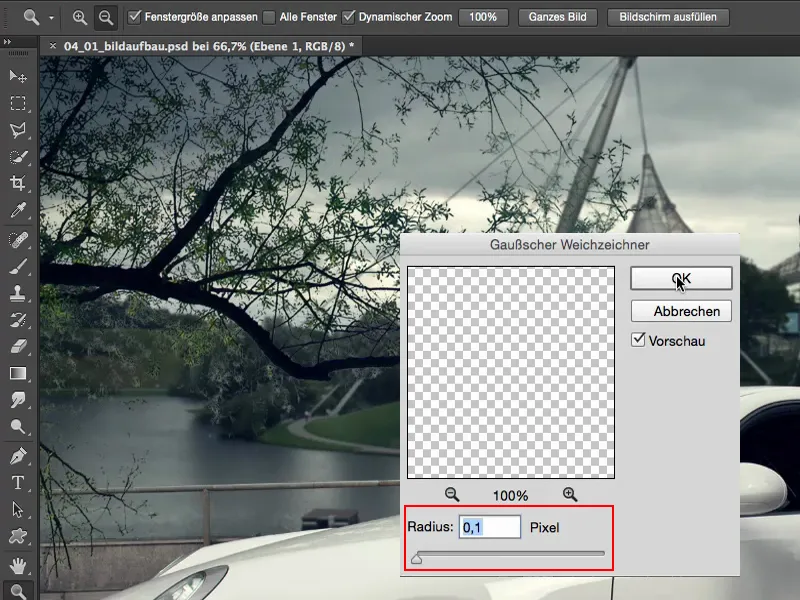
Enligt min åsikt byggs sammansättningen säkert alltid upp av tre element. Jag har en bildmitten där handlingen utspelar sig – här har jag placerat min modell eller bilen. Där ska fokus ligga. Jag har bakgrunden, som i det här fallet också är den nymonterade bakgrunden. Och om jag vill göra hela saken lite mer intressant för betraktaren, skapar jag även förgrund. Jag skapar alltså suddiga element som optiskt sett ligger framför modellen.
Så jag har här klippt ut detta träd och låter det växa in från vänster. Det matchar också lite med speglingen i rutan, eftersom den kan jag nästan inte dölja i originalet, och att sätta sjön bakom, det skulle aldrig se riktigt verkligt ut.
Så jag behövde helt enkelt ett element i förgrunden här. Om jag lägger in det här exakt som det är – trädet är visserligen perfekt klippt, men skärpan är mycket, mycket skarpare än min modell och hela bilden, det passar helt enkelt inte. Men om jag använder en Smartfilter här och lägger en Gaussisk suddighet över det, till exempel runt 6 till 7 pixlar, så antyder jag för betraktaren: Aha, detta är suddigt, det måste ligga framför hela scenen här. Och sedan byggs allt ihop mycket, mycket bättre.
Även fotomontaget är nästan inte längre så synligt. Jag tycker att jag har lyckats ganska bra, men kanske horisontlinjen inte är helt perfekt och någon mäter det eller säger: "Nå, så som ljuset är ... och han kastar ju skugga här", osv – då kan hela saken avslöjas. Men om ni integrerar suddiga element i förgrunden framför er modell, kan ni få det att smälta samman. Det smälter allt mer samman. Man bryr sig inte längre så mycket om Olympiazentrumet här bakom, om bakgrunden, för här finns ju detta träd.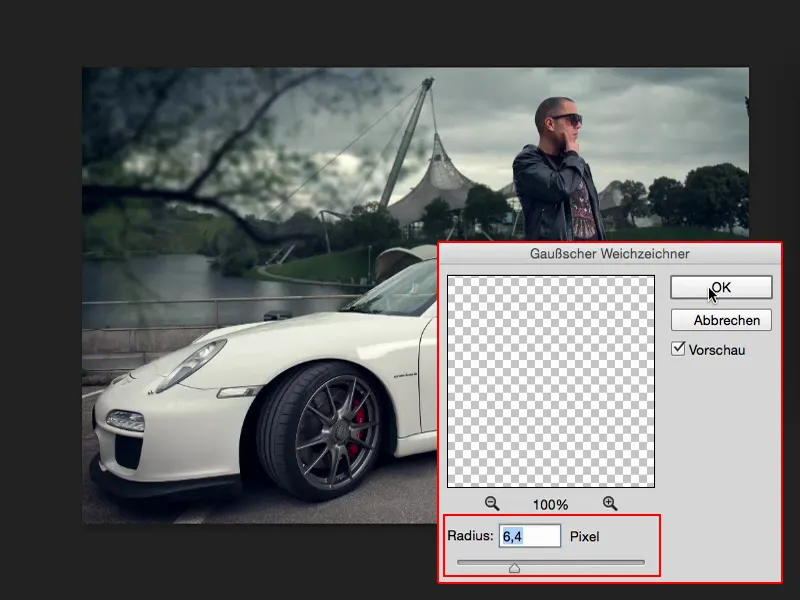
Sammanfattning
Och jag är säker på att om ni visar det här för folk och frågar: "Och, vad tror du, vad har jag gjort här?" De kommer säga: "Ja, jag vet inte. Dodge and Burn på bilen, på personen, färglook och så vidare." Men vanligtvis, om horisontlinjen stämmer och du har infogat en suddig förgrund på ett bra sätt, då är sammansättningen som sådan inte längre så snabbt igenkännbar. Naturligtvis för personer som använder Photoshop dagligen säger de: "Nå, trädet är sannolikt infogat, kanske inte, vi får se." Och sedan tittar de på lagerstapeln.
Men om ni visar det här för folk som inte har en aning om Photoshop, tar de bilden som den är, för de tittar kanske på Olympiazentrumet där bak, de tittar på bilen – de tittar inte på trädet. Och det är meningen med en sådan bildkomposition.
Så kom alltid ihåg att anpassa horisontlinjen, anpassa perspektivet, jämna ut ljusstyrka och kontrast mellan montagenelement, även mättnaden är väldigt, väldigt viktig. Det skulle inte ha någon mening alls om grönt på kullen där bak skriker ut. Då skulle man genast se att dessa två element måste ha monterats, det passar inte ihop. Och tänk alltid på att infoga suddiga element i förgrunden, rikta fokus här genom en tredjedelsregel mot er modell och anpassa bakgrunden perspektiviskt. Då får ni en fotomontage som logiskt sett och relativt verkligt förefaller.


