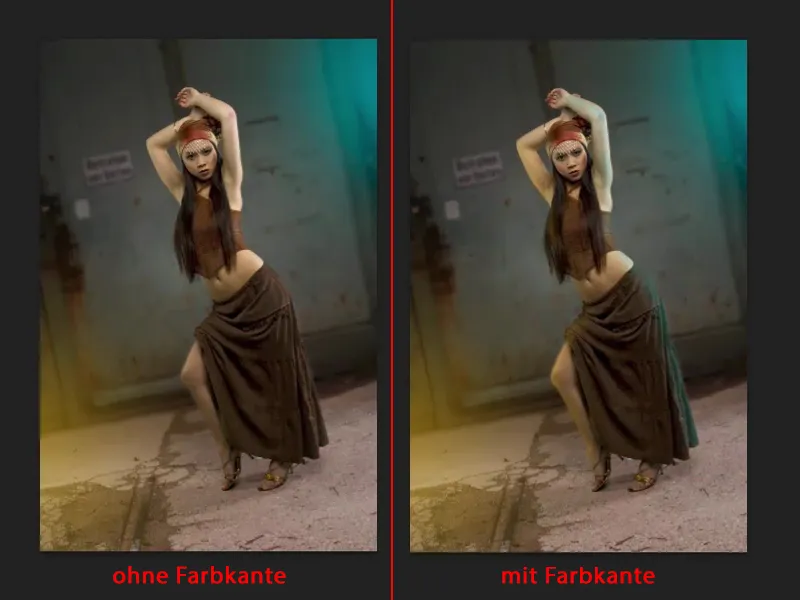Jag har redan förberett en retuscheringsskikt för den här handledningen och har skapat en liten fotomontage. Hela grejen är inte mycket svår, det är bara fotograferat mot grått (1), genom Ineinanderkopieren inbyggs en ny bakgrund och den hämtas tillbaka via en mask (2). Det är bara som en bakgrundshistoria.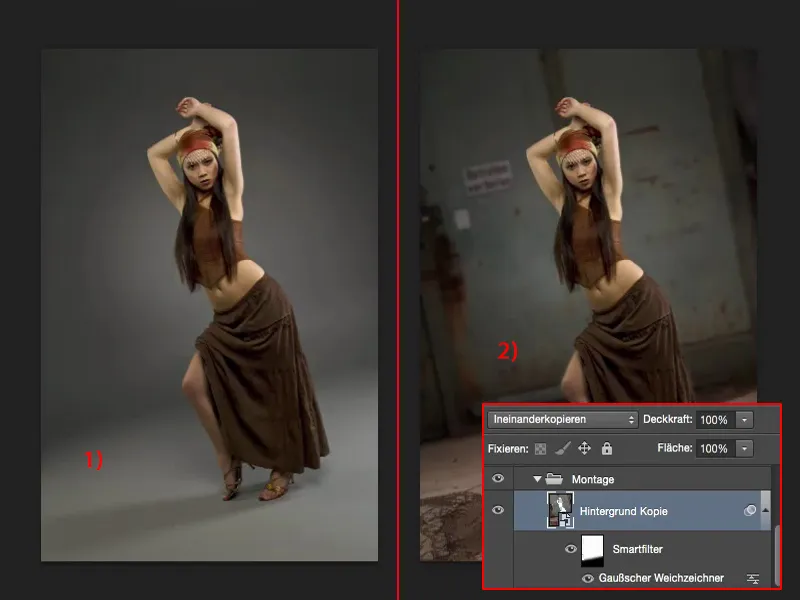
Uppgiften: ny belysning
Nu vill jag ge hela saken en färgad glans. Jag vill alltså slå på de färggranna strålkastarna. Och även det har jag redan förberett för att kunna visa det innan du kan följa efter och göra samma sak.
Här är det blå och gula ljuset (1). Min modell påverkas egentligen inte av det.
Vad som är lite motsägelsefullt: Jag har en vit glänsande plats här (2), men en blått ljus, och här (3) har jag ingen gläns eller ljusskimmer på huden, men jag har en gul plats här. Det passar inte. Jag måste lägga till det senare.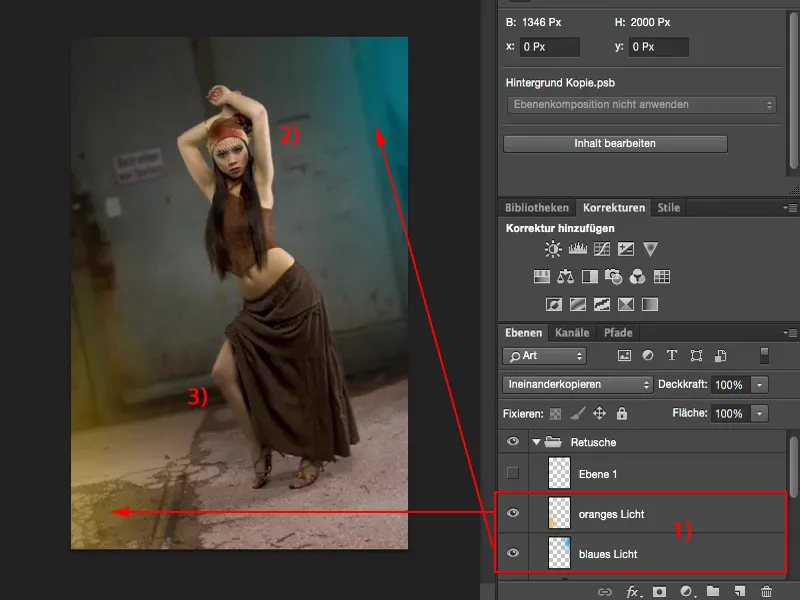
Och först när jag gör det här kommer dessa två ljuskällor att verka trovärdiga. Hela detta går otroligt enkelt, som du snart kommer att se - och så börjar vi.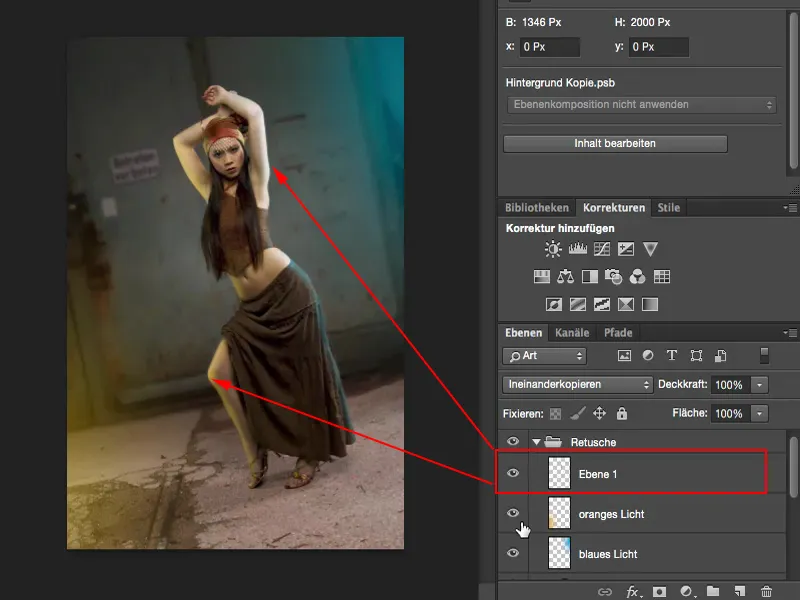
Skapa ljussken
Du skapar en tom skikt (1), väljer en färg härifrån (2). Jag tar nu en vacker mättad cyanblå färg, något liknande. Det ser bra ut.
Sedan tar jag penseln, sätter den på 100 % Opacitet och placerar bara en prick på bilden.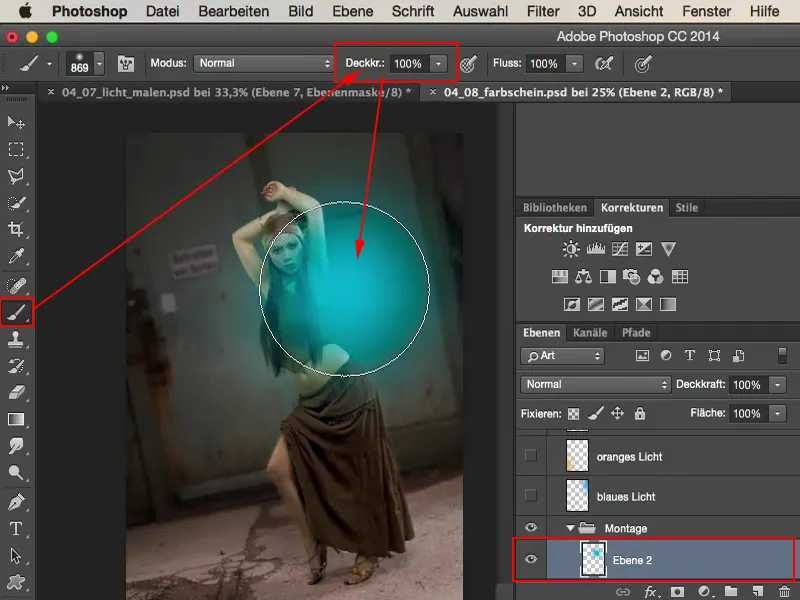
Jag drar ut den lite från bilden - och tänker: ”Nåja, det ser ut som om det vore målat över.” Så jag ställer skiktläget till Negativ multiplikation (1), för då blir det lite diffust i bilden. Nu flyttar jag bara den ut ur bilden tills jag säger: ”Ja, ungefär där” - den ska bara skina lite här (2).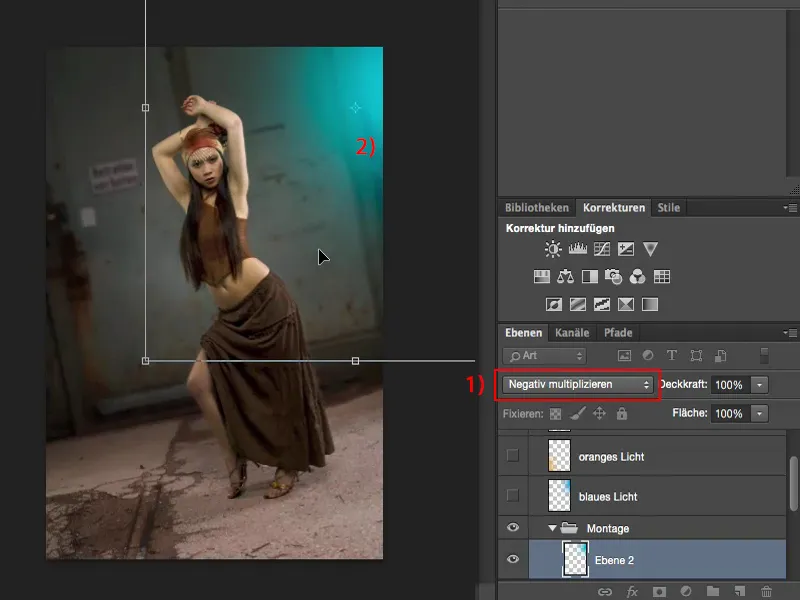
Jag gör samma sak på en annan tom skikt (1), här väljer jag en lätt, varm färgton (2). Ljusstyrkan kan jag egentligen behålla sådär, det passar bra. Underbart.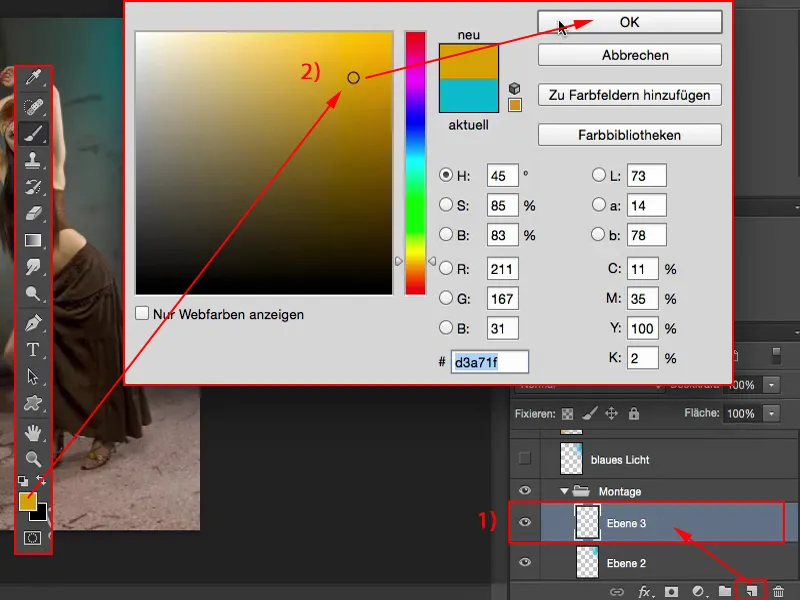
Och här klickar jag igen i mitten med min penselspets (1), går till Fri transformering via CMD + T eller Strg + T (2), ställer skiktläget till Negativ multiplikation (3), drar ljusskenet lite större så det blir ännu mer diffust, och positionerar det sedan så att jag har detta ljussken nere till vänster. Det hela bekräftas med Enter-tangenten.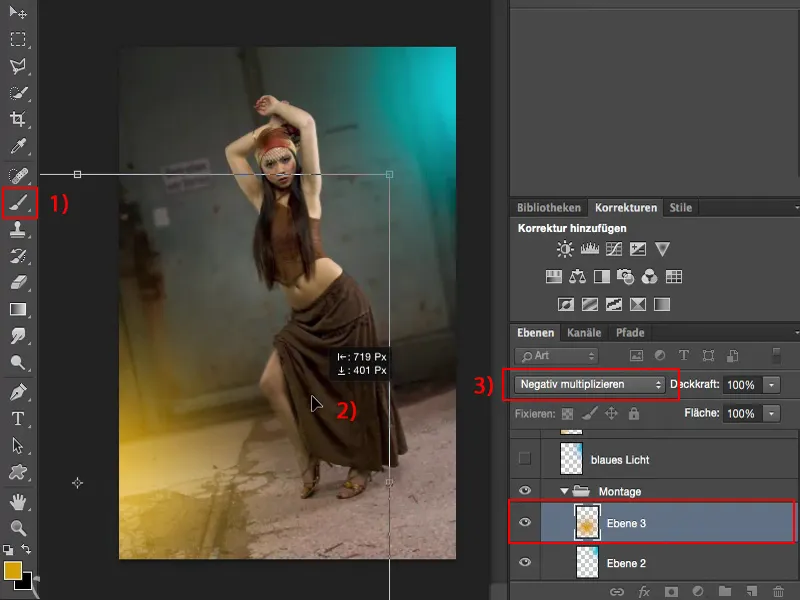
Skapa ljuskantar
Det enda som saknas för mig nu är ljuskanterna. För det måste jag först klippa ut min modell eller leta efter masken i skikthögen. Den har jag här nere, jag har bara gått lite rudimentärt över den. Med nedtryckt CMD- eller Strg-tangent kan jag ladda markeringen med en klick.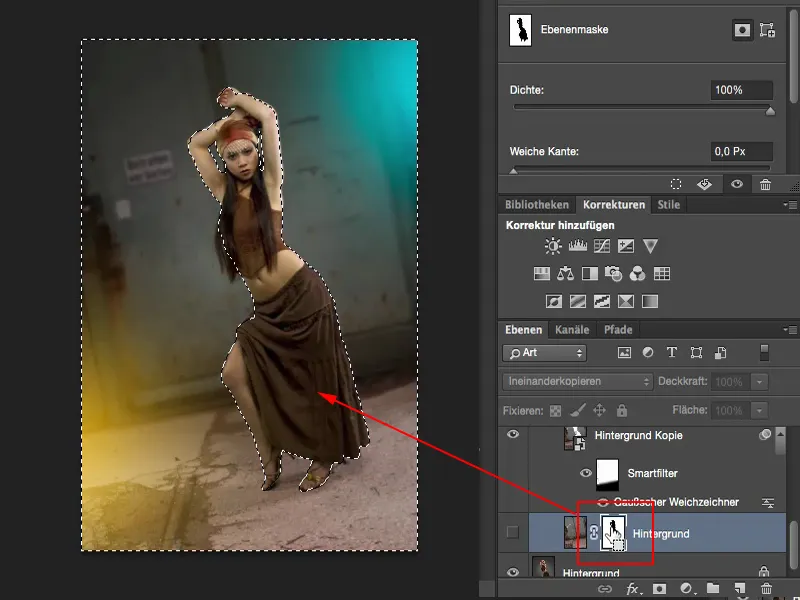
Jag hade inverterat denna mask, så jag måste också invertera eller vända markeringen (1). Nu har jag valt tjejen (2). Med denna markering går jag nu till en ny tom skikt i skikthögen (3).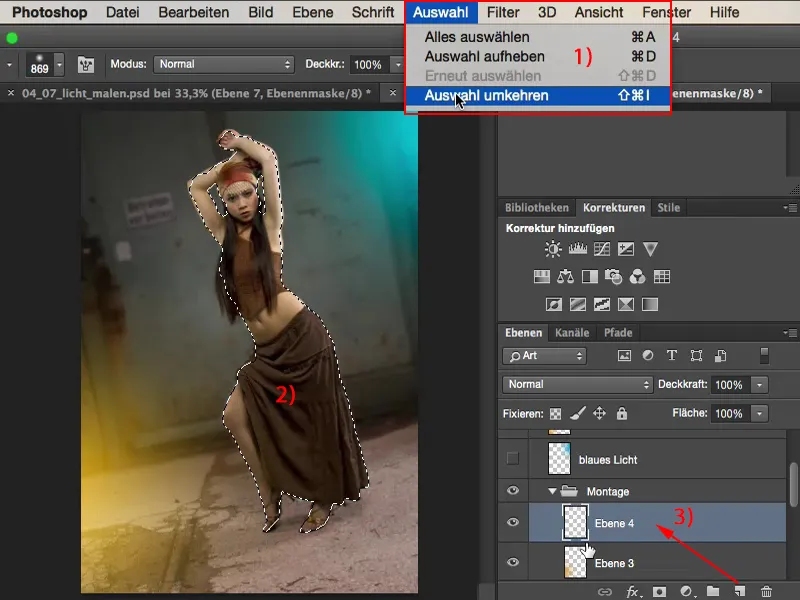
Här förblir markeringen aktiv. Och nu kan jag med låg Opacitet, ca 10, 15, 20%, mindre är mer, och en mjuk pensel måla ljuskanten.
Jag zoomar lite närmare. Här kommer ljusskenet. Det gör hela saken övertygande, särskilt här på benet. Huden reflekterar enormt mycket. Här kan jag måla på detta. Om det blir lite för mycket, det gör inget, för det finns en Opacitets-regler som du senare kan använda för att korrigera det när som helst.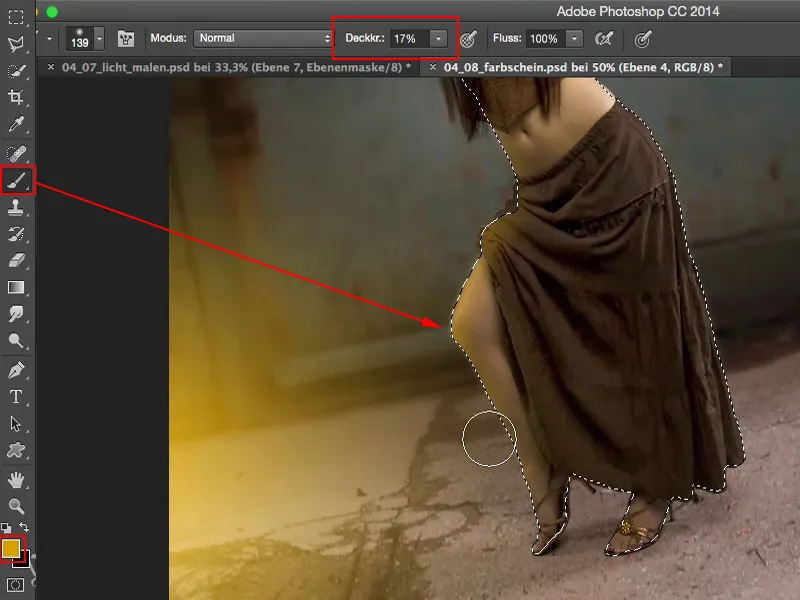
Jag gör samma sak nu naturligtvis med den blå färgtonen. Här penslar jag nu glatt och ritar in denna färgkant. Så.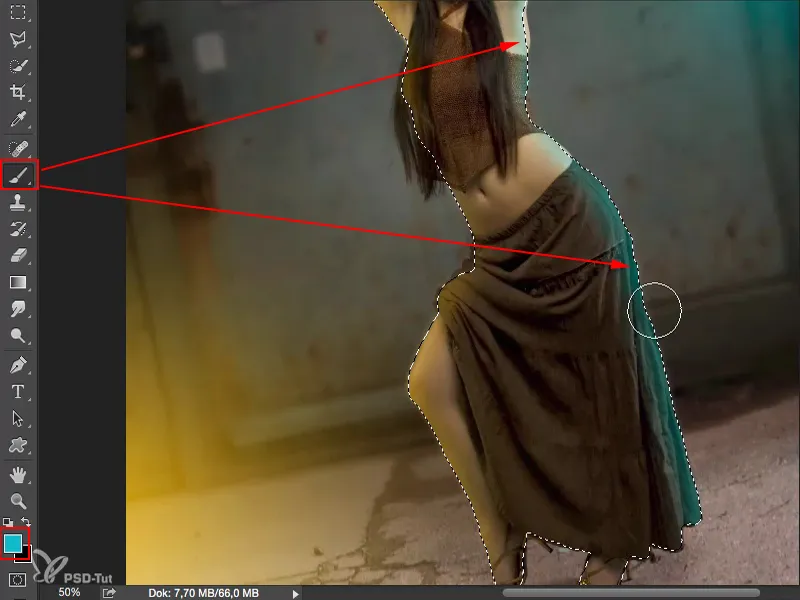
CMD + D (eller Strg + D) avslutar markeringen. Jag zoomar ut. Ljuset finns där, men det är lite för mycket, så jag minskar bara Opaciteten här. Jag tror att 60% till 70% borde räcka (1).
Och jag kan efteråt justera intensiteten av dessa två strålkastare lite, då är de inte lika hårda, men de finns fortfarande kvar i bilden.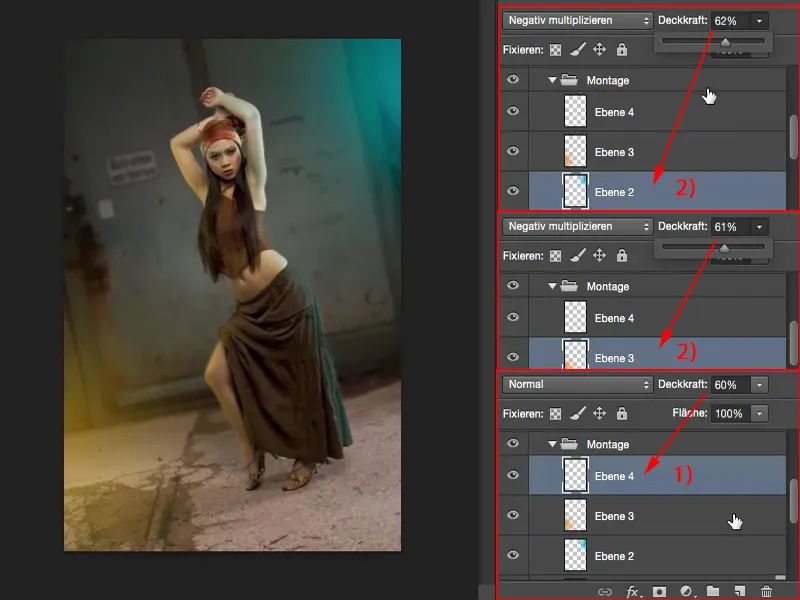
Resultat
Och när jag lägger till det med min originalbakgrundslager, då är det också meningsfullt i studion, även framför grått. Här finns gula ljuskällan, där blå. Ögat låter sig lätt luras av den här typen av effekter.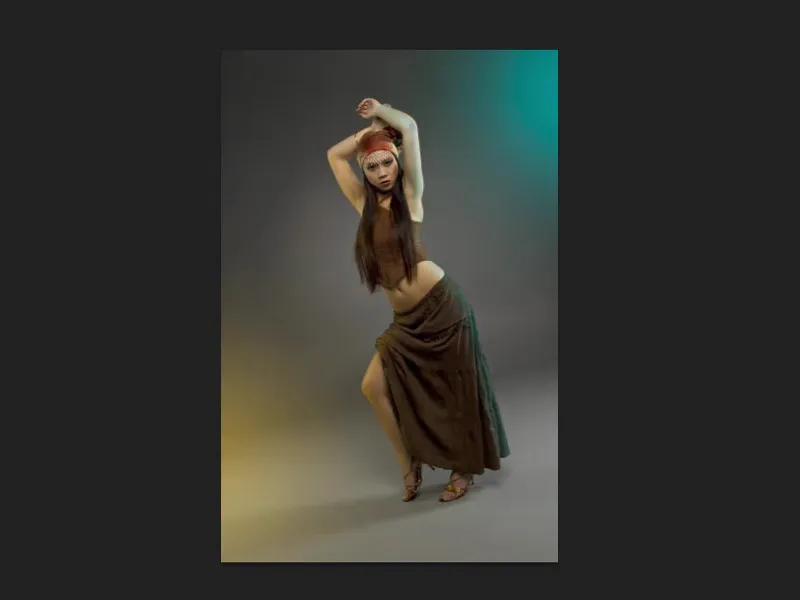
Om du däremot tar bort kanterna (vänster bild), då ser du direkt: Du har gjort en färgfläck här till vänster och en till höger, det är roligt.
Men så, med färgbåge (höger bild), är det meningsfullt, eftersom dessa färger också måste återspeglas i personens färgskimmer.