Inledning:
Självklart beror det på er efterbehandling om ni tillhandahåller alla filer digitalt till paret eller om kunden bara får några redigerade filer från er.
I vilket fall som helst behöver ni naturligtvis veta hur ni bäst redigerar era RAW-filer i staplar och hur ni senare kan förbättra enskilda filer ytterligare med Photoshop. Eftersom den här handledningen också är riktad till absoluta nybörjare, vill jag börja härifrån. Om du redan känner till detta, kan du gärna gå vidare till de följande punkterna.
Jag hoppas att det finns något för även lite mer erfarna hobbyfotografer här. Var snälla och ha förståelse för att jag inte kan förklara alla funktioner, verktyg och alternativ i Bridge och Photoshop i minsta detalj, det skulle spränga ramen för en komplett tutorials-serie. Därför har jag främst fokuserat på min arbetsprocess och de viktigaste elementen i er skönhetsefterbehandling.
Denna handledning är uppdelad enligt följande:
- Min arbetsflöde
- Bridge - Camera Raw: Stapelbehandling
- Bridge - Camera Raw: Enkelbildsredigering
- Photoshop - Verktyg
- Photoshop - Skönhetsefterbehandling
- Photoshop - Åtgärder och filter
- Bildpresentation
- Facklitteratur

1. Min arbetsflöde
Innan jag förklarar den exakta arbetsgången för er, vill jag beskriva min egen arbetsprocess för varje bröllop med några meningar. Jag rekommenderar att ni fotograferar era bröllopsfoton (helst alla fotografier) i RAW-format. Ni har mycket mer redigeringsmöjligheter i efterhand som ni inte bör förpassa er. Även jag är mycket tacksam för detta, eftersom det i manuellt läge ofta händer vid snabba ljusförändringar att jag fångar några bilder som är för ljusa eller mörka. Ibland saknas tiden att kontrollera direkt, och jag måste lita på en snabb kameraväxling. En liten justering här och där är därför nödvändig.
Eftersom jag endast arbetar med Bridge (Camera Raw), kommer jag att utesluta Lightroom i denna handledning. Det beror också på att jag endast använder extra verktyg som filter och åtgärder i Photoshop. Generellt sett skulle jag rekommendera er att testa båda programmen och använda det som passar er och er arbetsflöde bäst.
Min arbetsflöde börjar med att kopiera alla bildfiler i RAW-format till en extern hårddisk. RAW-filerna säkerhetskopieras redan direkt på två minneskort vid inspelningen och här sker nu den "tredje" säkerhetskopieringen. Jag flyttar eller raderar inte bildfiler förrän jag har säkerhetskopierat alla RAW- och senare JPG-filer i dubbel form på två externa hårddiskar. Först då formateras minneskorten.
Efter säkerhetskopieringen öppnar jag bröllopsmappen med mina RAW-filer i Bridge och låter dessa visas i större staplar (upp till 250 foton samtidigt) i Camera Raw. Här kontrollerar jag bilderna för utsnitt, exponering, färgtemperatur och gör eventuellt mer eller mindre kraftfulla korrigeringar. Dessutom raderar jag oanvändbara filer (stängda ögon, suddiga bilder etc.) - för detta tittar jag naturligtvis på varje enskild bild. Sedan sparar jag filerna som JPG på mina externa hårddiskar.
Först efter att jag har granskat alla bilder tar jag mina "favoritbilder" till visning och redigerar dessa detaljerat i Photoshop - enligt mina önskemål. Dessa bilder är endast till för att paret på skiva ska få en första orientering om hur deras bilder skulle kunna se ut redigerade. Senare kommer de att lämna sina önskemål och jag kommer att redigera deras valda bilder enligt deras önskemål. Jag gillar att lägga bilderna sorterade efter teman i mappar åt paret (t.ex. förberedelser / ceremoni / gästbilder / parbilder / plats / redigeringsmönster etc.), innan jag bränner dem på skiva. På så sätt är bilderna lite mer sorterade. Det kan ni naturligtvis också bestämma efter era önskemål. Nu går vi igenom den här arbetsflödet i detalj.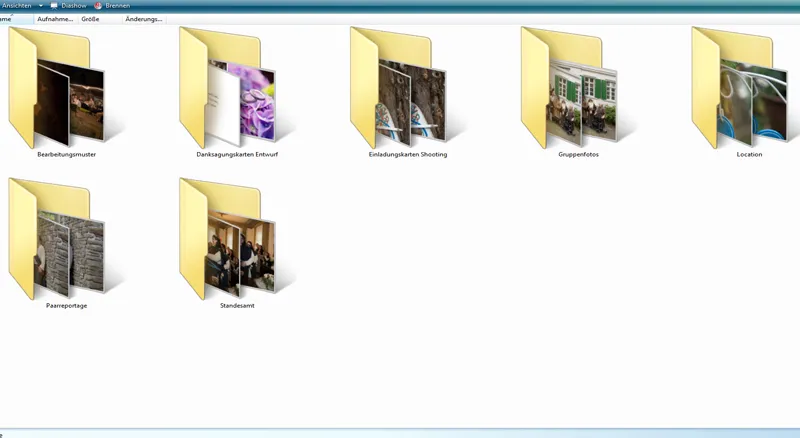
2. Bridge - Camera Raw: Stapelbehandling
Om ni aldrig har arbetat med Bridge tidigare, bör ni först bekanta er lite med detta program. Det erbjuder otaliga möjligheter för att visa och förbereda era bilder innan ni detaljerat redigerar dem i Photoshop.
Visningen av era bilder är smaksak. Jag har valt filmremsan med små bilder och en stor förhandsgranskning för detta ändamål. Detta tycker jag är lika användbart för stapelbearbetning som för mitt bästa urval senare vid enkelbildsredigering.
Visning: Filmremsan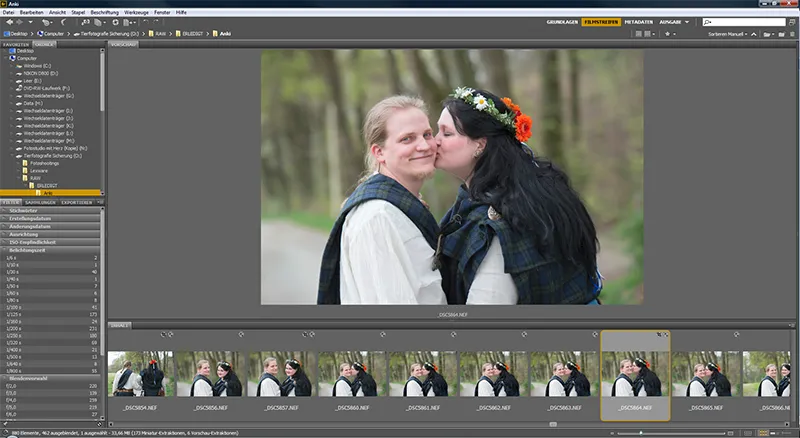
Visning: Grundläggande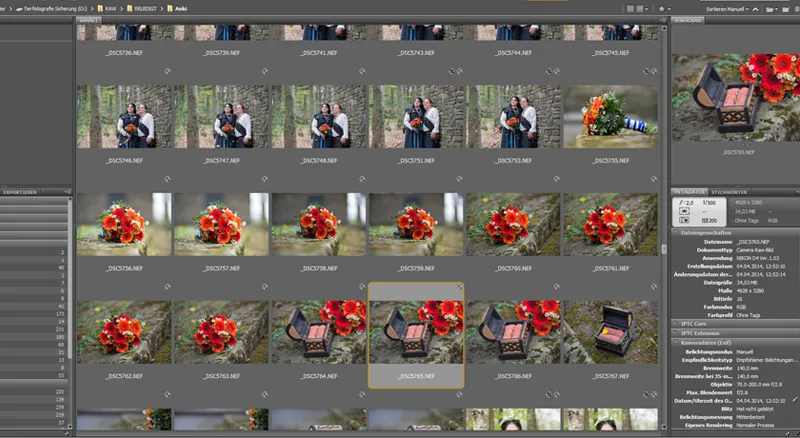
Nu öppnar jag successivt alla bilder från bröllopsreportaget för stapelbehandling, utan att först granska dem individuellt. Jag väljer vanligtvis 150-250 stycken åt gången och låter dem visas i Camera Raw. Det är upp till er om ni öppnar lika många eller bara 10 åt gången eller till och med hela mappen.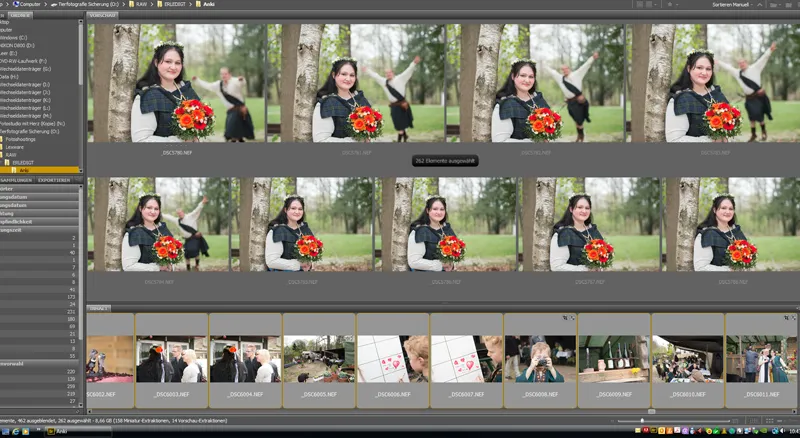
Eftersom bilderna alla måste laddas in i Camera Raw först, undviker jag att öppna fler än 250 stycken åt gången, eftersom stapelbehandlingen annars tar för lång tid eller - om programmet kraschar - allt arbete har varit förgäves. Det händer inte ofta, men är irriterande om det skulle hända. Det beror naturligtvis också på styrkan i er dator, prova bara!
Efter att jag har öppnat dem i Camera Raw låter jag några minuter passera tills bilderna har laddats helt. Sedan går granskningen mycket snabbare. Om du har en snabb dator kommer det att vara möjligt direkt utan väntetid.
Innan vi går in på de detaljerade ändringarna som ni självklart också kan tillämpa på alla foton som ni har öppnat i Camera Raw samtidigt (punkt 3 Enkelbildsredigering), visar jag er vad jag gör i första steget. I Camera Raw-vyn öppnas detta fönster. Ni ser i Förhandsgransknings-läget respektive den valda bilden och till vänster visningsremsan för alla valda foton. Ni har nu möjligheten, om bara en bild är vald, att med verktygen högst upp eller fältet till höger genomföra ändringar endast på en bild, eller om ni har valt alla bilder med Ctrl+A, tillämpa ändringar med verktygen och funktionerna direkt på alla bilder.
Generella arbetsflödesfunktioner hittar ni under er bild i förhandsvisningen (se nästa bild). Vänligen välj först alla bilder ni har redigerat vid stapelbehandlingen (Strg+A). I det öppnande fönstret kan ni sedan välja färgrymd, i vilken bilderna ska sparas, färdjupning av färgen och storlek på era senare utgivna filer. Dessutom önskad upplösning.
Nästan alla ändringar som kan utföras i Bridge gör jag antingen i enskild bildval eller för en bildserie som fotograferats med samma inställning. Om ni t.ex. har fotograferat hela serien för ljust, kan ni markera dem och tillämpa samma ändringar på alla bilder (exponeringskorrigering i detta fall).
Här har jag ljusat upp några bilder avsiktligt som exempel. Om vi nu antar att de faktiskt fotograferades så här, skulle jag kunna markera serien (vänster förhandsvisning) och sedan justera reglagen för Ljus / Exponering tills de matchar min önskade resultat. Camera Raw har små hjälpmedel här som ni självklart kan aktivera eller inaktivera enligt era önskemål. Här har ni möjlighet att via musklick direkt visa för ljusa / mörka områden (Överexponering = röd, Underexponering = blå). Med reglagen för Ljus och Skuggor kan ni justera dessa. Vita områden tenderar att brännas ut.
Här rekommenderas att ni försiktigt exponerar lite mörkare vid fotograferingen än för ljust. Om strukturen väl är förlorad, går det inte att återställa den. Om de bara är minimalt överexponerade, kan ni dock delvis korrigera dem med reglaget Ljus! Därför använder jag detta mycket ofta. Jag använder generellt bara funktionerna Exponering, Ljus, Skuggor och Färgtemperatur för stapelbehandlingen och enbart på hela bildserier. Alla andra funktioner tillämpar jag på varje bild individuellt.
Nu övergår vi till att spara de redigerade RAW-filerna i ett annat bildformat (Jpg). För detta är denna knapp viktig: Spara bild. Vid stapelbehandlingen måste ni såklart markera alla bilder igen här. I det öppnande fönstret kan ni sedan bestämma hur ni vill spara era bilder och välja en mapp där filerna ska sparas t.ex. som Jpg. Ni kan naturligtvis välja flera alternativ för metadata, detta avgör vilken bildinformation som ska inkluderas vid sparandet.
Det var allt för stapelbehandlingen för tillfället. Nästa punkt handlar om individuell bildredigering.
3. Bridge - Camera Raw: Individuell bildredigering
Jag måste först säga att för varje typ av redigering i Camera Raw är det avgörande vilken typ av foto ni arbetar med. För en skönhetsretusch som jag senare vill göra mycket starkare och kanske lite mer sagolik, använder jag helt andra verktyg i Camera Raw än för en naken baby vars hudfärg jag vill justera. Jag skulle också gå in mer i detalj om jag inte skulle tillhandahålla alla data digitalt vid bröllopet. Så jag jobbar delvis med 1 000-2 000 bildfiler, och jag kan inte redigera dem alla individuellt i olika alternativ. Om jag t.ex. bara väljer 4-5 filer för efterföljande redigering i Photoshop vid en fotografering, kommer jag att använda Camera Raw-alternativen mycket mer, jämfört med en stapelbehandling för ett bröllop.
Camera Raw är mycket omfattande och generellt gäller även här: Det finns många sätt att komma till Rom. Varje fotograf kommer att hitta sin egen redigeringsstil här. En person skärper sina bilder redan här, jag t.ex. skärper i allmänhet först i Photoshop. Även här finns det många möjligheter! Låt oss gå igenom verktygen och de viktigaste alternativen en gång. Hur ni använder dessa senare, är upp till er smak! Detta är bara en arbetsgång vid bröllop.
I verktygsfältet ovan finns några användbara arbetsverktyg.
Till exempel har ni möjlighet till selektiva justeringar, en zoomverktyg och ett beskärandeverktyg. Jag använder oftast bara beskärandeverktyget. Nästan alla mina bilder beskärs lätt, det är en vana för mig..webp?tutkfid=43835)
Dock ser jag till att bilderna aldrig blir för små. Ni bör också se till att de inte går under 6 megapixlar.
Låt oss nu ta dessa val på höger sida (Grundinställningar). Precis som nämnts i föregående punkt, granskar jag naturligtvis även exponeringen på fotona och justerar eventuellt via Ljus, Skuggor eller Exponering. Jag kollar även Vitbalans, och beroende på smak kan ni ändra lite här. Ibland lägger jag till lite Kontrast i bilden. Jag använder sällan punkterna Färgton, Klarhet, Dynamik och Mättnad för bröllopsbilder. Det är alternativ som jag dock använder gärna i skönhet och modefotografering.
Dessutom vill jag också ta upp områdena (flikar uppe till höger) Gradationskurva och Detaljer. Även här används det gärna, men jag använder dessa punkter extremt sällan, inte alls i bröllopsflödet. Jag använder skärpa - som nämnts - uteslutande i Photoshop. Bridge ger dock möjlighet att använda dessa funktioner redan via batchbehandling. Tänk på att när du använder den här funktionen, se till att visa din bild i förstorad vy så att du verkligen ser om den är rimligt skarp eller inte.
Förresten: Kryssmarkeringen för Förhands-förhakningsrutainställningen längst uppe i bilden måste vara markerad så att du direkt kan se hur alla ändringar påverkar din bild.
Förutom funktionen Spara bild, som just användes, har ni naturligtvis också nere till höger alternativen Öppna bild (bilden öppnas i Photoshop) - Avbryt (alla ändringar kastas och du återvänder till Bridge) och Färdig (alla ändringar sparas och du återvänder till Bridge). Vid redigering av enskilda bilder väljer vi nu först alternativet Öppna bild i Photoshop och ägnar oss åt den detaljerade redigeringen av din bild.
4. Photoshop - viktiga verktyg
Photoshop är otroligt omfattande. Vi använder förmodligen bara en liten del av alla möjliga alternativ. Det kommer också att räcka för er till en början, så vi fokuserar endast på de mest använda verktygen för en skönhetssminkning, som ni förmodligen också kommer att hitta i alla förlag om ämnet. På grund av de många workshops som jag har deltagit i med andra fotografer, vet jag att nästan alla föredrar sina egna metoder, oavsett om det gäller skärpa, retuschering av hudstruktur, friläggning eller användning av enskilda effekter och filter. Det är säkert bra att prova 1-2 varianter för att se vad som passar er. För att inte göra handledningen alltför lång visar jag er bara mina varianter och försöker att förmedla de vanligaste metoderna här.
Som en liten förklaring i förväg: Tvinga er själva att alltid skapa en ny lager med Lagermask vid varje redigering. På så sätt kan ni alltid ångra era ändringar utan att behöva börja om från början. Om ni aldrig har arbetat med Photoshop och inte vet vad lager är, vill jag be er att söka efter nybörjarhandledningar eller videokurser på Internet - beroende på vilken PS-version ni använder, som ni kan hitta många av här på PSD-Tutorials.de. Här fokuserar jag nu bara på de fortsatta redigeringarna, eftersom detta annars skulle överstiga handledningens ramar. Innan vi går in på den detaljerade redigeringen, förklarar jag kort de viktigaste verktygen först:
Här hittar ni - om ni trots allt vill beskära er bild lite till - det lämpliga Friläggningsverktyget. På verktygslisten ovan kan ni enkelt välja ett annat format efter att ha valt verktyget, t.ex. 3:4 eller till och med 1:1.
I skönhetssminken använder jag mycket gärna Reparationspenseln och Retuschverktyget. Dessa bör ni definitivt komma ihåg. Likaså kopieringsstämpel, som ni hittar längst ned i verktygslisten. Jag kommer att förklara användningen av verktygen mer utförligt i den kommande delen. Naturligtvis är även den vanliga Penseln mycket viktig för er. Ni kommer säkerligen att använda den ofta.
Sedan finns det tre mycket viktiga funktioner som ni bör känna till. Dessa är markerade på nästa bild. Den övre pilen visar er lagerfunktionerna, så att ni t.ex. kan ställa in lägen eller opacitet här. Om ni precis har använt något på en lagermask, oavsett om det är filter eller retuschering, kan ni påverka det här. Prova det. Ni kommer också att arbeta med detta ofta.
Under pil 2 visas era lager och lagermasker. När ni har slutfört ett arbetsmoment kan ni naturligtvis slå ihop de relevanta lagren. Välj helt enkelt lagren och högerklicka för att välja Reduera till en lager. Det underlättar mycket för Photoshop och er dator. Vid varje lager hittar ni alltid ett ögontillbehör. Med detta kan ni visa och dölja lagret. Jag tycker att det är klokt att kontrollera effekten efter varje redigering för att se om bilden faktiskt har förbättrats. Det är inte ovanligt att jag minskar effekten eller tar bort den helt.
Pil 3 visar också viktiga funktioner. I den här verktygslisten hittar ni t.ex. verktyget Skapa nytt lager, Läggtill lagermask och Skapa nytt fyllnings- eller justeringslager - Dessa alternativ kommer ni att använda ofta. Låt oss nu se hur vi kan integrera dessa verktyg i vår arbetsflöde.
5. Photoshop - Skönhetssmink
Avlägsna hudproblem och hår
Vi börjar med hudretusch som första steg.
D.v.s. jag förstorar min bild kraftigt (minst 60 %) och bearbetar ansiktet lätt med verktygen Reparera och Områdesreparation. Här fokuserar jag först bara på större störningsmoment. Utstående hårstrån, finnar och hud orenheter. Födelsemärken och ärr låter jag vara på plats om inte modellen önskar att de ska tas bort! De är en del av personligheten och bör inte tas bort av er utan att fråga. Välj en liten penselspets med verktyget Områdesreparation som täcker den punkt ni vill retuschera. För hårstrån bör den täcka bredden på håret. Nu kommer PS att använda omgivande delar som grund för att täcka "felplatsen". Ni kommer naturligtvis att nå gränserna för detta verktyg när ni kommer nära kanter som inte är lämpliga för er fyllning, som t.ex. hårfästet eller ögonbrynet. Finnar som ligger centralt på pannan kan enkelt och problemfritt tas bort på detta sätt.
För det andra alternativet, använd verktyget Reparera. Välj t.ex. hårstrån som ni vill ta bort - helt enkelt omringa dem med musknapp tryckt och markera. Dra sedan den valda ytan enkelt med musen till ett område som PS ska använda för områdesreparation. Det borde vara en närliggande, lika ljus/mörk område med samma struktur om möjligt.
Endast i absolut nödfall använder jag verktyget Klonsätta-. Jag stämplar inte gärna runt i ansikten - detta verktyg används framför allt för bakgrundsretuschering. Det var så jag lärde mig det under mitt första bildbehandlingsworkshop, och jag kan bara bekräfta det. Om ni inte vet hur ni ska lösa situationen, får ni naturligtvis använda det. Verktyget Klonsätta är enkelt att använda. Efter att ha valt penselstorlek kan ni markera området ni vill kopiera med musknapp tryckt. Släpp Alt-tangenten, gå till positionen där ni vill använda kopieringen och PS visar er hur det skulle se ut. Klicka sedan för att utföra kopieringen. Lite övning med dessa tre verktyg kommer snabbt övertyga er om deras förmåga.
Ni kan självklart också använda denna metod för att ta bort hår som sticker ut från huvudet!
Ljusa upp skuggor
Innan jag går in på hudretuscheringen (nästa steg), ljusar jag upp rynkor och skuggor. Här använder jag två metoder som jag gärna visar er.
A. Skapa en ny lager och ställ in den på Ljusa upp - Nu behöver ni verktyget Reparera igen. Markera helt enkelt individuella skuggområden och rynkor och dra dem till ljusare och finare områden på huden. Senare kan ni enkelt påverka resultatets styrka med Opacitet.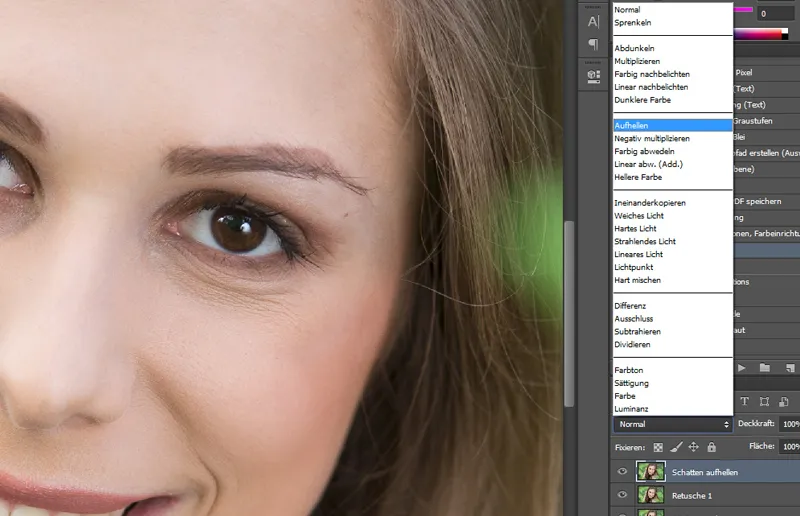
B. En något finare metod är att använda Klonsätta. Skapa en ny lager och använd nu verktyget Klonsätta med en Opacitet på ca 15 % +/- och kopiera från ljusare områden till de mörka eller över rynkorna ni vill ljusa upp.
Båda metoderna går snabbt och ger bra resultat. Vänligen kontrollera resultatets styrka igen genom att visa och dölja lagret samt zooma ut från er bild. Ofta behöver ni granska hela ansiktet igen! Ni ser då också om ni har arbetat likadant på båda sidor av ansiktet.
Hudretuschering / Pudra med Photoshop
För den följande hudretuscheringen rekommenderar jag en färdig åtgärd. Det finns många sätt att göra en vacker hudretuschering på. En färdig åtgärd hittar ni till exempel här.
Vid hudretuscheringen, tänk på: Mindre är mer! Det ska vara diskret. Därför är det bra att då och då dölja lagret och eventuellt minska Opaciteten för en naturlig effekt. Glöm inte armarna eller andra delar av huden så att det inte ser onaturligt ut! Modellen på denna bild har en professionell makeup och det mjuka dagsljuset i skuggan gör det naturligt väldigt enkelt för mig!
Jag föredrar att arbeta med mindre Opacitet och gå över områden som behöver det lite fler gånger. Här får ni snabbt rätt känsla för det.
Framhäva ögonen
Ögonen är alltid i fokus. Men mycket kan förstöras snabbt om ni överdriver effekten. Det gäller för skärpning likväl som för uppljusning. Enbart uppljusningen kan ni också utföra med Dodge and Burn (se nästa punkt). Om ni vill framhäva ögonen ytterligare kan ni välja Gradient Overlay. Ställ in färgpaletten på Svart/Vit och välj läget Mjukt Ljus. Det ser även vackert ut om ni applicerar detta steg på hela bilden, men med låg Opacitet (ca 20 %) och sedan något starkare på ögonen, läpparna, kläderna osv.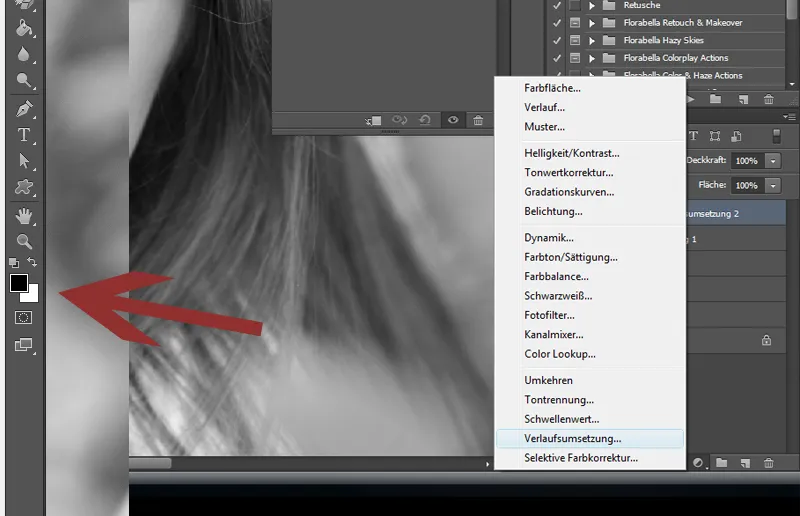
Om ni vill använda Gradient Overlay för en specifik färgstämning kan ni få denna effekt även med t.ex. en rosa/vit-färgpalett!
Dodge & Burn
Dodge & Burn är en enkel effekt med mycket stor effekt. Men man kan också överdriva starkt här. Äkta PS-konstnärer använder den här effekten naturligtvis ständigt och behärskar den perfekt! Eftersom att arbeta med ljus och skugga inte bara har syftet att framhäva positiva områden och mildra negativa, utan det kan också leda till en optisk förslankning.
För Dodge & Burn skapar du helt enkelt en ny tom lager och ställer in den på Övertoning. Nu kan du direkt på detta lager måla med en vit eller svart Pensel, beroende på om du vill ljusa upp eller mörka ner. Börja med en mycket subtil Opacitet; börja med 10% och måla över om det behövs!
Generellt krävs det lite övning för att arbeta ordentligt med Dodge & Burn! Eftersom jag ofta saknar tid för mycket tidskrävande och långdragna retuscher i mitt arbete med kunder, måste jag ofta begränsa mig till det väsentliga. D.v.s., när jag använder Dodge & Burn, är det oftast för enkla knep, som t.ex. att lätt ljusa upp ögonen. Ögonlocken ovanför och nedanför ögat kan du däremot lätt mörka ner, det ger ögat en extra touch! Du kan dock ta den här effekten ännu längre, t.ex. genom att ljusa upp näsryggen, kinderna, hakan och pannan lite, men var vänlig att vara mycket subtil. Du kan ljusa upp fula, starka skuggor, eller naturligtvis öva på en optisk förslankning på en arm. Med den här effekten kan du verkligen göra mycket om du arbetar rent och subtilt!
Här kommer ytterligare ett exempel på en optisk förslankning. Om du ljusar upp kroppsdelen inuti och mörkar ner utsidan, ser den automatiskt förslankad ut. Med lite övning kommer du säkert snart vara mycket skickligare än jag är här!
Förslankning
Vi kvinnor känner till problemet: vi är alltid för tjocka. Generellt sett bör du naturligtvis vara försiktig med att låta en kund förlora 20 kg på ditt foto. Men vissa damer önskar detta explicit. Då bör du känna till filtret Flytta, här hittar du det s.k. Dragverktyget. Testa det bara! Men välj en tillräckligt stor Pensel så att du inte får bulor på armar och ben efteråt! Även de återstående verktygen från Flytta-verktyget kan användas mycket bra. Här rekommenderar jag att bara öva lite.
Förresten, ännu en bra filter för en spännande effekt: Renderfilterljusfläckar.
Om du inte redan känner till det, prova det!
Självklart finns det många fler möjligheter för en perfekt skönhetsretuschering. Om du vill experimentera vidare på denna front rekommenderar jag att du lite längre ned tar dela av lite litteratur om ämnet.
Här har vi före/efter-bilden av min modell. Den har genomgått alla beskrivna steg och har nu en liten åtgärd från nästa steg samt en vinjett. Klart! Hela proceduren tog bara några minuter och är - enligt mig - ett naturligt resultat, men definitivt en förbättring. Vad tycker ni?
Skärpa
Jag brukar skärpa med Högpass-filter. Det är viktigt att du inte arbetar på bakgrundslagret utan skapar ett nytt lager genom att kopiera lagret. Välj sedan Filter>Övriga filter>Högpass. I det visas fönstret kan du justera styrkan på Högpass-filtret. Välj för lagret Högpass Mjukt ljus. Applicera det nu med en Lagermask (svart) och pensla med en vit Pensel där du vill applicera detta, speciellt runt ögonen och håret. Var lite uppmärksam på effektens styrka. Inte för mycket av det goda!
6. Photoshop - Aktioner och Filter
I Photoshop har du inte bara möjlighet att spara oftast använda arbetsflöden i Aktioner och enkelt återanvända dem, utan också att använda färdiga Aktioner eller Filter. Ett mycket populärt verktyg är NikFiltren, som nu heter Google Nik Collection. Sedan de köptes av Google och kan köpas via dem är de verkligen överkomliga. Jag köpte dem då i paket och tyvärr betalade jag mycket, mycket pengar för dem.
Dessa filter integreras i din PS-programvara efter installation och kan nås via Filter. Här har du många redigeringsmöjligheter som du definitivt bör prova på. Silver-Efex Pro erbjuder t.ex. fantastiska svartvita filter för dina motiv. Du kan också anpassa och redigera varje filter individuellt. Testa dem, du kommer säkert att vara imponerad.
Dessutom arbetar jag gärna med färdiga åtgärder. Det finns otaliga leverantörer, naturligtvis kan du även ladda ner många fantastiska åtgärder från PSD-Tutorials.de. Några leverantörer som erbjuder mycket fina åtgärder till försäljning och som jag gärna använder är:
• www.florabellacollection.com
• www.painthemoon.net
Här hittar du både åtgärder för skönhetsretusch och färdiga färgfilter. Jag har tagit med några exempel till er. Naturligtvis kan ni minska opaciteten för alla filter och därigenom få mjukare varianter av respektive effekt. Dessutom tycker jag mycket om att arbeta med texturer eller ljuseffekter som jag infogar i bilden.
Här har jag tagit med några exempel till er. Ni kan enkelt dra texturer som ett lager över era bilder och t.ex. blanda in med Mjukt ljus. Här krävs lite övning för att få det att se mjukt och harmoniskt ut. Opaciteten bör inte vara för hög och naturligtvis måste vissa områden på er modell också osynliggöras. Texturer och effekter kan ni självklart hitta massvis av på internet, gratis och ibland även för en liten summa pengar.
Jag arbetar relativt lite med penseltippar, men det beror också på att jag inte riktigt behärskar det och att det inte är så här busigt hos mig. Här bör ni bara vara kreativa. Säkerligen en bra metod för att förbättra era bilder lite till.
Jag använder väldigt gärna vinjetter! Jag gillar när bildens kanter får en fin mörk effekt. Testa bara. Här vill jag också visa er några All-in-One-åtgärder, …
… som självklart också går utmärkt att kombinera.
Dessa använda färdiga åtgärder kommer från Nikfilter …
… och Florabellacollection.com.
Jag har använt en bild som exempel.
7. Bildpresentation
Nu är era bilder redigerade och väntar på att göra era kunder glada. Nu är frågan bara: Hur presenterar vi bilderna på rätt sätt? Naturligtvis kan det aldrig vara tillräckligt professionellt, men allt detta är också en fråga om kostnad, särskilt om ni har följt bröllopet av ren glädje och av hobbyskäl. Bildpresentationen kommer naturligtvis att påverka kunden och bör därför inte bryta budgeten. Eftersom jag försöker hålla mina bröllopsrapporter någorlunda prisvärda, måste även jag avstå från vissa detaljer. Individualiserade CD-skivor och bildmappar är helt enkelt mycket dyra och produceras i stora upplagor. Jag beställer mina presentationsartiklar från företaget Schoeller & Stanzwerk, där ni kan registrera er som professionella kunder. Företaget Studioexpress, från vilket jag får mina kartongbakgrunder, har även artiklar om bildpresentation. Visst kommer ni att hitta många leverantörer. Det måste naturligtvis passa inom ert budgetutrymme.
Tidigare brukade jag förresten göra mina fotomappar själv, men numera har jag helt enkelt för många fotosessioner för det.
8. Fachliteratur
Om ni letar efter ytterligare inspiration utöver självstudierna och videoträningarna på PSD-Tutorials.de, har jag här några tips på litteratur/DVD:er om bildredigering:
• Jag kan varmt rekommendera boken "Portrait Retusche Tricks für Photoshop" av Scott Kelby till er. Här hittar ni många fler mycket användbara tips och rätt redigeringar för era tidsbegränsningar. Lätt förklarat och som alltid i en typisk Scott Kelby-bok!
• Jag vill också rekommendera boken "Das Photoshop-Buch People & Porträt" av Maike Jarsetz. Många användbara tips för bildredigering, från grundläggande retuschering till mer avancerade arbeten.
• För den som någon gång vill vara lite mer kreativ kan ni ta en titt på DVD:erna från Galileo av Matthias Schwaighofer "Kreatives Fotodesign". Ni kommer inte bli besvikna!
• Även mycket rekommenderat är Photoshop-Artworks från Galileo. Professionellt Photoshop-trix.
Det var allt för den här handledningen. Jag hoppas den har gett er nöje och hjälpt er på olika sätt. Nu återstår bara en sista del som jag ser mycket fram emot. Tack så mycket för ert förtroende.
Nicole Schick
www.fotostudio-mit-herz.de


