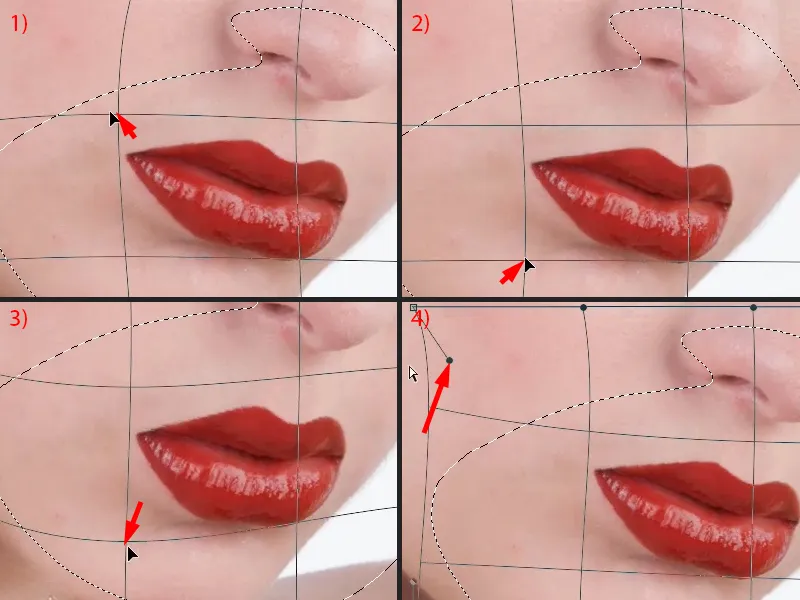Vid en High-End hudretusch, inkluderar jag definitivt läpparna, håret och ögonen, eftersom helhetsbilden verkligen ger denna högkvalitativa bild. När jag ser dessa läppar här, tänker jag: Det är nästan omöjligt att en makeupartist verkligen kan göra det så perfekt och att linjen här ser ut som den dragits med linjal (se efter). Jag visar dig före-bilden ...
Här kan du se att läppen egentligen är ganska bra sminkad, men som vanligt: Du har alltid mörka områden i mungiporna, du har hårstrån här som sticker ut lite (1), du har glänsande områden vid kanterna som inte ska vara där (2). Här (3) fungerade det inte riktigt att ljuset reflekterades på platsen, kanske var inte läppglanset här applicerat bra. Här har du även hårstrån (4) och här bryter läppen också ut helt (5). För att kunna skapa denna High-End-bild (efter), måste jag göra något med läppen. 
Att göra-lista för förberedelse
Först och främst skapar jag alltid en slags att-göra-lista (1), helt enkelt en tom lista. Det gör att jag redan har tittat på hela bilden lite och inte bara säger: "Okej, nu gör jag kanten snygg", och sedan inser jag att det hade varit bättre att först göra ljusbalansering eller något liknande. Jag gör alltid först en liten plan (blå markeringar på bilden). Du gör inte detta senare, du gör det kanske två eller tre gånger, sedan ser du genast bristerna. Jag tittar inte först på bristerna - jag granskar först vad som är bra. Och definitivt bra här är denna glans (2), den får en plus av mig, bra är hela kanten här (streckad linje vid 3). Det börjar här (blå gräns vid 6), där ger jag mig mina plus-tecken, och det slutar ungefär här (blå gräns vid 4), där börjar det se konstigt ut, bryta ut, så jag måste göra något åt det (4). Jag har mungiporna till vänster (5) och höger (6), där måste jag göra något. Jag måste definitivt komplettera linjen här (streckad linje vid 7). Upp där har jag en glänsande plats (7). Och så är det runt resten också högst upp. Nu vet jag redan att jag måste vara uppmärksam på mungiporna (5, 6), där har jag skuggor. Jag har en kant här nedtill, där kommer jag inte att göra något alls (3). Jag har en cool glansig plats här (2), jag har en lucka här (8) som jag måste stänga, och jag måste komplettera kanterna upptill och här till vänster (7). Och sedan sätter jag igång. 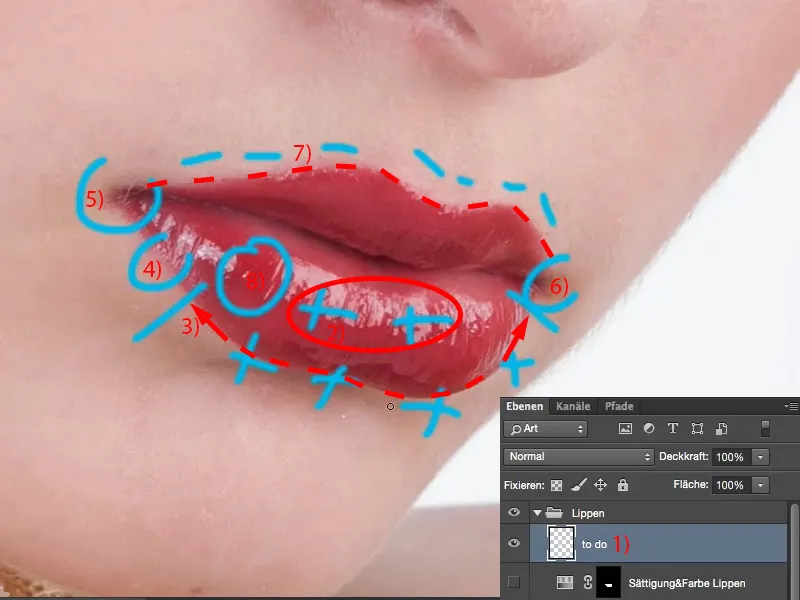
Uppgradera läpparna genom att stämpla med ljust och mörkt
Jag kan dölja eller kasta bort att-göra-listan helt och hållet, det spelar ingen roll. Sedan börjar jag med en tom lista som jag kallar "ljusa" (1). Strax över skapar jag en lista som jag kallar "mörk" (2). Jag ställer in lägesläget för båda listorna precis som de heter, på Ljusa (3) och Mörk (4). Jag döljer den övre och väljer den undre (5). Sedan tar jag stämpelverktyget (6). Jag ställer även in det på lägeslägen Mörkla och Ljusa, för när jag tittar på något som mungiporna, om jag vill ha en skarp kant, kan jag naturligtvis stämpla glatt över i "Normal" läge, men det leder till att jag också stämplar hudstrukturen, ljusheten och färgen. Jag vill nu bara skapa en kontur. En kontur är i grund och botten inget annat än skillnaden mellan ljus och mörkt, det är en kontrastskillnad. Om jag vill justera kontrast eller skapa en kontur, stämplar jag vanligtvis på två listor med Ljusa och Mörk, för då kan jag ljusa upp från en sida och mörkna från den andra sidan. Det innebär att en rak linje återstår. Naturligtvis finns det olika metoder i Photoshop, men jag visar dig min metod här. Jag kan arbeta mycket bra med den, för senare har jag de uppljusade kanterna på en lista och de mörknade på den andra. Jag kan justera Opaciteten, jag kan justera med en mask, jag kan till och med sudda bort något destruktivt om jag har klantat till det här. Så det är för mig ett mycket, mycket trevligt, icke-destruktivt sätt. 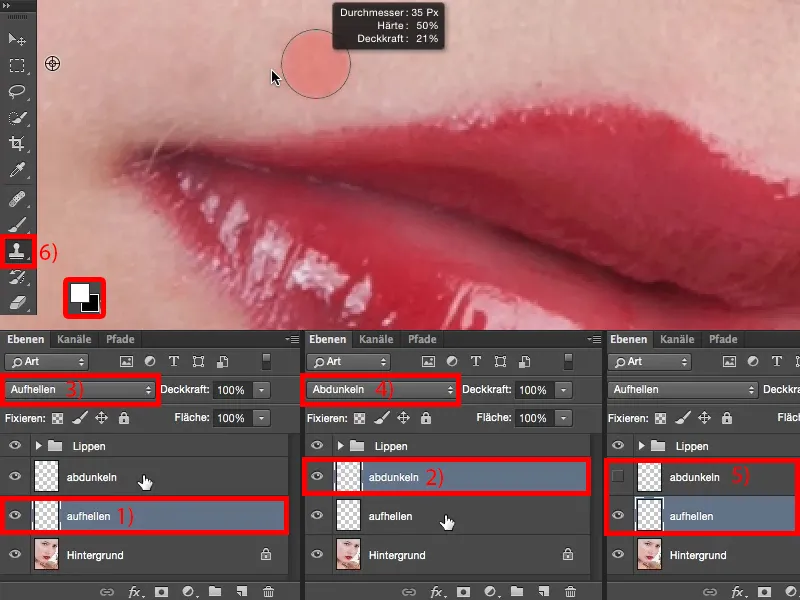
Jag återställer förgrunds- och bakgrundsfärger till svart och vitt (1) för senare. Sedan sänker jag Opaciteten, låt säga till 20 % (2).
Ju mindre du gör, desto färre fel kommer du att göra i början, annars blir det väldigt flammigt, eftersom det fortfarande är stämpelverktyget, och om jag går över med 50 % här, då ser jag naturligtvis omedelbart skillnaden jämfört med resten av huden. Så jag rekommenderar att du: Gör det med lite mindre Opacitet. Du måste alltid anpassa penselhårheten efter bilden. Jag kan inte generellt säga: Mjuk pensel, låg Opacitet, för då får du också en mjuk kant. Men jag kan heller inte säga att du behöver en pensel med 77 procents hårdhet för läpparna. Dina läppar ser kanske helt annorlunda ut på din bild, de är målade på ett annat sätt, de är bättre målade, sämre målade - jag vet inte. Du måste själv lista ut vilken Opacitet och vilken hårdhet som fungerar för dig. Om du är osäker, gå bara till ett värde mellan 30 % och 50 % av hårdheten, det är varken hårt eller mjukt, men du kan definitivt arbeta med det. Jag går bara till 50 % här (3), plockar upp denna ljushet (4) och kommer nu att dra en linje längs med här (5) ... 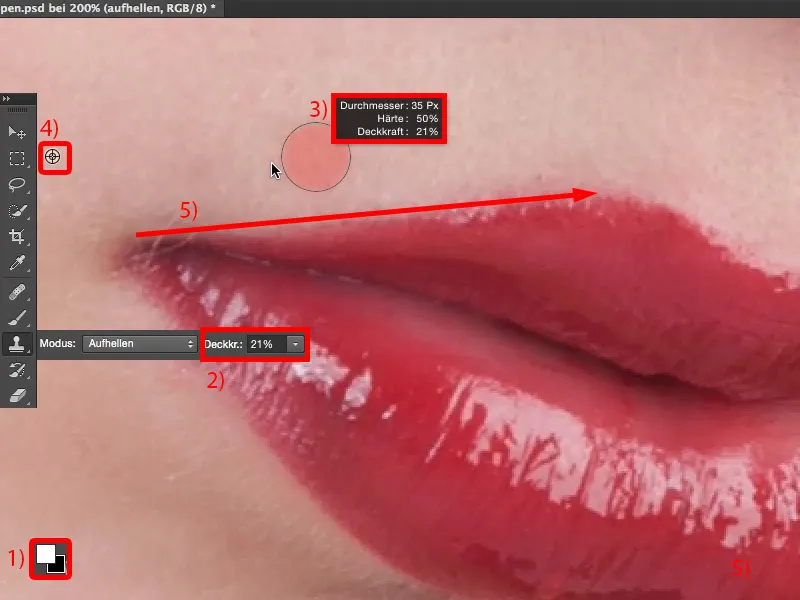
Så jag kan justera ljusstyrkan väldigt bra och märker (1): Kantänden är inte så illa, men de är ändå för mjuka (1). Så även med 50 % är jag fortfarande under det. Jag ska prova med 66 % (2), kanske göra penselspetsen lite mindre, behöver naturligtvis måla över oftare nu (3). Sedan märker jag: Jag kan faktiskt göra det ganska bra, det blir inte fläckigt. Sedan ökar jag lite på Styrkan (4) för att kunna arbeta snabbare.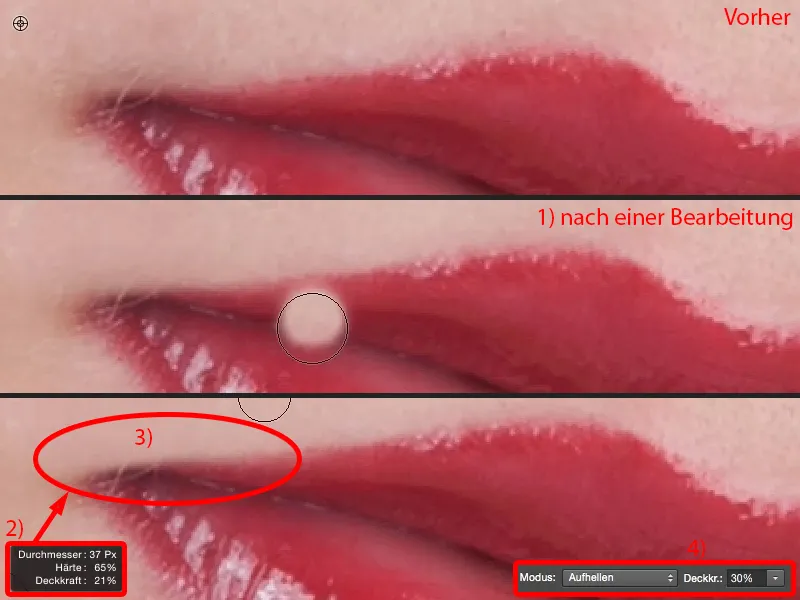
Och ju oftare jag gör det nu (precis ovanför läppen, se Efter), desto rakare och renare blir denna linje.
När du ser före-och-efter-jämförelsen ser du: Strukturen bevaras, för allt du gör är att ljusa upp mörka delar. Att det finns en struktur under här spelar ingen roll för Photoshop i detta fall.
Och så fortsätter vi nu. Jag tar upp den här ljusstyrkan (1), går helt enkelt ner och formar en vacker hjärtform här (2). Områdena som nu naturligtvis är ljusare än de jag har tagit upp här kan jag inte korrigera med denna metod. Det gör vi på den andra nivån, på Mörkna-nivån, och arbetar sedan från insidan av kanten. Vi gör det från insidan och ut och från utsidan och in - från utsidan och in ljusnar det, från insidan och ut mörknar det.
I det här området (3) är jag lite försiktig nu, tar tillbaka min Härdighet till ungefär 40, 50 % (4), för om jag nu har en så hård, taggig linje ser det fruktansvärt orealistiskt ut. Om jag gör övergången något mjukare blir det bättre (5). Jag måste självklart också stämpla av omgivningen lite, så att säga rengöra den (6). Nu har jag en mjuk kant här (5) och då kan jag kanske arbeta ut det lite till med en något hårdare kant och en mindre penselspets (7) så att det ser bra ut igen (8). Så, det var det på den här sidan.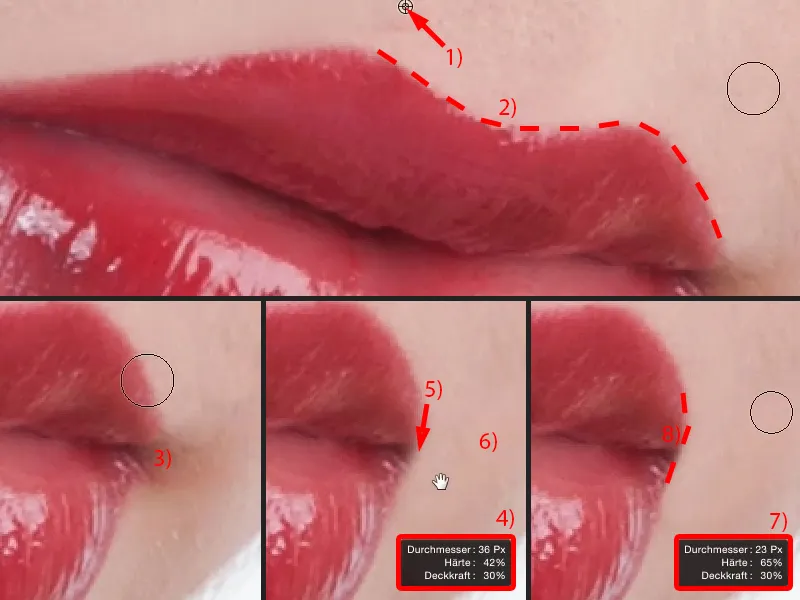
Här framme har jag hörnet av munnen (1). Även där gör jag en mjuk penselspets (2), går över den några gånger (till vänster om streckad linje i 2) och märker: Okej, nu flyter allt samman. Sedan ökar jag på Härdigheten till ungefär 50, 60 %, minskar penselspetsen lite (3) och drar sedan denna linje som om jag hade använt en linjal (streckad linje i 3). Jag avrundar hörnen lite (pil i 3), för en väldigt spetsig, utstickande läpp, det har ingen. Och nu kommer dessa små hår fram (se Bild 3). Där måste jag bestämma mig: Tar jag bort dem? Jag bestämmer mig för att ta bort dem, för att retuschera bort dem (4) är ganska mycket extra arbete och sen kommer ingen senare att veta hur läpparna såg ut, så jag kan göra det mycket lätt - och jag har nu även formgivit dessa munnar.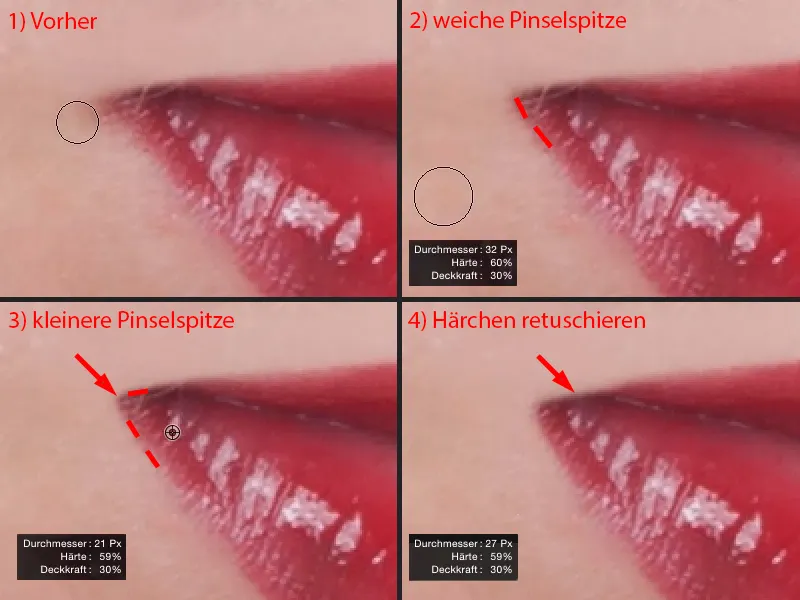
Sedan går jag till Mörkna-nivån (1), aktiverar den, går till stämpelverktyget (2) och ställer stämpeln på läget Mörkna (3). Sedan samma sak igen: Jag måste lista ut ungefär den Härdighet jag behöver. Så jag går till cirka 50 %, tar en liten Pensel (4) och drar längs med här (nedanför den streckade linjen vid 5) - och märker: Jo, med 50 % fungerade jag ganska bra.
Jag måste självklart ständigt anpassa storleken på Penseln (6). Nu kan jag enkelt stämpla bort dessa skinnande områden (vid 7), för här inne i mitten (9) är det definitivt mörkare än vid kanten vid dessa skinnande områden (8).
Och här uppe i hjärtat inser jag: Härdigheten är för låg. Så jag höjer igen, till cirka 60, 65 % (10), och går här igen. Eftersom strukturen inte påverkas av detta kan jag verkligen forma allt detta väldigt fint här (nedanför den streckade linjen vid 11). Och jag stämplar över dessa glansiga områden också.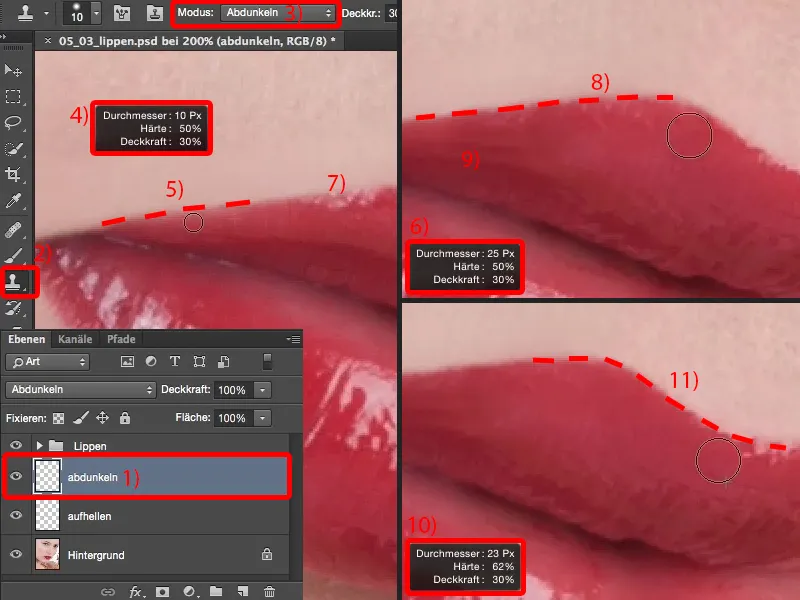
Och ni ser redan: Om jag vill placera hjärtat lite högre (1), kan jag använda denna mörkstämpel här för att trycka ut (ovanför den streckade linjen vid 2), och jag får fortfarande en enormt fin struktur på läppen. Det är fördelen med att stämpla med Mörkna och Ljusa upp.
Också här (3) måste jag nu naturligtvis minska storleken på min pensel lite igen, eftersom jag har för lite utrymme. Jag vill självklart inte röra vid de ljusa bildområdena. Där drar jag också min linje (till höger om den streckade linjen i 3).
I det här området är det nu för mörkt (4). Jag har bara ljusstyrkan att ta, så jag tar bara den här (5), …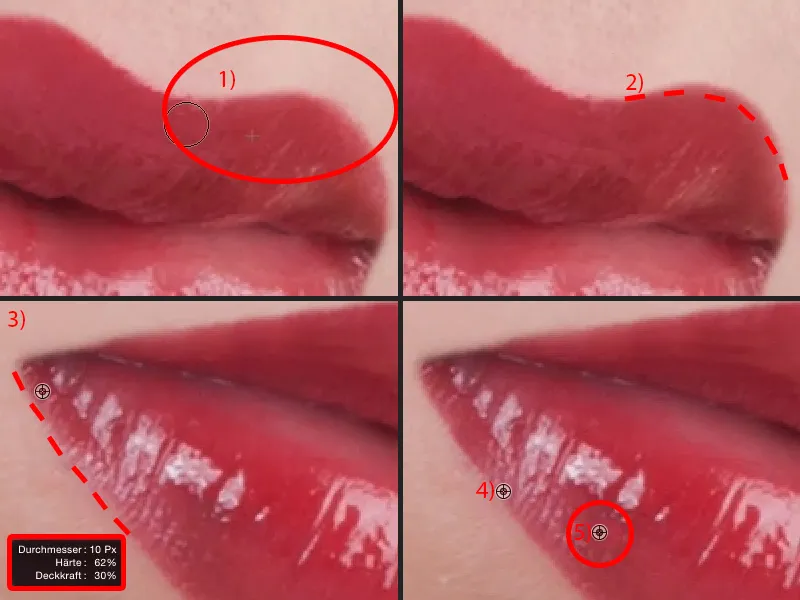
… och nu har jag tillräckligt med utrymme för att måla detta fint igen (till höger om den streckade linjen i 1). Även detta skinande område (pil i 1), tar jag bort lite här nedan - så ser det ganska coolt ut (2).
När ni ser det här skinande området (pil i 2) - det är lite trasigt längst ner - ta bara stämpelverktyget, läge Ljusa upp (se Inställningar och nivå i 3), och ljusa upp här (4). Så ni kan fylla dessa skinande områden, dessa luckor med det. Och även om jag stämplar här (5): Jag kan skapa glansiga områden enkelt.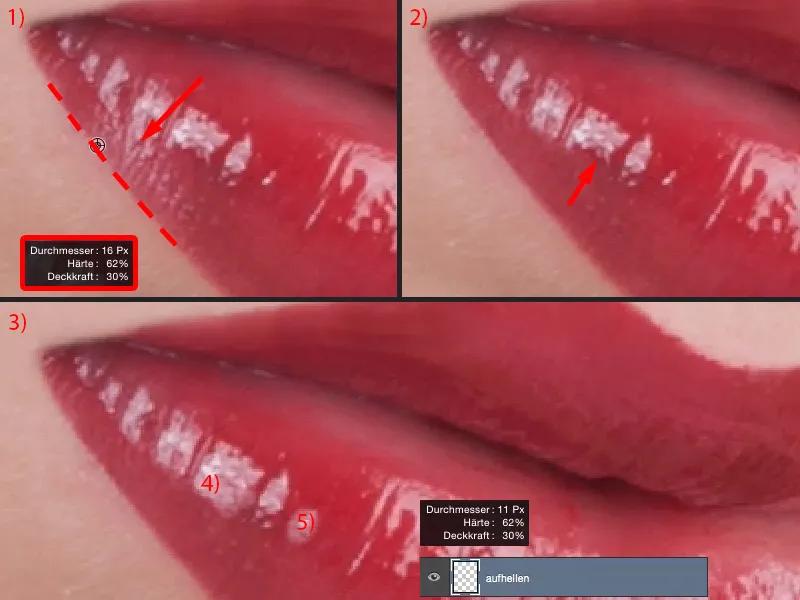
Jag går tillbaka till 100-procentigt läge och vi ser på resultatet. Hela processen tog kanske tre, fyra minuter, men läppkonturen är definitivt perfekt.
Om ni vill att det ska skina igenom lite, kan ni sänka opaciteten till 83 %, och det hela ser igen en aning mer naturligt ut. Jag vill ha det precis så hårt som jag har gjort här, så för mig förblir det på 100 %.
Denna glansiga yta (1) är svår att måla eller stämpla. Därför gör jag det enkelt för mig själv och klipper helt enkelt ut denna glansiga yta (2), som ser fantastisk ut, och klistrar över den på en tom yta (3). Med Fria transformeringen eller med verktyget Flytta kan jag flytta hela grejen (4).
Uppe här har du alternativet för Förvrängning (5). Och där drar jag nu dit hela grejen på plats, precis som jag vill ha den (6).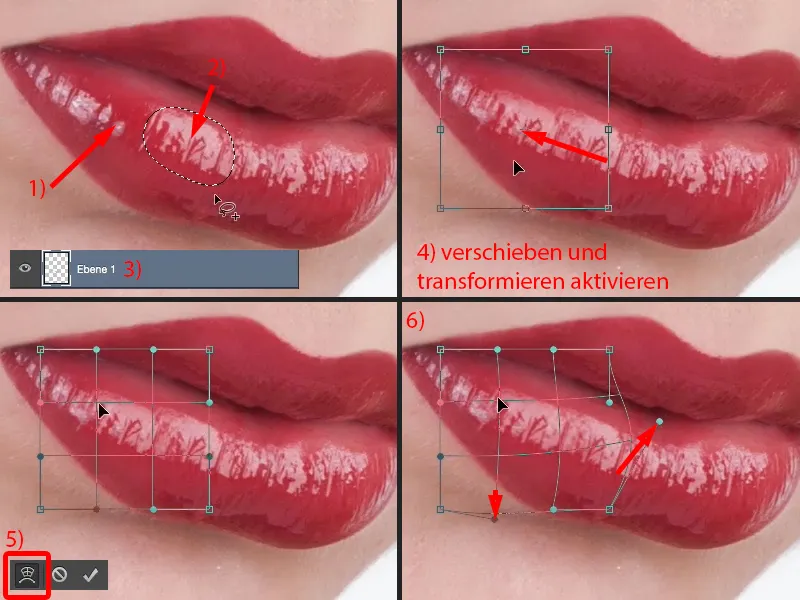
Nu kan även en lekman omedelbart se att dessa två strukturer är identiska. Det fixar jag enkelt genom att här bifoga en mask (1). Jag sänker opaciteten lite, kanske lite mer, 30, 40 %, mjuk kant (2), och mjukar nu upp det här (3). Och då får jag också denna vackra, stigande flöde här.
Nu har jag också detta objekt (4) helt identiskt. Det tar jag bort lite och redan har jag en struktur som definitivt inte kommer att kännas igen - och jag har stängt igen klyftan.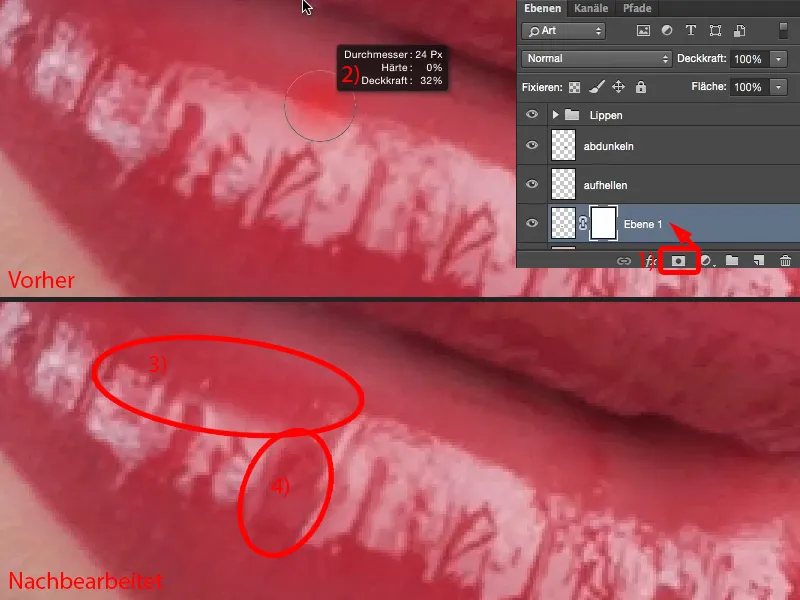
Så, enligt min åsikt, ser hela grejen nu definitivt bättre ut och även mer exklusiv än utgångsläppen.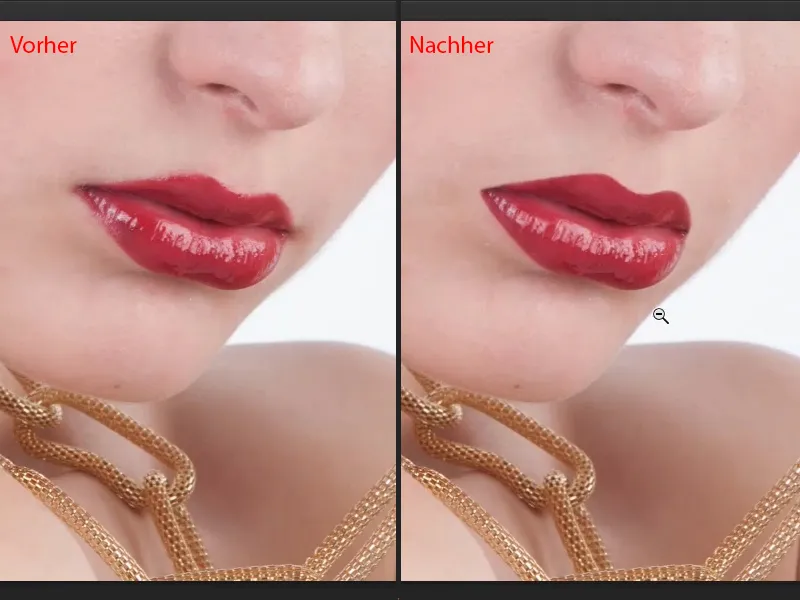
Ändra färgen på läpparna
I många bilder eller modellförfrågningar är det också så att det sägs: "Läppstiftet passar inte riktigt till klänningen, kan du inte ändra det? Det är väldigt enkelt i Photoshop." - Visst, det är väldigt enkelt i Photoshop. Den allra enklaste metoden för detta när det gäller läppar är:
Du tar en justeringseffekt Ton/Sättning (1). Den bör naturligtvis vara högst upp i din läpp-grupp i den här lagerstacken så att den inte slumpmässigt påverkar uppljust- och mörkare-lager (2).
Först och främst gör jag detta: Jag drar helt enkelt på någon färg här för att maskera det (3). Sedan inverterar jag den här masken med CMD + I (Ctrl + I) (4).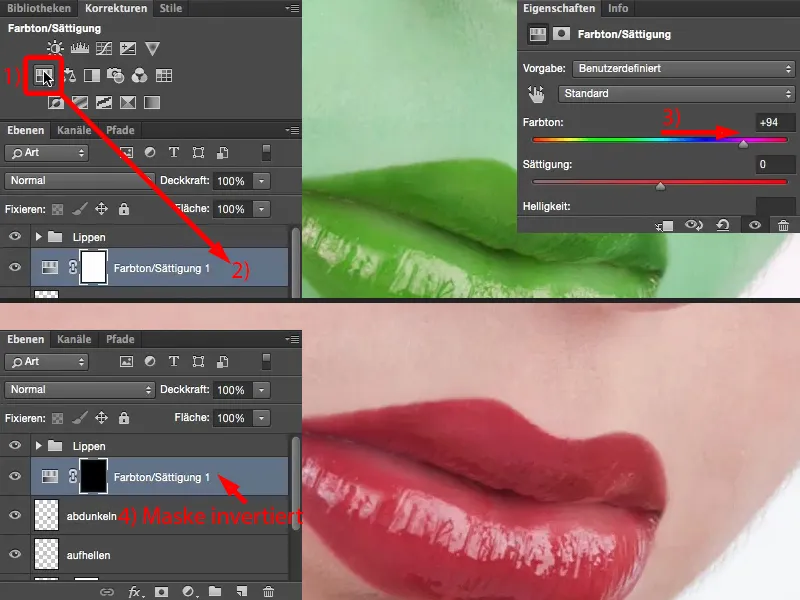
Jag tar penseln, förstås 100 % opacitet. Kant: Jag har lärt mig att jag behöver ungefär 50 %, jag gör den lite mjukare, jag går kanske ner till ca 30, 40 % (1). Och sedan kan jag måla på denna läppfärg här med vitt i masken. Ju noggrannare jag arbetar, desto vackrare blir det naturligtvis. Jag går lite grovt över, jag tar hand om kanterna snart (2).
Här måste jag förminska min penselspets (3). Jag zoomar in lite närmare. Och när jag har målat ut här (4), …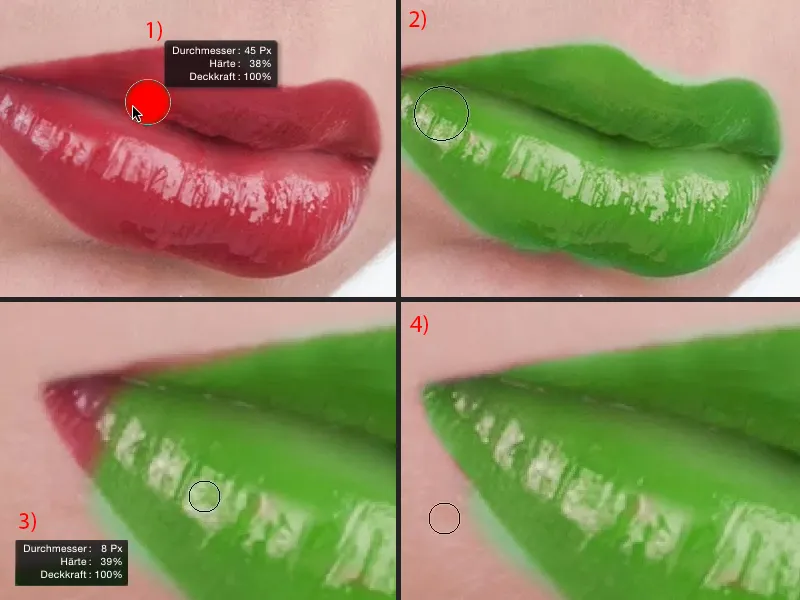
… sedan växlar jag helt enkelt till svart (1) och kan väldigt snyggt korrigera dessa övermålade kanter (under den röda linjen i 1). Det är alltid lite av ett tålamodsspel, men jag gillar att göra det på det här sättet där jag verkligen först målar den här masken perfekt, och sedan tar jag hand om färgen …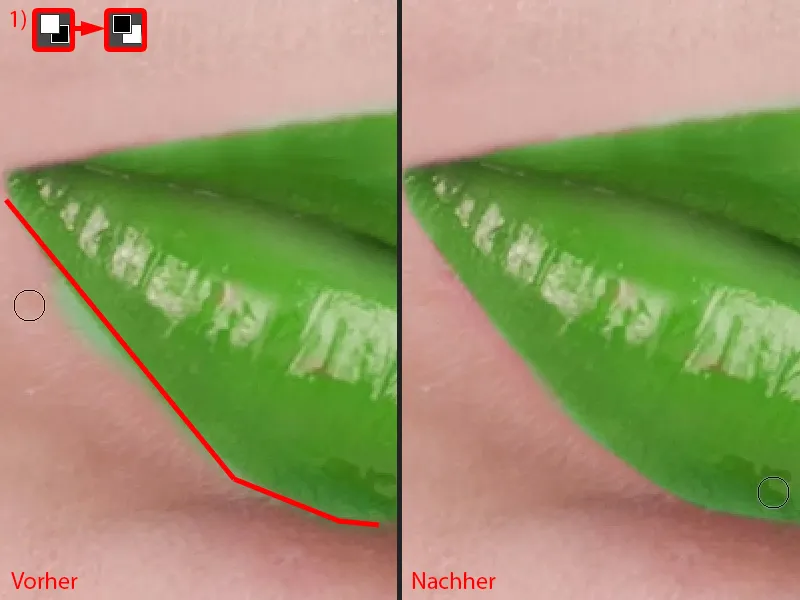
Här uppe korrigerar jag också hjärtat lite, för ingen vill ha grön hud, om det inte är den gröna Hulken. Till och med han skulle kunna göras med detta enkelt …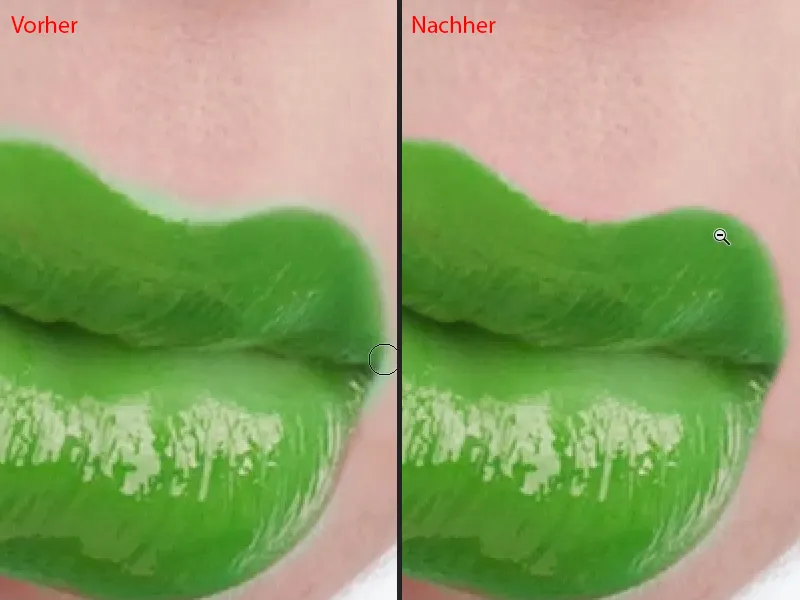
Nu har damen här fått gröna läppar. Och eftersom det är en justeringseffekt, kan jag nu glatt byta färg. Spelar ingen roll var jag flyttar reglagen, det ser alltid häftigt ut, i läge Normal - med Färg har jag hela detaljerna i läpparna, jag har glansen i läpparna och kan välja en färg.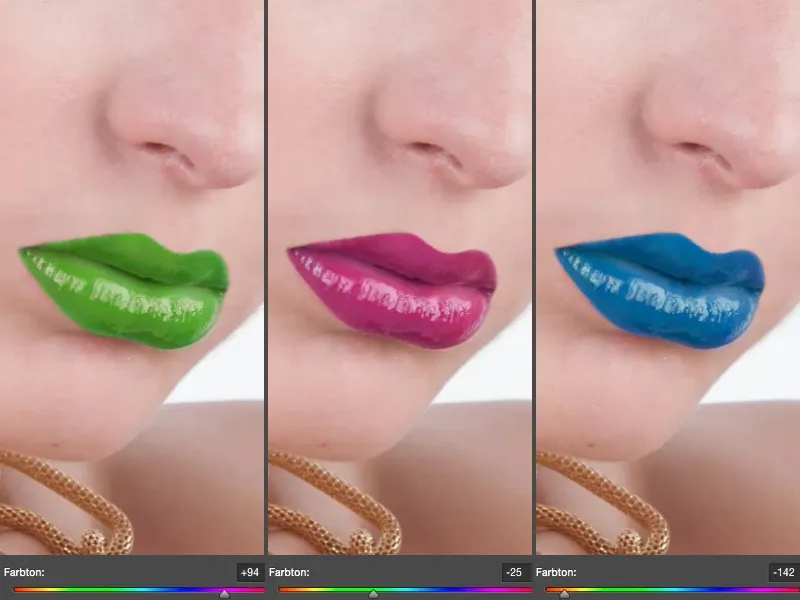
Min ursprungsläpp var såhär (1). Jag vill ha den lite ljusare (2), man måste tänka komplementärt. Jag drar reglaget för Ton-på Blå, läppen färgas komplementärt till rött.
Jag kan också öka Sättningen (3), jag kan göra den riktigt brandgul. Om jag ökar Sättningen lite, kanske 10, 20 %, ser det redan häftigt ut.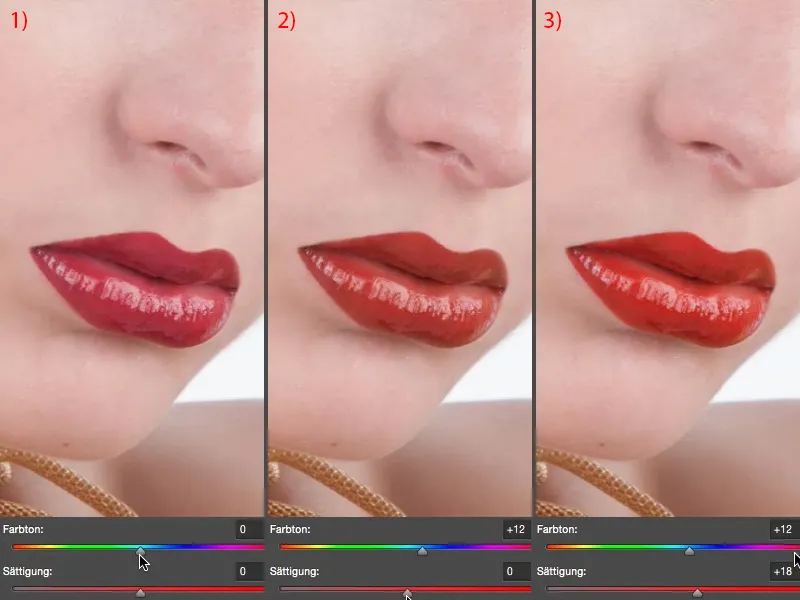
Jag kan också påverka ljusstyrkan. Jag kan ljusa upp läppen (1), det ser inte bra ut i det fallet, jag kan mörka ner den (2). Men jag behöver inte göra det extremt, jag kan bara ljusa upp den en aning (3) eller mörka ner den en aning (4). Och jag mörkar ner den en aning.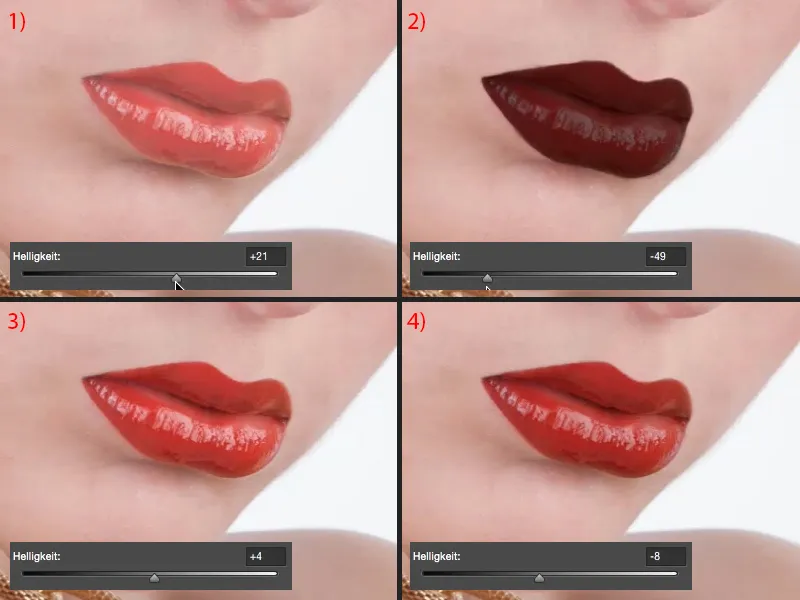
Jag tycker att vår bild har vunnit lite utstrålning genom denna mer naturliga färg, genom denna varmare färg.
Forma läpparna
Du kan också göra följande: Du kan till exempel sammanfoga dessa lager här i en ny pixellager (1), bara ta Lasso (markera konturen vid 2), gå sedan till Fria transformeringar (Ctrl + T) och aktivera den här kryssrutan-funktionen (3).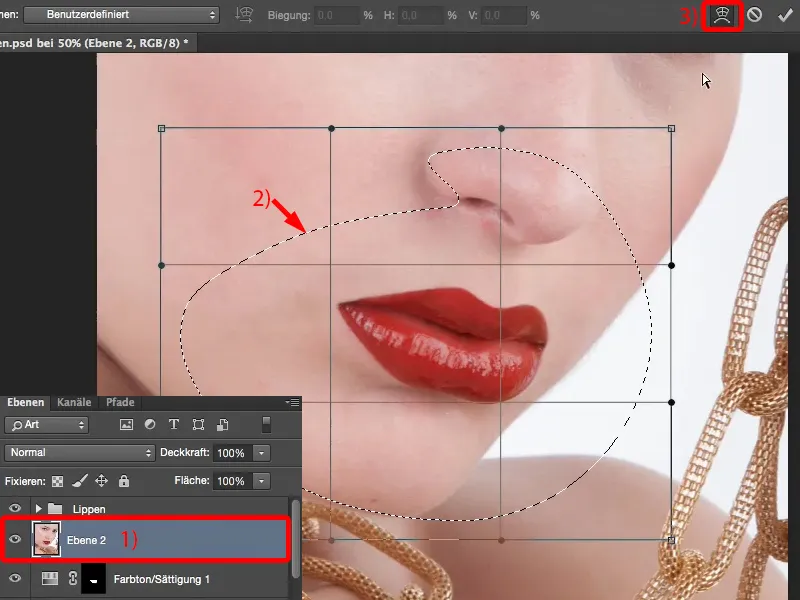
Sedan kan du forma läppen lite i längd och bredd (1), du kan göra den lite smalare (2), du kan låta den hänga lite neråt (3). Men du kan också bara ta mungiporna och ändra dem lite (4). Men det skulle jag göra i efterhand. Så om jag vill ändra lite på positionen eller bara tänker: "Mungipan hänger lite, jag måste dra hela lite uppåt", då gör jag det med den här Funktionen för förvrängning.