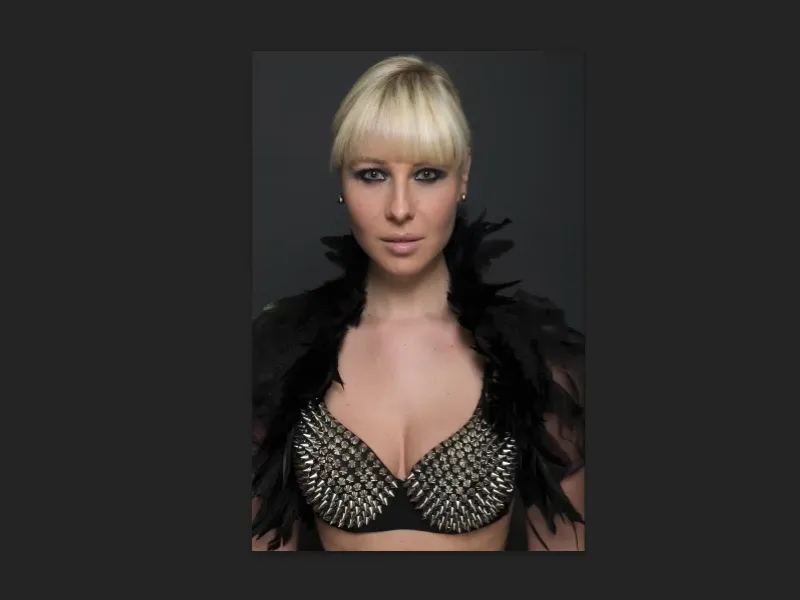I den här handledningen fokuserar vi på deformeringstekniker. Här gör vi flytande, här gör vi böjning, förvridning, allt möjligt, med vilket man kan förändra en person. Jag säger inte nödvändigtvis "optimera", för jag tycker att det speciellt inom mode- och reklambranchen är det skönhetsidealet ... ja, det finns inte något skönhetsideal längre. Det är bara en idealbild av vårt samhälle, om jag får formulera det så försiktigt, som inte existerar i verkligheten, men så fungerar det för närvarande, tyvärr, med en liten blinkning i ögat.
Men jag vill ändå visa er teknikerna, för de är verkligen fantastiska i Photoshop, riktigt enkla. Här är bilden: Ser du något konstigt med den? Ser du några fel? Ser ansiktet flytande ut, näsan, läpparna? Jag tror att du inte skulle kunna upptäcka det vid första anblicken. 
Jag visar original-rawfilen (förebild), precis som den kom från kameran. Om du jämför båda bilderna, så ser du att personen har tryckts ihop inåt och sträckts utåt. Det ger henne en liten touch av värdighet, eftersom hon kommer lite mer uppifrån med ögonen. Hon är lite smalare och urringningen är lite mer inåt skjuten, allt ser mycket kompakt ut. Och det är lite av detta skönhetsideal: alltid smalare, alltid längre, alltid smalare, alltid mer distinkt. Och det är det vi gör här och nu.

Förklaring av tre filter: Böjning, Flytande, Krökning
I denna PSD-fil har jag förberett olika saker. Jag visar dem snabbt för dig och sedan gör vi allt själva. Det är bara grundläggande saker, som jag säger, som du behöver, men med dessa grunder kan du göra mycket.
Här har vi till exempel Böjnings-filtret (efterbilden). Om du tittar noga på urringningen och dessa taggar, så ser du hur de smälter ihop mjukt här. Men jag är säker på att om du visar det så här som i efterbilden, skulle det inte ha märkts av någon. Utan att klippa ut använder vi Böjnings-filtret för att faktiskt skifta hela övre halvan av kroppen åt höger, för jag tänkte: Hur skulle det se ut om huvudet gick lite mer åt höger? Inklusive alla fjädrar ... Det är inget magi, som du snart kommer att se. 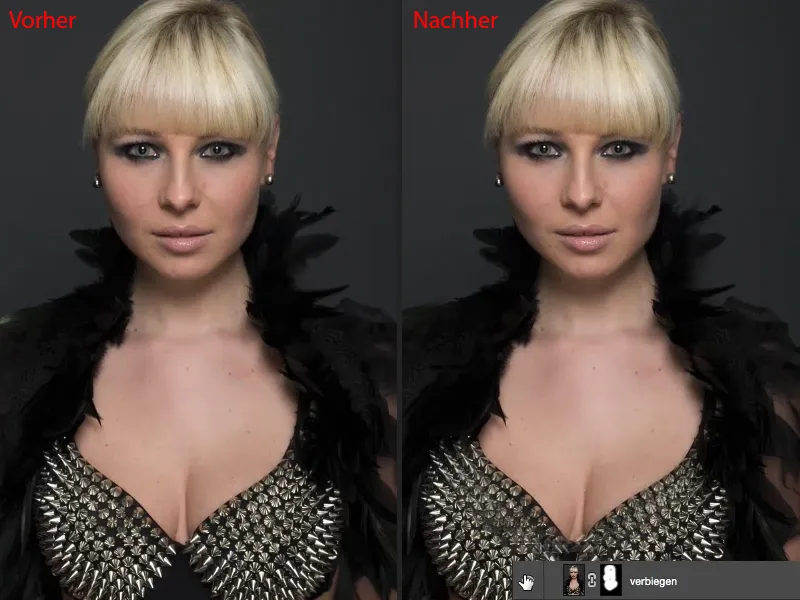
Nästa steg är självklart en klassiker när det gäller formning: Flytande-filtret (efterbilden). Jag kommer att visa dig hur du kan använda det på bästa sätt icke-destruktivt. 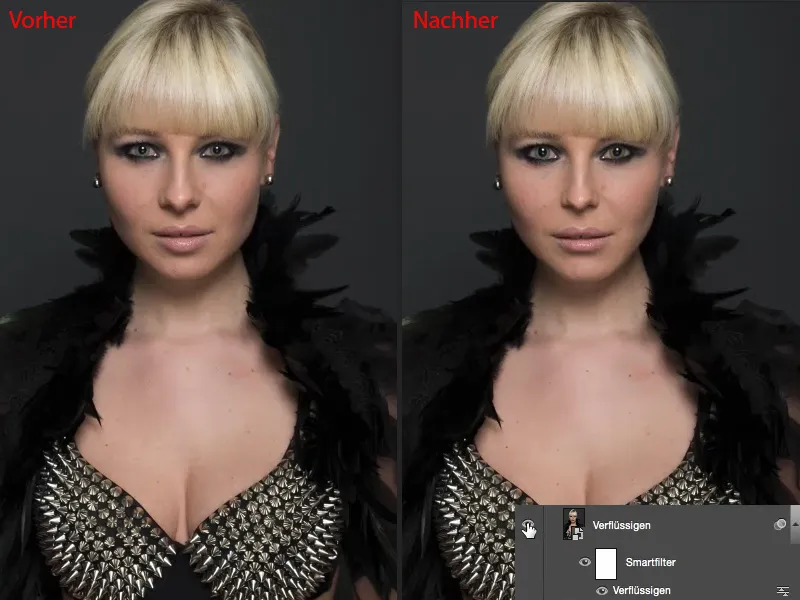
Och till sist något som jag tror få personer använder: Kröknings-filtret (efterbilden). Med Kröknings kan jag inte bara skapa några bucklor i bilder, som alltid ser fula ut, eller några gropar om jag går åt negativt håll, jag kan också arbeta mycket snyggt icke-destruktivt över ett smartobjekt, med hjälp av en smartfilter och ge personen en annan form. 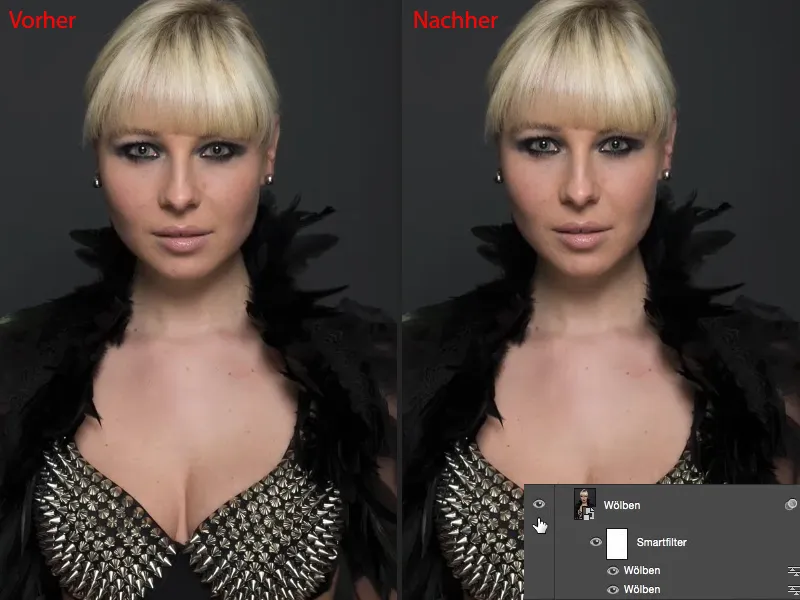
Användning av Böjningsfiltret
Låt oss börja: Vi börjar med Böjnings-filtret. Du skapar en lagerkopia med CMD + J (Ctrl + J) (1) och går sedan till Layer>Smart Object>Convert to Smart Object (2). Vi vill naturligtvis kunna komma åt dessa filtinställningar när som helst igen. Nästa steg är att gå till föredragningsfiltergruppen och välja filtret Böjning här (3).
Förhandsgranskningen är lite för liten, tyvärr. Det borde Adobe förbättra - ge oss större förhandsvisningar i alla filter, helst i livebilden direkt. Här kan du nu dra huvudet lite åt sidan (4) och åt andra sidan (5), skaka huvudet lite. Det är alltid roligt. Funkar också med andra kroppsdelar (6), ... 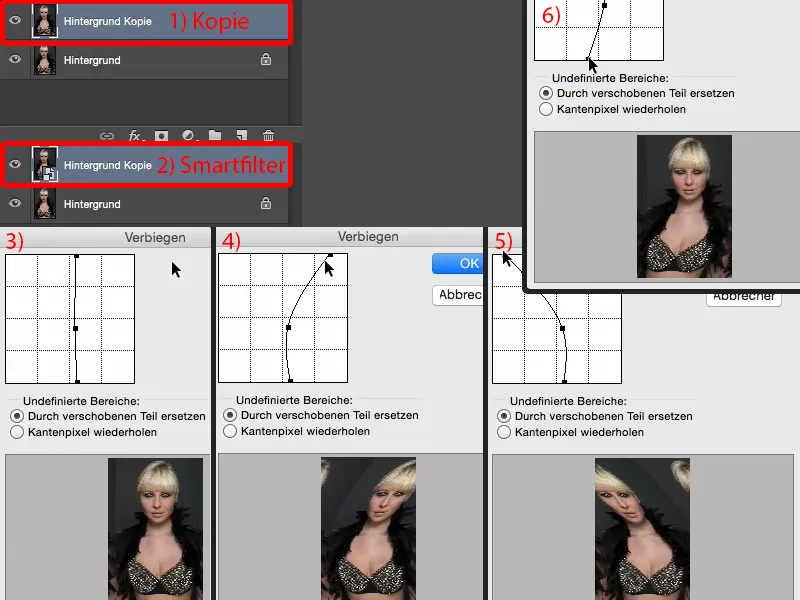
... men vad jag vill göra här: Jag flyttar punkterna (1) bara några millimeter åt höger (2). Jag önskar verkligen en större kontrollpanel för detta ...
Att flytta punkterna gör att alla pixelager flyttas åt höger. Jag kan göra det med en mask och skära ut området, men om filtret Böjning redan finns så fint formad, varför inte använda det? Bekräfta med OK. 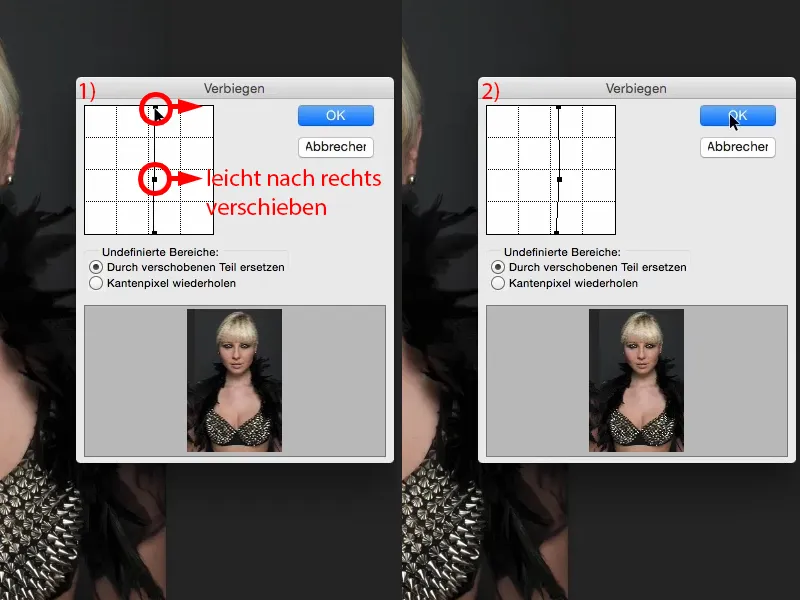
Sedan skapar jag en lagermask här (1). Och inverterar den först (2). Nu är jag tillbaka till originalbilden (3), ... 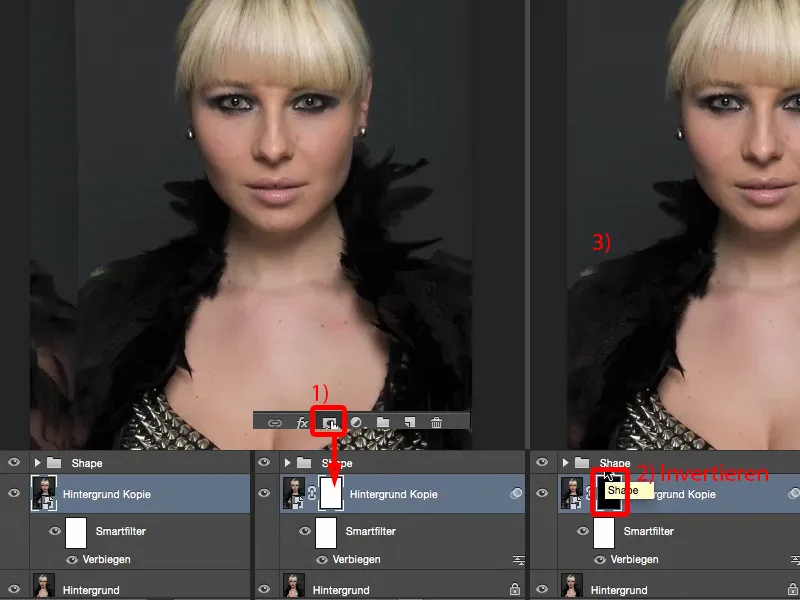
... tar min pensel, sätter opaciteten till 100 % och målar det nya ansiktet på en mjuk kant (1). Jag behöver inte klippa ut något, det är allt visas genom en mjuk mask. Nere där (pilen i bild 3), där väntar jag lite till, jag kommer till det snart.
Och även i det området (4) slutar jag där, i det ögonblicket jag ser dessa fjädrar. Sedan måste jag kanske gå över mitten igen (5) och kanske ta bort små hårstrån där (6).
Så ser du, du behöver verkligen inte klippa ut något här. Eftersom det i princip bara är målat över med en mask (7), ... 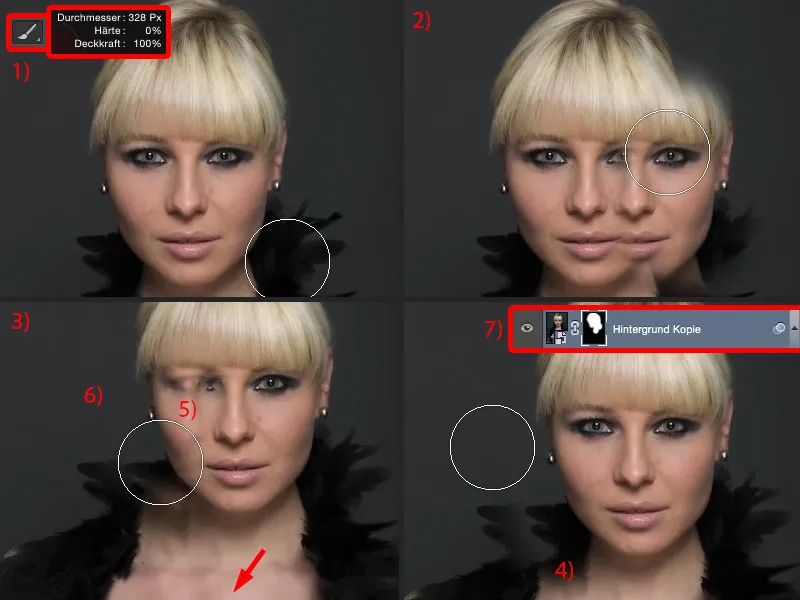
… måste jag bara göra vissa övergångar lite mjukare. Och allt går genom att använda penseln med minskad genomskinlighet (1). Sen målar du bara här hur bra det ser ut på din bild. Om du vill ta bort fjädrarna, målar du helt enkelt över dem här (2). Så ungefär ska det se ganska bra ut. Du måste naturligtvis ta lite mer tid än jag gör här för denna träning, men då kommer det att se snyggt ut.
Detta område här (3) måste vi verkligen dölja mycket bra, du kan även låta en fjäder växa in här (4).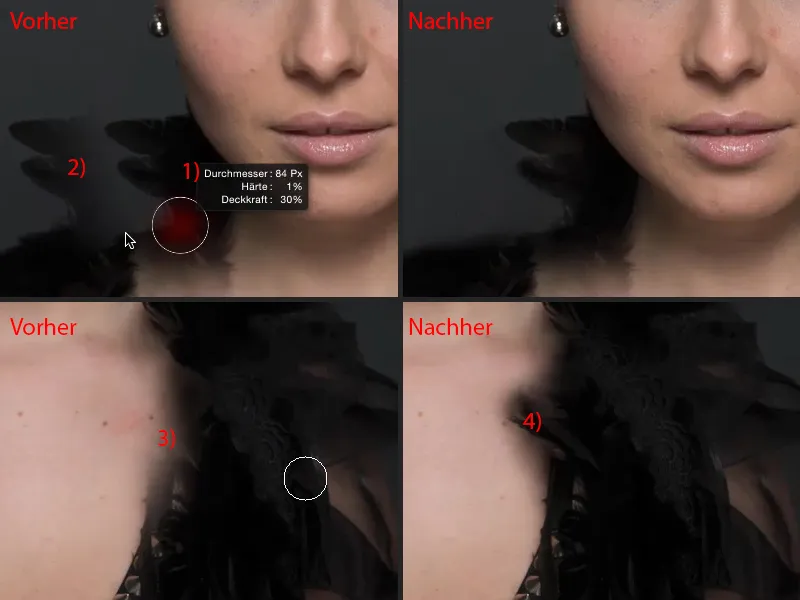
Sedan minskar jag lite på genomskinligheten med penseln (1). Så redigering tar lite tid - fjädrar är naturligtvis också ett bra exempel här - så gör inget med fjädrar om du vill böja något. Det orsakar mer arbete än det är värt.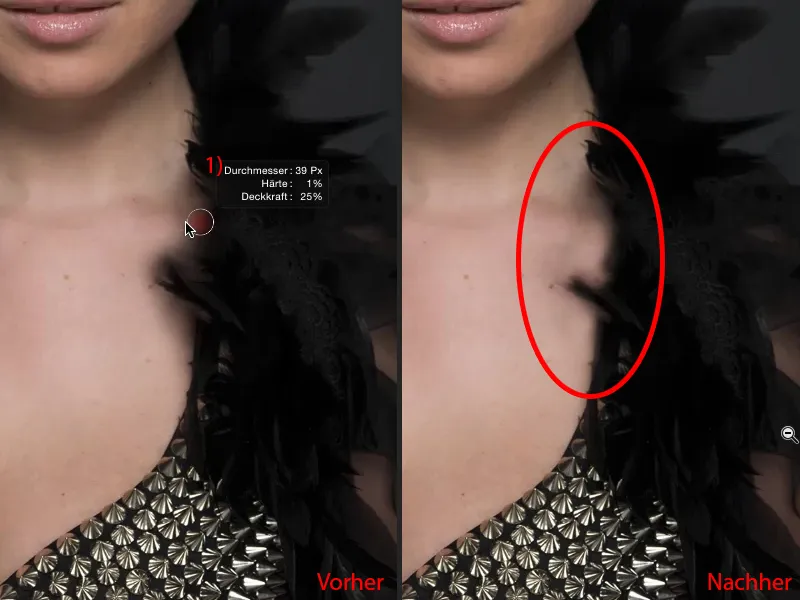
Så då är du faktiskt redan klar. Här har vi kanske ett område till (1) som vi måste jobba lite mer på. Så här ungefär, tror jag, kan man låta det vara (Efter). Så du måste bara arbeta lite noggrannare än jag gör nu, men då ser det redan ganska snyggt ut. Här uppe finns en kant som också måste penslas bort (2).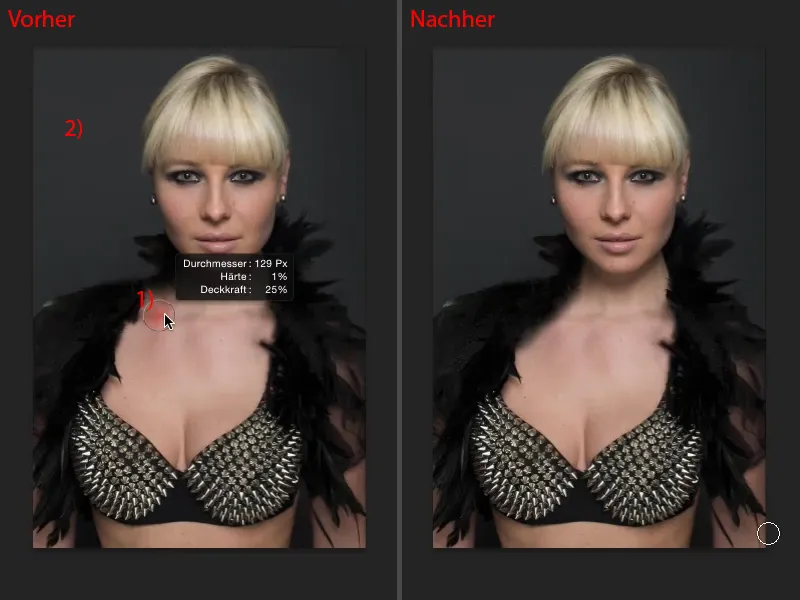
Och nu kan du få kvinnan att vicka på huvudet (röd linje för jämförelse).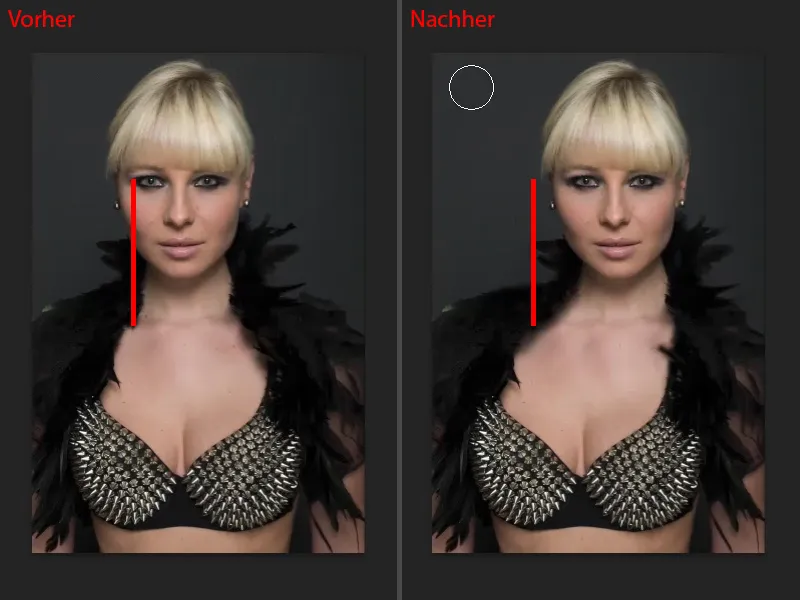
Och självklart kan du när som helst använda Böja-filtret (1) och böja tillbaka huvudet en bit om allt detta var för mycket för dig och du säger: "Nej, det ska ju inte vara där." Då flyttar du bara tillbaka det (2), men du har fortfarande flyttat det lite. Masken (3) finns fortfarande där, så du målar den en gång korrekt och sedan kan du när som helst flytta huvudet fram och tillbaka. Fungerar också mycket bra med andra bildområden. Jag gör det mycket gärna i axelområdet, om axlarna är för smala eller för breda, då flyttar jag dem bara ut lite, skapar en mjuk övergång, och så har jag bredare eller smalare axlar, höfter, vad som helst - så med detta kan man verkligen göra mycket. Så det var om Böja-filtret - ett kraftfullt verktyg, fungerar väldigt snabbt.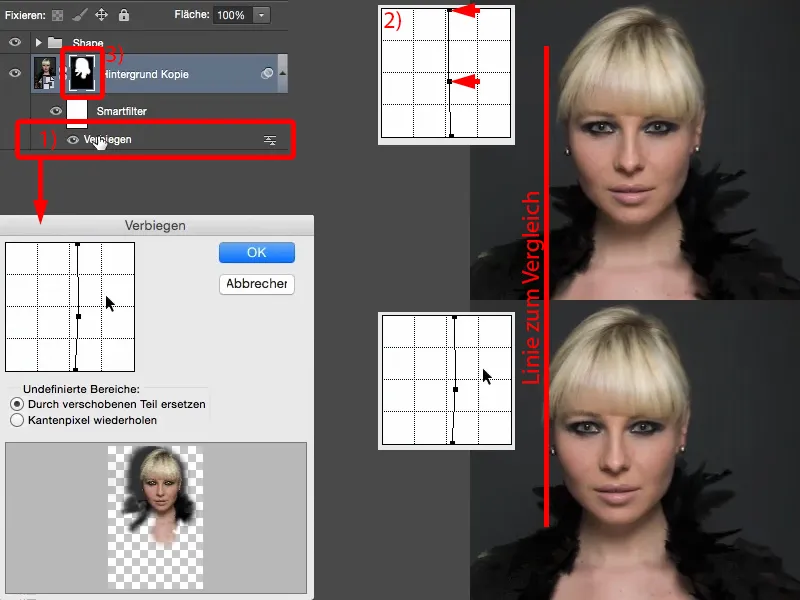
Användning av Förvrängningsfiltret
Som nästa exempel har jag Förvrängnings-filtret. Jag tar återigen en lagerkopia med Ctrl + J och omvandlar det omedelbart till ett smart objekt (1), eftersom jag vill kunna ändra dessa filterinställningar när som helst. Du hittar Förvrängnings-filtret under Filter>Förvräng… Det finns exakt två verktyg jag använder här: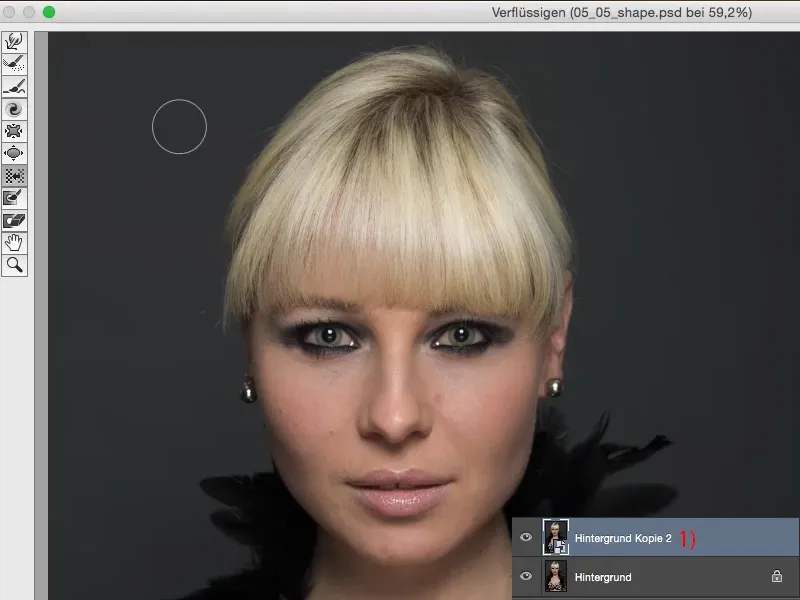
Det första är det vanliga Flytta-verktyget (Mitziehen-verktyg), med vilket jag kan flytta pixlarna åt något håll.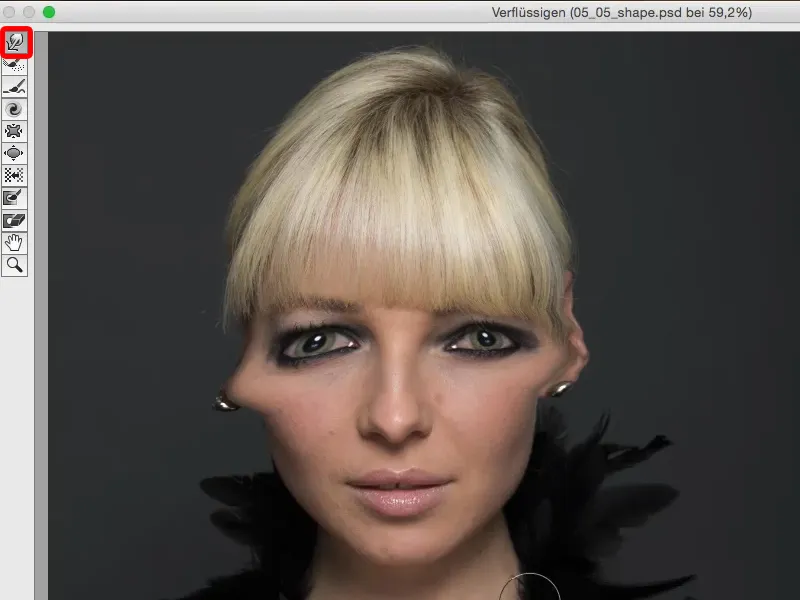
Och det andra är Förflytta åt vänster-verktyget (1). Jag skulle gärna vilja lära känna personen som kom på alla dessa verktygsnamn. Verktyget Förflytta åt vänster är lite ovant i början. Jag drar nu bara ner här på håret (2). Jag måste öka trycket och även densiteten (3), så att man ser något här. Och då flyttas alla pixlar från vänster till höger (4). Med namnet Förflytta åt vänster är det lite konstigt, för egentligen förväntar man sig att det ska tryckas ut åt vänster. Men drar jag från nedåt, uppåt (pil vid 4), ser du: Det flyttas åt vänster (5). Så jag kan dra ut pixlar här eller jag kan dra in pixlar.
Låt oss återgå till Återställ allt (6) så att vi har en vettig vy igen.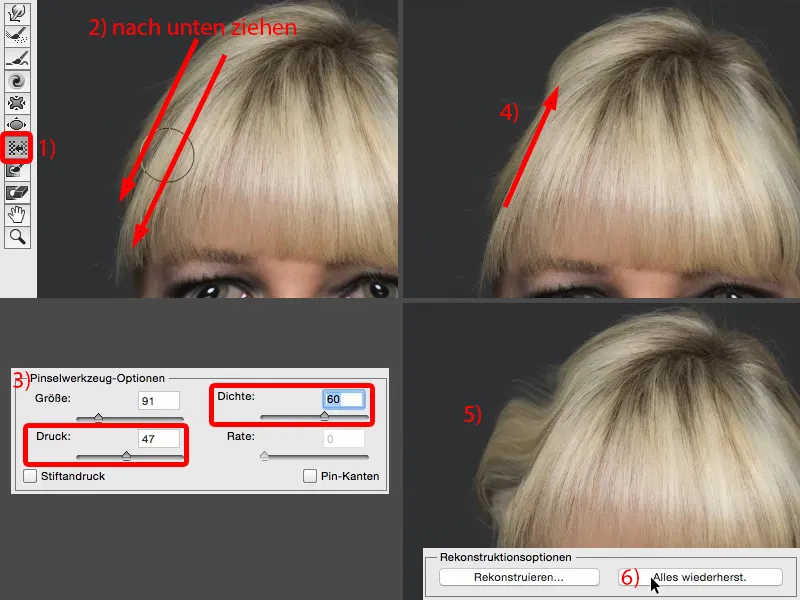
Du kan självklart också förstora områden här som till exempel ögonen, läpparna (1). Det blir allt vackrare … Du ser också problematiken här: Det är så kraftfullt att med bara ett klick med låg genomskinlighet har du redan en så stor förändring att det är nästan för mycket. Eller så kan du också dra ihop saker som till exempel nästippen, näsborrarna (2). Ja, det fungerar väldigt bra här, det blir allt smalare och smalare, allt mer serietidningsliknande, men i praktiken använder jag det inte riktigt. Och jag använder det inte därför att allt går för snabbt och blir för mycket. Och om jag verkligen bara vill ändra något litet, till exempel nästippen här dra in lite, då gör jag det här med det vanliga Flytta-verktyget (3).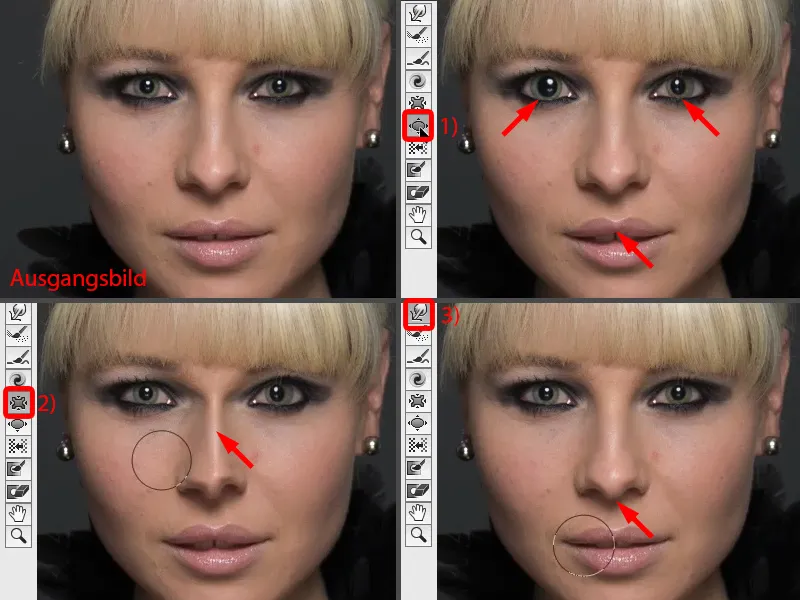
Vill jag till exempel förminska näsan, då tar jag verktyget Flytta till vänster (1). Varför just detta brutala verktyg? Detta verktyg, eftersom jag här kan åka runt näsan en gång (streckad linje vid 2). Jag visar dig det nu bara sådär - och allt detta med samma Tryck (inställningar vid 3). Speciellt om du jobbar med en surfplatta är det underbart att justera här, när Penntryck är aktiverat. Och jag får en jämn förflyttning.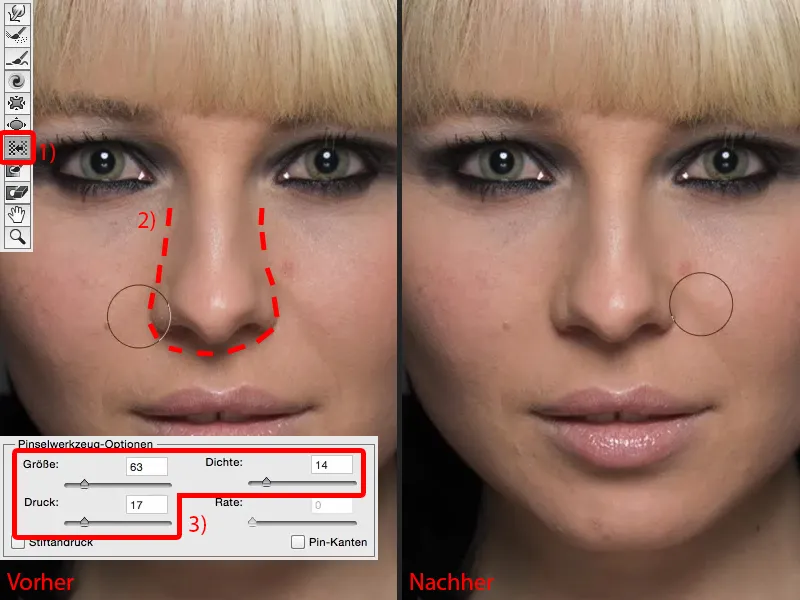
Skulle jag nu använda Draga ihop-verktyget här (1), då måste jag göra radien relativt stor (som vid 1). Och där börjar det redan: Drar den med läppen här eller något från ögonen? Och den drar alltid mot mittpunkten. Så jag måste fundera: Detta är näsans mittpunkt (2) och här trycker jag bara nu (3).
Men här uppe (pil vid 3), det kommer inte hända mycket, för ju längre bort jag kommer från denna punkt, desto svagare fungerar detta verktyg. Och likadant är det med Uppblås-verktyget. Å andra sidan: Tar jag verktyget Flytta till vänster och åker runt en gång, får jag verkligen runt hela näsan alltid samma förflyttning bakåt och inte bara en gång här uppe på nästippen.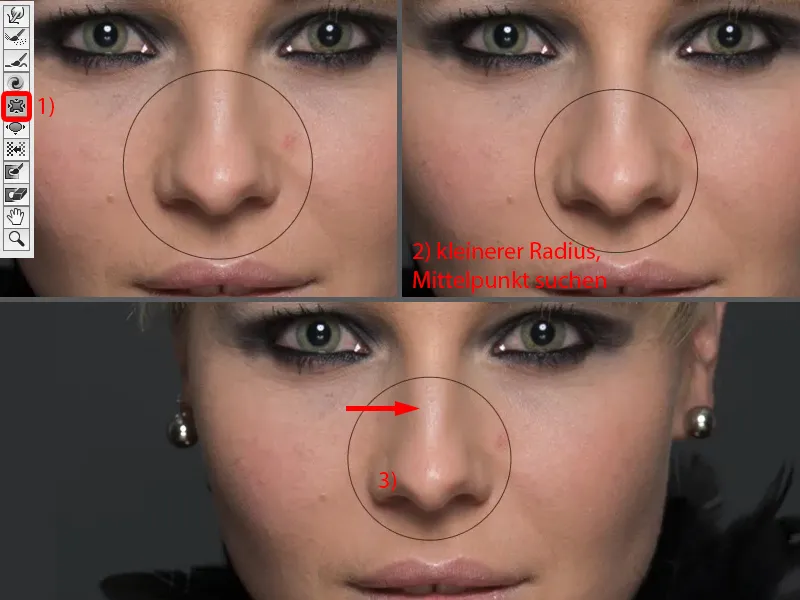
Samma kan jag också göra med läpparna. Om jag vill minska läpparna i Flytta om-dialogen, om jag inte gör det på annat sätt, då åker jag en gång runt läppen (1). Eller om jag vill göra underläppen smalare, då åker jag här en gång från vänster till höger, kanske en gång till och en gång till (2).
Vill jag ändra mungiporna, då tar jag detta verktyg (3) och drar det här bara en bit ner (4).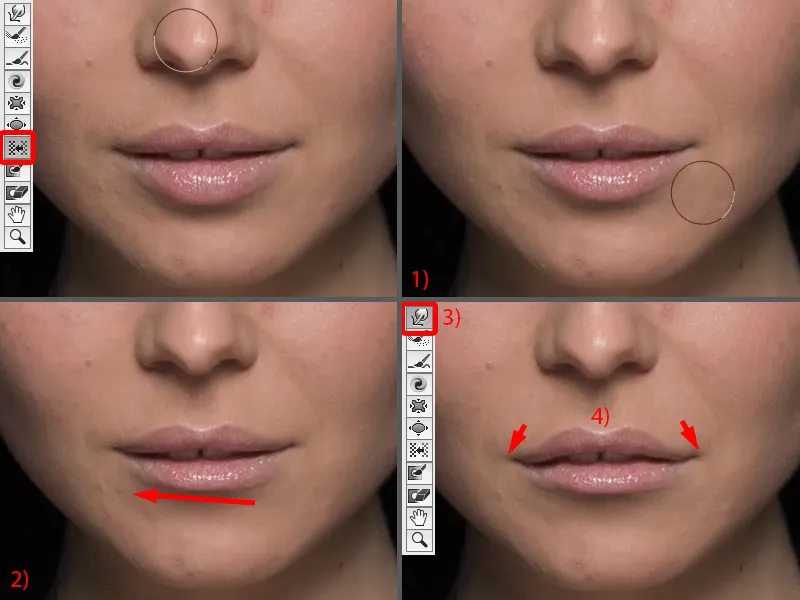
Ni ser redan: Allt detta är mycket, mycket kraftfullt. Man måste veta vad man gör. Och jag rekommenderar i början, om du bara vill ha en liten förändring, som att exempelvis skjuta in kulen här nere lite på örhängets kanter eller här dessa strån (piler i bilden), då skjut detta helt enkelt manuellt med detta Draga med-verktyg.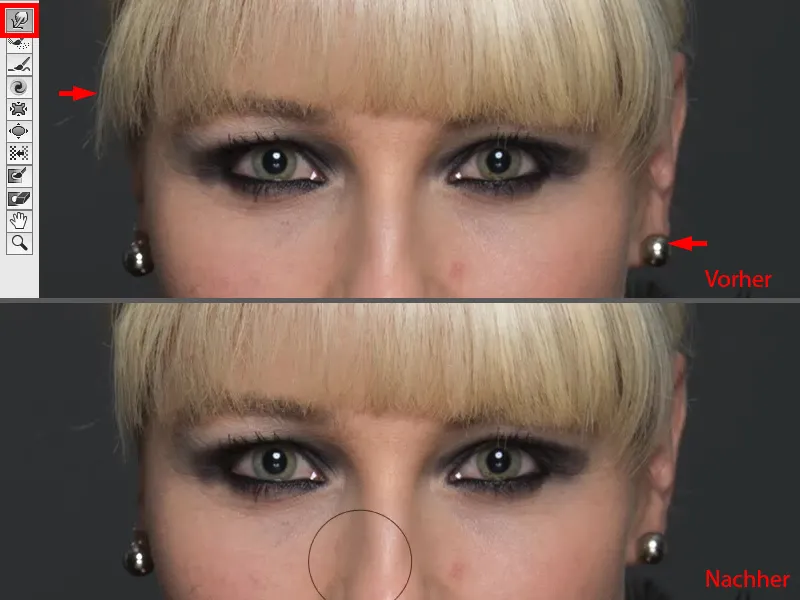
Vill du ändra större områden som ögon, läppar, näsor och så vidare, då ta Flytta till vänster, för även om jag till exempel skulle vilja ha denna kanten lite smalare (1), då åker jag helt enkelt runt och på andra sidan åker jag en gång uppåt (2). Så allt är mycket, mycket mjukt, om jag håller Tryck och Densitet relativt låg.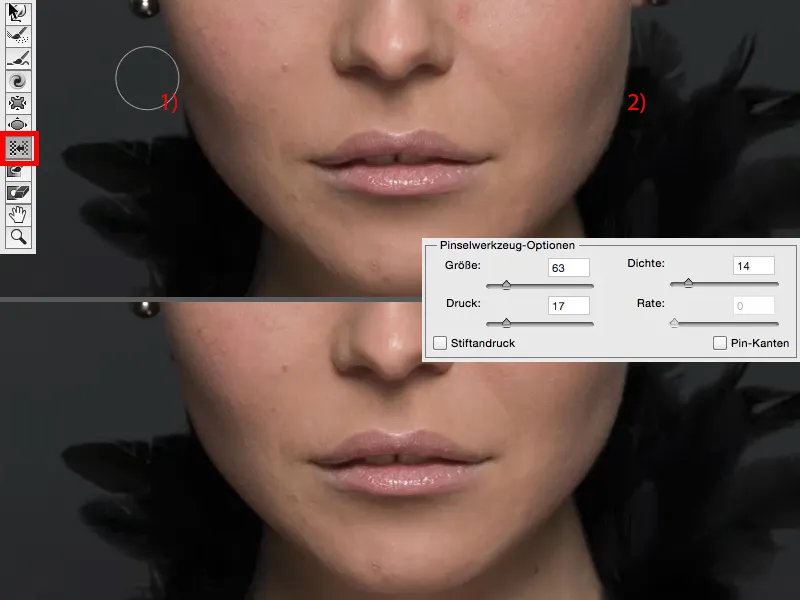
Och det leder inte heller till att det skapas gropar, för om jag gör det med detta verktyg, då skjuter jag nu en bit här, där en bit och där en bit (piler i bilden) … och jag får aldrig till en riktigt fin, jämn linje, det ser alltid konstigt ut. Det ser alltid ut som att det är liquified och det ska ju verkligen inte se ut som det. Så det kan du hantera allt detta med Flytta om-dialogen här.
Användning av the Bulge Filter
Nästa visar jag dig ännu en metod och det är filtret Wölben. Jag har inte inkluderat Flytta om-dialogen här i bilden, för du har nu sett den ordentligt. Jag har fortfarande mitt smartobjekt (1), går igen till Distort Filters-gruppen och letar nu upp filtret Wölben. Den gör per standard väldigt roliga saker. Det är mega-fisheye-monstret i sin tur (2) eller så drar den allt inåt (3). Det kan man också använda som en kreativ effekt ibland, per standard står alltid hela detta på 100 %, vilket jag tycker är väldigt roligt.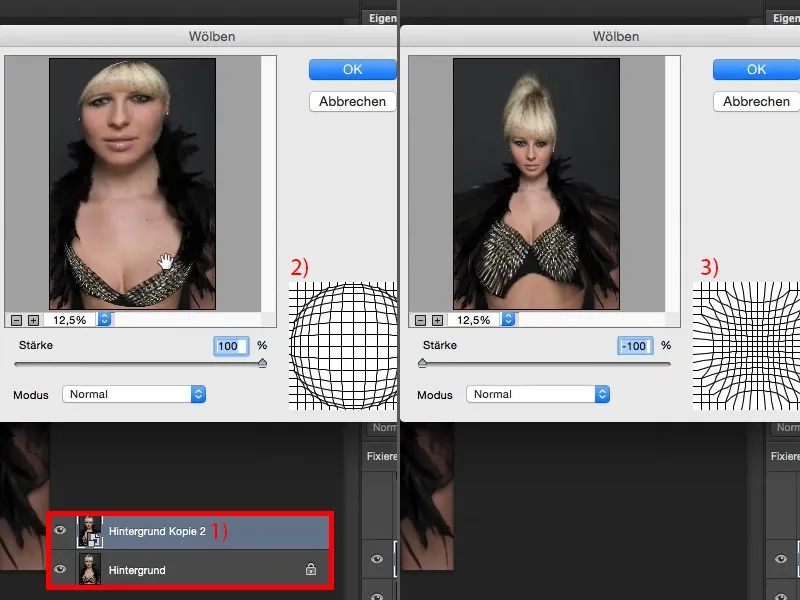
Man kunde också sätta detta till nollposition (1). Och nu har jag möjligheten att här nere använda läget Normal, Horisontell eller Vertikal (2). Läge Normal, okej, jag kan dra personen lite inåt (3), men det ser inte bra ut.
Och vem vill i vår samhälle bli gjord tjockare (4)? I allmänhet de färsta. Så man lämnar det här så (1), …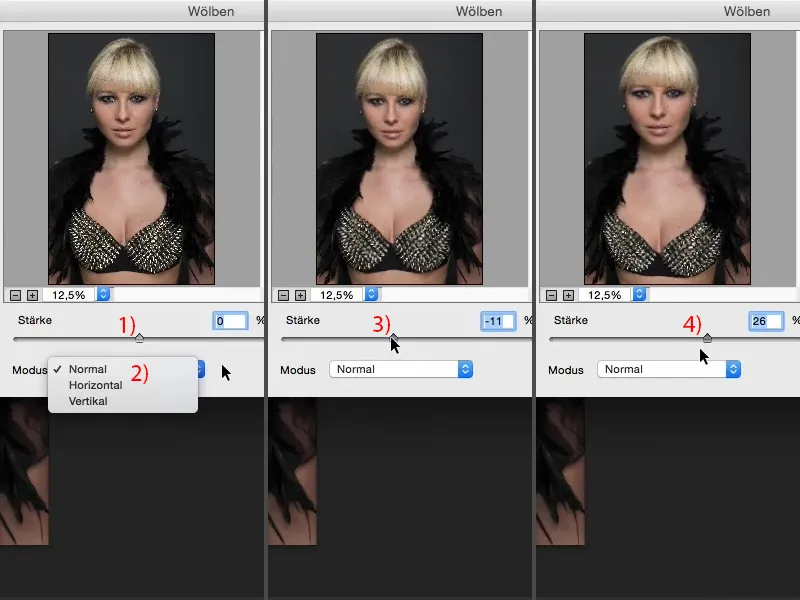
… men jag kan visst göra horisontell och vertikal här. Jag kan här vertikalt och horisontellt förminska. Jag går här ner till minus 12 % vid Horisontell (1) och säger: OK (2).
Och sen hämtar jag filtret igen och går nu mot Vertikal. Också här kan jag nu förminska personen (3) eller sträcka ut (4).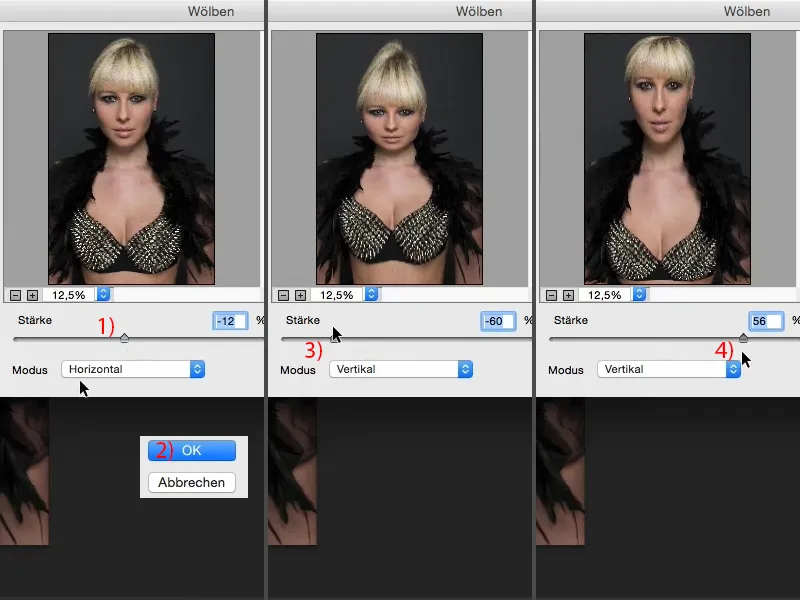
Jag får inte göra för mycket, jag måste göra exakt tillräckligt så att en normal betraktare inte skulle märka det. Och jag går även upp till cirka 11 % här och bekräftar med OK.
Nu har jag genom två Smartfilter här, två gånger Wölben, en gång horisontellt, en gång vertikalt sträckt bilden (efter-bilden). Du kan naturligtvis också göra något sådant mycket destruktivt genom att bara gå dit och säga: "Jag transformerar hela bilden och drar den upp och ner." Men det är ändå en annan effekt, eftersom i det ögonblicket när du drar ut eller in åt höger och vänster här, måste du redan beskära din bild. Och det behöver du inte göra med Wölben-filter. Därför skulle jag alltid föredra den här metoden när som helst.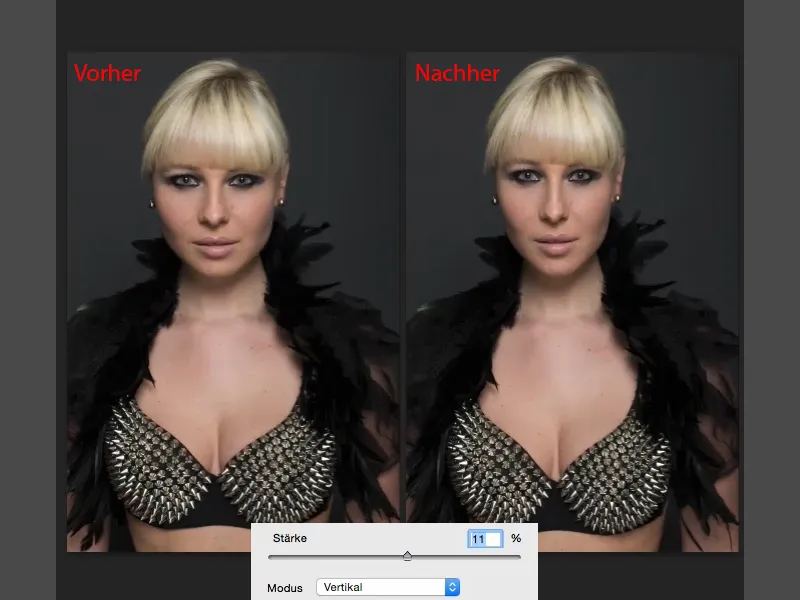
Sammanfattning
Så det är verkligen tre mycket kraftfulla tekniker när man vill påverka formen, shape på en person, en porträtt, en helkroppsbild. Den mest kraftfulla är fortfarande enligt min åsikt alltid dialogrutan Verflüssigen-, för här kan jag verkligen bygga upp helt nya människor till slut. Sedan har jag funktionen Wölben, det är mycket subtilt. Och jag tror att Wölben är funktionen, om jag har ett porträtt och personen ska se lite smalare och lite större ut, då skulle jag göra det, eftersom även betraktaren vanligtvis inte kommer att märka det. Och med funktionen Verbiegen- kan jag verkligen förändra stora områden av ytan, ändra i position och genom en mjuk mask lätt återinföra det i bilden.
Så dessa tre alternativ rekommenderar jag starkt. Du kan naturligtvis också kombinera dem glatt som nu i det här exemplet. Du behöver aldrig begränsa dig till en och du kan också applicera hela detta över masker precis där du behöver det i din bild.