I den här handledningen visar jag dig min nuvarande favorit teknik i Photoshop när det gäller att ersätta stora områden. Jag visar dig både före och efter. Det ser ut så här: Ögat har flyttats, näsan har smalnat av, läpparna har ändrats, ...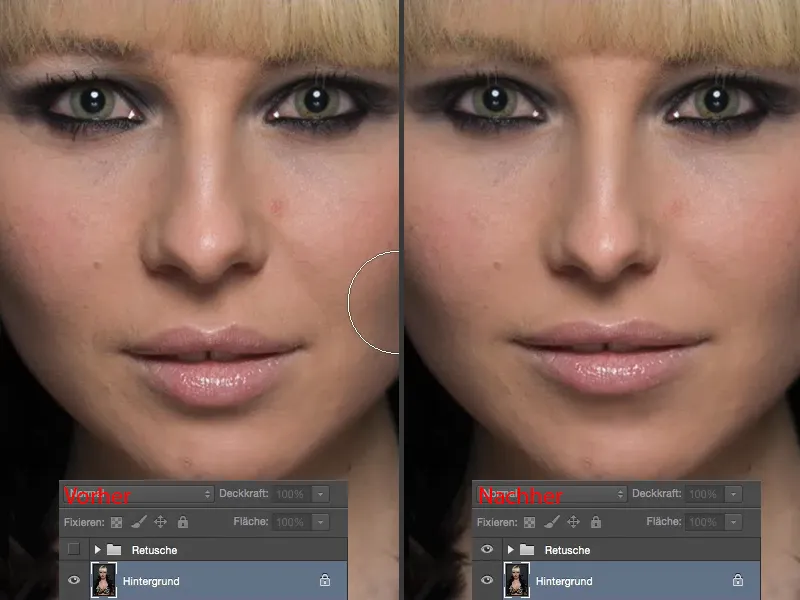
... urringningen har också anpassats. Det är alla saker som hör samman med stora områden. Och hur enkelt det är i Photoshop, det visar jag dig nu.

Redigera läppar
Först behöver du det laso (1). Du måste klippa ut de områden du vill ändra. Gör det inte så (2) att du väljer så nära området som möjligt, utan du måste lämna mycket luft runt omkring (3). Ju mer plats du har, desto bättre och snyggare kan du sedan göra det.
Sedan kopierar du det genom Cmd + J (eller Strg + J) till ett nytt tomt lager. Det ligger nu här (4).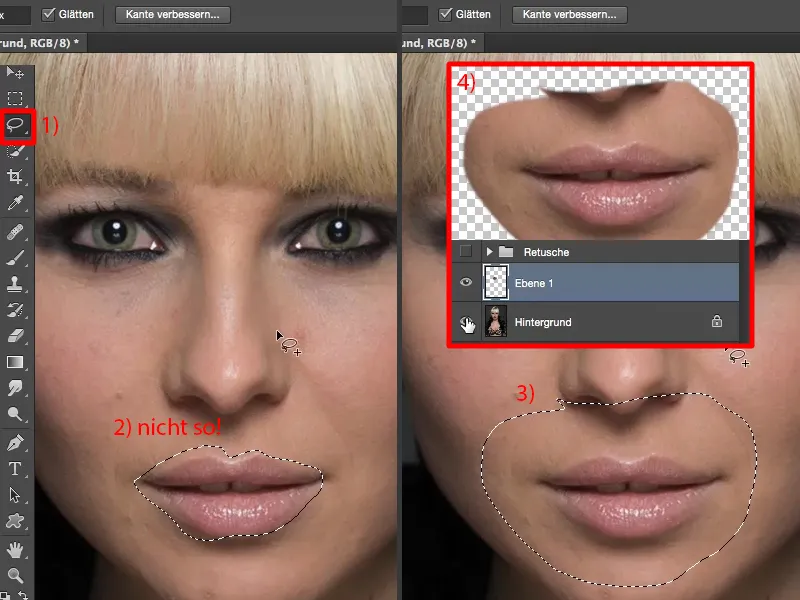
Och nu kan du ändra allt här genom att använda Free Transform. Jag gör läpparna lite större nu (1) och drar ihop dem lite (2) och drar ut dem lite i bredd (3). Sedan placerar jag dem tillbaka på ungefär mitten (4).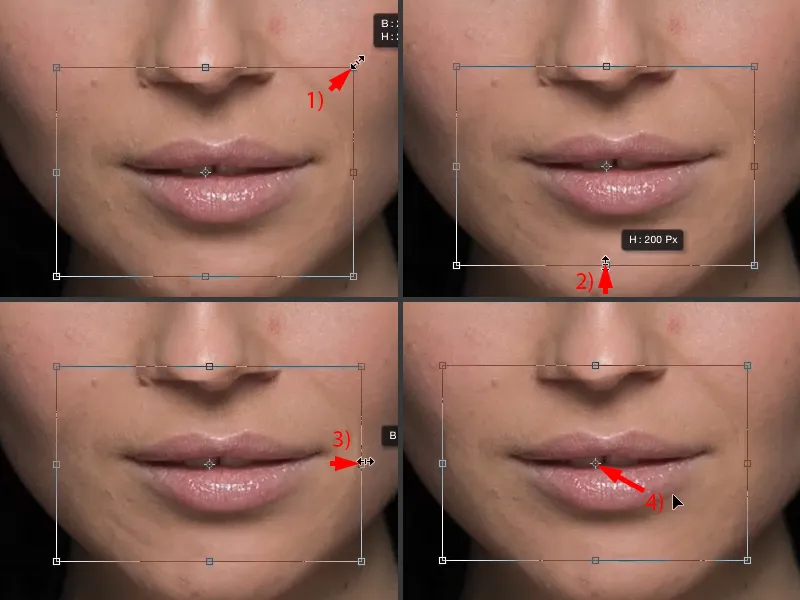
Allt du behöver göra nu är att maskera de mjuka kanterna. Gör det här nere genom en mask (1). Ta penseln (2), reducerat Opacitet, 30 till 50 % (3), och måla bara över det. Nu återställer vi näsan och suddar ut kanterna (pilar i porträttet).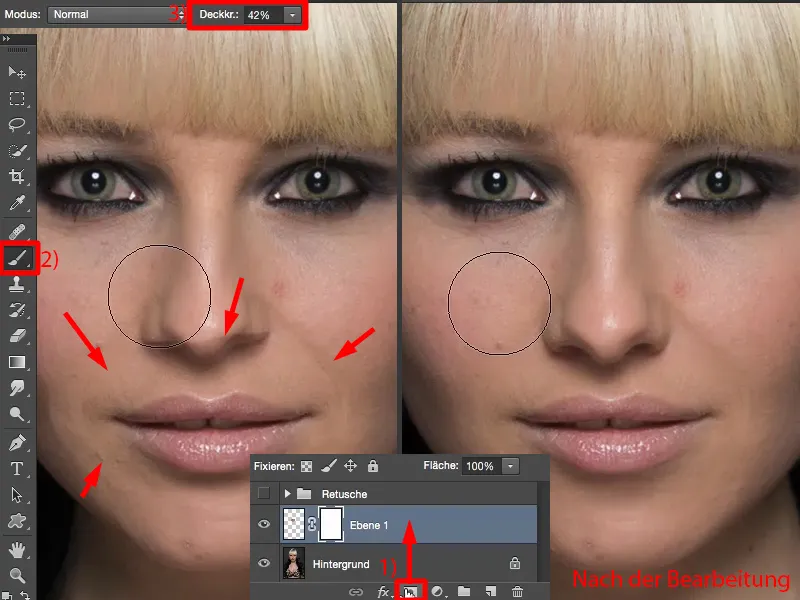
Och det var allt. Så enkelt kan du alltså ändra läppar i position, storlek, vinkel osv..
Redigera näsområde
Det här gör vi nu med många områden. Gå tillbaka till den ursprungliga bilden. Vänta - först borde man kanske döpa om den till "Läppar" för att ha en översikt (1).
Sedan går vi tillbaka till laso (2). Vi vill påverka näsan, så jag klipper ut den så stort som möjligt (3), lägger den på ett nytt tomt lager (4) - och lägger det över läpparna (5). Om jag lägger det under dem kanske jag senare får problem med att det syns en kant igen. Det här är alltså den nya näsan.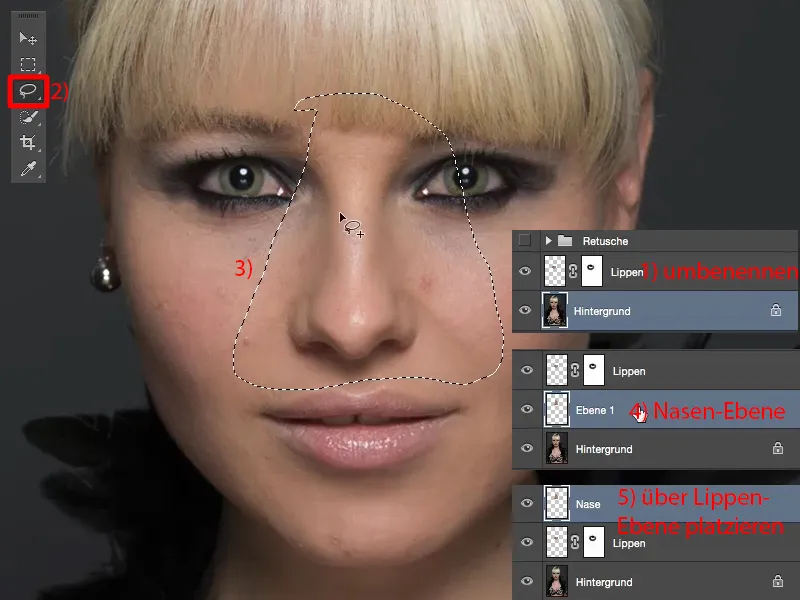
Här transformerar jag igen, håller ner Skift för att behålla samma proportion (1). Och nu kan man redan se vad som händer: Skuggan från originalet är fortfarande kvar (2). Det betyder att jag kan smalna av den nu, men jag måste flytta den lite neråt (3), tills denna skugga här är gömd igen. Och jag skulle säga att det ser hyfsat bra ut där.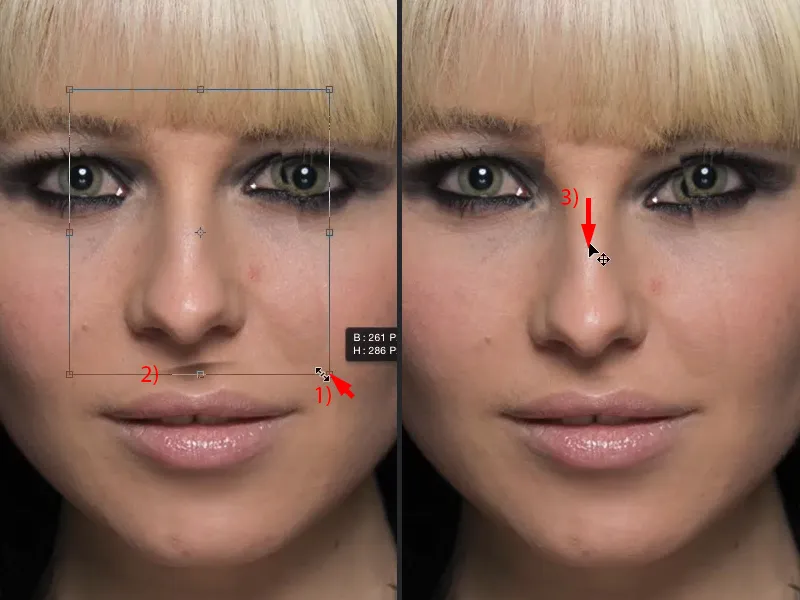
Sedan tar jag en mask här igen (1), tar den svarta penseln (2) och målar tillbaka allt som inte hör hemma här (pilar i porträttet), speciellt vid ögat måste jag vara försiktig ... och så är näsan förändrad och inbyggd i bilden (3).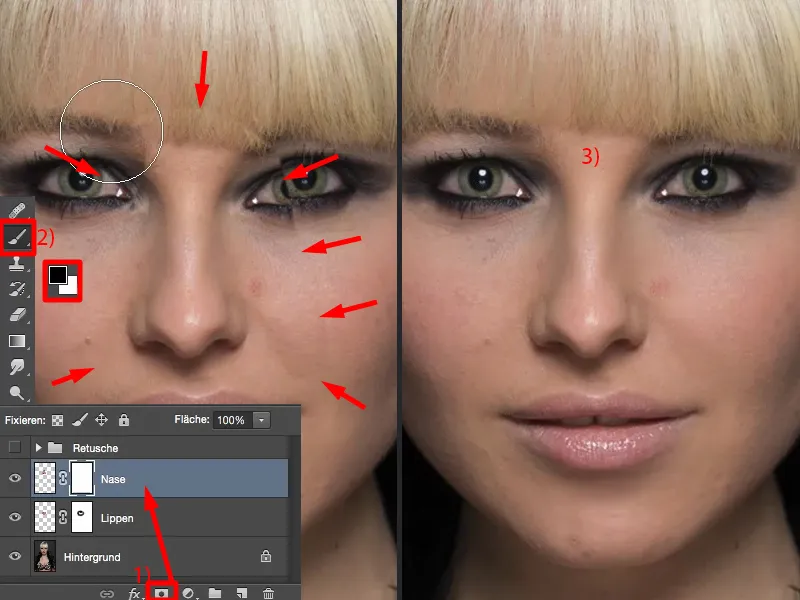
Redigera öga
Samma sak kan jag också göra här med ögat. Varje person har alltid ett, jag säger ett uppmärksamt och ett trött öga. Detta är det uppmärksamma (1), detta är det trötta (2), eftersom det sitter lite lägre, och om det bara är tre, fyra pixlar men det sitter lite lägre. Är så för varje människa märkligt nog. Varför vet jag inte.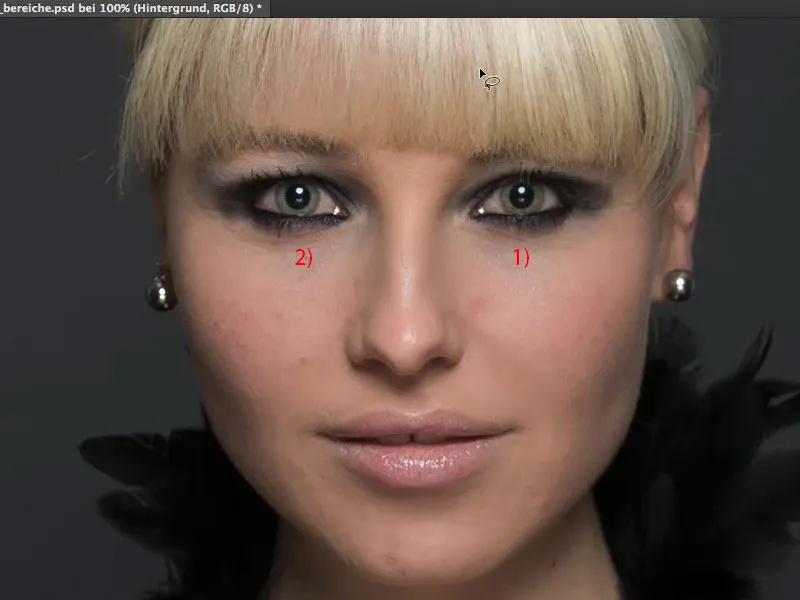
Nu klipper jag ut det här området (1), kopierar till ett nytt tomt lager, flyttar det över näsan (2). Jag går återigen till Transformera och sedan transformerar jag (3), dock horisontellt (4). Jag speglar ögat.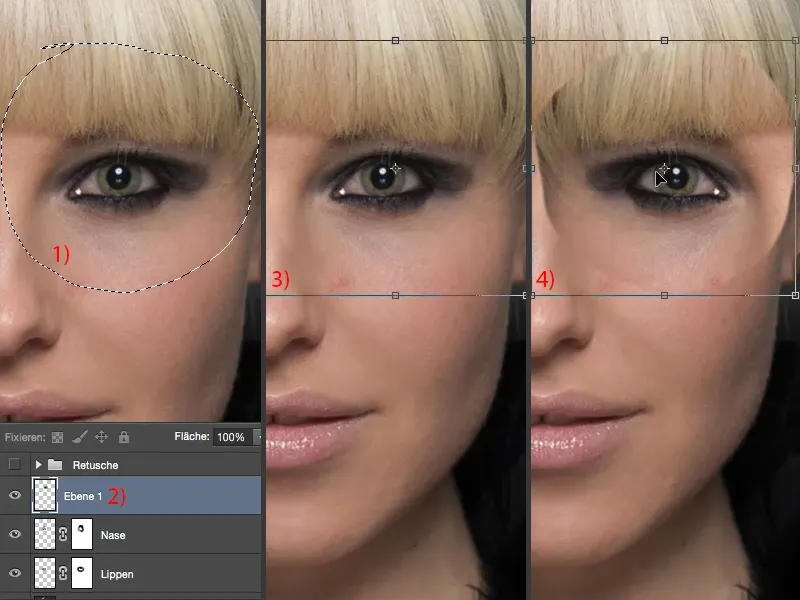
Nu har jag problemet: Jag måste placera det på rätt position. Var är positionen? Det är ganska svårt att hitta den. Det finns en liten trick här, helt enkelt att minska Opacitet.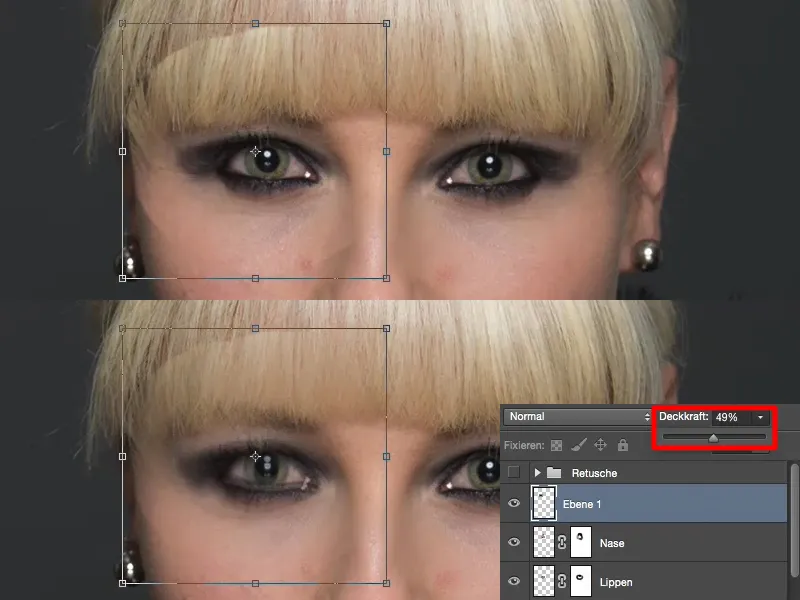
Jag har reflexer i ögonen här och jag kan wunderbar orientera mig med dem. Ögat sitter ungefär i linje (1). Och nu går jag bara några pixlar uppåt (2). Det var det trötta ögat, om du minns. Och nu höjer jag opaciteten igen och bekräftar transformationen (3).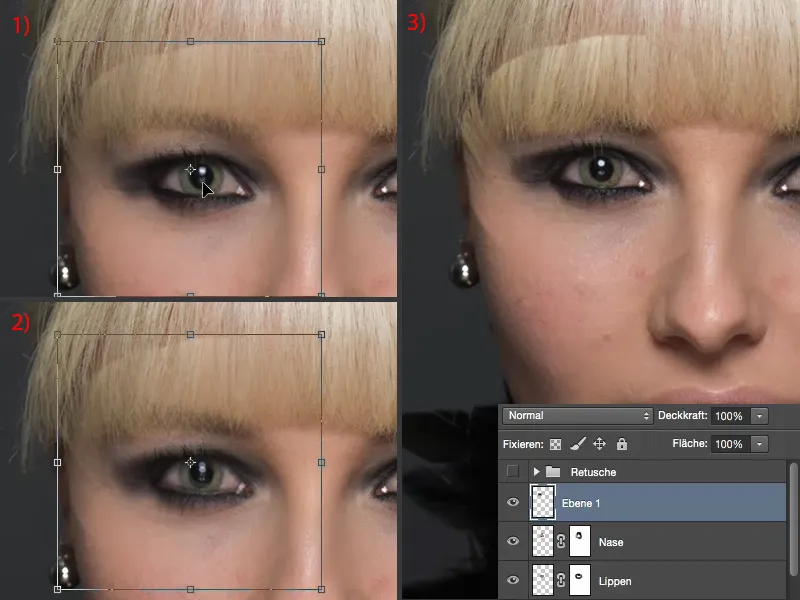
Nu behöver jag min mask igen och kan enkelt sudda ut det här. Även i håret, många tänker alltid: "Det fungerar inte med hår." Just med hår fungerar det allra bäst, för jag har strukturer här - och strukturer kan jag underbart blanda över i mjuka övergångar.
Och nu ser personen plötsligt mycket, mycket piggare ut. Den här bilden tilltalar mig ännu mer (efter-bilden).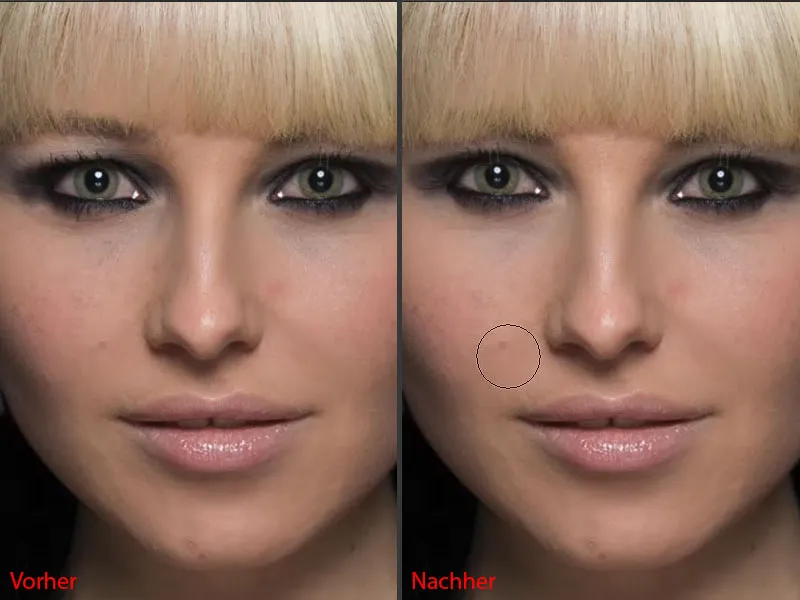
Om det är lite för högt upp - jag känner att det borde gå ner två pixlar till - aktiverar jag bara igen förflyttningsverktyget eller trycker igen Ctrl + T och går ner här två pixlar, masken är ändå mjuk och vi har definitivt mycket utrymme här.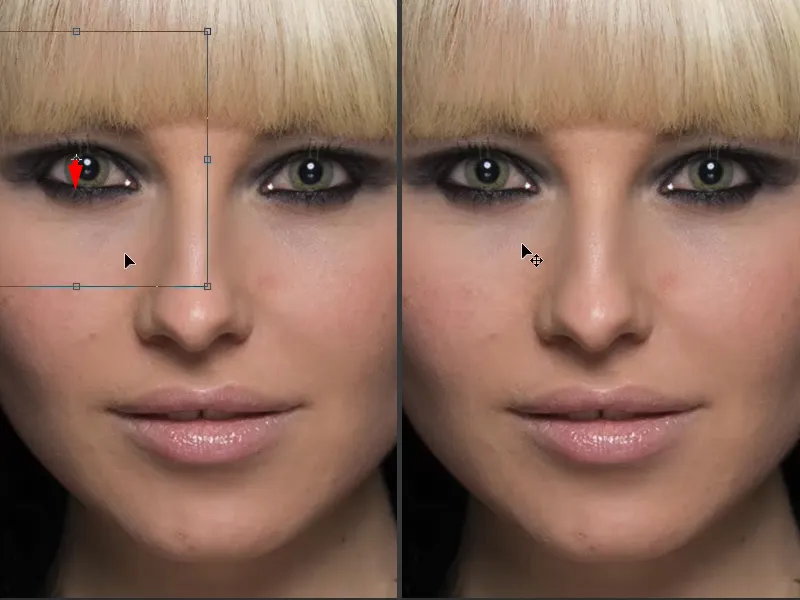
Så har vi nu på två, tre minuter förändrat näsan, läpparna och munnen helt. Med originalpersonen har det här naturligtvis inget att göra längre, men vanligtvis skulle man ju inte göra så här drastiska förändringar, utan bara göra små justeringar, optimera bilden lite eller optimera ansiktsformen lite.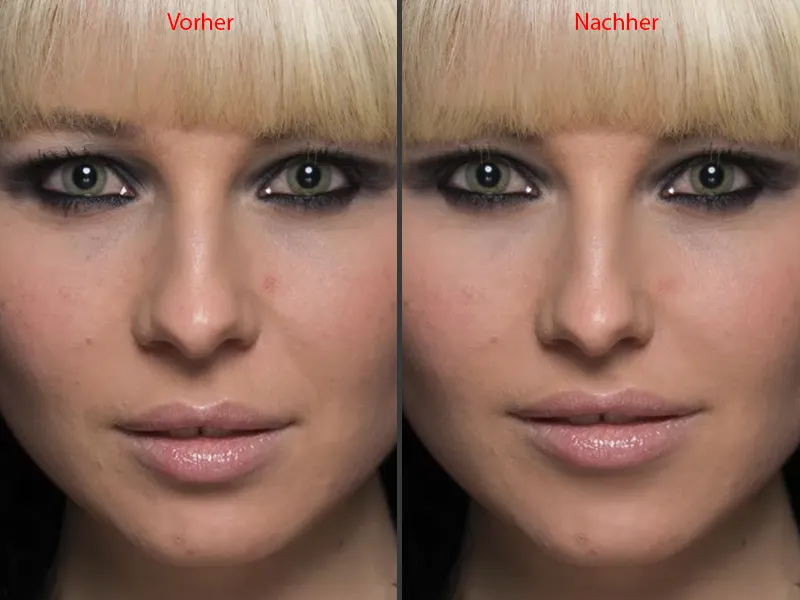
Redigera urringning
Jag kan göra samma sak här i urringningsområdet. Jag tar tillbaka lassot, går tillbaka till bakgrundslagret, drar helt enkelt mitt i, helt runt utsidan (1). Ungefär så. Sedan placerar jag det på ett nytt tomt lager och ställer det här upp i ordningen (2). För urringningen skulle jag inte egentligen behöva göra det, men jag har vant mig vid det.
Och även det kommer naturligtvis att transformeras igen. Transformera>Speglingsbart vertikalt (3).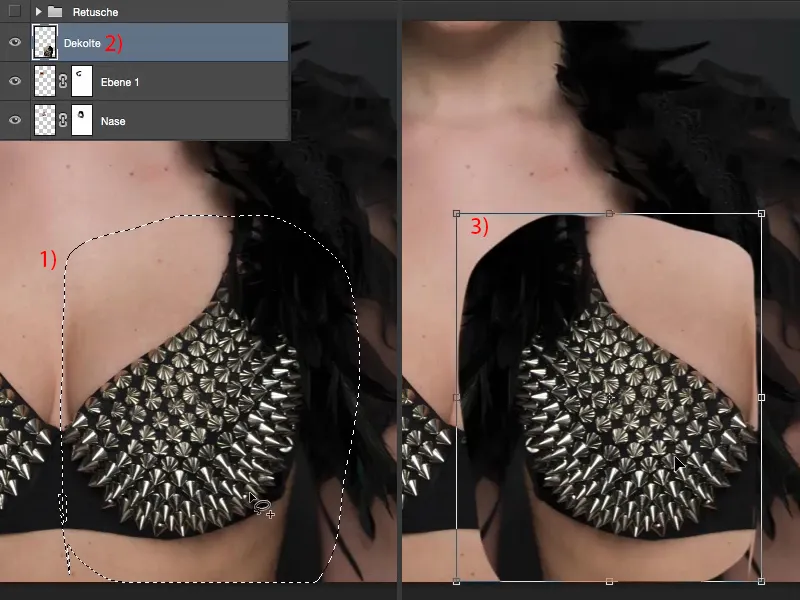
Jag måste justera det här. Jag ser inte var behån egentligen sitter, så jag sänker opaciteten precis som med ögat igen (1), och konstaterar: Om jag ungefär placerar det så här (2), borde det se ganska bra ut. Höj opaciteten igen (3).
Sedan behöver jag igen min pensel, minskad opacitet. Först tar jag tillbaka den här fjädern, den behöver jag verkligen (4).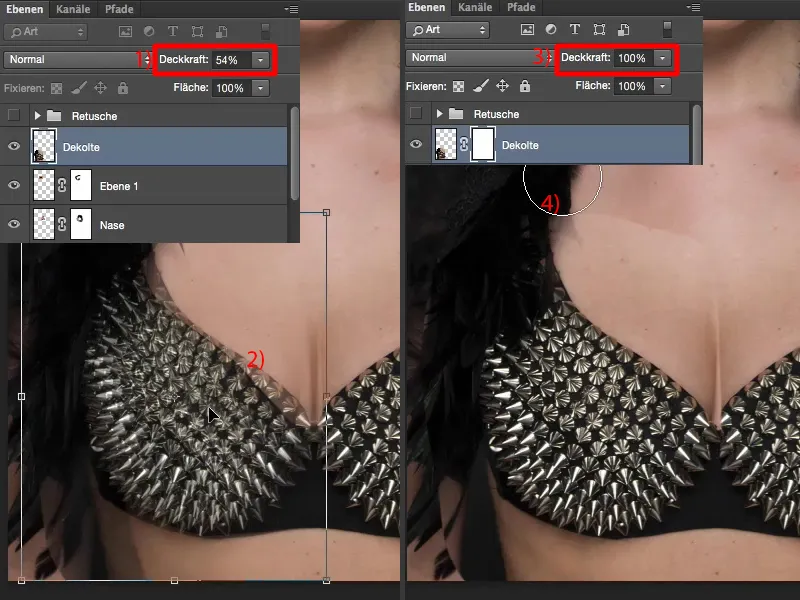
Det här nedan (1), jag skulle dock vilja ha det från det här lagret, för annars har jag ett problem: Jag kan inte ha en mjuk övergång från den gamla behån till den nya i huden, det skulle man naturligtvis genast se. Här fram fungerar det igen utmärkt (2). Jag kollar var kanterna löper (3), den går lite här över, så jag justerar det här så. Jag rör inte det här alls (4) och det passar också perfekt (5). Här bak på armen måste jag naturligtvis göra något (6).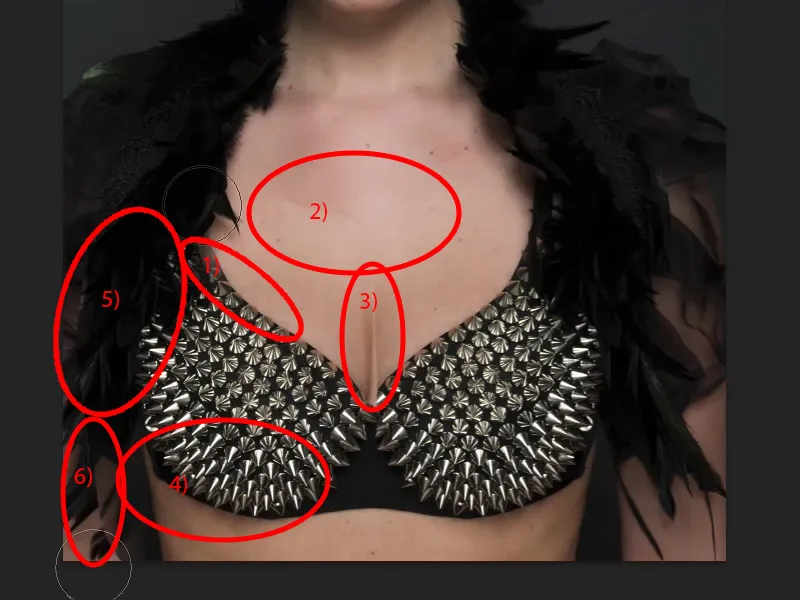
Så. Det var allt. Och redan är urringningen också perfektionerad, skulle jag säga.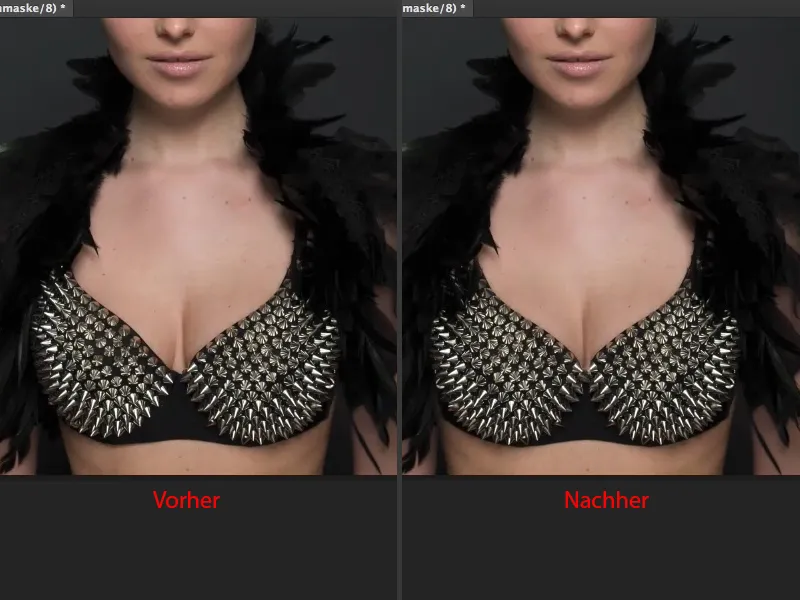
Avslutning
Så lätt kan det alltså vara när du arbetar med denna teknik på stora områden. Du kan mycket snabbt korrigera minsta brist i ansiktet eller på hela kroppen. Du kan också till exempel tillämpa detta på midjan. Ta midjan, gör den lite smalare, skapa en mjuk övergång till bakgrunden - inga problem längre med denna simpla teknik.


