I den här handledningen handlar allt om det slutgiltiga putsandet av en bild. Vad kan jag göra på slutet för att kanske få ut de sista fem, tio procenten ur en bild? Vad gör jag för det? Jag visar dig hur min slutgiltiga putsning ser ut på den här bilden:
Bilden är retuscherad och har en perfekt hudstruktur.
När du tittar på det här med 100, 200 procent – det är inte suddigt, det är bearbetat med frekvensseparation. Här finns alla små rynkor runt ögonen. Det är bara så perfekt som möjligt och verkligen gjort med lång arbetsinsats.

Så här ser det ut till sist: Jag har lagt till små partiklar, anpassat färgerna, använt Dodge & Burn, ljusat upp, mörkat ner, lagt till läppglans, kanske förminskat näsan, höjt ögat lite, fyllt på med hår och så vidare … så jag har försökt att arbeta så perfekt som möjligt.
Och den sista putsningen handlar inte bara om att få ut det bästa - det är också en felkontroll för mig. Jag tittar på bilden igen en dag senare, två dagar senare, efter att jag har avslutat den, och om det är ett fritt arbete, som den här bilden här, låter jag den ligga kvar om kunden inte vill ha den dagen efter eller samma dag och tittar på den igen i lugn och ro. Om jag har arbetat icke-destruktivt har jag möjlighet att ändra korrigeringar i lagerstacken väldigt snabbt.
Har jag bara en bakgrundskopia eller en JPG, som i det här fallet (1), då måste jag bara titta på: Vad kan jag få ut mer och vad kan jag justera slutgiltigt nu?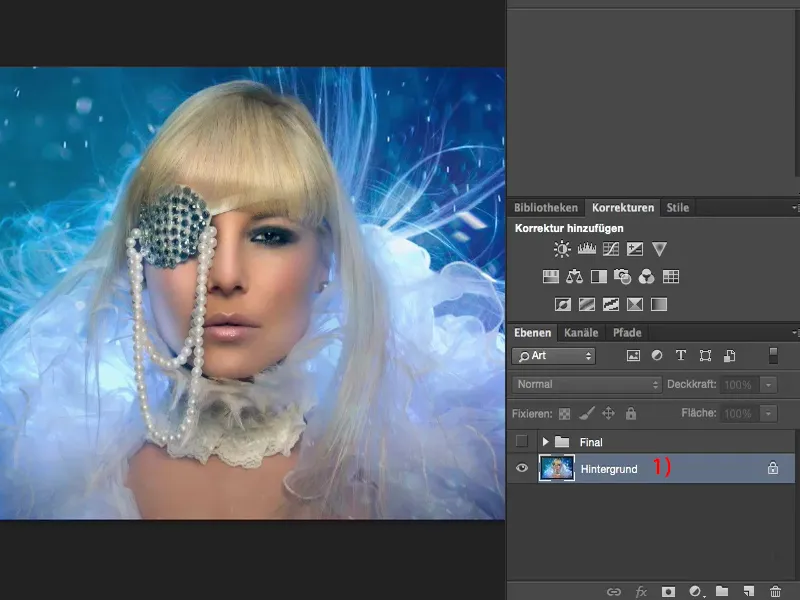
I färg eller i svartvitt?
Det allra första jag alltid gör när jag tittar på en bild så här är en kopia (1). Jag avmättar den via Shift + Command + U eller via Minska mättnaden och tittar på den i svartvitt, för jag överväger fortfarande att någon gång posta bilden i svartvitt, för jag tycker att den har en sådan härlig glans. Och om jag sedan tittar på den någon dag senare i svartvitt är jag kanske säkrare än jag var tidigare om jag ska ta den i svartvitt eller i färg.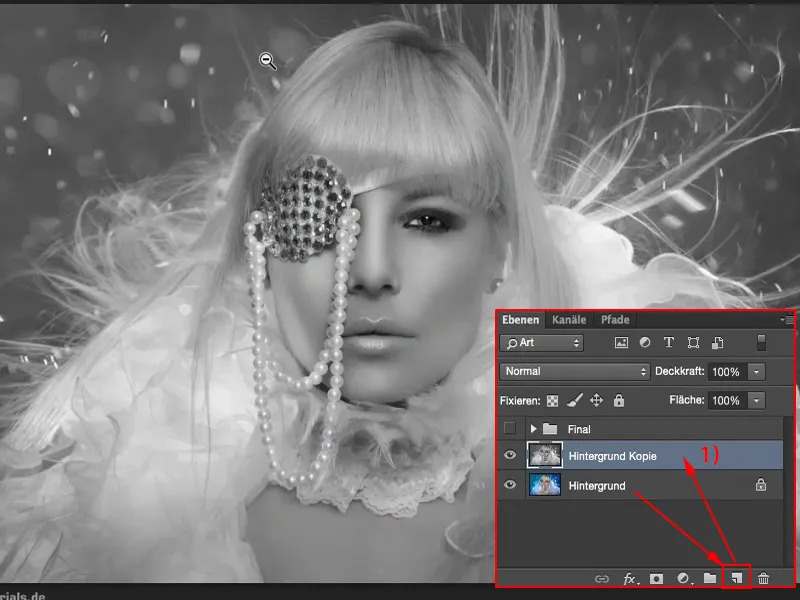
Redigera kontrast
Jag lämnar det nu i färgversionen. Nästa steg jag tar dock: Jag sätter lagläget till Mjukt ljus (1). Och då har jag oftast en aha-upplevelse - så här skulle jag egentligen ha gjort det kontrastmässigt sett, men jag tänkte aldrig på det här, för bilden tycker jag fortfarande ser bra ut, men nu blir det ännu starkare på något sätt.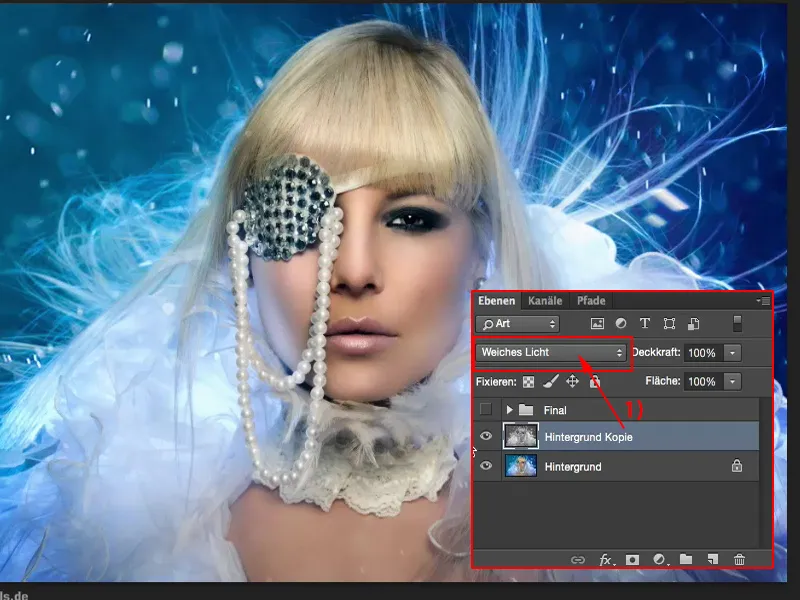
Därifrån drar jag kanske inte 100 % Opacitet till bilden, utan kanske bara 40, 50, 60, 70 % … det gillar jag alltid mer - så 47 %, lagerkopia svartvitt, kontrastfärger ökade - gillar jag bättre än min ursprungsbild. Det är således redan två procent av det sista putsandet.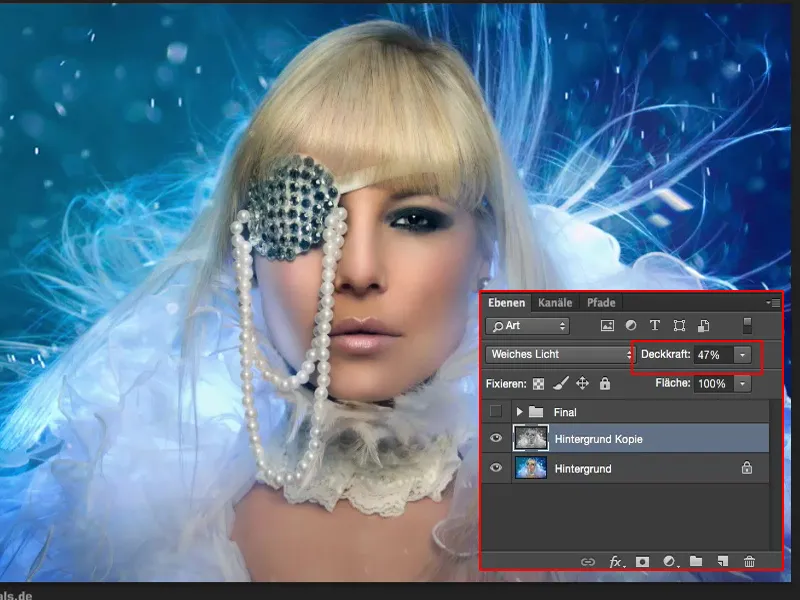
Anpassa nyans
Sedan tittar jag på färgerna (1) igen. Blått dominerar här, hudfärgen, det blonda håret och det vita litegrann. Så jag kollar på färgerna igen och gör en gradering. Ser vad som händer om jag lägger till lite lätt blå ton här. Jag konstaterar: Ja, bilden kan behöva det.
Kan den behöva ännu mer? Så jag ökar lite till (2). Det fungerar också bra.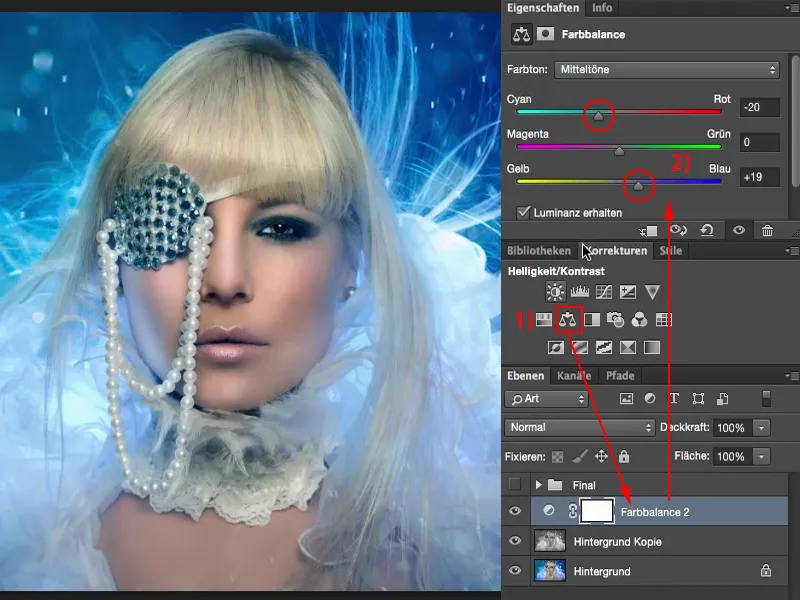
Och vad sägs om varma färger? Jo, ser inte dåligt ut, men det är en helt annan bildkaraktär nu, eftersom hudfärgen förstärks så mycket, och även här har jag väldigt olika blå nyanser. Nej.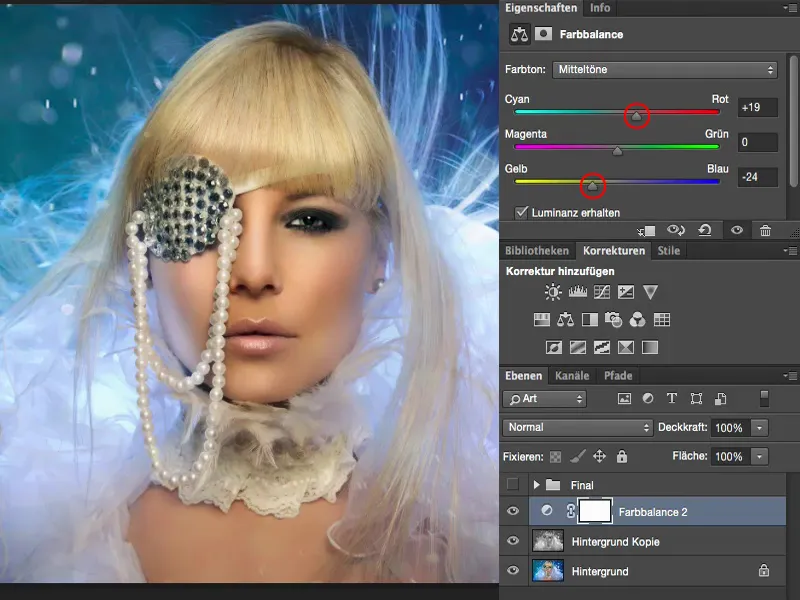
Men kalla färger, cirka 20 %, före-efter-jämförelse – bilden tål definitivt det. Huden blir lite mattare och den blåa glansen drar vackert ut på kinderna till vänster och höger. Det ser riktigt bra ut, det vill jag ha här.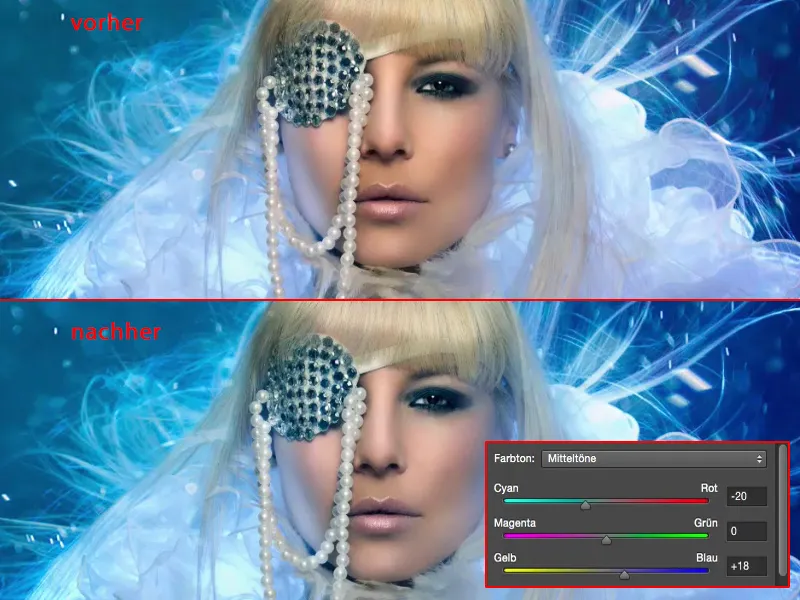
Korrigera tonvärden
I nästa steg tittar jag på: Vad gör mina tonvärden (1) här egentligen? Och jag konstaterar: Aha, histogrammet är ganska sönderslitet (2) av alla mina retuscheringsarbeten, det är inte längre så idealiskt, alla dessa utstickare här, det är något som tonvärdeavbrott - antar att det är i bakgrunden eller i alla dessa blå historier. Jag har en topp i mellanpartiet (3). Flyttar jag reglaget (4) till höger blir hela bilden mycket för mörk. Det vill jag absolut inte ha. Så jag låter det vara så (4).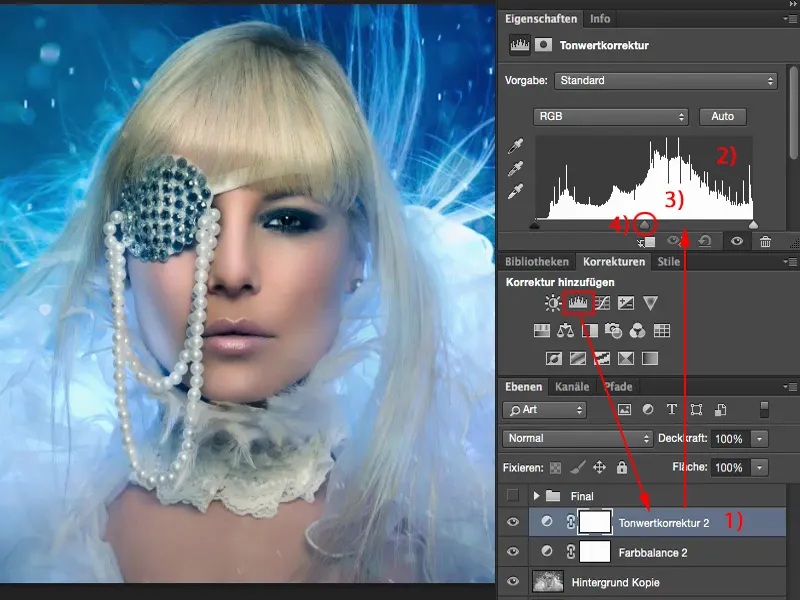
Och djupfaret börjar egentligen här (1). Om jag flyttar reglaget (2) dit, ser det inte heller bra ut. Blått är redan så lysande, det gillar jag inte. Men en liten bit (2) kan jag väl ändå, eller hur? Även här (3) – ja, jag tycker att en liten bit mörkare skulle vara trevligt.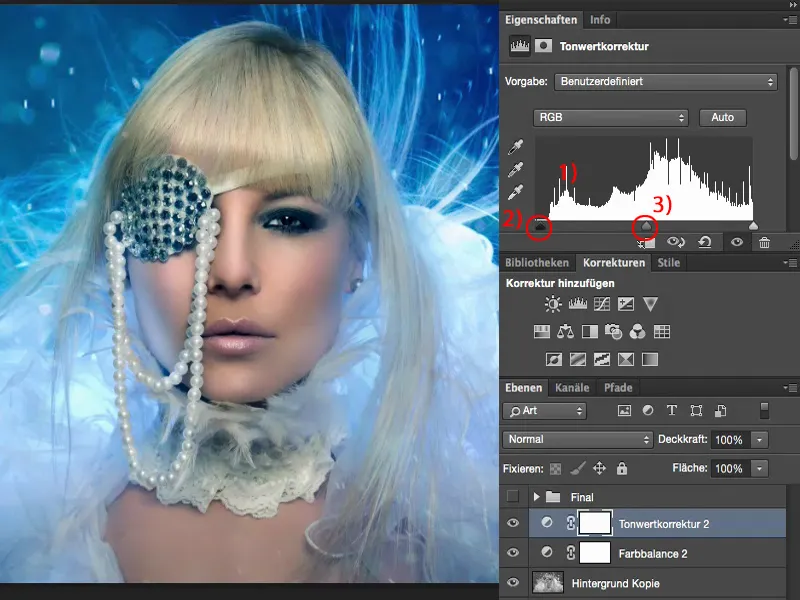
Och ljusen, om jag gör dem ännu lite strålande (1) ... Jag är lite orolig för dessa områden (2) här, om jag någonsin vill skriva ut bilden, för det kommer förmodligen att bli allt för brutet här, men på skärmen är jag säker: Jag har ytterligare optimerat kontrasten lite till.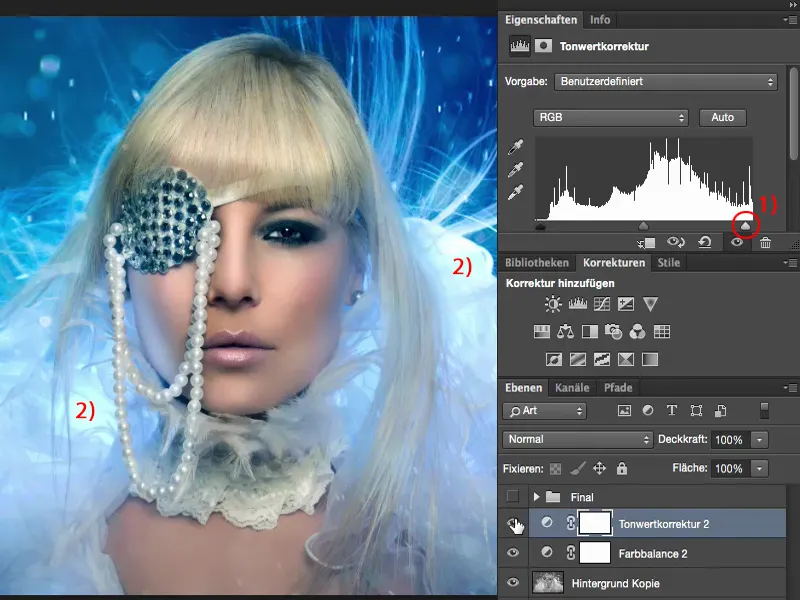
Felsökning
Då går jag på felsökning. Så jag zoomar helt enkelt in till 100 % och tittar på ansiktet: Har jag missat någon hudstörning här någonstans? Har jag några hårstrån som jag inte vill ha? Och jag konstaterar: Oh ja, jag har här en, två saker som jag skulle vilja korrigera.
Jag har till exempel en ögonveck här uppe. Här har jag något som ser ut som en smetfleck. Jag vet inte var den kommer ifrån, har även bara sparat JPG-filen – så jag måste korrigera den.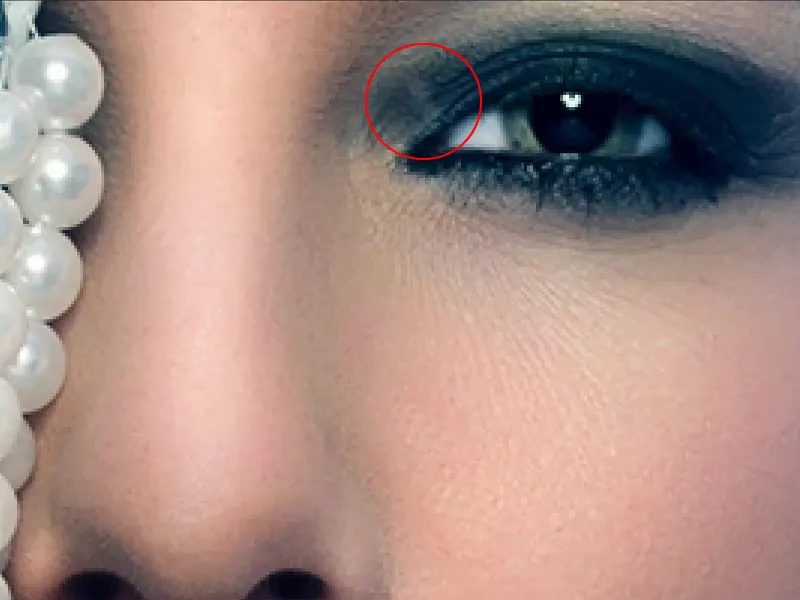
Tomt lager (1). Så jag försöker bäst med Reparationspenseln (2). Den är vald. Aktuellt lager kommer inte att hjälpa mycket, så jag kollar här Alla lager (3) istället. Jag gör det väldigt, väldigt litet och pilligt (4) och försöker sedan att på något sätt få bort den här fläcken här. Och jag konstaterar: Nej, det fungerar inte. Det här är allt för litet redan.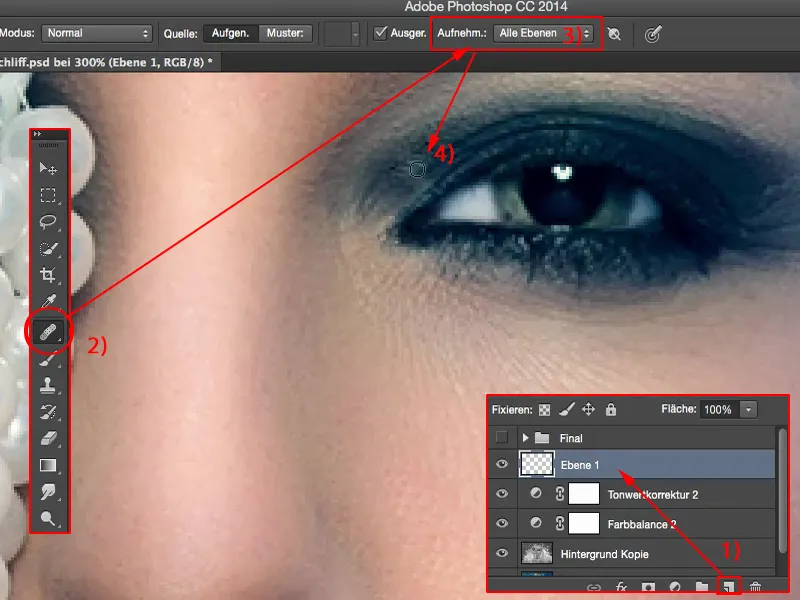
Så jag behöver Stämpeln (1). Läge Normalt (2), 30 % Genomskinlighet (3) låter bra. Jag gör en mjuk kant (4) och försöker här att jämna ut hela detta. Även här stämplar jag över det en eller två gånger (5) och konstaterar: Ja, den smetfläcken är borta. Kanske en gång till från den här sidan.
Jag vet, det ser super, super noggrant ut, men det här är min superbild – ja, det här är min slutkontroll: Innan jag kastar mig för fötterna på hela världen, innan jag visar det för hela världen, vill jag åtminstone ha pressat ut det maximala för mig personligen. Att senare ingen kommer att se den här lilla fläcken längre i 100-procentig visning, det bryr jag mig inte om just nu.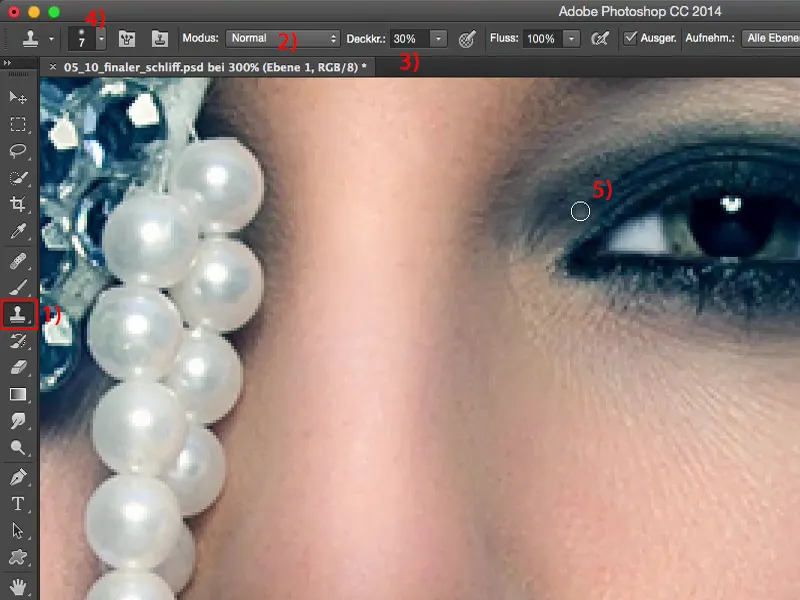
Sedan konstaterar jag: Jag skulle vilja ha denna fläck lite mörkare.
Så tomt lager (1). Jag tar en svart Pensel, förgrundsfärg Svart (2), och ställer lagerläget på Mjukt ljus (3), för då kan jag snabbt mörkna denna fläck. Det var lite för mycket av det goda, på 100 % Genomsknligthet (4).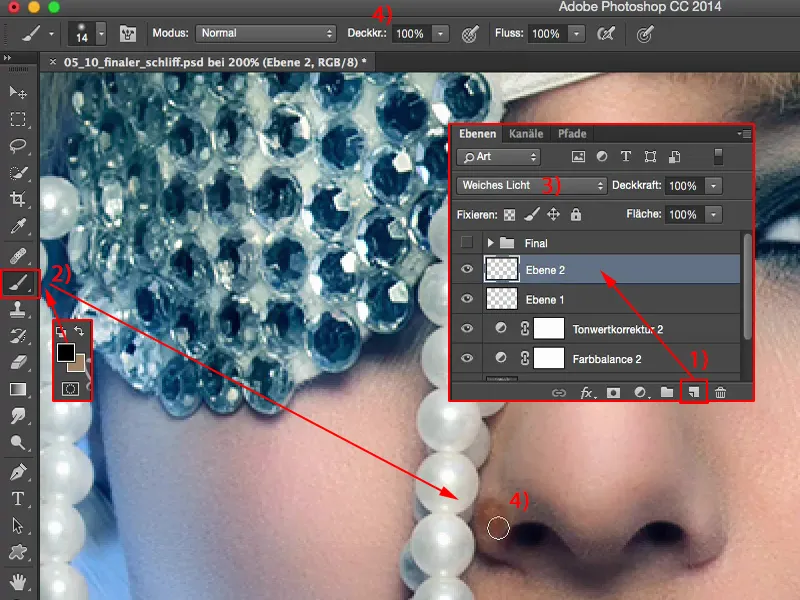
Så jag måste naturligtvis dra tillbaka penselstrykan mycket, mycket. Och sedan tar jag bort denna fläck här lite. Och även här, näsbenet, det är lite för dominerande för mig, det får försvinna.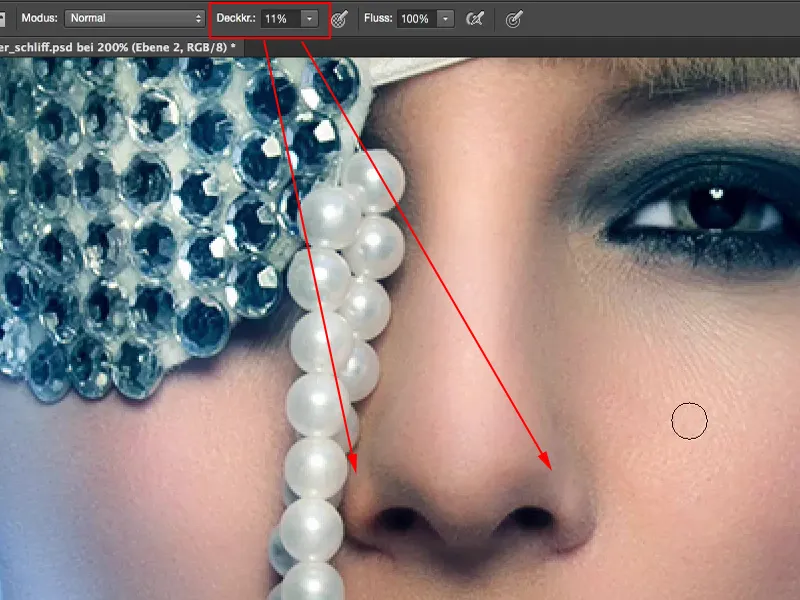
Sedan ser jag här under: Jag har tydligen betonat denna glänsande del av hjärtat där uppe. Jag gjorde visserligen det, kanske har jag glömt att slutföra det, i vilket fall som helst tänker jag nu i efterhand: Om detta skulle fortsätta ner en bit till, då kommer det förmodligen att se mer harmoniskt ut.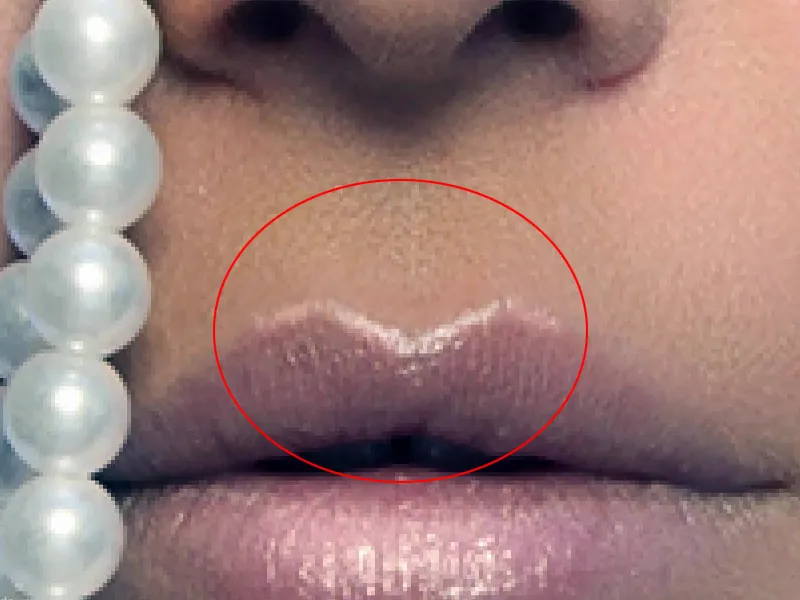
Jag är redan på lagret, Mjukt ljus (1), så jag gör min pensel (2) lite mindre här och jag ger bara denna glans en gradient nedåt. Jag betonar också hela denna sidan och låter det här helt diskret rinna ut. Jag förstärker glansen lite här uppe. Så.
Eftersom jag redan är vid läpparna, kan jag fortsätta här nedan genom att helt enkelt rita en typ av halvcirkel och därmed få bort läppglansen.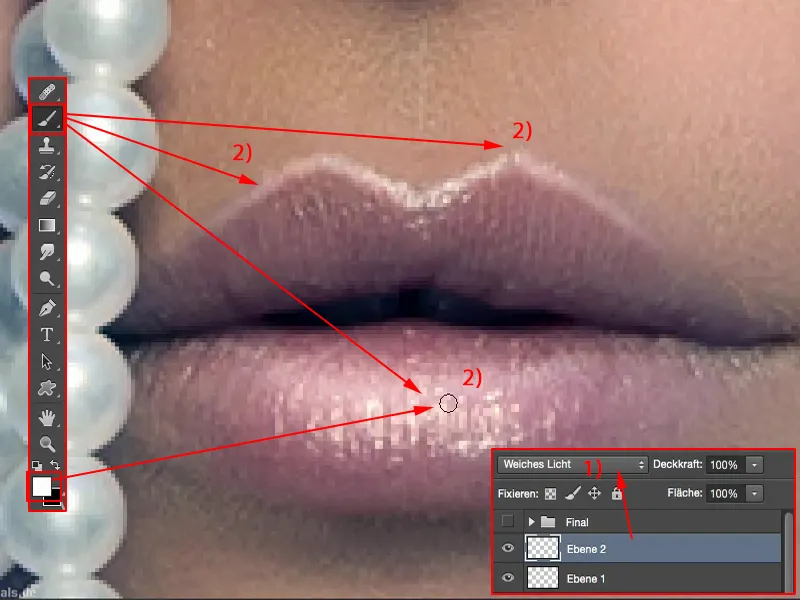
Sedan har jag pärlhalsbandet: Händer det något om jag går över detta? Jag ska se om vi kan få lite mer glans in i det här. Före-efter ... Oh ja, det händer en del, det är coolt, och plötsligt är jag inte längre på mina sista tio procent, utan jag tror nästan redan att detta kommer att bli en stor del av bilden, att jag kommer att behöva måla på lite till här.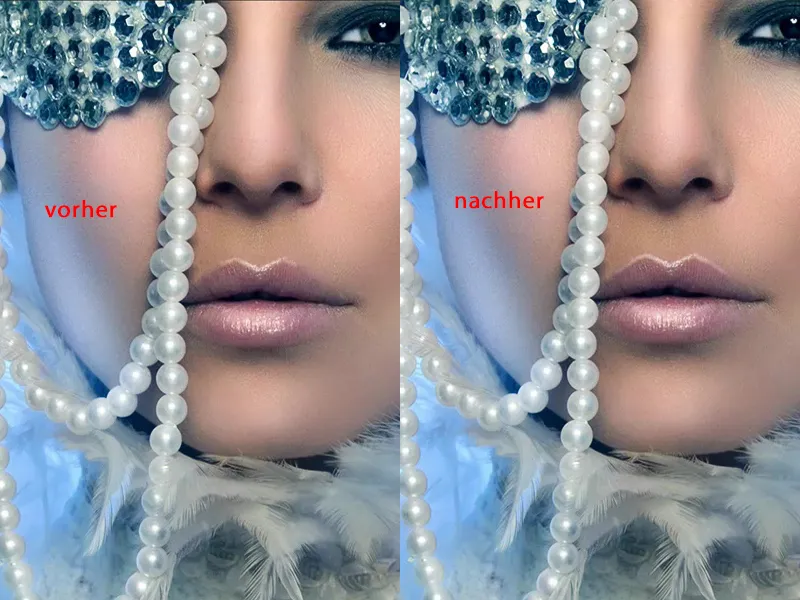
Jag märker också: Det här kunde vara lite ljusare här i jämförelse med de angränsande volangerna (1). Och här är det lite platt, jag måste kolla: Har jag bröstkorgen här? Nej, det har jag inte, den är för långt ur bilden, men om jag ljusar upp det här lite till (2), då indikerar jag att det blir mörkare ner här. Det ser coolt ut. Även detta område bakom (3), där kan gärna bli lite ljusare så att det här löper ut mjukt.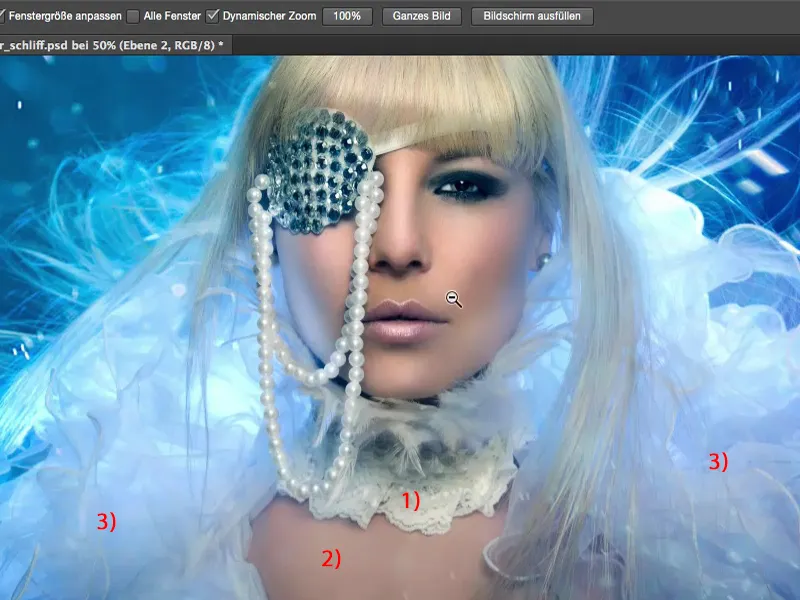
Du ser alltså: På denna sista rundan, på dessa sista nivåer, kan det mycket väl hända mycket mer, men det ser du inte i början. Du kommer att slutföra din bild, du kommer att vilja publicera den på internet så snabbt som möjligt, så att du kan visa den för människor. Och bara denna nivå har förändrat mycket, mycket. Just det på läpparna, det passar riktigt bra här nu. Om jag döljer det ser det absolut ofärdigt ut. Och även att de här sidorna av näsan har mörknat lite, det gillar jag. 
Kanske ska jag här gå lite mer ut med glansfärgen, sätta den lite ny och dra den även, för jag tycker att denna luggfrisyr är ganska cool. Hårfästet låter jag vara som det är nu. Det är okej, att det inte finns något ljus där, det är bra så. 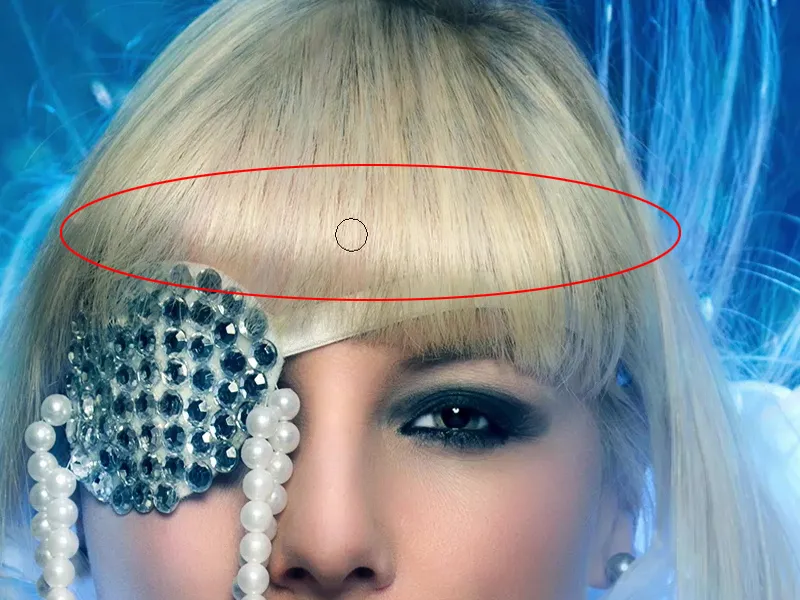
Ja, och nu har jag redan arbetat här i cirka två, tre minuter - låt oss se hur före och efter ser ut. Det har hänt en hel del i bilden. Särskilt glansfärgen i håret påverkar väldigt bra, hjärtat på läpparna - ja, det gillar jag mycket mer. Kontrasten är naturligtvis extremt förhöjd. Nu kunde jag försöka arbeta med olika utseenden. 
Selektiv färgkorrigering
Då går jag bara vidare till Selektiv färgkorrigering (1) och ser vad som faktiskt händer med de Svart-toner (2)? Har jag fortfarande utrymme här, vill jag på något sätt färga om skuggorna separat? Jag provar att göra det (3) och inser: Ungefär sådär. Eller sätter jag det kanske lite annorlunda? - Inte heller då händer det mycket. Jo, det svarta vid ögat (4), det blir verkligen blått, men det ser inte bra ut. Och i motsatt riktning blir det grönt, blir det rött. Jag har inte mycket svart här alls, förutom precis i dessa två, tre ställen här. Så inget kommer att hända där, jag låter det vara. 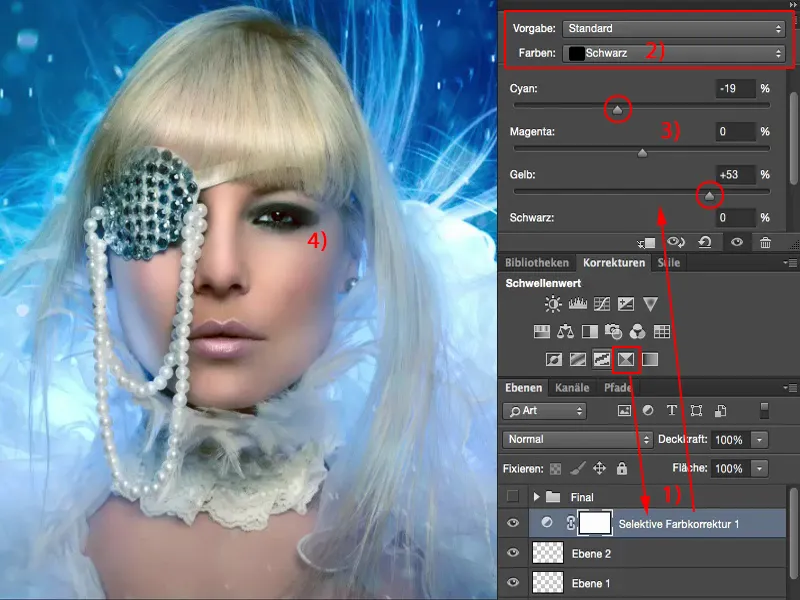
Och hur ser det ut i gråtoner (1)? Det är liknande färgbalansen, förutom att det är avsett för CMYK, för Cyan, Magenta, Gul och Svart (2). Och även där kollar jag in ... tja, jag kunde kanske förstärka blått lite till, men jag har redan förstärkt det nedan med färgbalansen. Så jag ska låta det vara nu. Eller vill jag ha det lite varmare? Det är inte lika mycket som jag hade innan med färgbalansen, och jag funderar på om jag inte borde ge hudfärgen lite mer naturlighet. Nej. I det här fallet är jag den kalla typen, jag låter det vara, jag tar ut den här Selektiva färgkorrigeringen härifrån. 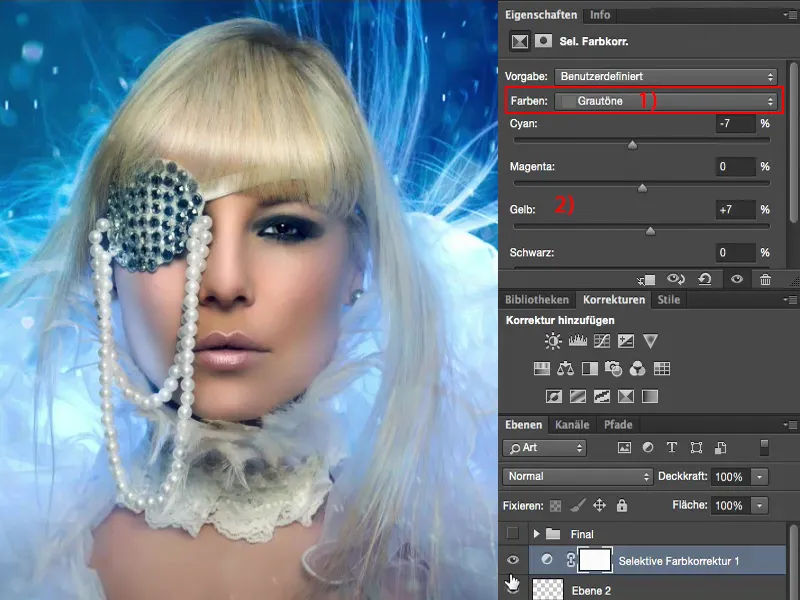
Gradient Overlay
Sedan kollar jag oftast gärna på Gradient Overlay (1), ställer in det på Affärs Ljus (2). Så tar det naturligtvis bort kontrasterna. 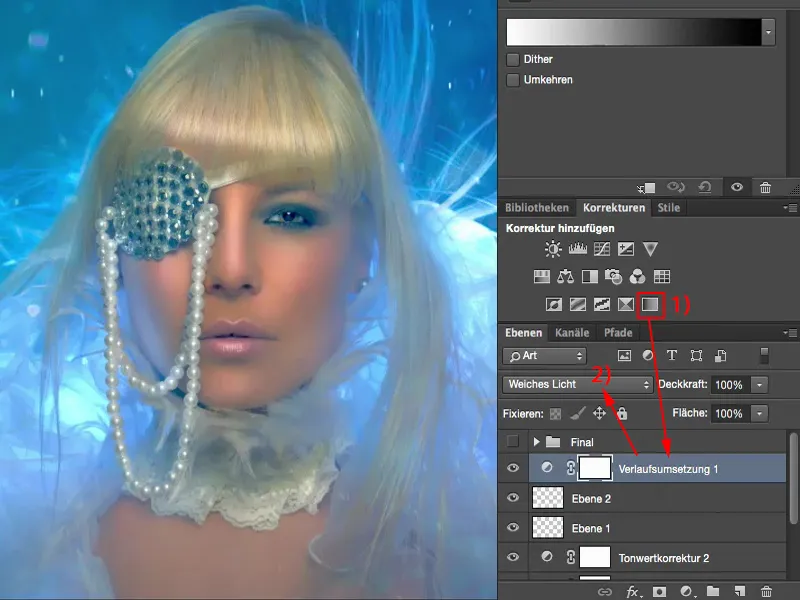
Om jag å andra sidan (1) sätter det smäller det kontrasterna som bara den. 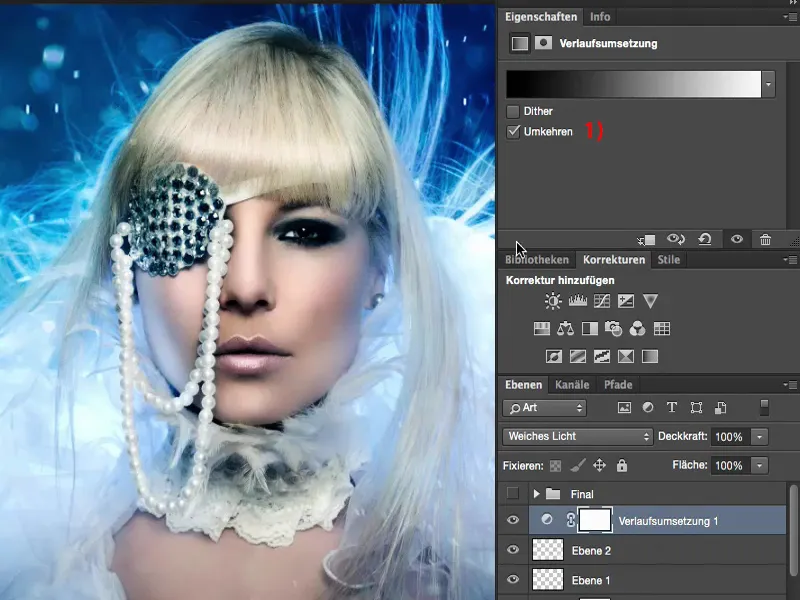
Det är för mycket för mig, men jag går här på denna yta (1) och kollar på pastellfärgerna. Försöker hitta något sådant som gul/cyan, det skulle kunna vara ganska coolt på något sätt. 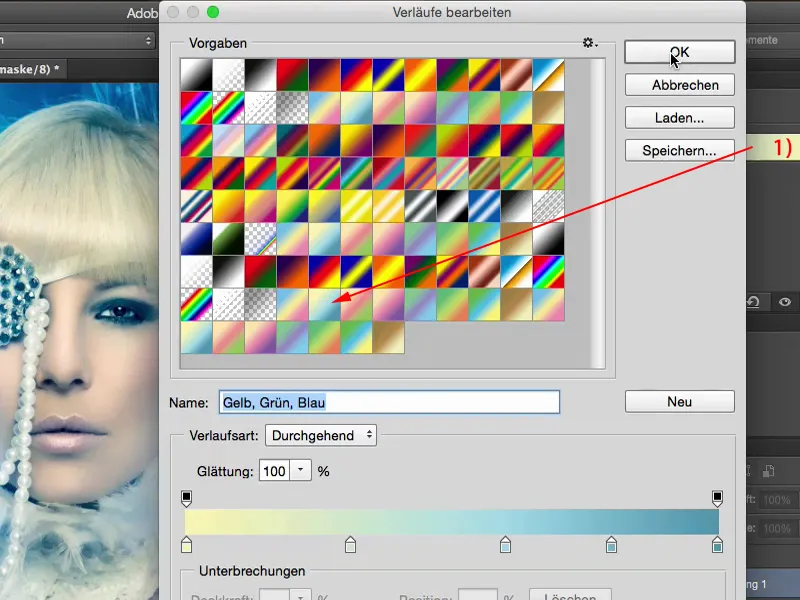
Och om jag vänder det? Nej, inte heller det. 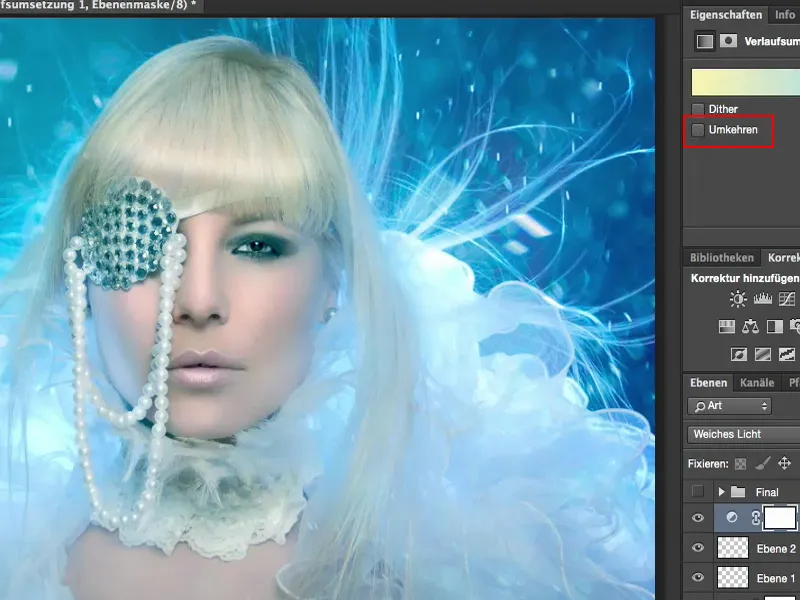
Låt oss se vad som händer om jag tar en mörkblå färg här. 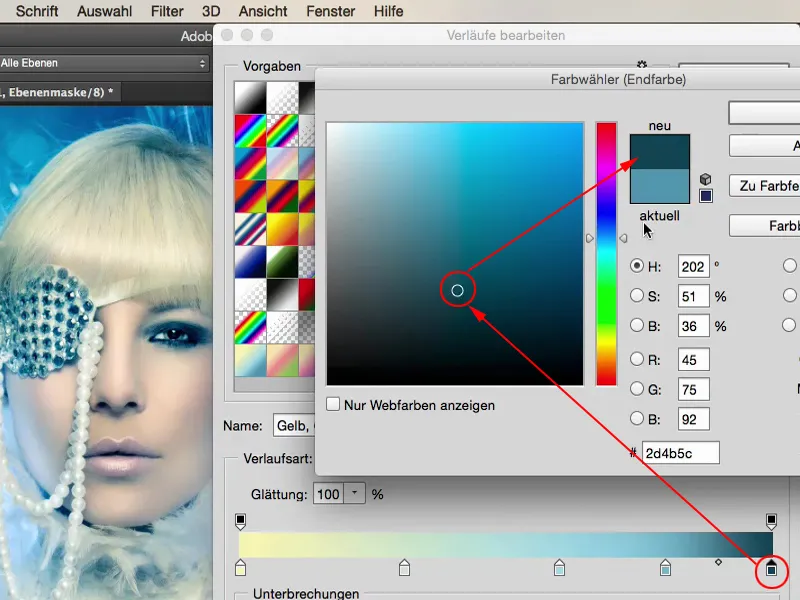
Och även här sänker jag ljusstyrkan lite ... 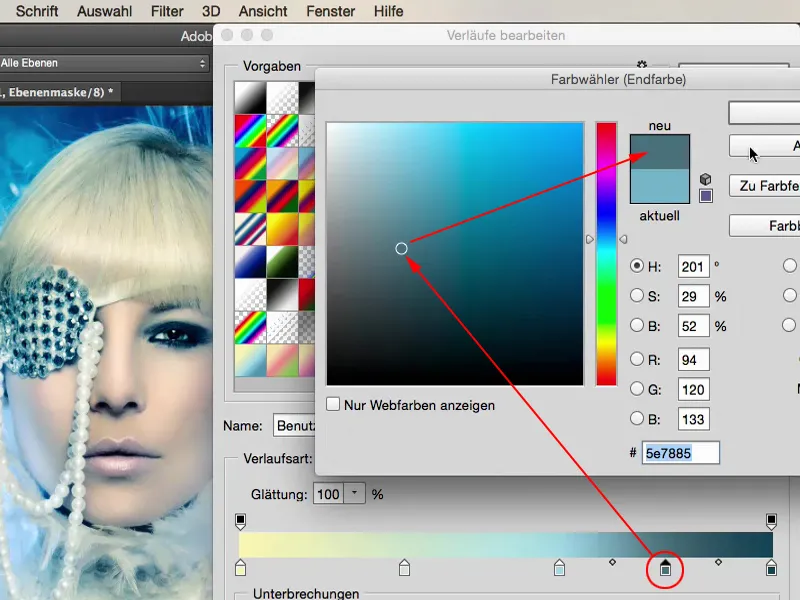
I princip låter jag gradienten vara som den är, jag sänker den faktiskt bara lite vid alla stopp här, för jag har upptäckt att den inte fungerar för mig, för mina ändamål. 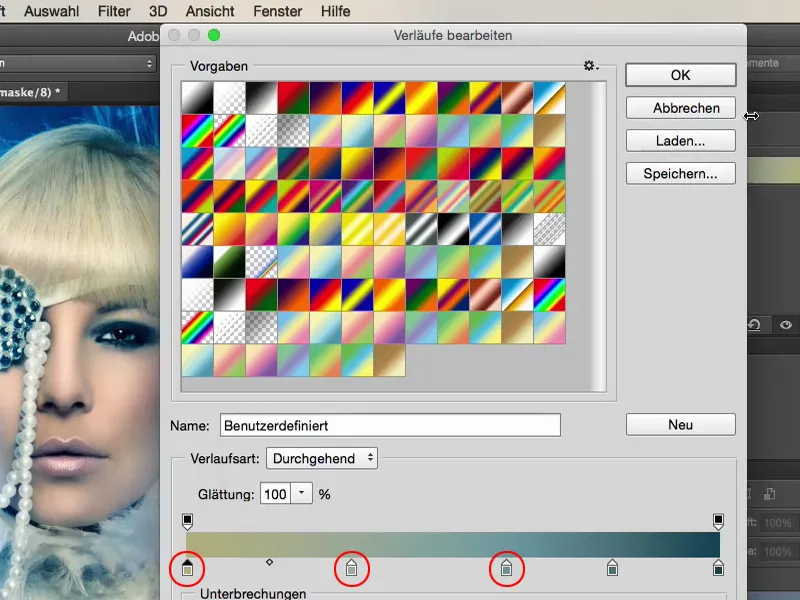
Men på det sättet är jag säker på att det ger en lätt, varm touch på bilden, och jag bestämmer mig för att gå vidare och lägga till ungefär 20, 30, 37 % ... Ja, det är en touch av färg, som ingen vet var den kommer ifrån, och det älskar jag också med denna slutgiltiga justering, att jag bara experimenterar tills något kommer fram som alla säger: "Du har nog suttit på den här för evigt. Det ser riktigt coolt ut, men jag har ingen aning om hur du egentligen har skapat den specifika looken."
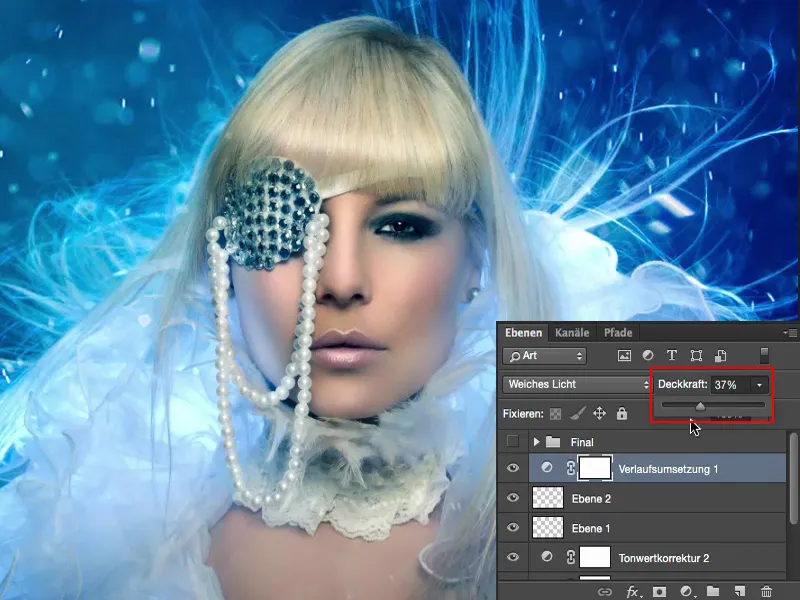
Det beror på att det redan finns så många olika utseenden inbyggda här, här 10 %, här 20 %, här 37 % – ja, och det är inte längre möjligt att förstå vad som egentligen händer här. Det är också lite mitt mål: Jag vill skapa något som är min bild – något som har igenkänningsvärde. Och ju mer jag hittar min egen stil här, desto mer kommer du också att se att du verkligen utvecklar en helt egen arbetsflöde. Glöm hudstrukturen, glöm att du har målat några hårstrån här och så vidare. Det är de mekaniska teknikerna du behöver för att förändra bildkomponenter, men att justera utseendet, färggradningen och stilen på en bild på riktigt, det är verkligen den stora konsten.
Oavsett om du tror det eller inte: Ofta sitter jag mycket, mycket längre med detta utseendet än jag behövde för att retuschera hela bilden, eftersom frekvensavskiljningen, dessa glimtar och den första färgsättningen är väldigt snabbt gjorda – eller komplettera en strån och så vidare, men när det gäller det slutgiltiga utseendet, den sista finishen, då sitter jag ibland minst lika länge, om inte lite längre, för jag är på något sätt aldrig riktigt nöjd och jag vill ständigt utvecklas, letar ständigt efter nya idéer om vad man kan kombinera här. Och möjligheterna i Photoshop är tyvärr nästan obegränsade.
Färglook-ups
Jag kan fortsätta leken ännu längre. Jag kan aktivera dessa färglook-ups. Jag gillar att applicera den här EdgyAmber.3DL.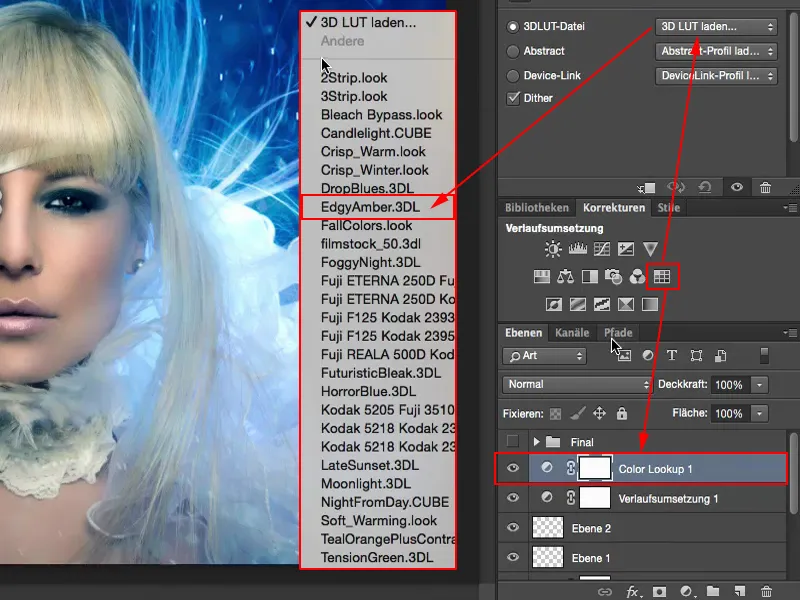
Det är på något sätt som att trycka på "300" på en knapp, det ser alltid häftigt ut, men är naturligtvis alldeles för mycket.
Om jag vill ändra färgen här, ställer jag in läget på Färg, men inser att nej, det bryter så mycket i ljusen, det är inte bra längre.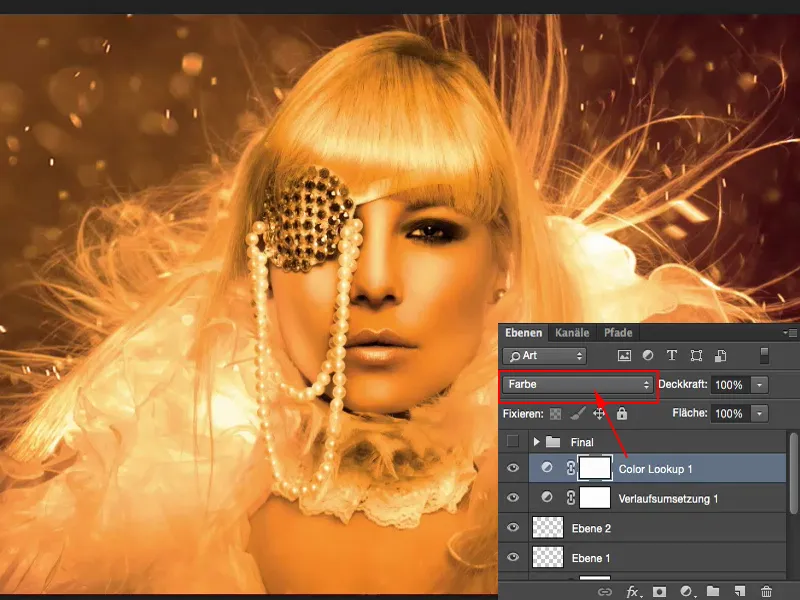
Med Mjukt ljus ökas kontrasten. Nej.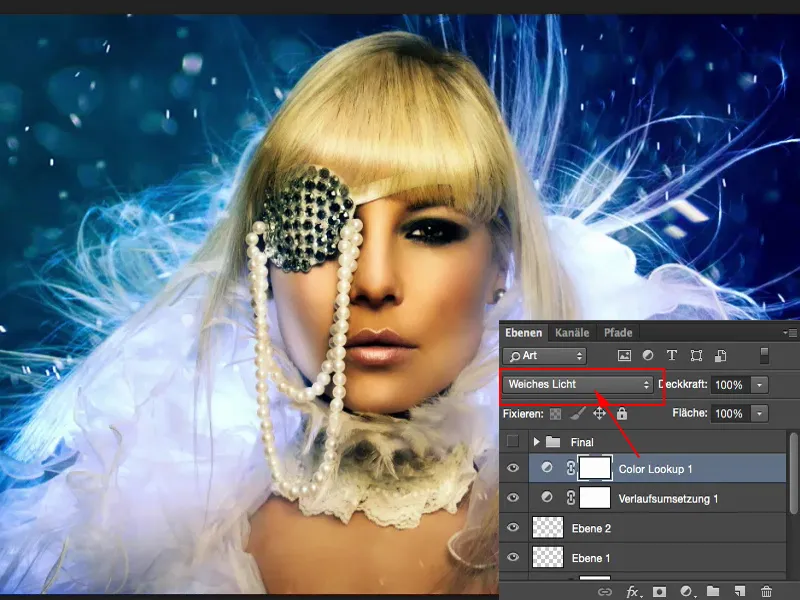
Ju mer man arbetar med dessa laglägen, desto mer vet man faktiskt, innan man klickar, hur det kommer att se ut, nämligen i det här fallet inte bra, men man klickar på det ändå, för man hoppas: "Nåja, kanske det finns något ändå, där jag säger: Ja, bilden behöver det." Men jag blir på något sätt inte nöjd här. Då minskar jag transparensen och tänker: "På något sätt ... nu då?" Det får en gyllene glans. Och så är jag återigen i knipa – jag är egentligen den kalla färge typen, har jag berättat för dig. Jaha, kanske kastar jag konceptet över bord och lägger till lite 22 % av den här färglook-up-grejen ändå …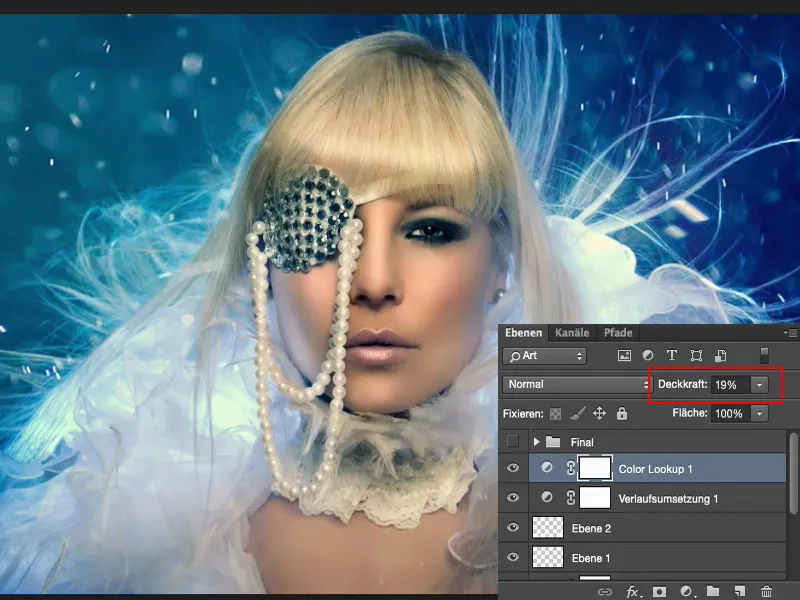
Avslutande Ord
När hela denna leken är klar, bestämmer du ensam. Det är din personliga stil, din sista finish. Jag ger upp här, jag är klar här, för mig är bilden klar. Och jag är nöjd med det. Med denna sista touch, med de sista tio procenten – har vi redan pratat en kvart igen. Min färdiga bild gillar jag fortfarande, men den här finslipningen har precis den där touchen, där jag säger: Just det är vad bilden behövde.

