Ingen retucheteknik, tror jag, är mer diskuterad och också mer spridd än den s.k. dodge-and-burn-tekniken, tekniken med att ljusa upp och mörka ner, som gör bildområden mer distinkta eller låter dem dra sig tillbaka.
Med den kan man inte bara framhäva bildområden enormt i porträttfotografier, utan också i landskapsfotografier eller låta dem dra sig tillbaka lite från åskådarens synfält. Och det är just det man utnyttjar med Dodge & Burn.
Jag visar dig i denna handledning fem olika tekniker. På det sättet kommer du att lära dig förstå hur hela grejen fungerar i Photoshop från ett algoritmiskt perspektiv, vad det slutligen gör, och även bekanta dig med skillnaderna hos dessa fem tekniker.
Jag har förberett detta i denna grupp. Å ena sidan har du hela detta grejen målat på en grå yta med svart och vitt, å andra sidan målat med en Abwedler och en Nachbelichter, över en kurvdämpning, över en tonvärdeskorrektion och destruktivt på en kopia av lagret i läget Luminans.
Dessa fem metoder skiljer sig lite i effekt. En del är lite mjukare, en del lite mer diffus, andra går mer åt det fabulösa hållet, det blir lite mer glödande. Och dessa skillnader ska jag nu visa dig.

Dodge & Burn, metod 1: vit, svart pensel
Det allra första du bör göra här enligt läroboksmanér är att: skapa ett tomt lager (1). Detta fyller du genom Redigera>Fylla... (2) med 50 % Grå (3).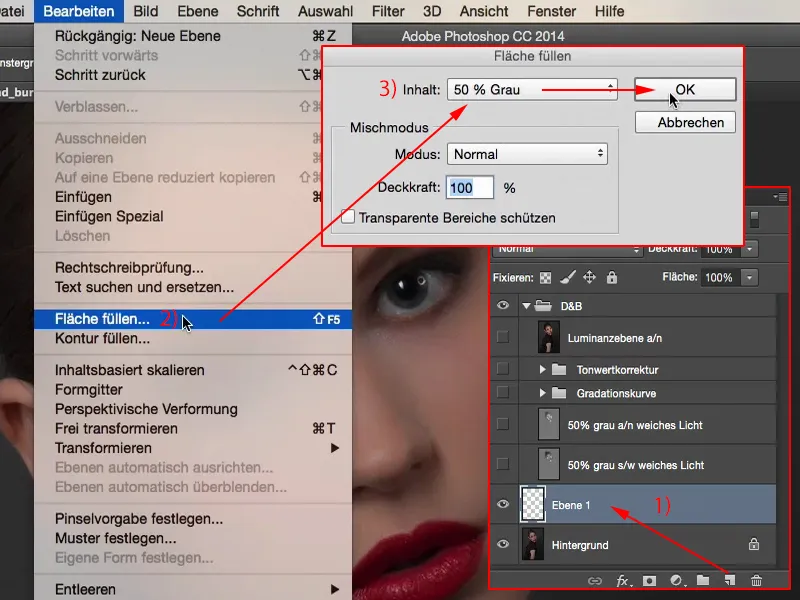
Och detta gråa är osynligt i grupp av blandalternativ (från Överlagring till Hårdblandning). Du ställer in lagret på Mjukt ljus.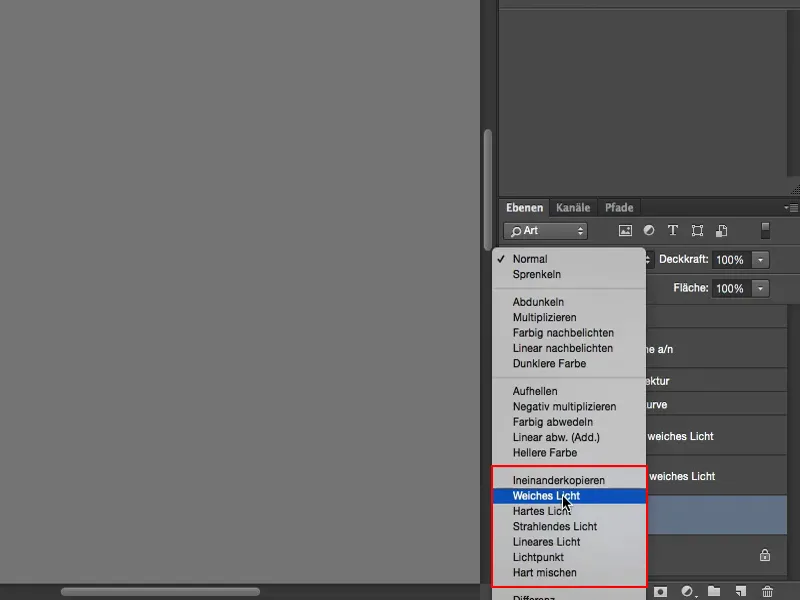
Nu kan du mörka ner och ljusa upp med svart och vitt. Du minskar naturligtvis Opaciteten något (1), i läget Normal (2) ska allt ske. Och allt som nu avviker från denna gråa ytan, kan du nu ljusa upp och mörka ner.
På det här sättet har vi penseln (3) i läget Normal (2) och du ser: Ju oftare du målar över här med 9 % (1), desto ljusare blir helheten. Så du kan nu glatt måla dig genom hela bilden, ljusa upp näsan lite eller framhäva en liten ljuskant. Du kan också ljusa upp ögonen med det.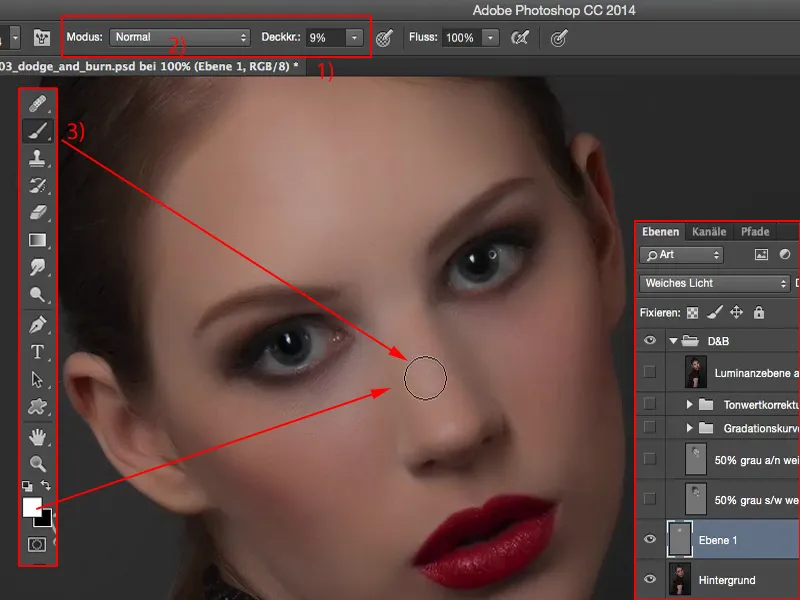
Viktigt är bara att hålla Opaciteten relativt låg, för om du jämför före och efter, kommer du att märka att det nästan redan är för mycket. Men du har lager-Opaciteten, med vilken du kan minska helheten.
Och Dodge & Burn ser alltid lite fläckigt ut i början, men det glättar till sig med tiden. Övning gör mästaren, ju fler bilder du bearbetar med denna teknik, desto bättre blir du.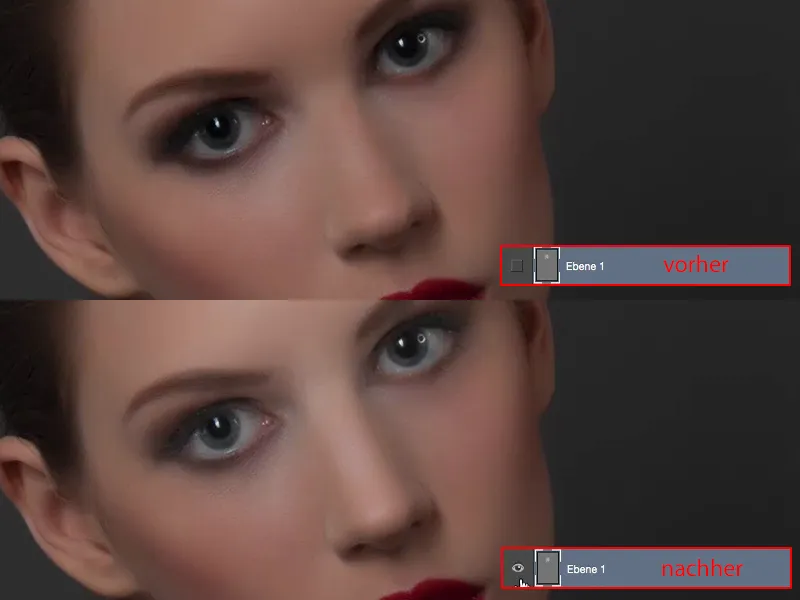
Med X kan du byta till svart (1) och mörka ner vissa bildområden, som till exempel ögonbrynen ... Du ser redan hur hela bilden formas här. Eller utanför ögonen, det ser ut som om dessa Smokey Eyes har gått ännu lite längre ut, och även rouget vid sidan kan du påverka med det. Du kan också mörka ner hårfästet lite grann.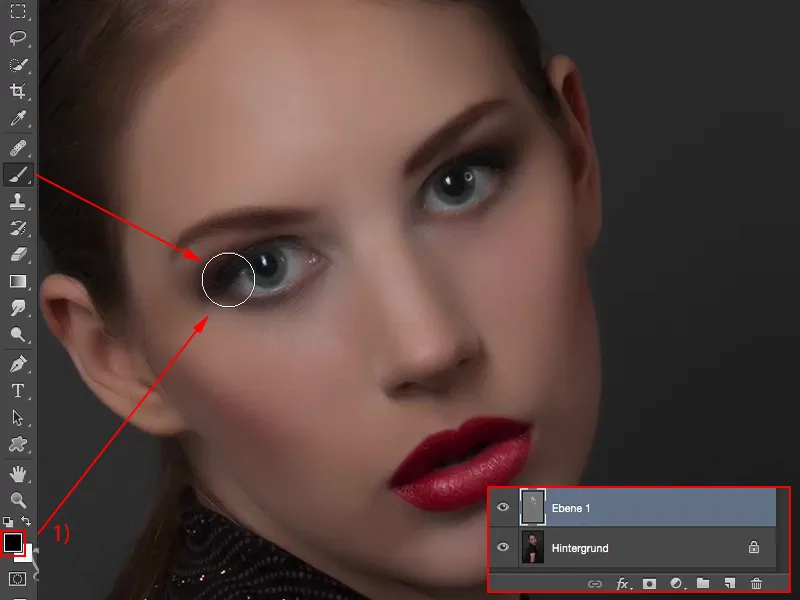
Det ser du här på det här lagret (1) redan gjort. Opaciteten är inställd på 100 % (2). Jag har medvetet överdramatiserat lite här, men på så sätt ser du också hur allt fungerar.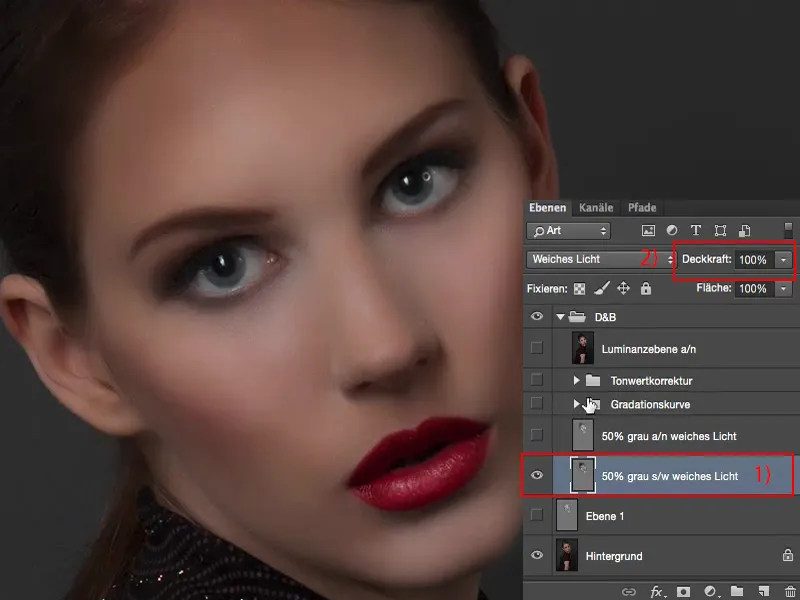
Om du sen sänker det, till 50, 60 % (1), då skulle jag säga: det är bra. Och fokus är verkligen på ögonen, i den övre halvan av ansiktet.
Så fungerar alltså Dodge & Burn. Metoden med det neutralgråa lagret i läget Mjukt ljus, där du använder en svart och en vit pensel (därav "s/v" på 2), ger egentligen ett ganska bra resultat.
Vid skuggor, eller när du mörkar ner med svart, måste du vara försiktig så det inte blir någon färgförskjutning.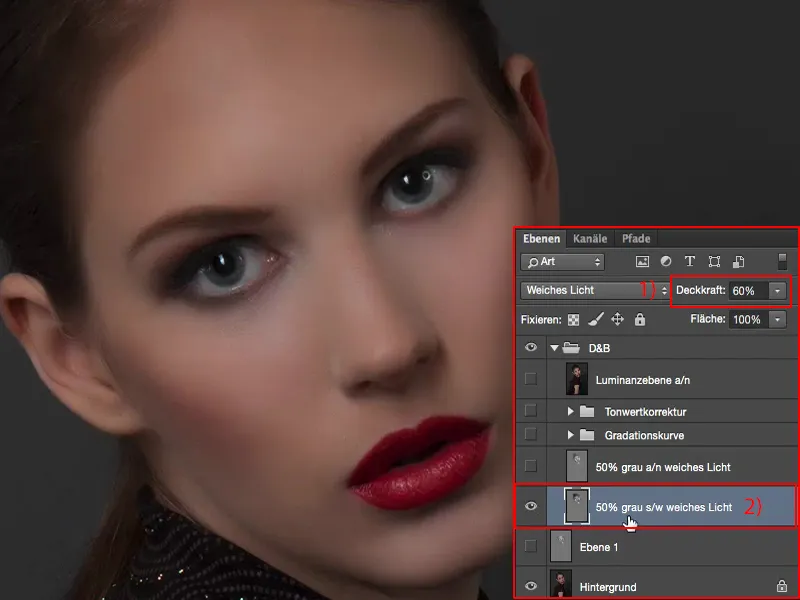
Jag går här upp igen till 100 % Opacitet (1). Då ser du också hur bruna tonerna anpassas ganska, ganska lite. Det är inte mycket, men du bör veta detta när du använder denna metod.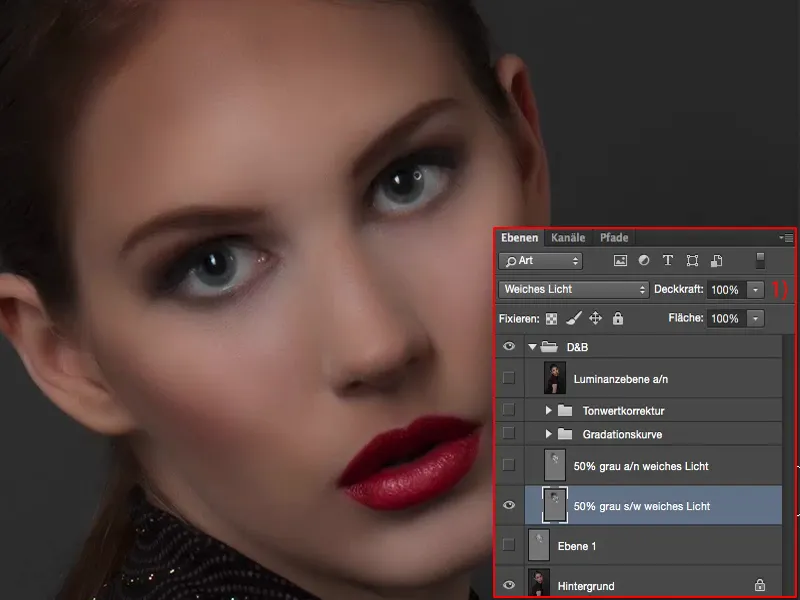
Dodge & Burn, metod 2: Abwedler, Nachbelichter
Sedan har jag skapat en annan grå yta här. På den gråa ytan (1) har jag sedan arbetat med Abwedler och Nachbelichter, med dessa båda verktyg (2). De är ännu lite mer flexibla, för om du har hållit på med Dodge & Burn ett tag, ser du: Du kan här uppe (3) inte bara arbeta med mellantonerna, utan också med Skuggor och Ljusa partier.
Det ger inledningsvis naturligtvis ingenting på denna gråa ytan, för den neutrala grå är absoluta medelvärdet du kan tänka dig i Photoshop, detta RGB 128. Och ställer du sedan in Abwedler, alltså verktyget för att ljusa upp, på Skuggor eller på Ljusa partier, kommer absolut ingenting att hända, för denna gråa yta har varken Skuggor eller Ljusa partier. Det innebär att du inledningsvis endast kan arbeta med mellantonerna här. Men om du sedan har arbetat fram saker med Abwedler och Nachbelichter, kan du senare mycket väl arbeta med Ljusa partier och Skuggor.
Det är alltså fördelen med denna metod, medan du med svarta och vita penslar endast alltid kan ändra pensel-Opaciteten.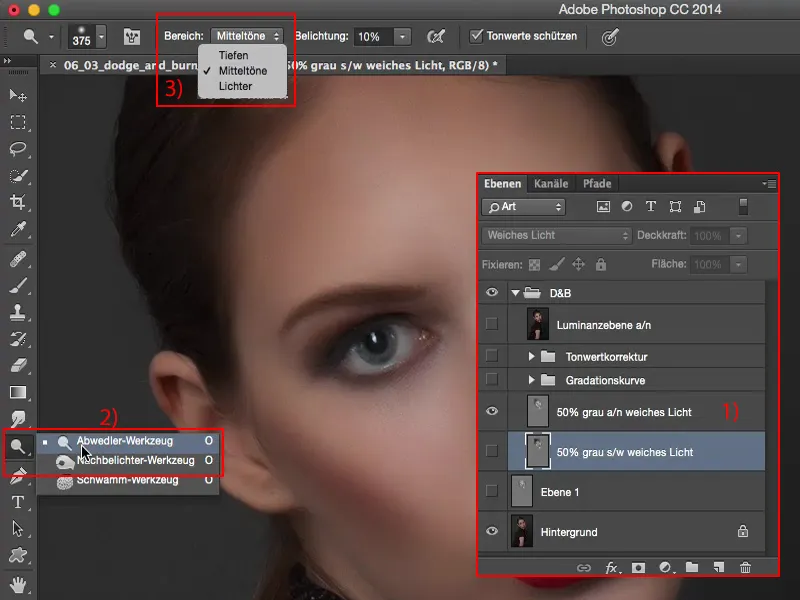
Resultatet av direkta jämförelsen: Det påverkar ljusen lite (1), eftersom burning tool'en (2) är något mer aggressiv än om du målar på denna nivå med en vit pensel. Det resulterar i att ljusen och mellantonerna ser lite strålande och glänsande ut. Därför skulle jag rekommendera dig att föredra denna metod (2) framför metoden med svart och vit pensel (1). Resultatet ser liknande ut, men glanspunkterna eller hur det förhåller sig med mitten, det tycker jag kommer lite bättre ut här.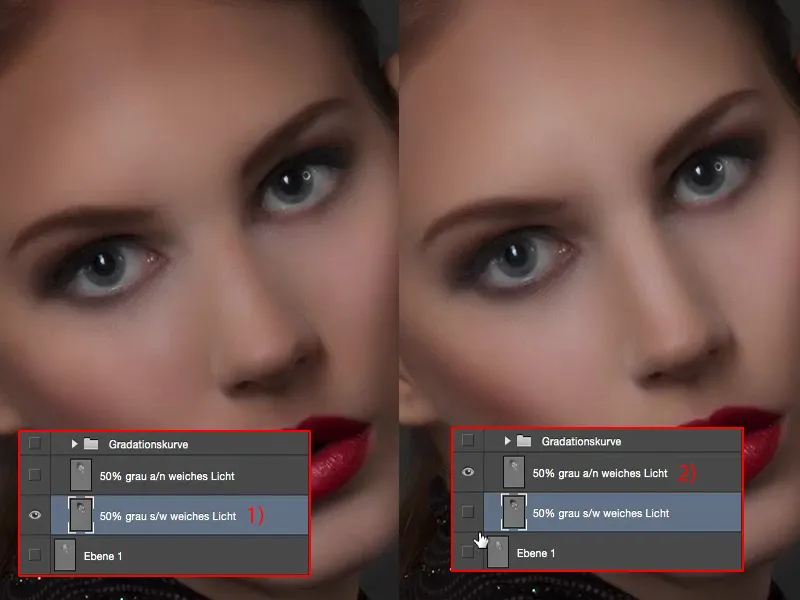
Dodge & Burn, Metod 3: Tonkurvor
Som följande exempel har jag gjort två tonkurvor åt dig (1). Jag gör detta live för dig igen och tar bort denna nivå igen (2).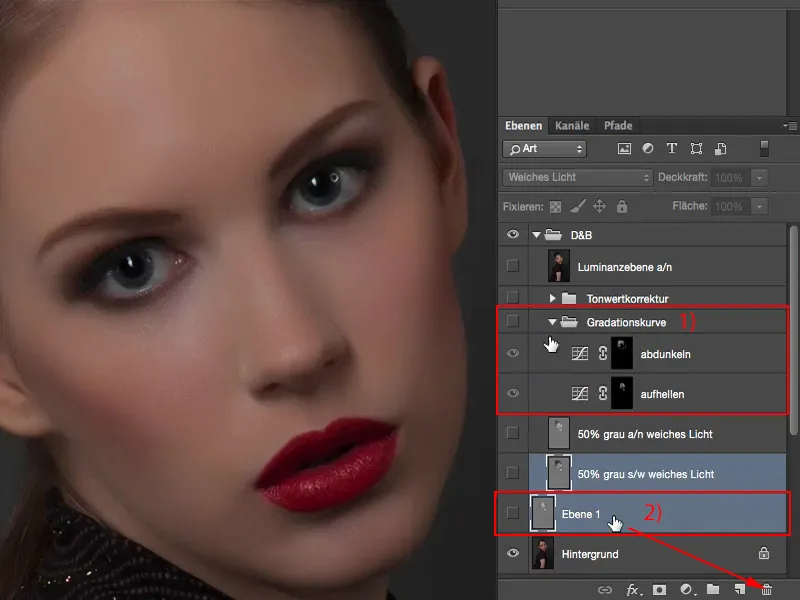
För detta behöver vi först panelen för korrigeringar här uppe (1). Och då gör jag nu två tonkurvor här (2). Den första kurvan använder jag för att ljusa upp (3).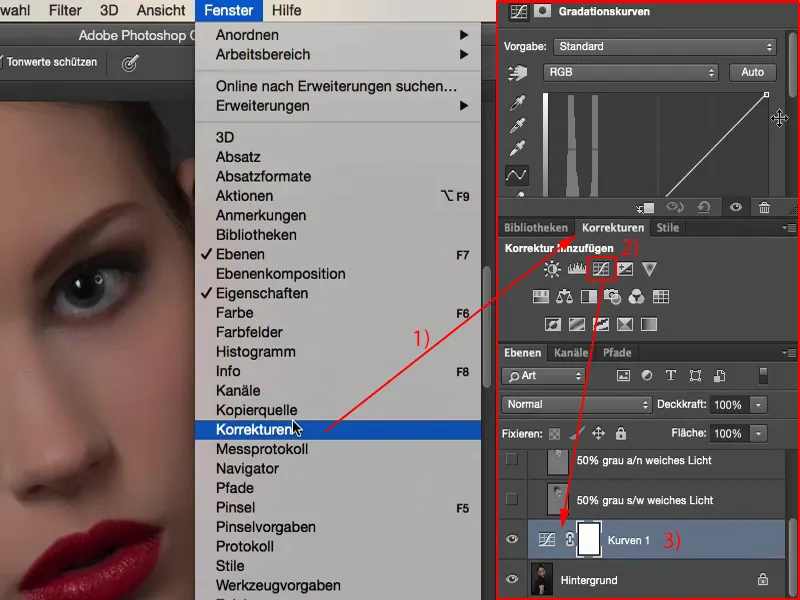
Jag drar den så högt upp (1) att allting verkligen nästan är helt vitt, att allting bryts här. Jag gör detta så drastiskt eftersom jag gärna vill ha lite mer utrymme här.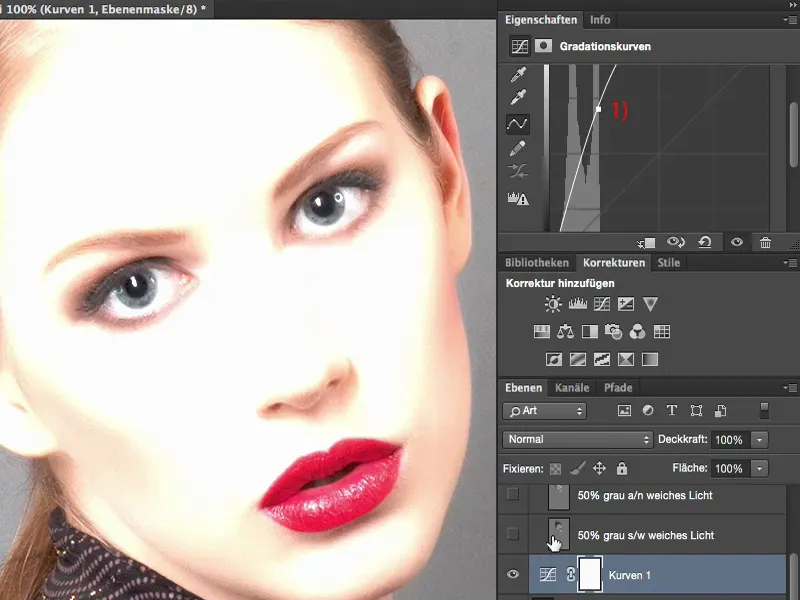
Om jag bara gör det en liten aning (1), så är det maximala värdet som jag nu kan ljusa upp till.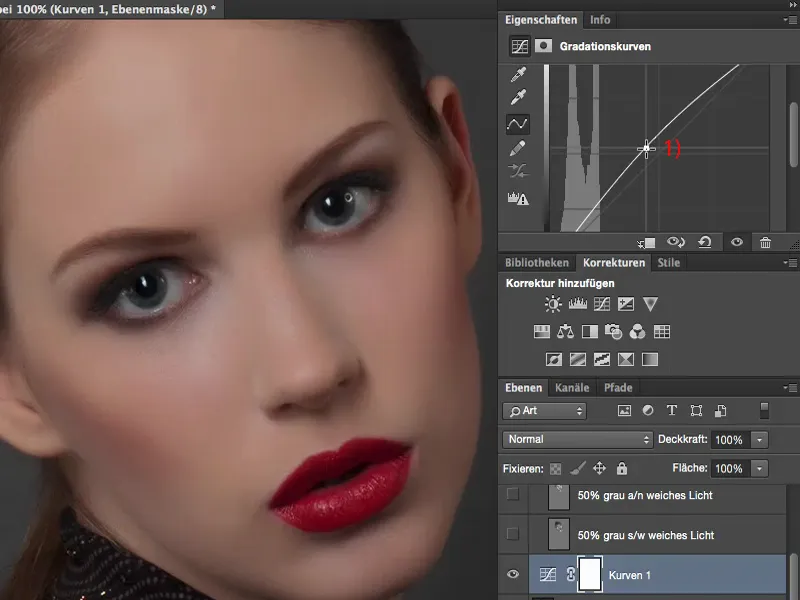
Men om jag behöver det värdet (1) vid något bildställe, så är jag förlorad, då måste jag justera kurvan - och det är inte så bra. Därför går jag verkligen på ett extremt värde här.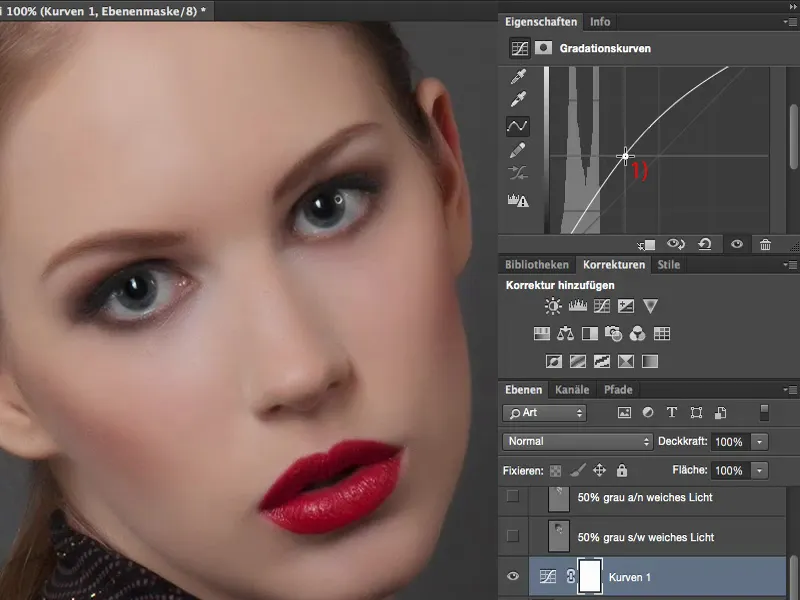
Masken (1) inverterar jag omedelbart med Cmd + I eller Strg + I (2). Nu har jag denna information här dold bakom (3).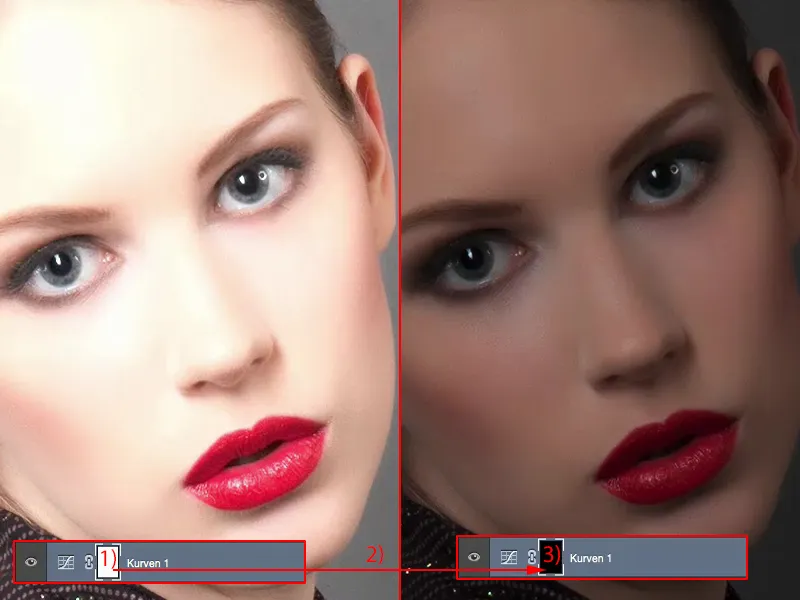
Nästa steg jag tar är att göra en andra tonkurva (1). Denna kurva kommer jag nu att mörka ner ganska mycket (2), så att jag knappt ser någonting längre.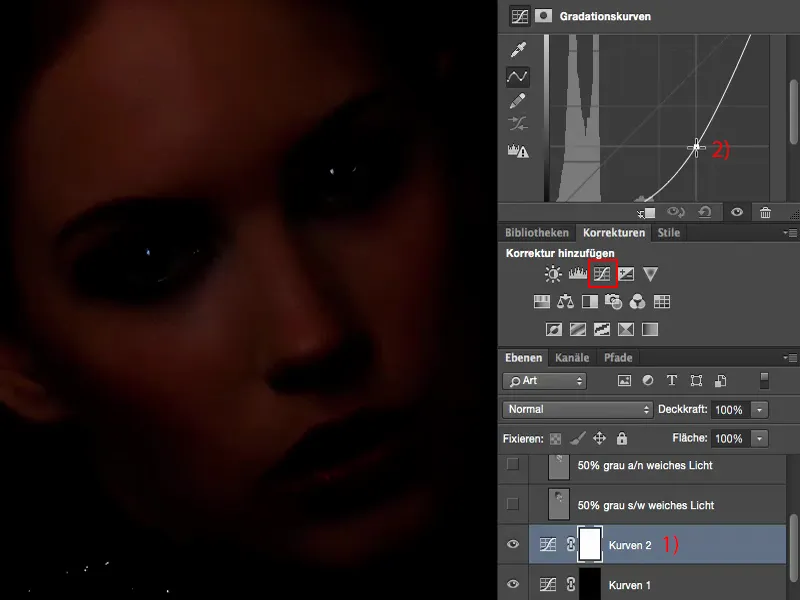
Nu har jag tillräckligt med utrymme för att mörka ner. Även denna kurva inverterar jag (1). Jag döper om de två nivåerna till "mörka ner" och "ljusa upp" (2).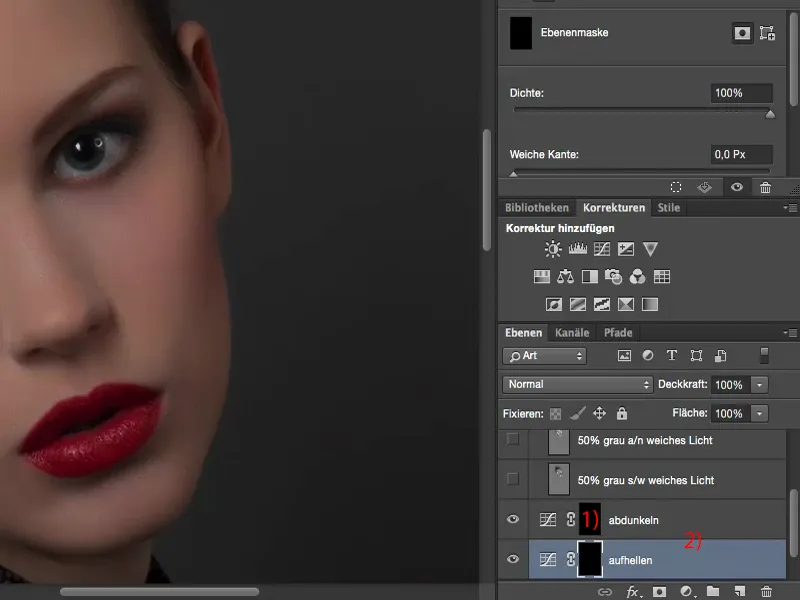
Vad du behöver nu är verktyget för pensel (1). Jag måste gå till masken här (2). Sedan ställer jag återigen in transparensen till en låg nivå, såsom 8 till 10 % (3). Nu behöver jag inte längre byta verktyg, jag behöver inte längre ändra transparens, jag behöver inte längre ändra läge, jag behöver inte längre växla mellan mellanton, skuggor och ljus.
Allt du behöver göra nu, och därför gillar jag verkligen denna metod mycket, är att: Du behöver växla mellan dessa två masker här (4). Det betyder att du kan ljusa upp här (2), ljusa upp, ljusa upp, ljusa upp ... ögonen ... Jag gör det nu snabbt och inte exakt här så att du snabbt ser en förändring i bilden.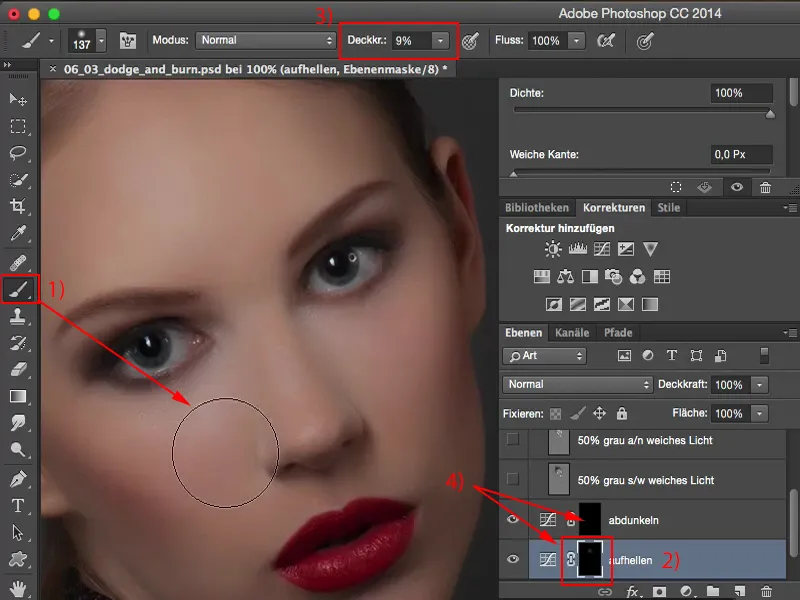
Och nu vill jag mörka ner - och allt jag behöver göra är att klicka på denna mask (1). Då kan jag mörka ner på bilden, kan måla hårfästet lite mörkare, över ögonbrynen, över ögonen och så vidare. Så du ser: Hela detta arbetsflöde går mycket snabbt.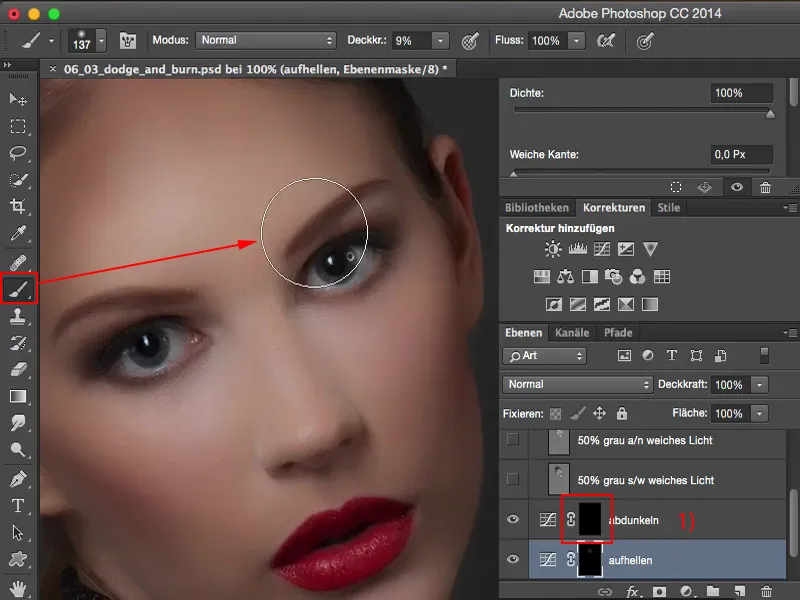
I normala fall skulle jag behöva byta mellan förgrund- och bakgrundsfärg (1) om jag arbetar på denna gråa nivå i mjukt ljus med pensel eller med burning tool och dodge tool (2). Jag måste kanske också byta läge högst upp: mellanton, skuggor, ljus (3), och jag kan också justera transparensen (4).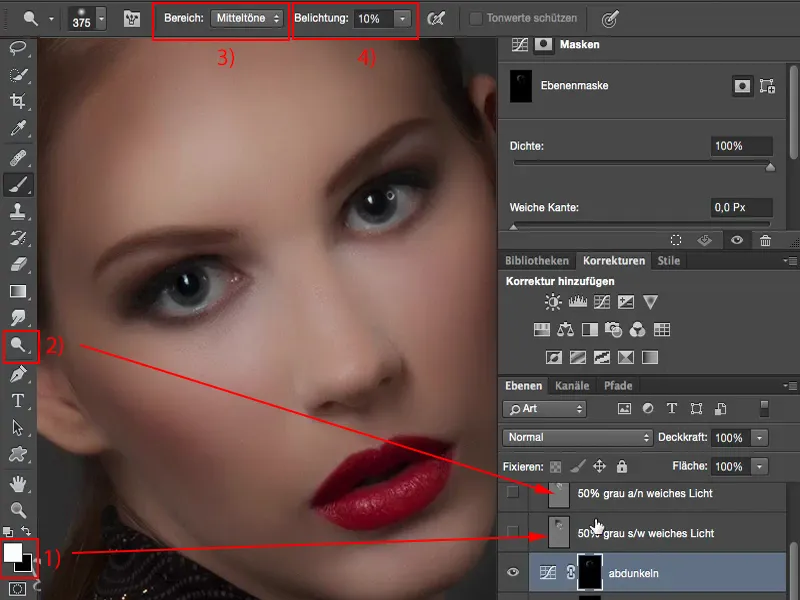
Allting hålls här lite enklare. Men för detta måste jag göra lite förarbete. Jag måste skapa dessa kurvor (1), men det fungerar också väldigt bra med en action. Då är jag väldigt flexibel, har omedelbart dessa två nivåer på en musklick och kan börja måla direkt. Resultatet, enligt mig, blir lite mjölkigare, men det beror också lite på bilden, eftersom dessa två metoder - mjukt ljus med burning tool och dodge tool och mjukt ljus på grå nivå med svart och vitt (2) - har som utgångspunkt just detta RGB-128-värde. Men det jag direkt ändrar här är i princip tonvärdet som ligger bakom tonkurvan (1) som antingen ljusas upp eller mörkas ner. Det hela är också mycket praktiskt, eftersom jag inte får en så stark färgskiftning som om jag arbetade med de grå nivåerna (2), eftersom jag faktiskt förändrar originalpixlarna i ljushet. Därför skulle jag återigen föredra denna metod (1) framför metoden med mjukt ljus på grå nivå (2). Hela detta är dock en smaksak och det är också att klaga på hög nivå, för jag är säker på att när man tittar på en färdig bild kommer man inte se skillnaden här. Ingen kommer kunna säga: "Det är gjort med tonkurvor och det är gjort med en grå nivå i läget Mjukt ljus." Men för dig att arbeta med bör du definitivt ha lärt känna och utprovat alla metoder ... Sedan tar jag bort dessa två igen (1).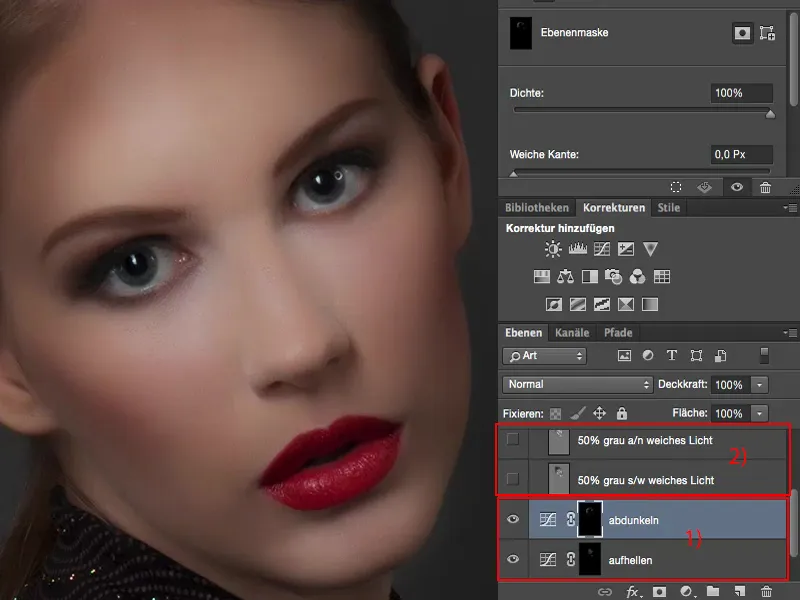
Dodge & Burn, Metod 4: Ljushetskorrigering
Vad du såklart också kan göra är: Du använder ljushetskorrigeringen. Är i princip samma teknik. Du gör två ljushetskorrigeringar. En inställer du relativt ljus (se reglaget i diagrammet) …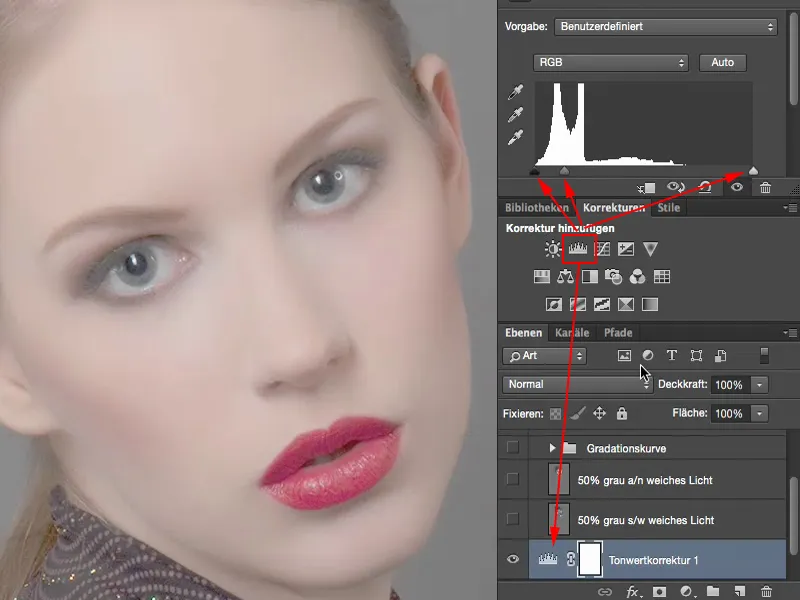
… och den andra drar du såklart extremt ner.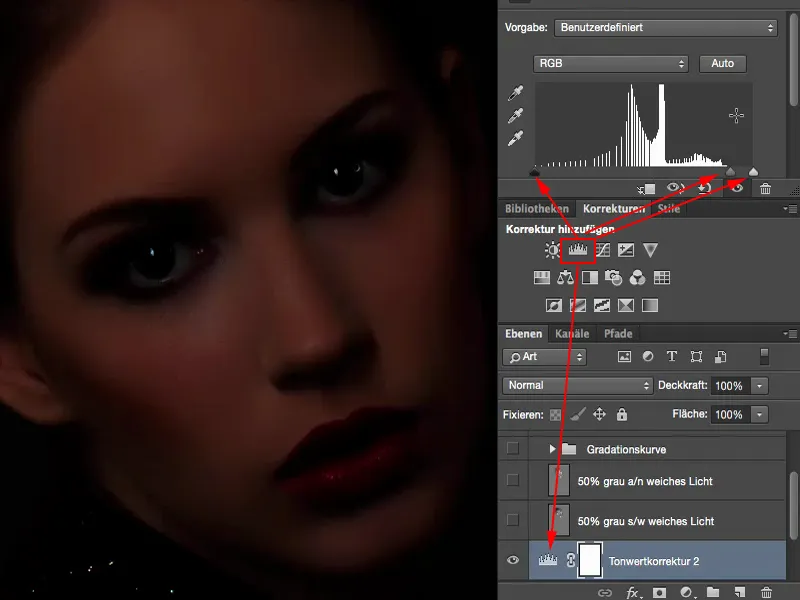
Du inverterar båda igen (1). Och sedan kan du här igen ljusa upp med penseln (2) (3) och på denna nivå kan du sedan mörka ner (4). Så samma effekt, egentligen nästan samma resultat. Jag tycker att det i skuggorna, kanske bara på denna bild nu, är lite beroende av att det fungerar lite snabbare, men jag tror att det snarare beror på min fil, där ljushetskorrigeringen fungerar lite annorlunda än när jag drar ner midtonerna med gradationskurvan. Så även det kan du göra.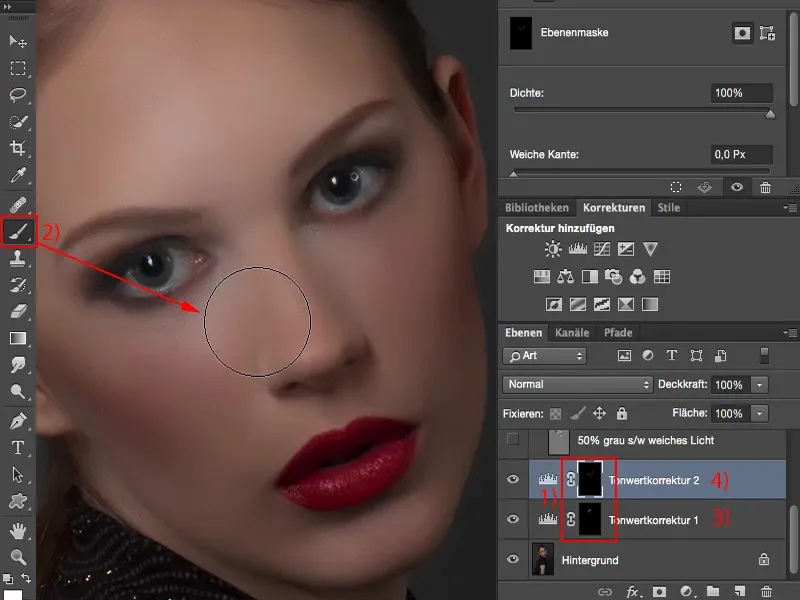
I princip kan du även använda exponeringen (1) eller ljusstyrka/kontrast-inställningsnivån (2). Allt som gör ljusare och mörkare, det kan du prova på att arbeta med inställningsnivåer.
En annan fördel med inställningsnivåer (3) är: På dessa nivåer har du inga pixlar jämfört med en grå nivå. Det betyder att din fil kommer vara lite mindre när du arbetar med inställningsnivåer, jämfört med om du har en, två, tre olika grå nivåer i bilden här.
Jag tar bort allt detta igen (4).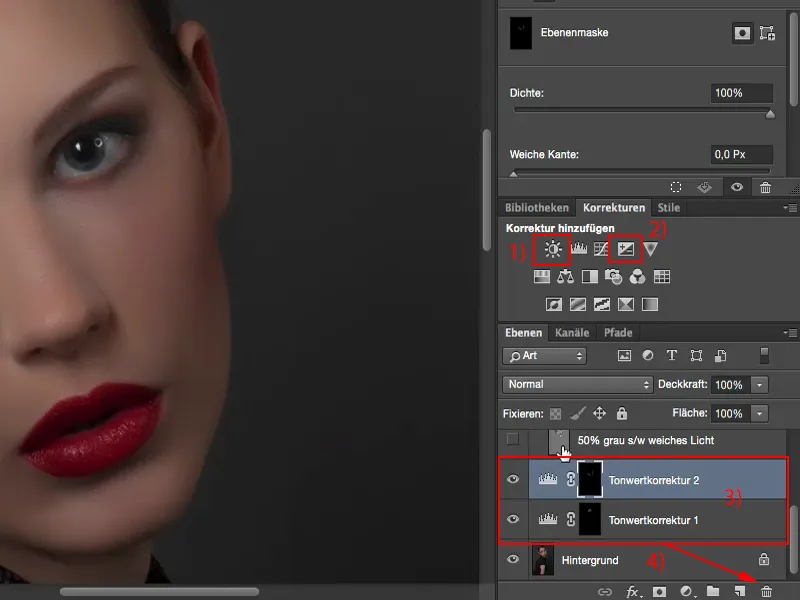
Dodge & Burn, Metod 5: Kopia plus Mjukgörare och Förstärkare
Den sista - destruktiva metoden … Destruktiv därför att du behöver en pixelnivå här. Så jag gör en bakgrundskopia (1). Du kan här på kopian arbeta direkt med Förstärkare och Mjukgörare (2) på pixelnivån. Jag gör det och jag går upp med värdet (3), så du också genast ser vad som fungerar bra här och vad mindre bra. Vi ljusar här upp drastiskt …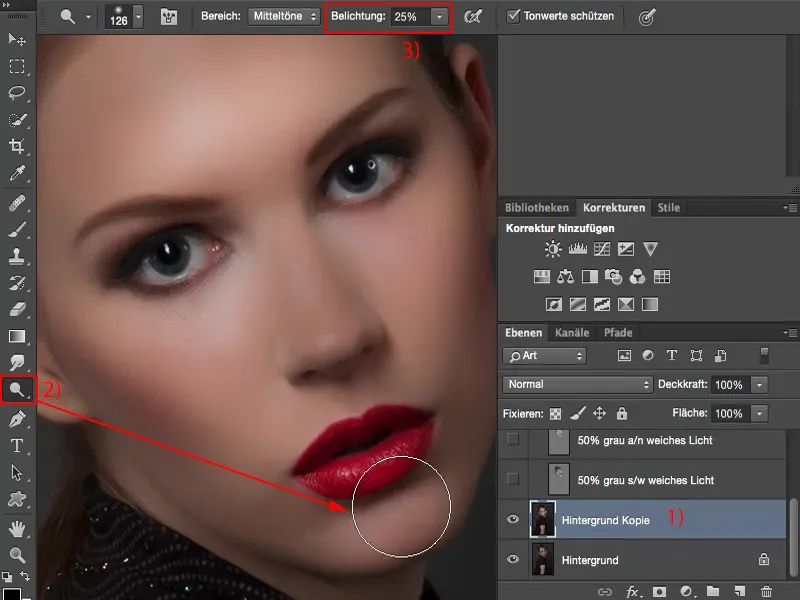
… och mörkar (1) lika drastiskt. Och speciellt vid att mörka ner ser du då att färgerna förändras mycket kraftigt.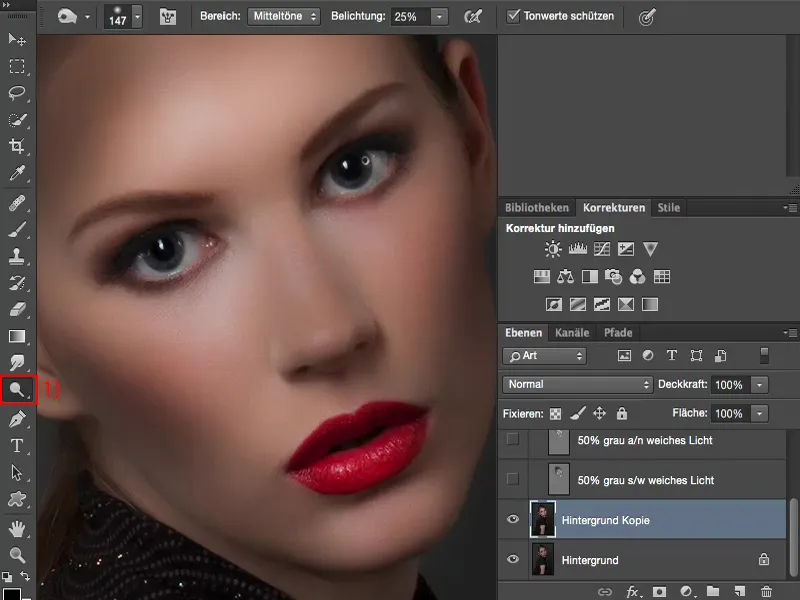
Om du inte vill det och vill ha tillbaka originalhudfärgen, eftersom allt här blir så konstigt grått, då finns det en liten knep: Du måste sätta lagerläget på Luminans (1). Nu har du hudfärgen. Uppe är det såklart lite för mycket.
Och det går att arbeta mycket fint med. Den enda nackdelen som denna metod har är att det hela sker verkligen destruktivt. Du gör en lagern kopia (2), du dubblar alltså din filstorlek redan från början. Och om du gör detta i slutet av lagren, så måste du vara uppmärksam här, för under (3) kan du inte ändra någonting mer. Visst har du satt hela på läget Luminans, men om du har gjort en fotomantagning under, du vill till exempel byta bakgrund, då blir det lite svårare.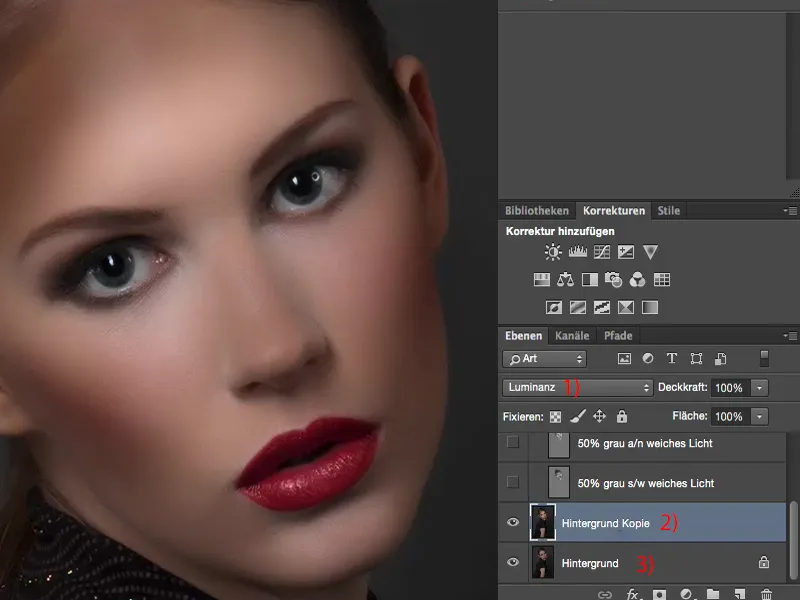
Du kan såklart även justera genomskinligheten på hela, som vanligt runt 50 % och 60 % ser bra ut, även om man har överdrivit mycket här.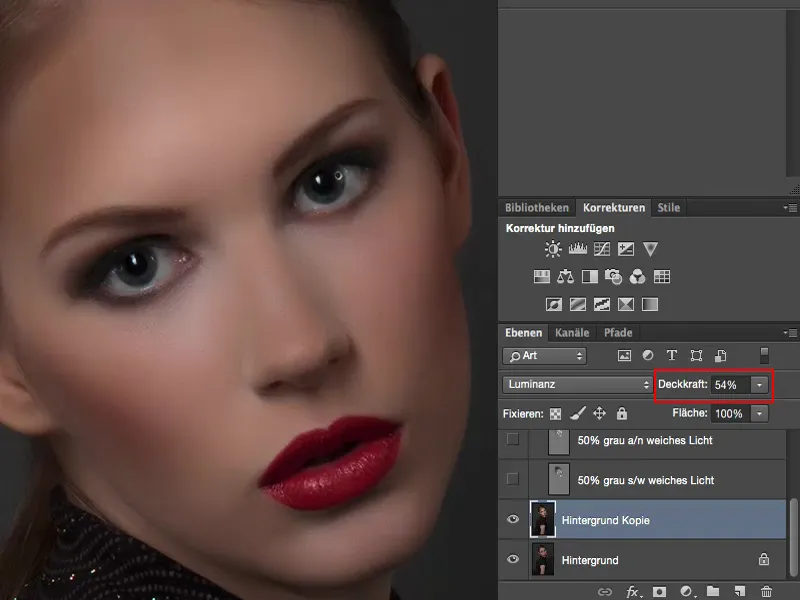
Sammanfattning
Dessa är alltså mina tankar, mina fem sätt, som jag vill visa dig, med vilka du kan utföra Dodge & Burn. Vilken metod du nu bestämmer dig för, är upp till dig. Kanske gör du också helt i slutet av din retuschering en sammanfattande nivå och gör här lite Dodge & Burn igen, även om det bara är i iris.
Det kan du använda mycket bra, för här förstör du inte så mycket. Det är smådetaljer. Gör du det direkt i början, kan du också lämna kvar det. Om du sedan fortsätter att arbeta icke-destruktivt, har du bara ett lager där du kan förbättra, justera genomskinligheten, även då kan du använda den här bakgrunds kopien.
Om du vill arbeta helt icke-destruktivt, borde du definitivt antingen arbeta med en grå nivå med Mjukgörare, Förstärkare eller med den svarta, vita penseln - eller du bestämmer dig för en inställningsnivå som helt enkelt ser till att ljuset och mörkret på en dold mask sköts, som du sedan kan måla på.


