När det gäller kontrast har jag förberett något för dig här. Standardvägen leder vanligtvis genom Auto-Kontrast. Så här ser bilden ut före (före), den är lite platt i mitten. Och Auto-Kontrast drar allt på plats (efteråt). Det jag vanligtvis inte gillar med Auto-Kontrast är att den också tenderar att ljusa upp färgerna lite.
Om du tittar på det gröna, på mossan, ser du att det redan har bra kontrast, men färgerna är lite konstiga här, annorlunda, nästan neon-gröna, och jag skulle vilja att hela det hela var lite mörkare.
Och det är problemet när du använder korrigeringar, Auto-Kontrast, Auto-Färg osv. Bakom detta kan bara en allmän giltig algoritm finnas. Den vet naturligtvis inte vilken typ av bild du just vill redigera. Därför får du oftast bara ett medelmåttigt resultat.

Och allt du kan göra är att justera hela sakta utifrån Opacitet.
Om det verkligen bara är små saker, kanske det räcker ibland, men jag är aldrig riktigt nöjd till 100 procent. Så jag stänger av det direkt.
Och sen ser du ju: Jag har gjort Ljus/Kontrast, en kopia och en Gråskalejustering. Och med den metoden som jag nu visar dig lite snabbt är du lite mer flexibel.
Helljus/Kontrastjustering
Så vi skapar en justeringsnivå för Helljus/Kontrast (1). Sen har du två alternativ: Du kan påverka Helljuset (2) separat från Kontrasten (3). Det är redan bra.
Du har också kryssrutan Använd tidigare värde (1) här. Om du sedan experimenterar med Kontrasten kommer du att märka att de mörka bildområdena blir extremt kontrastrika (2). Och om du sedan tar bort Kontrasten här blir det väldigt platt (3).
Om du stänger av den här kryssrutan igen (1) och går tillbaka (2), får du en helt annan bild. Det bör du veta. Prova gärna den tidigare värden här.
Med Helljuset är det faktiskt liknande, det gör ljusare (1) och mörkare (2). Jag kan maskera det, jag kan justera det med Opacitet. Det är trevligt, men det är fortfarande inte riktigt vad jag vill göra just nu.
Helljus/Kontrast och Negativ multiplikation
Jag vill ha ännu fler inställningsmöjligheter. Och det får du genom att skapa två justeringsnivåer av Helljus/Kontrast och ställa in en av dem till exempel på Negativ multiplikation. Då blir bilden redan kraftigt ljusare.
Och nu har du möjligheten att med dessa två reglage bestämma hur mycket du ljusar upp (1) eller mörkar ned (2).
Och det första jag gör med Negativ multiplikation är: Jag drar ljushetsreglaget till minus 150 (1). Om du då tittar på före och efter: Min gröna färg har inte förändrats så mycket i färg och ljushet. Och det beror på att den här ljusheten nu läggs över bilden i negativ multiplikationsläge. Så färgerna attackeras inte alls på samma sätt som om du skulle använda Auto-Korrigering här.
Jag kan också leka lite med Kontrasten. Se hur lätt den reagerar, även om jag drar den till max (1): Resultatet är mycket mjukare än om jag skulle använda den i läge Normal, och det, även om jag använder en väldigt stark ljusläge här.
Jag har dragit ner det lite med Ljusheten till minus 150. Nu kan jag experimentera med Kontrasten. Och även om båda står på maximalt negativt värde (1), ser det fortfarande helt okej ut. Det är alltid lite bildberoende, naturligtvis, vad du egentligen vill göra.
Och nu drar jag upp det hela till max (2). Nu har jag en kontrast som är lite bättre än min ursprungsbild, men jag är inte klar än.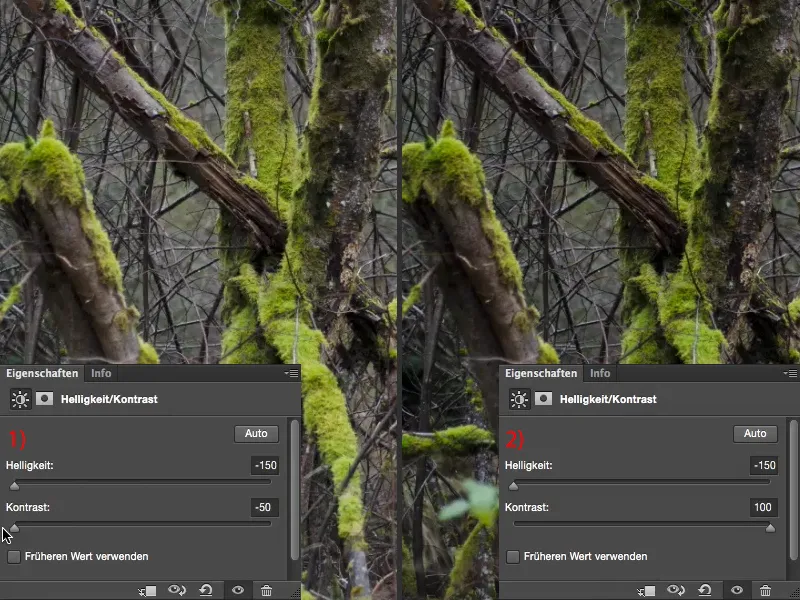
Ljusstyrka/kontrast och multiplicera
Jag lägger till en andra justeringsnivå (1) och ställer in blandningsläget till Multiplicera (2). Det gör bilden naturligtvis mycket mörkare (3).
Här ökar jag ljusstyrkan och kontrasten (1) rejält. Nu får jag en mycket kontrastrik bild (till vänster), som tar fram det som den första ljusstyrka/kontrast-nivån inte lyckats göra tidigare.
Naturligtvis kan du experimentera med andra blandningslägen. Jag brukar ställa det så runt 50 % (1), och när jag jämför före och efter med Alt-tangenten (2), är jag nöjd med bilden. Jag ville inte ändra exponeringen på bilden, jag ville bara förbättra kontrasten lite grann. Det har jag definitivt lyckats med. Färgerna är lite förstärkta, men inte så att det genast fångar ögat som med kontrastautomatikkorrigeringen. Så nu har jag justerat kontrasten i bilden och kan även ställa in genomskinligheten för dessa två nivåer.
Tonkurvor
Till sist skapar jag alltid en tonkurva (1). Tonkurvorna ser då naturligtvis ganska trasiga ut, jag har en del luckor här och där (2). Det beror på att jag använde extrema värden för ljusstyrka och kontrast. Om du hanterar det lite mildare kommer du att få färre avbrott här.
Och nu tittar jag bara: Vad finns här i högdagrar? Jag ser ju, här börjar allting egentligen, och jag märker, precis där informationen i bilden börjar (1), är jag vid den punkten där jag säger: Nu blir det så småningom kul, nu får jag ut det jag faktiskt hade tänkt mig fotografera.
Om du vill ha skuggorna lite mörkare, flyttar du dem bara en bit åt höger (1 och till det vänstra bilden) och med mellantonerna justerar du den globala ljusstyrkan på din bild (2 och till det högra bilden).
Och med dessa två kontrastnivåer, med dessa två justeringsnivåer Multiplicera och Negativ multiplikation – där har du verkligen många kombinationsmöjligheter. Och du kan optimera kontrasten precis som du behöver.


