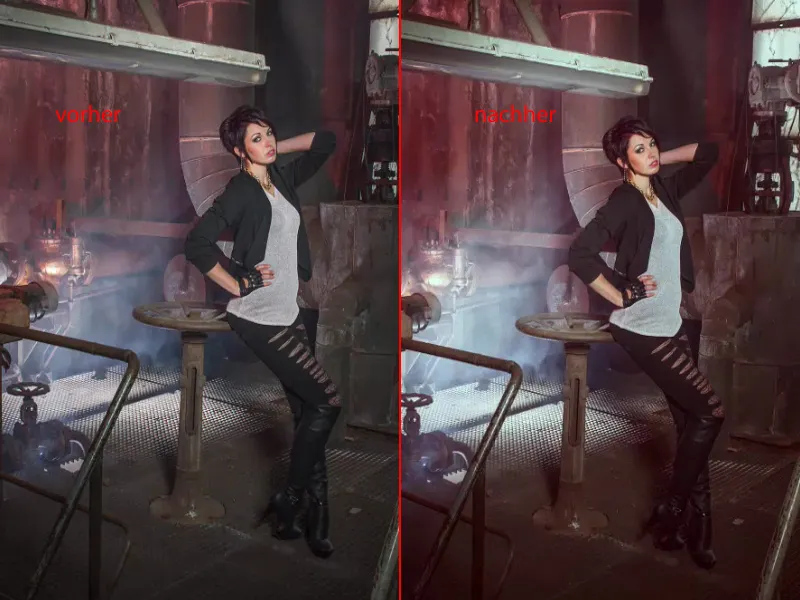Om du verkligen inte är hundra procent rätt person för icke-destruktiv bildredigering, kommer jag att visa dig i den här handledningen hur du också snabbt och effektivt kan komma vidare med destruktivt arbete med lagerlägen.
Jag tar upp det här: Så här ser det ut när det är färdigredigerat. Det är ett väldigt coolt resultat, tycker jag.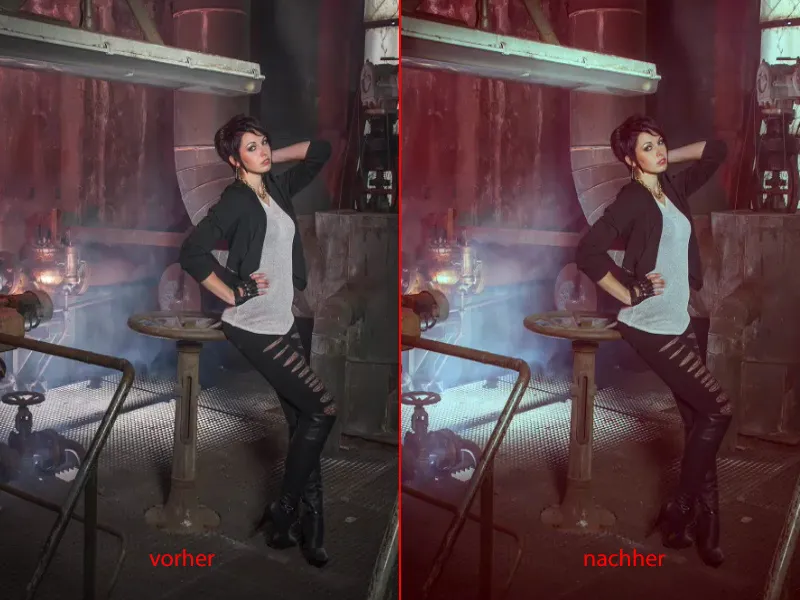
Och när jag öppnar gruppen (1), ser du nackdelen med den här typen av arbete: Du kan inte ändra något här längre. Det är alla pixellager, det är alla lagerkopior, som genom vissa lagerlägen (2) möjliggör väldigt snygga och effektfulla effekter.
Men: I det ögonblick du börjar leka med genomskinlighet (3) på alla lager, är du tyvärr väldigt snabbt tillbaka till startbilden. Och det är naturligtvis inte meningen.
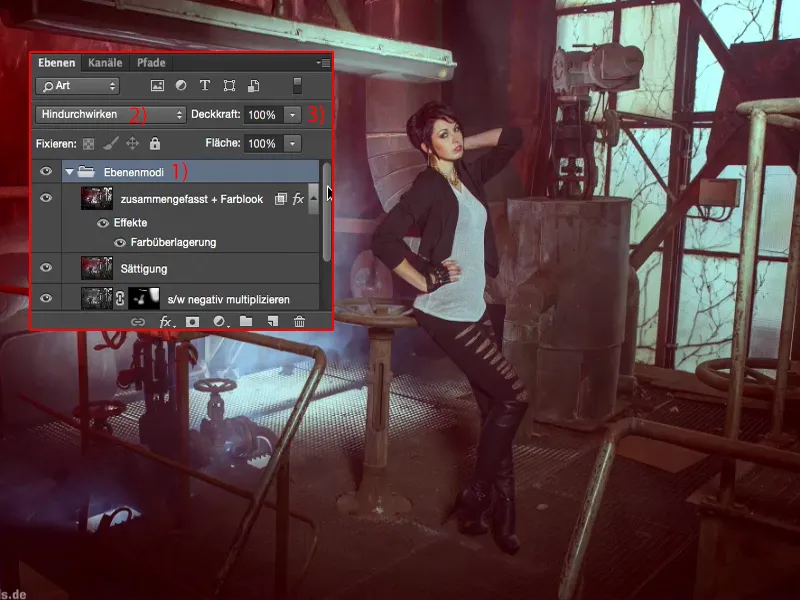
Eller om du säger: Jag har lagt till en färglook där uppe och nu vill jag ändra den här nere – om du nu ändrar genomskinligheten (2) här, något händer visserligen, men exakt vad som dras ut nu, det kan du faktiskt inte säga längre.
Här är ett svartvitt lager (1), läge Mjukt ljus (3), som förmodligen ökar kontrasten - men är det verkligen bara kontrasten? - för färgerna och ljusheten, allt förändras. Du får bakom konstiga blåaktiga fönster (4), det ser allt väldigt konstigt ut. Och det är just nackdelen med destruktiv redigering.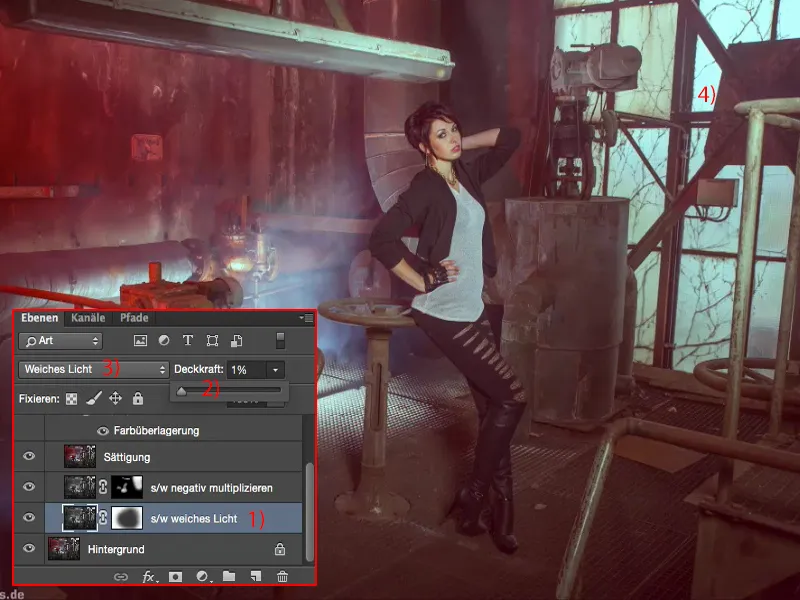
Redigera kontrast
Trots allt fortsätter vi här friskt och helt fritt destruktivt. Du kan i princip kombinera hela detta efter din egen smak. Du måste bara veta vilka effekter de olika lagerlägena har. Först och främst skapar jag alltid en lagerkopia (1), avmättar sedan den med hjälp av Skift + Cmd + U eller via Bild>Korrigeringar>Minska mättnad (2). Jag gör detta av den anledningen att jag nu först vill optimera kontrasten här.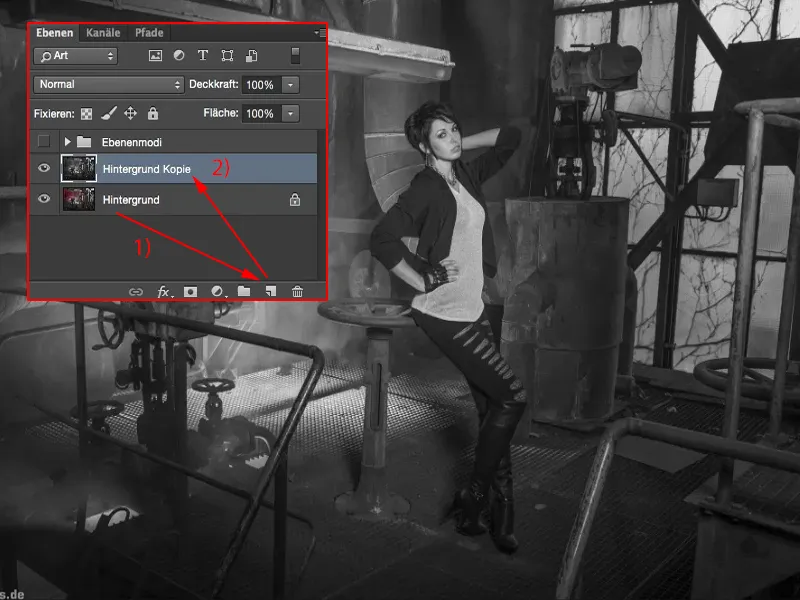
Och därför ställer jag detta i läget Mjukt ljus (1). Så ljusen dras åt, skuggorna mättas av, mellantonerna blir också kontrastrikare. Det är det före (2) och det efter (3).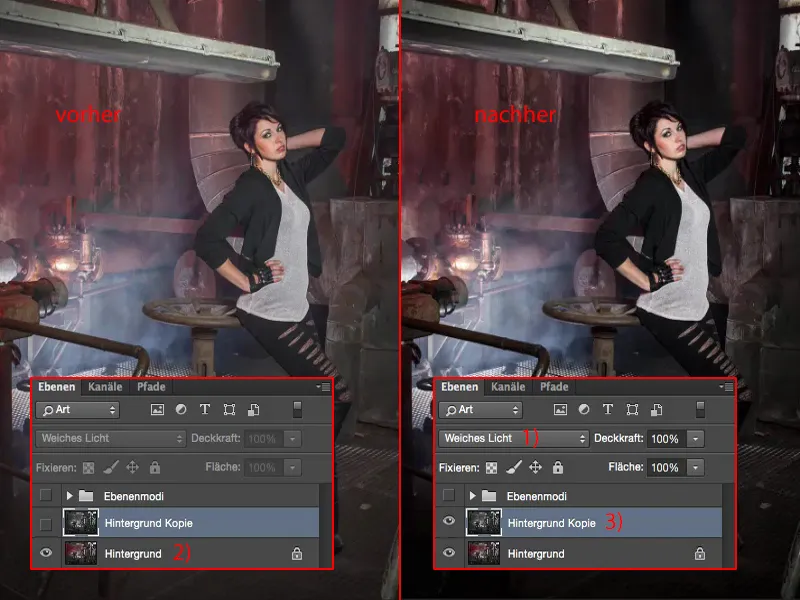
Skojorna försvinner nästan i tomma intet, så jag drar tillbaka ungefär så mycket med genomskinligheten (1) tills jag säger: Okej, jag har ju ändå optimerat kontrasten lite grann här. Allting har fortfarande detaljer, allting är fortfarande tydligt synligt.
Det skulle vara det första destruktiva steget.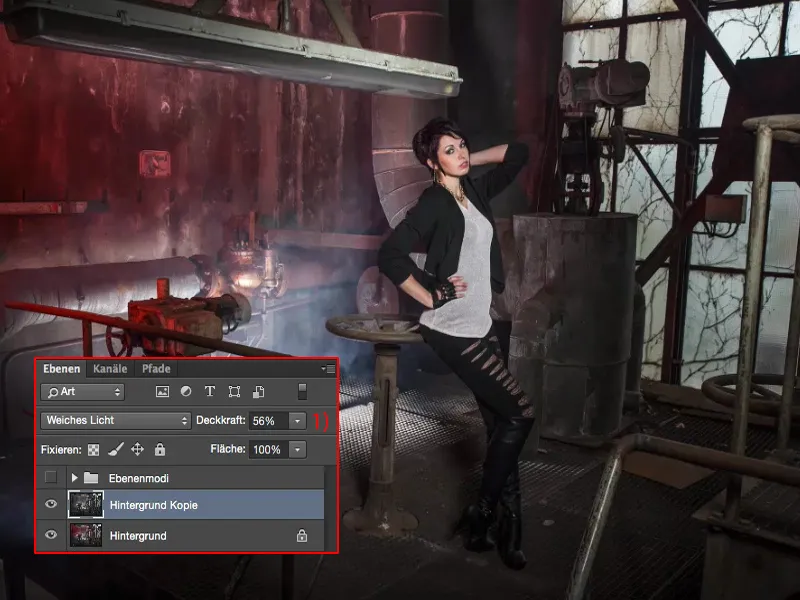
Framhäva ljus
Nästa steg är att jag sammanför denna lager (1) med Skift + Alt + Cmd + E. Nu har jag här en sammanfattad kompositlager (2), som man också kan kalla det, och jag avmättar dessutom (Skift + Cmd + U) den först (3).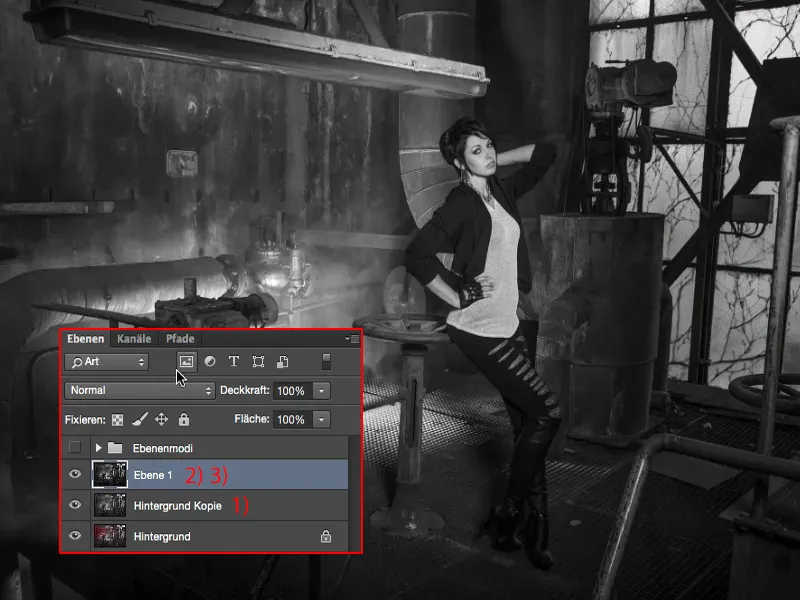
På lageret använder jag nu läget Negativ multiplikation (1), för jag vill betona dessa vackra ljus där dimman stiger upp genom gallret (2) och vid fönstret (3). Så jag lägger här en mask (4) och inverterar genast masken (5).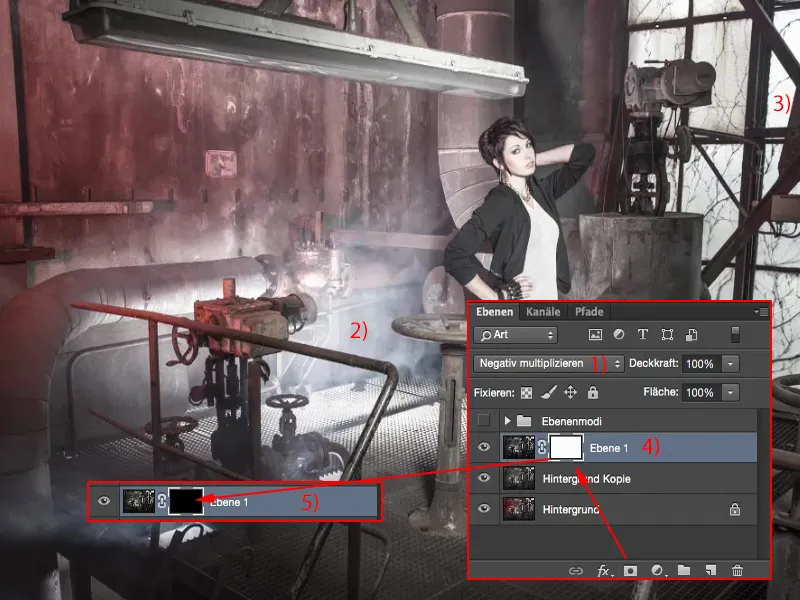
Nu har jag 46 % genomskinlighet (1) av penseln (2). Jag kollar – ja, det passar faktiskt ganska bra. Och jag kan måla in dessa ljus där på bilden. Och även där bak går jag fint, för så korrekt kunde jag inte styra det här med blixtarna i fotot, så fönstret också blir ljust (3). Jag missade någonting där framme, det finns ju också en fin ljusschakt (4), och där kan man nu också förbättra litegrann dimman i bilden (5). Så det här är verkligen en cool möjlighet, helt enkelt genom Negativ multiplikation (6) att se till att det blir lite ljus, även på modellen, om det behövs.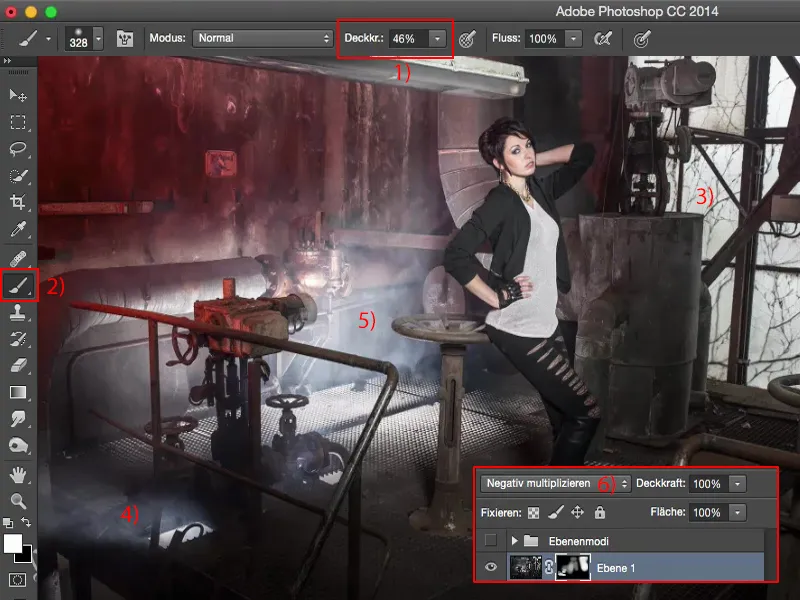
Ja, det ser coolt ut, jämfört med originalet definitivt mycket mer spännande, vackrare och mycket mer dramatiskt, för nu verkar ljuset lite som det faktiskt var på platsen i verkligheten.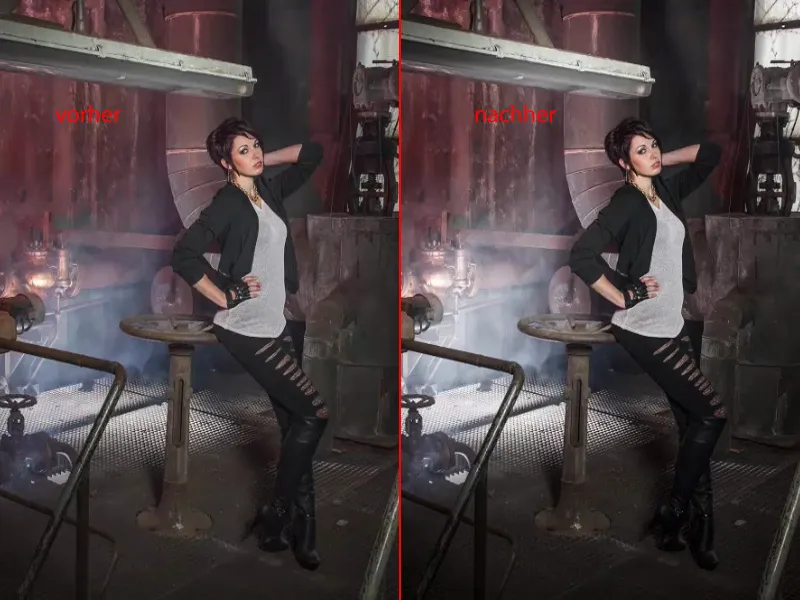
Ändra mättnad
Nästa steg är, du kan gissa det: Jag sammanför lagren igen (1). Jag arbetar destruktivt, allt på pixellager, där jag gör vissa förändringar. Och här vill jag nu t ex höja mättnaden. Så – jag jobbar destruktivt – jag går hit till Korrigeringar, går till Färgton/Mättnad (Bild>Korrigeringar>Färgton/Mättnad) (2) och …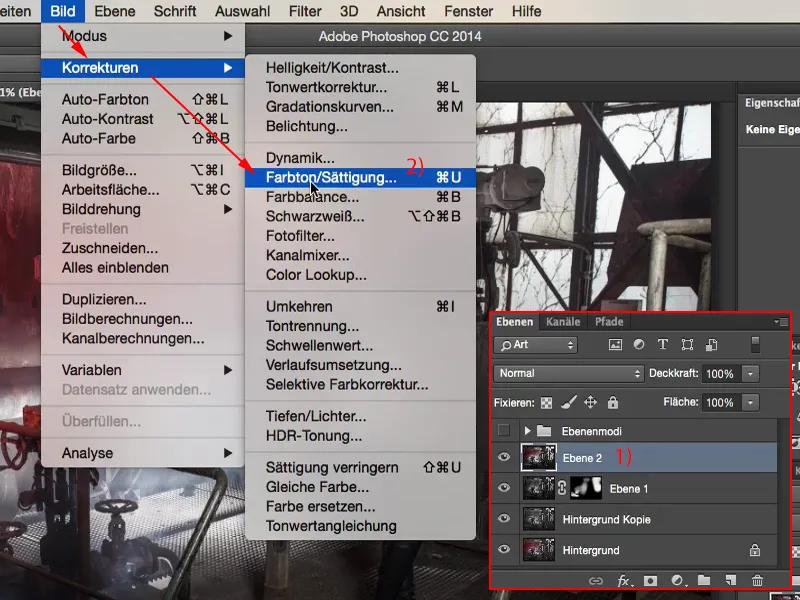
… drar jag på det riktigt tills jag säger: Det är faktiskt redan nästan för mycket.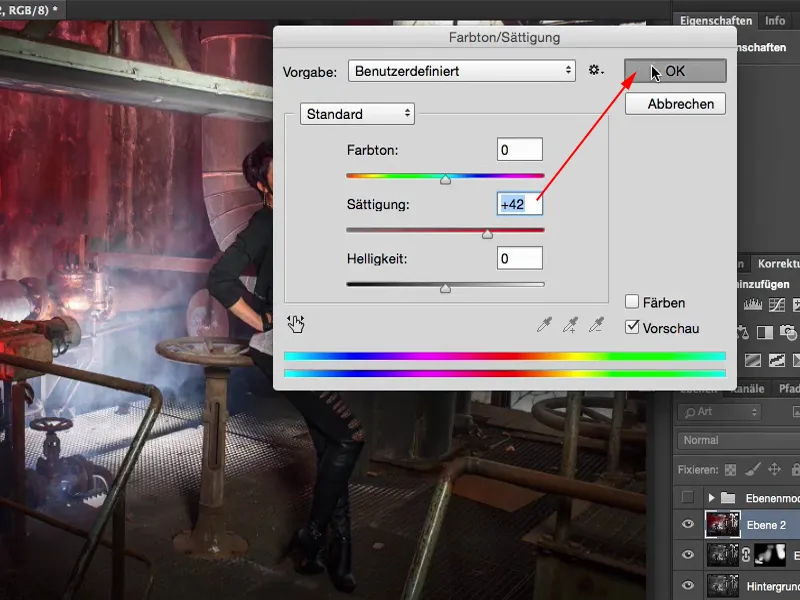
Jag kan ändra lägena till Mättnad. Och när du tittar på rött: Vid Normal (1) är det lite mörkare, vid Mättnad (2) är det lite ljusare. Det beror på att jag har justerat reglaget eller läget till Mättnad, vilket resulterar i att färgerna inte förskjuts så kraftigt längre. Så här har vi en ökning av mättnaden, men inte så dramatisk och inte så mörk som när det här händer i läget Normal.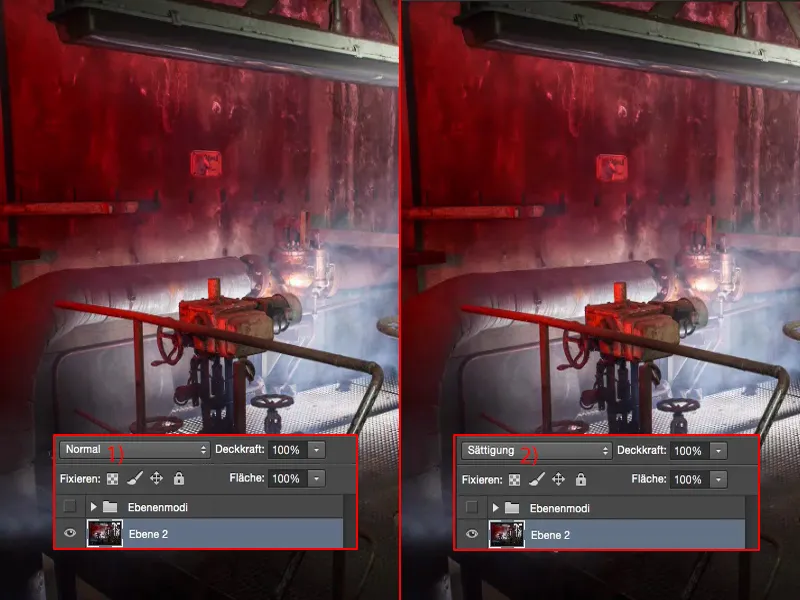
Här justerar jag också Täckkraften - det är därför jag medvetet har höjt effekten så mycket - och då hamnar jag förmodligen på någonstans mellan 40 % och 60 % (1). Jag tittar också på reflexen på den där metallbiten (2) framme, där tycker jag att det ser ganska coolt ut. Och tjejen får återigen en bra ansiktsfärg, en hälsosam, vacker ansiktsfärg, som man brukar säga.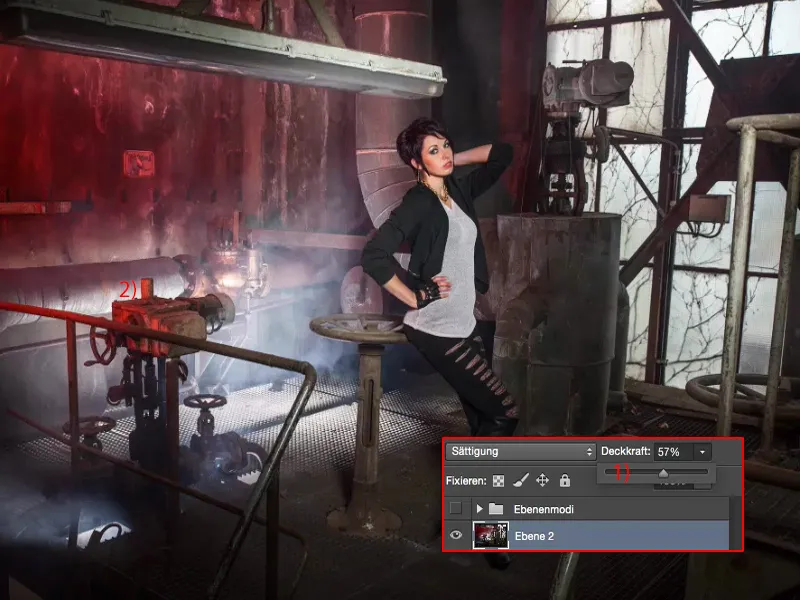
Skapa färglook
Sedan fortsätter vi här och gör en ny kopia, sätter ihop det igen (1).
På den här vill jag nu lägga till en färglook. Och jag kan egentligen bara ändra ett läge som ökar kontrasten, ljusar upp eller mörknar. Hela färglooken kan inte ändras så mycket. Tycker du inte det?
Du behöver bara dubbelklicka på lagret här bak, på det tomma området, så kommer du till lagerstilarna. Och med dem kan du verkligen skapa en färglook. För detta aktiverar du helt enkelt färgöverläggningen och ställer in läget till Mjukt ljus (2).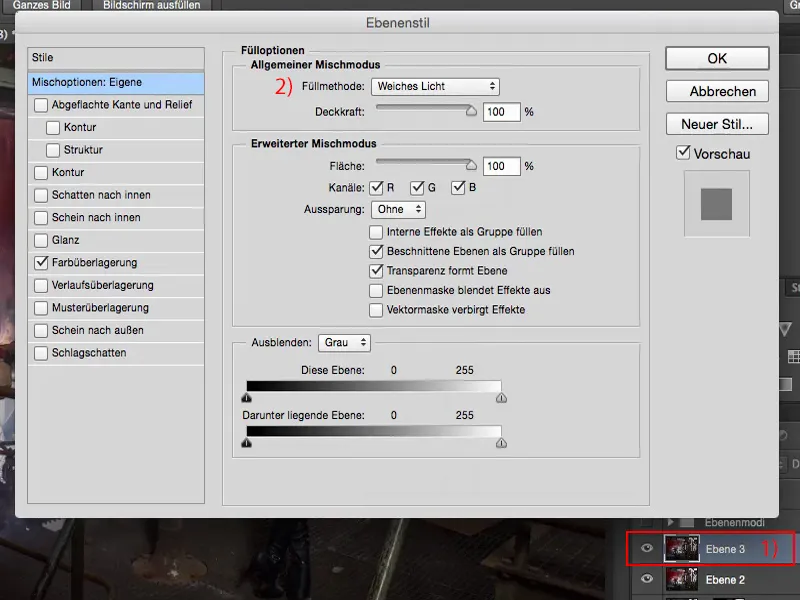
Nu har du nog checkat R, G, B här, jag tar bort allt det och går nu till röd-kanalen (1). Och du ser hur allting här nu färgas på ett mycket, mycket konstigt sätt.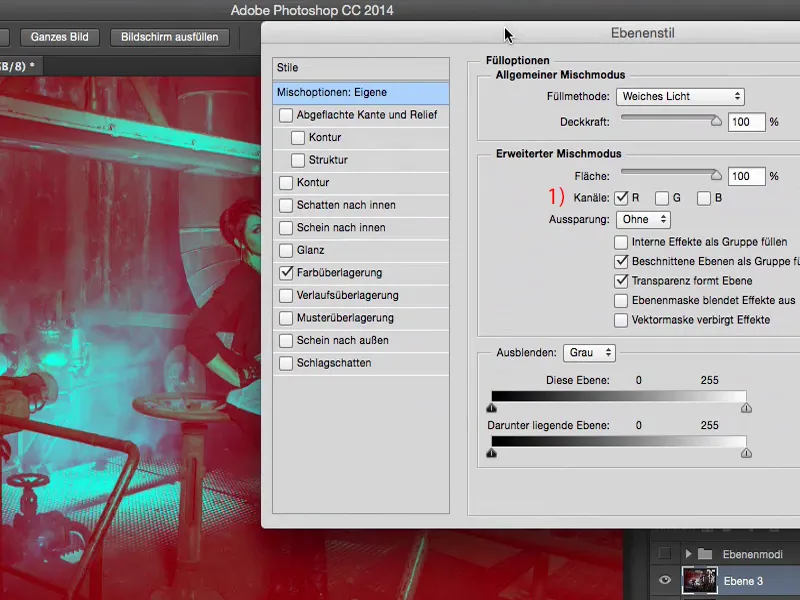
Läget är inställt på Mjukt ljus och Täckkraften är 100 %. Ja, 100 % är lite för mycket av det goda, men om jag nu bara anger 20 % till 30 % (1) här ser det coolt ut för mig.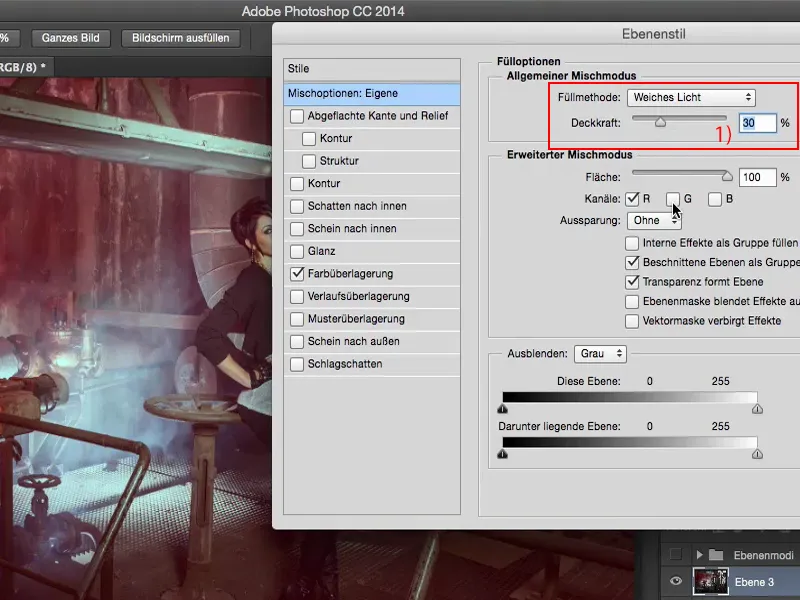
Och nu kan jag experimentera mer: Till exempel om jag lägger till den gröna kanalen (1) ... Du ser vart det leder: Nu kan jag verkligen mixa ihop riktigt coola färglooks här.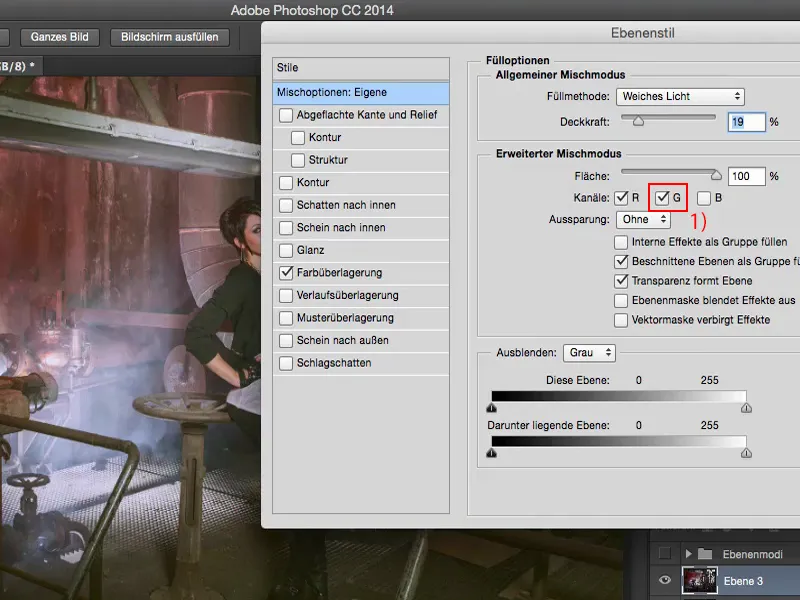
Jag tycker att det ser bra ut med röd-kanalen nu, för jag har den där röda strålkastaren på bilden.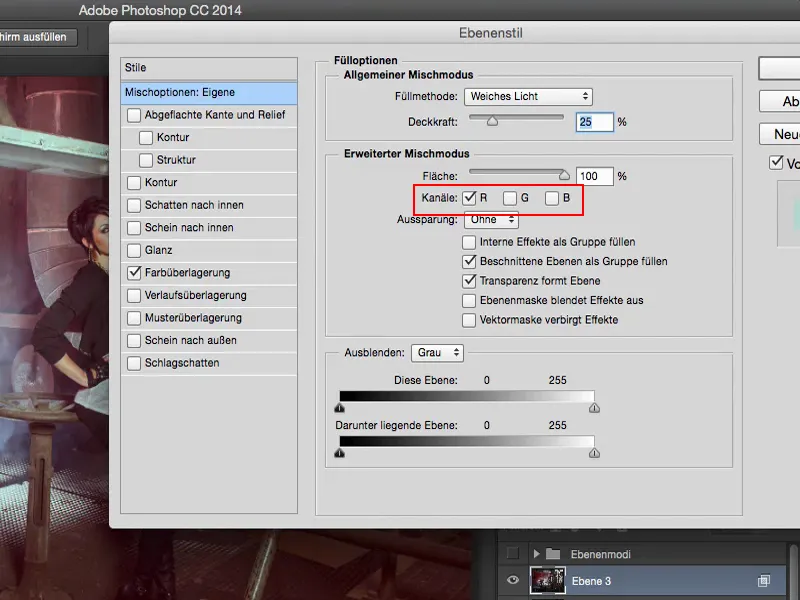
Och sedan har jag min färglook på det här lagret (1). Jag kan fortfarande justera Täckkraften (2), jag drar tillbaka den lite till.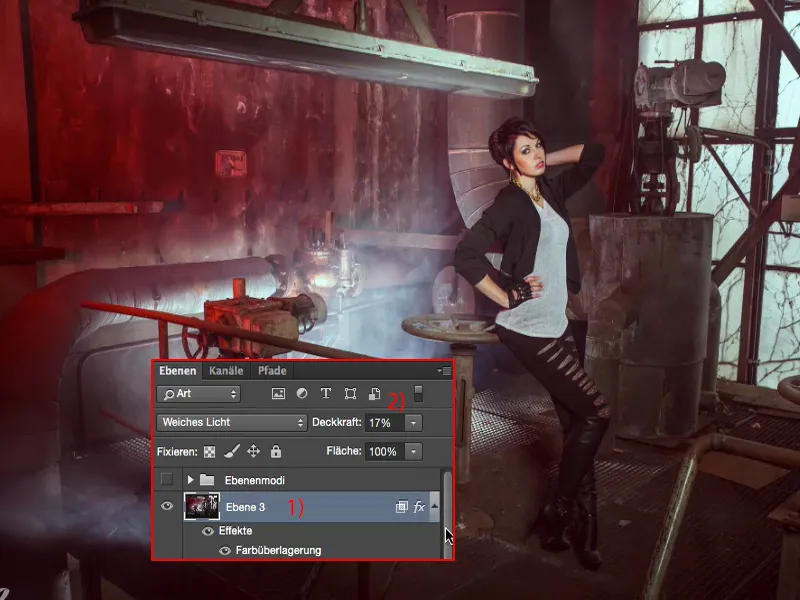
Och sedan tittar vi på före och efter: Jag tycker att resultatet, även om det är destruktivt redigerat, verkligen kan vara mycket, mycket bra att se på.