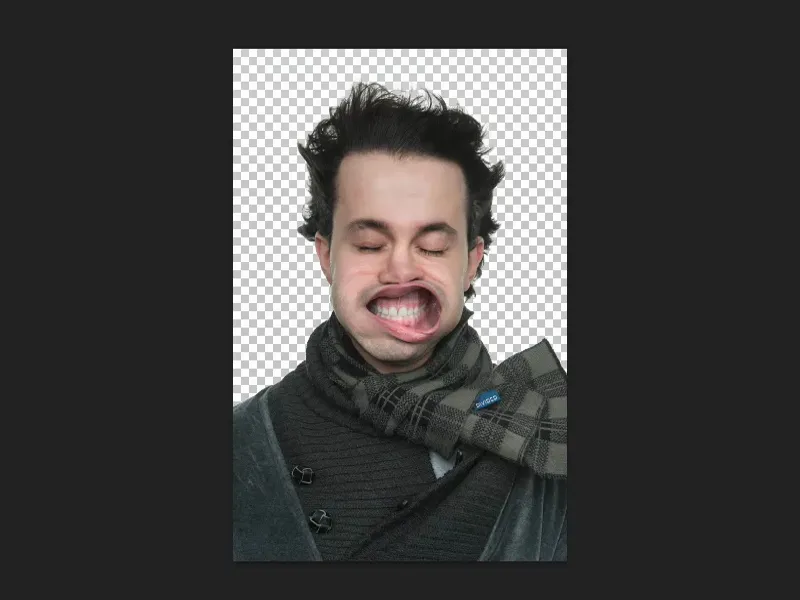Att tonvärdeskorrigeringen är ett verkligt mångsidigt verktyg, en mångsidig justeringsnivå, det vill jag visa dig i den här handledningen. För detta har jag redan förberett tre olika PSD-filer. Du kommer att inse att en tonvärdeskorrigering också kan åstadkomma mycket annat än bara ljus och mörker.
I det första exemplet är denna frisyr. Om jag zoomar in närmare ser du att hårstråna egentligen är riktigt, riktigt bra klippta. Och det kan du göra med en tonvärdeskorrigering.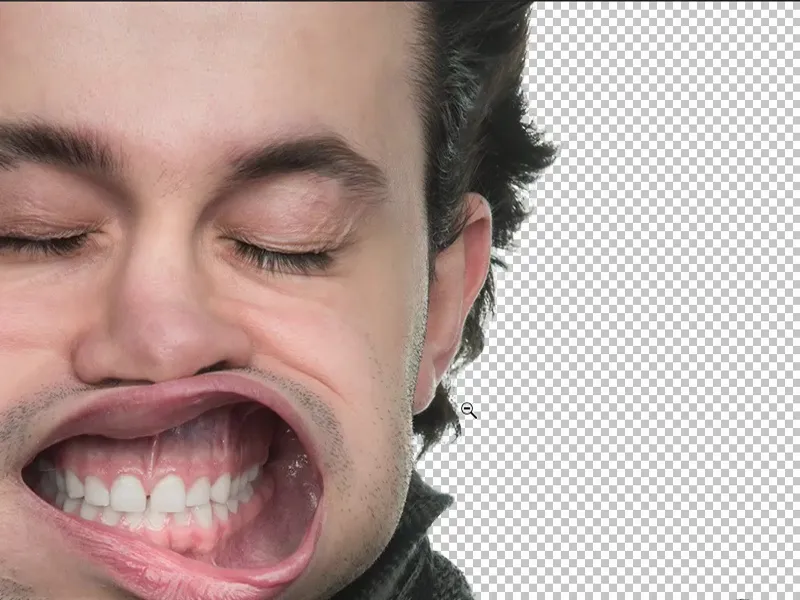
Använda tonvärdeskorrigering för klippning
För detta duplicerar jag helt enkelt min bakgrundslager (1) och går till kanalerna (2), som listas bredvid lagren.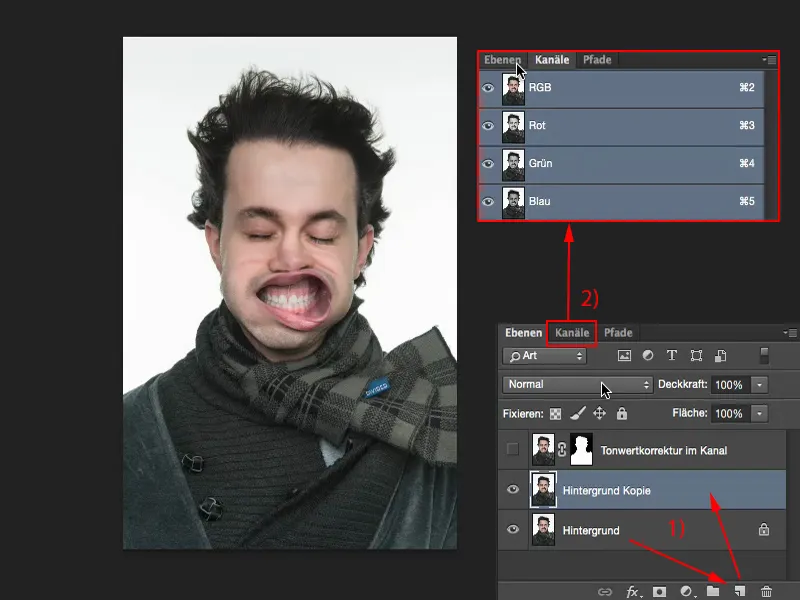
Sedan väljer jag ut den kanal som har störst kontrast mot bakgrunden. Jag tar antagligen blå-kanalen (1) och duplicerar den (2). Nu är alla kanaler grånade, dvs. avstängda, och på denna blå kopia kan jag arbeta.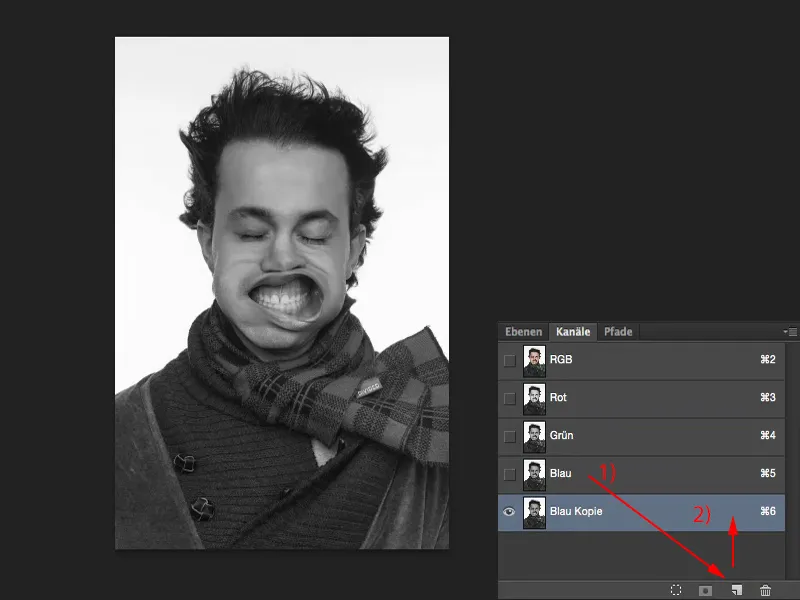
Där kan jag också jobba med en tonvärdeskorrigering (Bild>Korrekturen>Tonwertkorrektur…).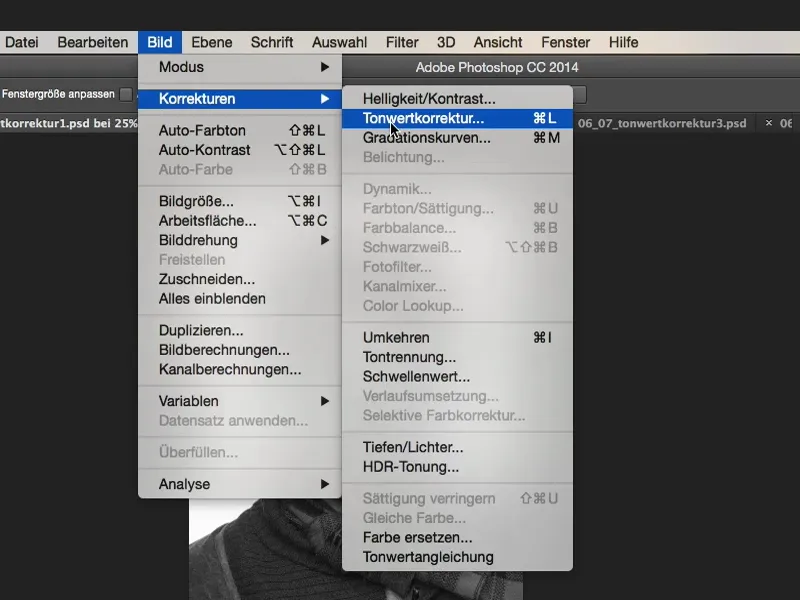
Allt jag behöver göra nu är att - eftersom bakgrunden är helt vit - jag behöver skjuta tonvärdena så långt till höger (1) tills det bara börjar slitas här uppe i det vita (2). Och då ser du tydligt att hårstråna klipps perfekt.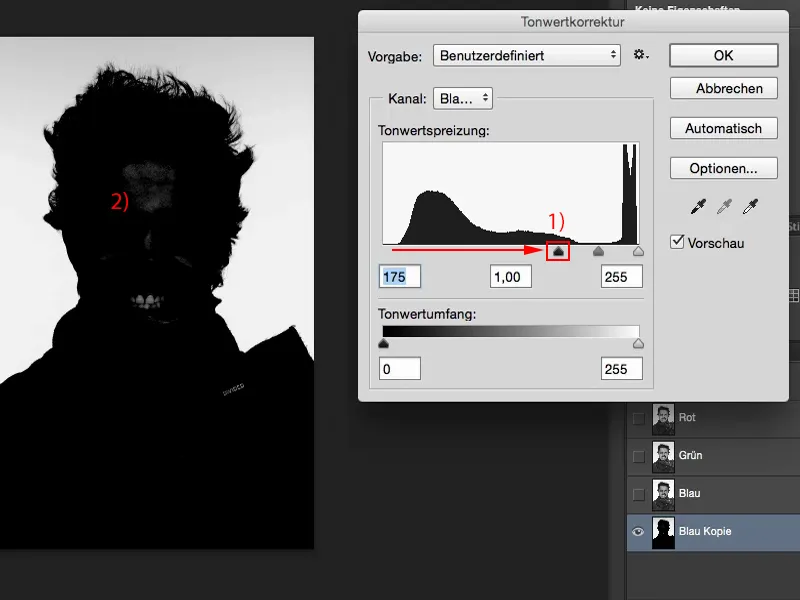
Nu har vi fortfarande lite svart kvar bakom, som vi behöver ändra lite. Så jag kan fortfarande se tänderna, jag kan fortfarande se pannan (se föregående bild). Där kan jag måla fritt på denna kanalkopia.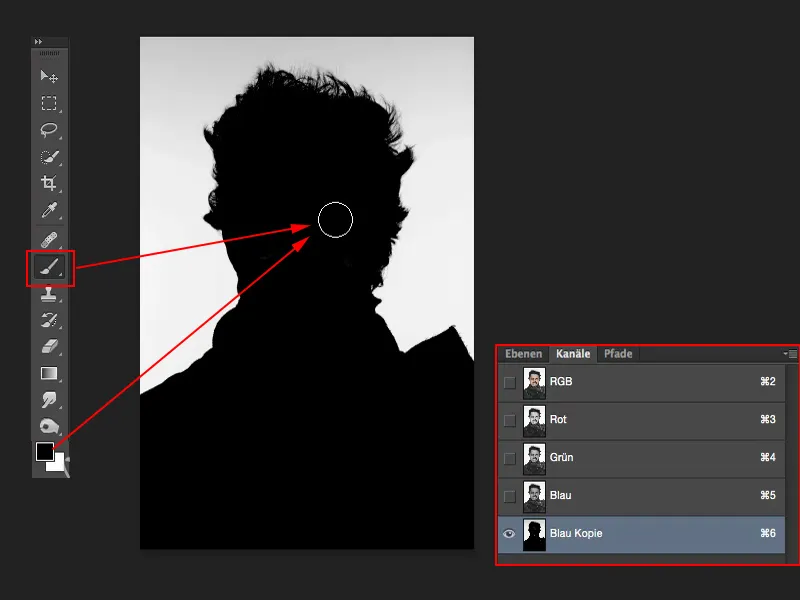
Jag kan ladda detta som ett urval. Jag behöver bara hålla ned Cmd--tangenten (eller Strg--tangenten) och klicka (1) - jag har nu valt ljustyrkan på detta skikt (2).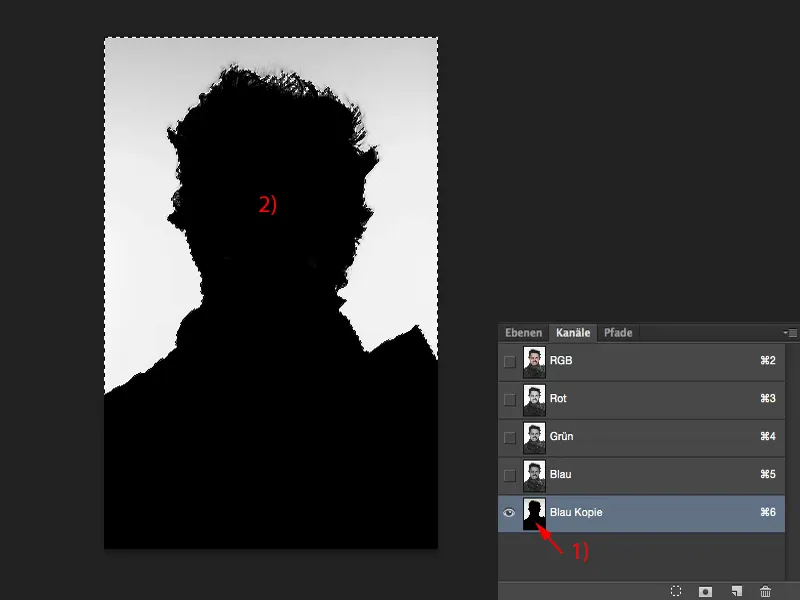
Sedan går jag tillbaka till RGB (1). Jag stänger av kanalkopian (2), går tillbaka till mina lager (3) och inverterar valet (4) (Urval>Invertera urval). Nu är personen markerad.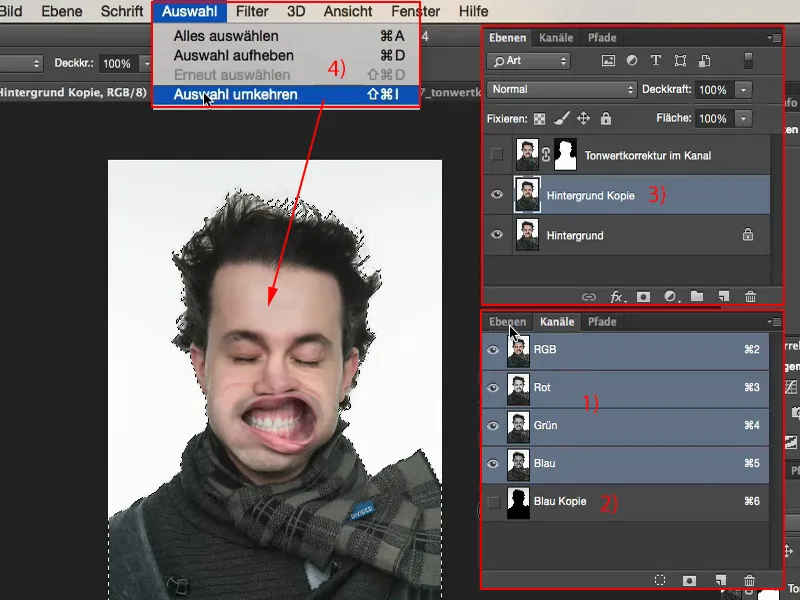
Genom att klicka på masken har jag klippt ut denna person. Och jag har klippt ut den så bra att jag verkligen kan jobba med den och omedelbart lägga till en ny bakgrund här.
Lite om bilden: Nej, killen har inga problem. Vi hade faktiskt en mycket, mycket kraftfull lövblåsare i studion och gjorde denna serie "Blow". Och detta är ett av dessa enligt min åsikt fortfarande fantastiska bilder.
Så du kan använda tonvärdeskorrigering för detta ändamål. Om du har en enfärgad, ljus bakgrund kan du klippa ut din person mycket snabbt med detta. Mycket, mycket bra sätt att arbeta med tonvärdeskorrigering.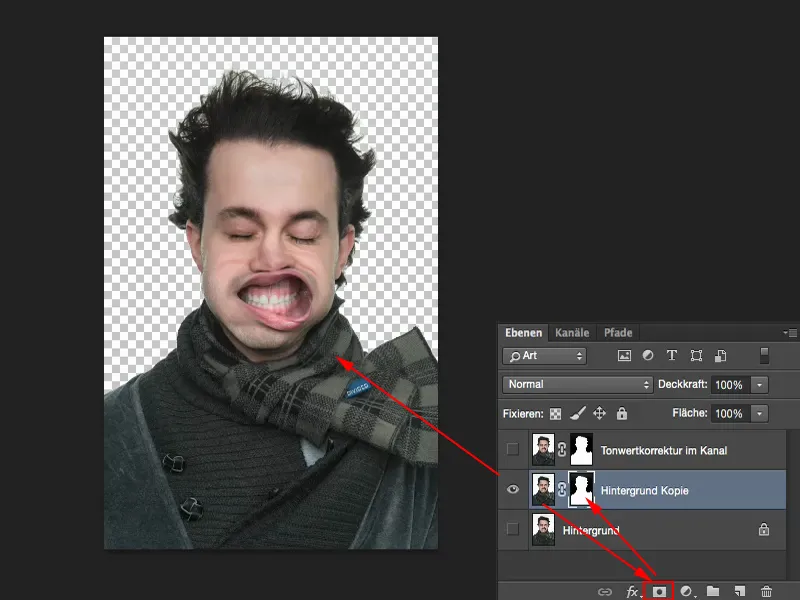
Att göra färgkorrigering med tonvärdeskorrigering
Ett annat exempel: Jag vill ändra färgerna i bilden här. Det kan jag enkelt göra med en tonvärdeskorrigering. Grönt är mycket mer mättat, blått är vackert mättat.
Så här bilden (1) har en färglitning, den har förstås avsiktligt en färglitning, eftersom det är en montage, men med en tonvärdeskorrigering (2) kan jag för det första ta bort färgtonen och för det andra kan jag skapa en helt ny look. Och det är också temat för denna träning.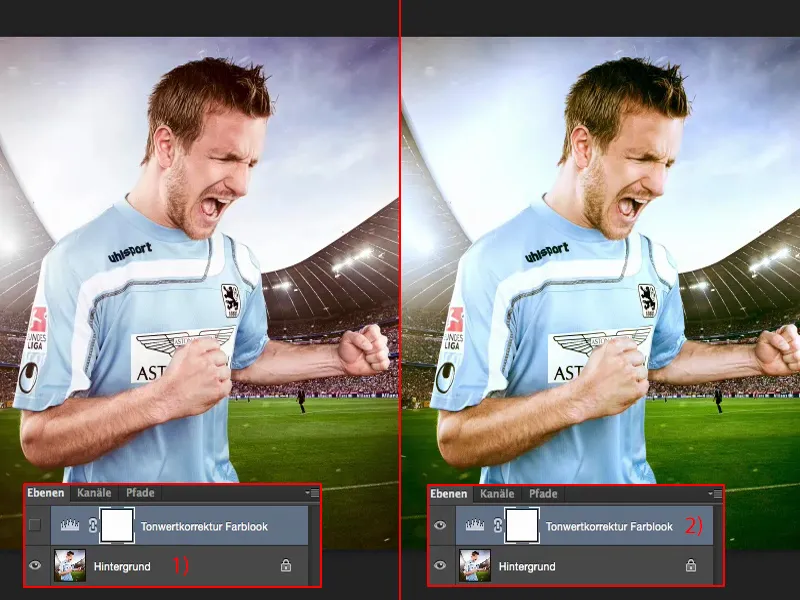
Hela detta förfarande är väldigt enkelt: Du behöver en tonvärdeskorrigering. Och sedan har du här, liknande kurvor, inte bara RGB-kanalerna, utan du har också de enskilda kanalerna framme.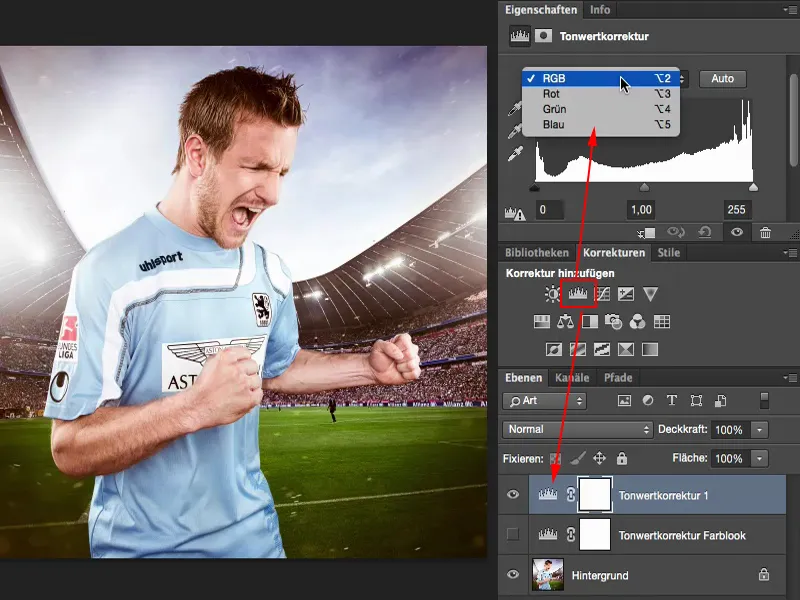
Du ser till exempel: I röd-kanalen saknas nästan bildinformation. Och endast om du flyttar reglaget lite åt höger får du det gröna tillbaka. I högdagern fungerar det bra så här.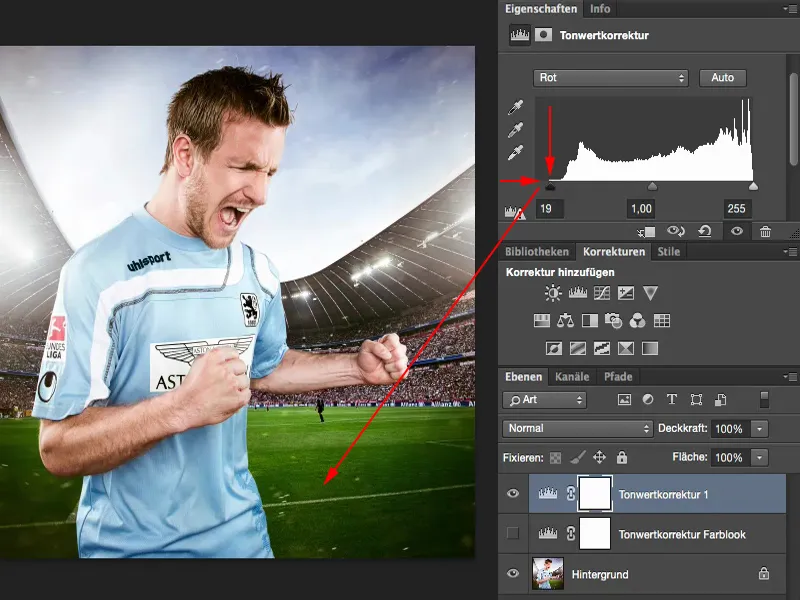
Hos grönt (1) kollar jag: Även grönt kan behöva något litet. Jag kollar vad som händer i högdagern. Nej, ser inte bra ut, låter det vara.
Samma sak med blått (2). Där har jag redan helt teckning. Kanske flyttar jag det lite till vänster eller höger (båda reglagen vid 2).
Och då har jag skapat en färglook med en tonvärdeskorrigering. Och det bara för att jag justerade lite i mellan-, skugg- och högdagern i de enskilda kanalerna här. Det skulle alltså vara det andra sättet att använda en tonvärdeskorrigering.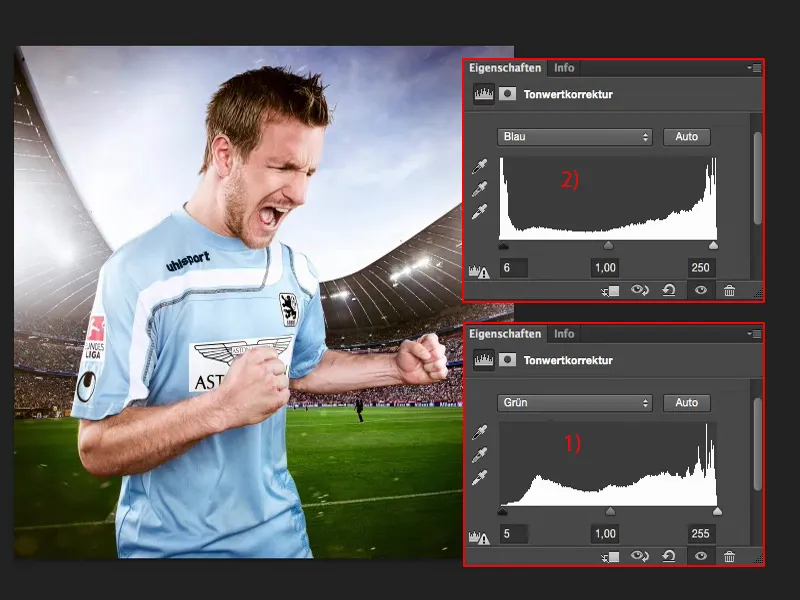
Ljusjustering med hjälp av tonkurvkorrektion vid sammanställningar
Jag visar dig det tredje användningsområdet för tonkurvkorrektion på den enklaste fotomontagen du känner till: Det är fotomontagen före grått. Allt ska se ut så här senare.
Först måste jag ganska bra frilägga personen (1) nu. Jag gör det snabbt med en enkel mask.
Sedan behöver vi en textur här. Jag laddar snabbt ner den och lägger till den i lagerstacken (2), går till Skala fritt och inser: Okej, den är enormt stor. Jag tror att den är fotograferad med en D800, och PSD-filen är redan förminskad till 2000 pixlar för träningen. Jag borde ha placerat den bättre med Placera här i bilden. Men det fungerar ändå.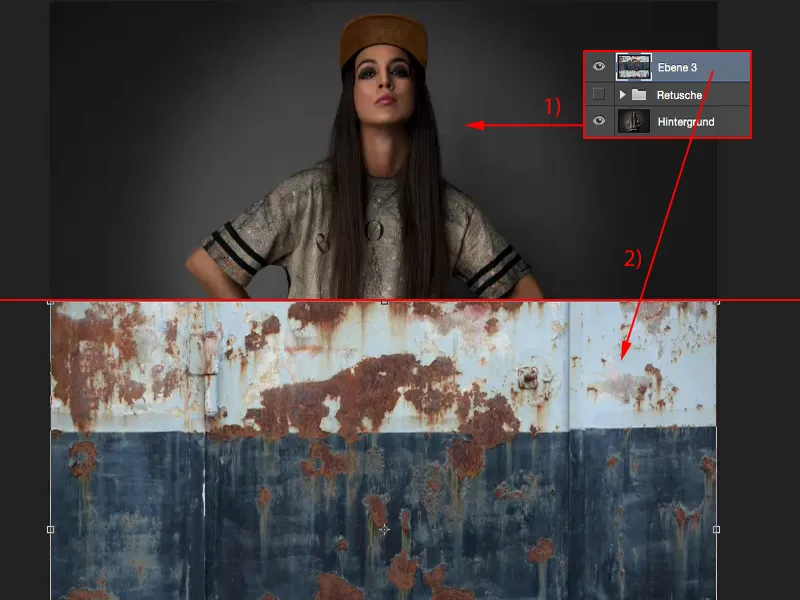
Enter-tangenten bekräftar transformationen. Sedan sätter jag läget till Mjukljus (1). Nu har jag ett problem: Ljusstyrkan på dessa två bilder matchar inte riktigt.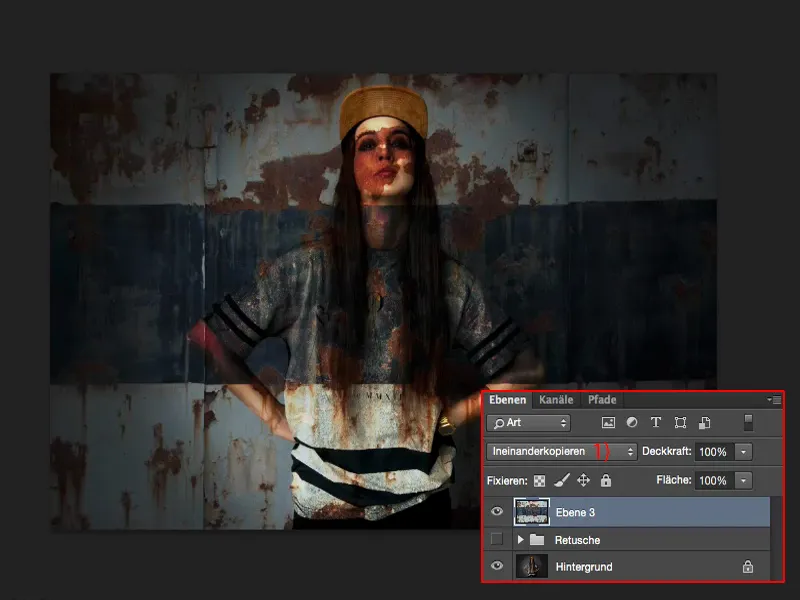
Först gör jag en grov mask (1) för personen, så att vi snabbt kan fortsätta arbeta här. Det fina med för-grått är helt enkelt att du verkligen inte behöver vara försiktig med håren här och att du är relativt snabbt klar, även om det inte är superexakt nu.
Om du tar din tid med det får du givetvis också ett mycket vackrare resultat, men för träningen och för att förstå tekniken räcker det också så. Ungefär så. Personen står nu framför den här bakgrunden.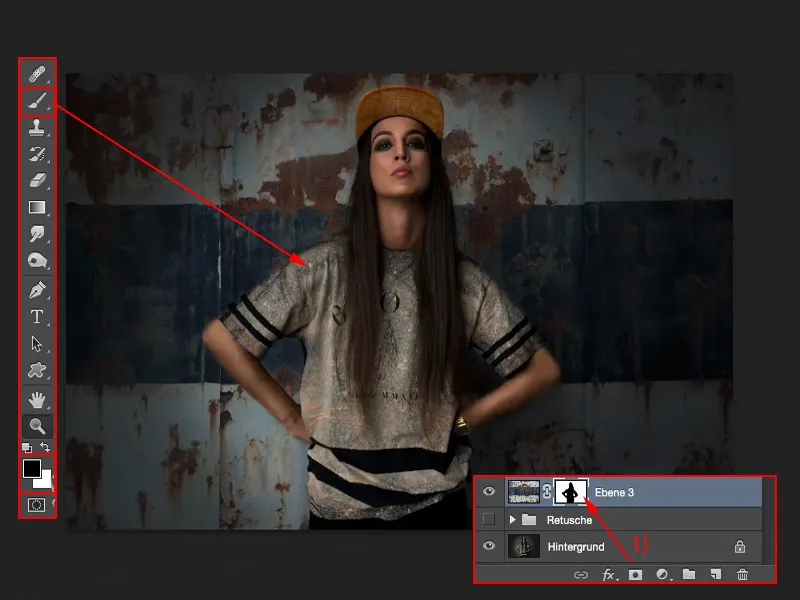
Spoten syns inte längre så bra som jag redan har satt den här fotografiskt (1). Så – vad behöver jag? Naturligtvis en tonkurvkorrektion (2), i det här fallet inte på hela lagerstacken, utan med en klippmask (3). Sedan kan du redan se hur histogrammet förändras. Och nu ser du också bristerna som denna struktur här i sammanslagningens överläggningsläge Mjukljus har med vår gamla bakgrund, nämligen: Det saknas lite punch i skuggorna (4) och det saknas lite punch i ljusen (5). Och det justerar jag nu enkelt här. 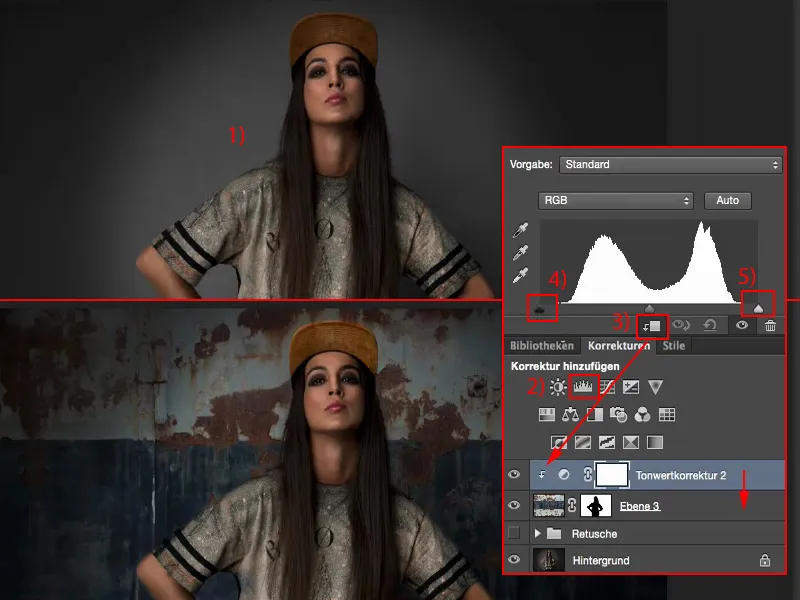
Och då ser du redan hur denna spotlight på bakgrunden återigen kommer fram mycket bättre. Det är inte mycket, men det är den lilla realism som denna fotomontage till sist saknar. Och jag är säker på att man inte längre kan uppfatta det på det sättet. 
Med mitten (1) kan du nu justera ljusstyrkan globalt, men vanligtvis matchar det ganska bra med mitten om inte texturen är extremt över- eller underexponerad... men den passade bra här. Det kan jag lämna så. Kanske går jag bara lite ljusare eller lite mörkare, men jag behöver oftast inte göra mycket där.
Men om du ser att det inte finns någon information (2) här, ingen ritning i skuggorna, mellantonerna, ljusen, var som helst, då måste du justera det. Och det kan göras mycket bra med tonkurvkorrektion. 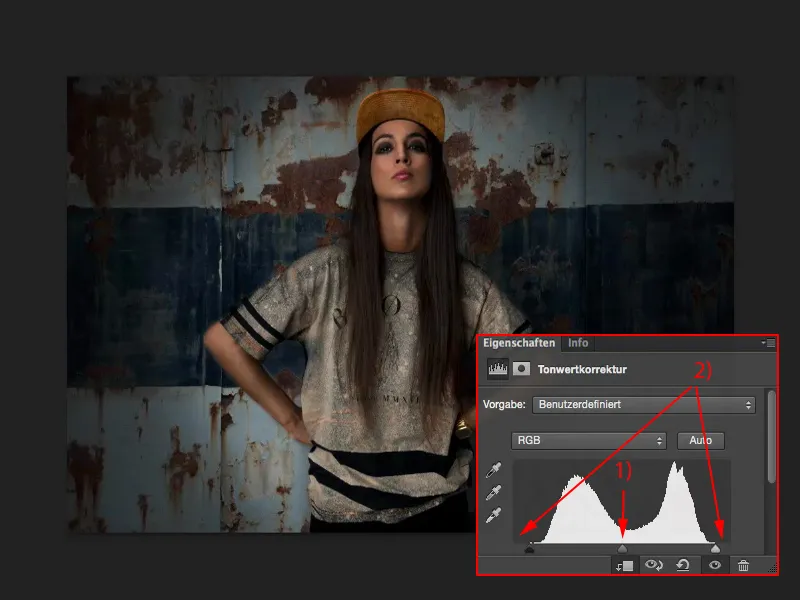
Sammanfattning
Jag tror att med dessa tre exempel har du tydligt sett hur kraftfull även tonkurvkorrektion kan vara. Nu vet du också att du kan tillämpa det på masker, att du kan tillämpa det på kanaler. 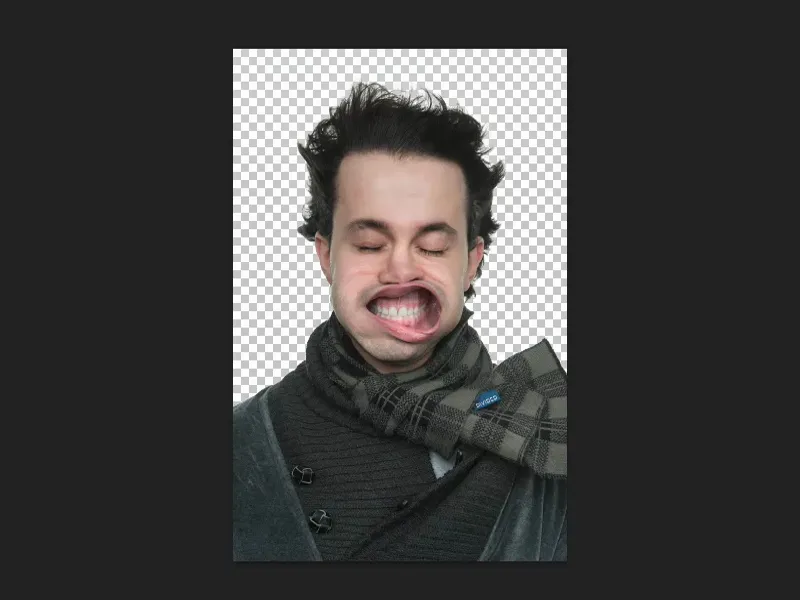
Du kan också använda det genom de individuella RGB-kanalerna som färgkorrigering... 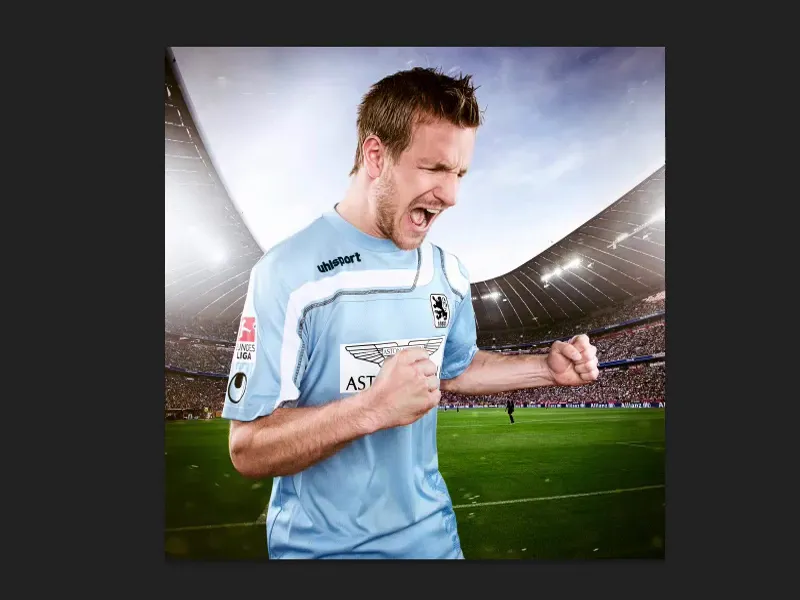
...eller för ljusjustering vid sammansättningar med grått. Då får du också en liten känsla för hur Photoshop egentligen fungerar. 
Jag känner alltid att alla dessa justeringslager (1) här nedanför, även tonkurvkorrektionen (2), gör ungefär samma sak i vissa laglägen, men knapparna är lite annorlunda. Och oavsett om jag använder en tonkurvkorrektion eller en tonkurve (3) till slut, kan jag principiellt göra samma sak... 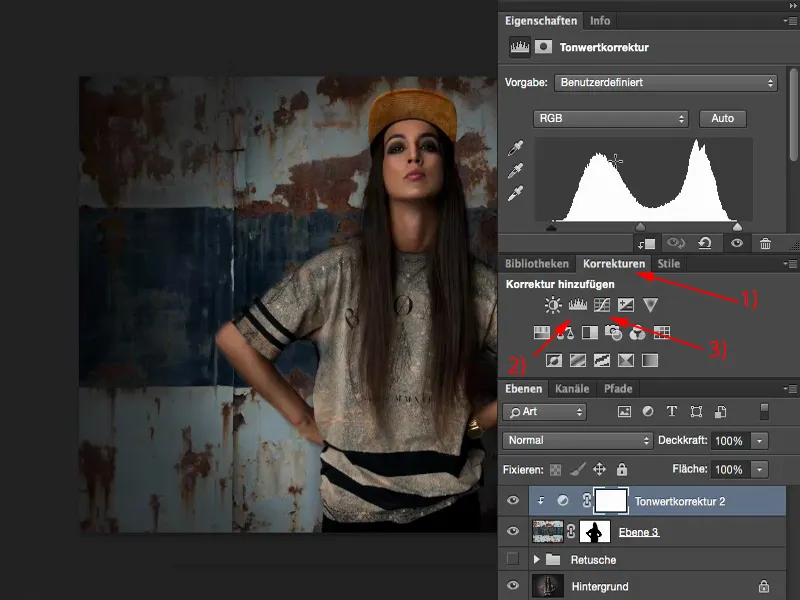
Jag kan också göra friläggaren med tonkurve. Allt jag behöver göra är att helt enkelt flytta svärtvärdet helt och hållet, och så försvinner det vita praktiskt taget härifrån.
Så enkelt kan det vara när du känner till de olika möjligheterna med tonkurvkorrektion.