I Photoshop finns två mycket coola beräkningsdialoger. De gömmer sig här under Bild>Bildberechnungen… och Kanalberechnungen… De liknar varandra lite. Kanalberechnungen är ännu mer uppblåst än Bildberechnungen. Och vad du kan göra med dem visar jag dig nu.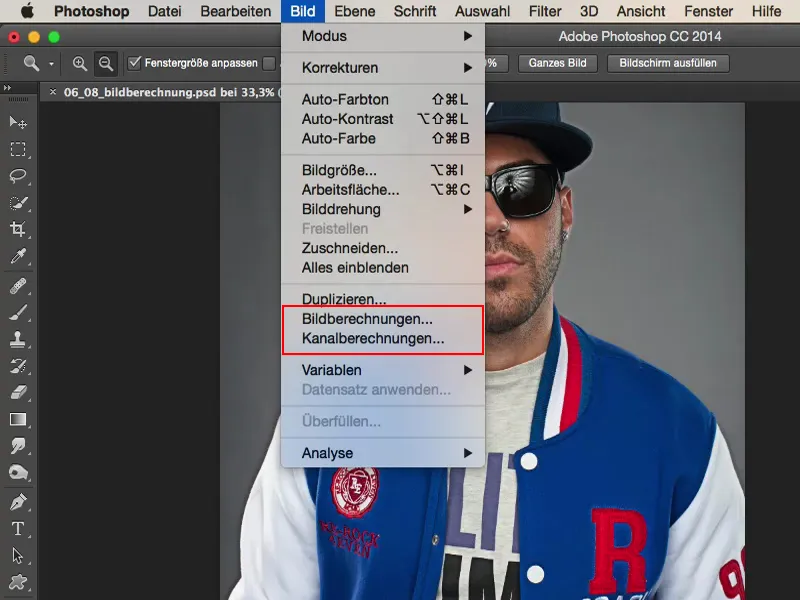
Introduktion: Före-efter-jämförelse
En liten försmak: Här har vi bilden på den tyska rapparen Siggi. Så heter denne herre, gör cool musik, ser cool ut, passar perfekt för denna look. Här ser du hur bilden såg ut tidigare, fint skarp, detaljerad - ännu inte retuscherad, men den ser redan riktigt cool ut direkt från kameran.
Och när jag här arbetar med Bild- och Kanalberechnungen får jag till denna mikrokontrast-look riktigt bra. Och jag tycker att den passar honom enormt bra. Här framträder självklart skäggstråna, alla porer, alla detaljer ännu bättre. Det är alltså sådant man kan göra med sådana grejer. Men var gömmer de sig då?
Bildberäkningar i Photoshop
Du hittar det, som sagt, under Bild>Bildberechnungen… och Bild>Kanalberechnungen…
Låt oss starta den första dialogen (Bildberäkningar): Här ovanför har du som Källa först och främst din originalbild (1), det är nu i detta fall vårt filnamn. Inget annat är tillgängligt. Endast det som du har öppnat i olika flikar i Photoshop är tillgängligt här.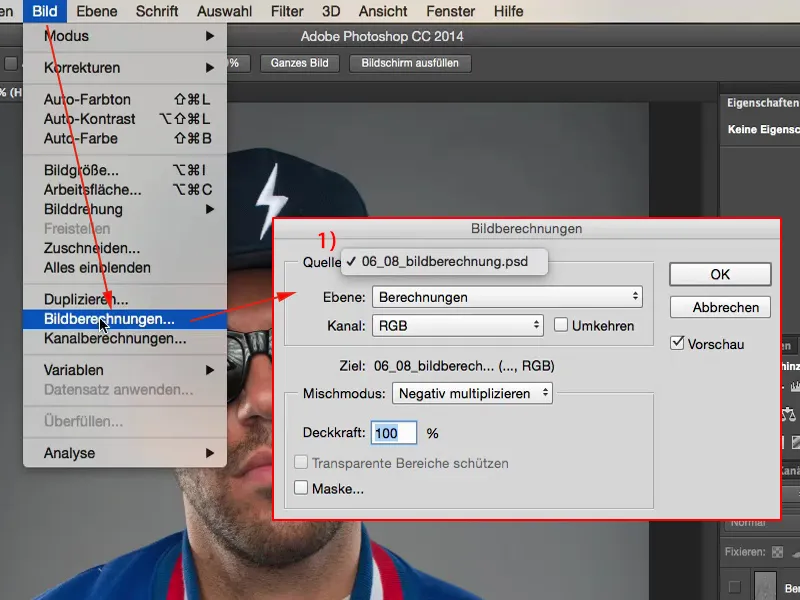
Sedan har du beräkningsstilen för lager (1) eller så väljer du här det Lager (2) som du vill välja. Jag har nu här i min lagerstack (3) lagren "Beräkningar" och "Bakgrund". Av dessa kan jag nu välja. Jag går till "Bakgrund"-lagret (4), då visas det genast här också.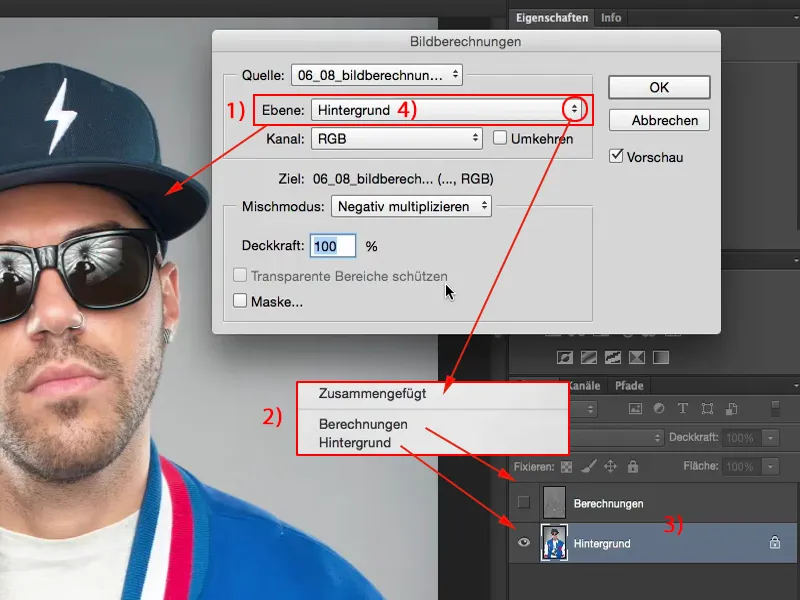
Du har olika kanaler (1) att välja på. Röd, Grön, Blå, de RGB-kanalerna (2).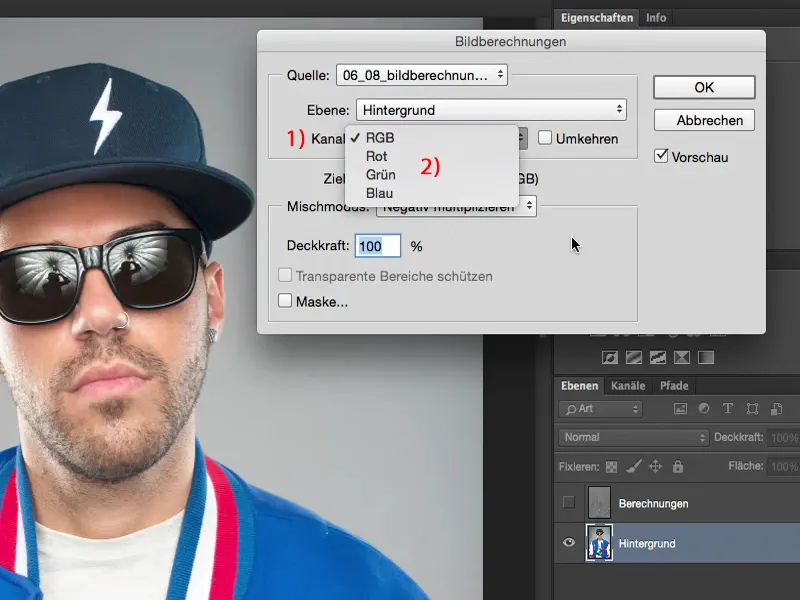
Du har en Opacitet (1). Du kan också invertera (2) kanalerna, då får du en fin, färgglad negativbild.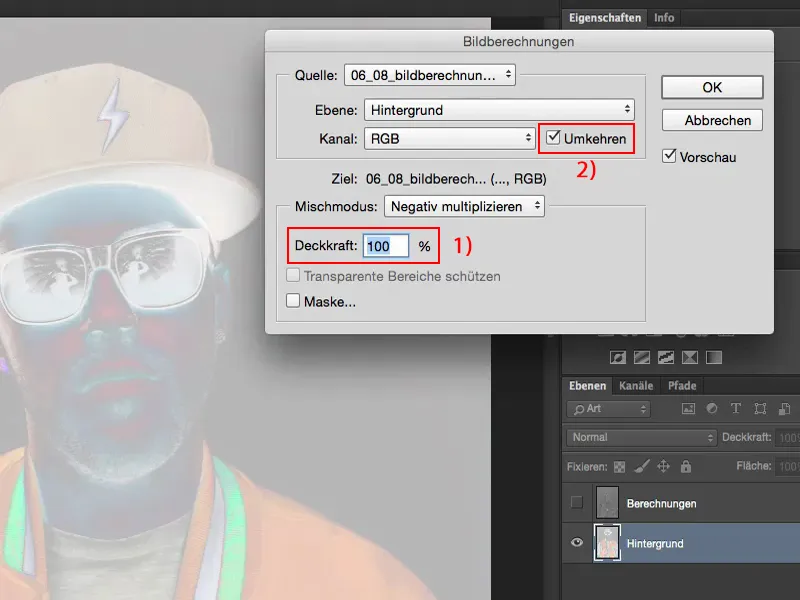
Och här har du hela skalan av lagerlägen (1). Och det är verkligen mycket, mycket användbart, för om du till exempel vill beräkna bilden med sig själv i läget Mjukt ljus (2), skulle det se ut så här.
Så ser det ut, om du skulle göra en lagerkopia och sedan sätta den på Mjukt ljus - det är vad bildberäkningen i princip visar här nu. 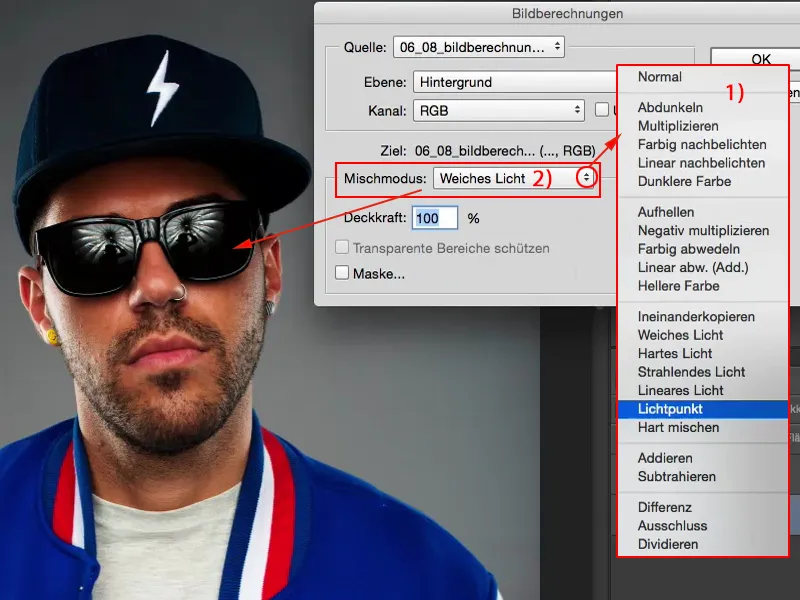
Bildberäkningen är inget annat än när du gör det i din fil, som du har öppnat, i RGB-kanalen på ett standardlager. Den visar dig: Vad händer om du ändrar läget för lagret?
Det fina med det är dock - och för detta skapar jag nu snabbt en kopia (1), då kan jag visa dig det bättre - när du till exempel har Mjukt ljus (2) här: Hela det hela verkar mättad, för mörk, färgerna förskjuts lite. Det är inte direkt fantastiskt. Kanske behöver du bara vissa bildområden av det eller så vill du ändra lagerläget i efterhand. Bildberäkningen fungerar destruktivt på detta lager, du har ingen möjlighet att justera om du inte först har omvandlat det till ett Smart objekt här.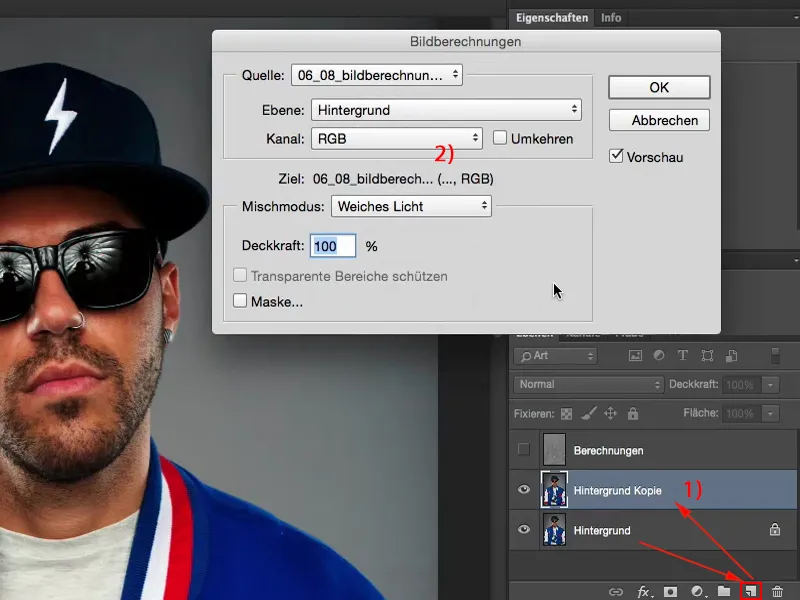
Men: Lagerläget, och det är knepet, det står här i läget Normal (1). Det betyder att jag redan har tillämpat lagerläget Mjukt ljus (2) här.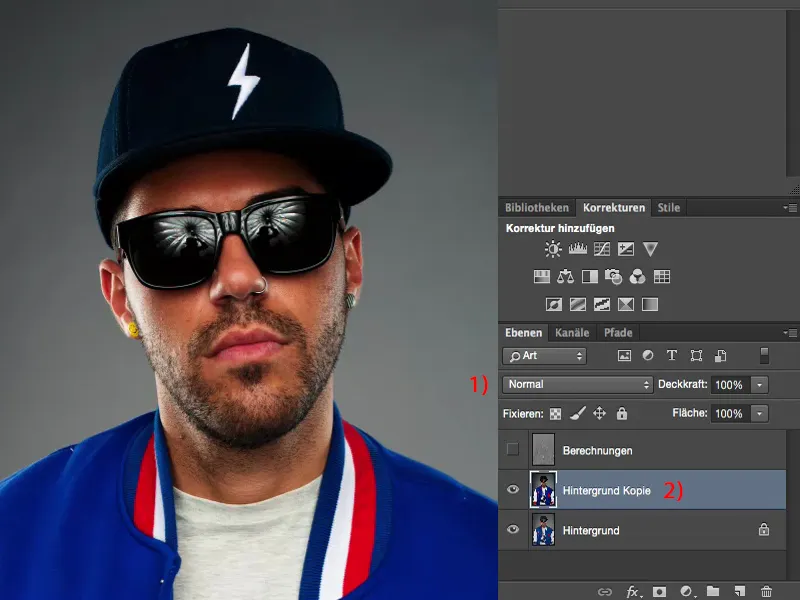
Jag kan nu gå fram och säga: Nej, jag skulle vilja ha det med Negativa multiplikation (1) i bilden, med en Opacitet på 50 % (2), för att jag vill ljusa upp bilden lite med denna look här. Och jag tycker att bilden så här absolut kan ses.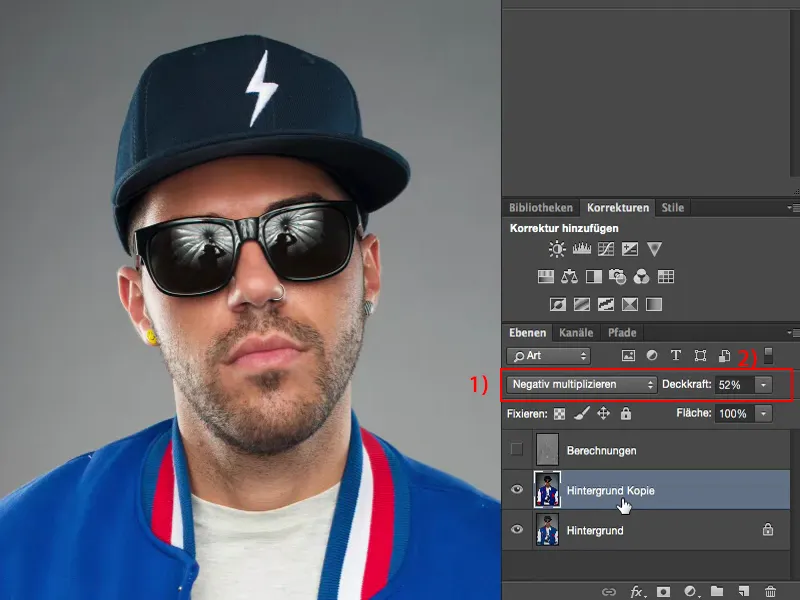
Så har du alltså genom en enkel lagerkopia i princip en virtuell, som är dold i bildberäkningen - och med Negativa multiplikation skapat något helt nytt. Visst, du kan också snabbt sätta lagerkopievyn på läget Negativa multiplikation, men du kommer att märka att den blir ungefär dubbelt så ljus som den här, för här finns ju egentligen redan Mjukt ljus. Det är verkligen en mycket, mycket cool grej.
Kanalberäkningar i Photoshop
Jag ställer det här tillbaka till läget Normal (2). Även där ser du skillnaden i Mjukt ljus. Och sedan kommer jag till nästa punkt, nämligen Kanalberechnungen (1).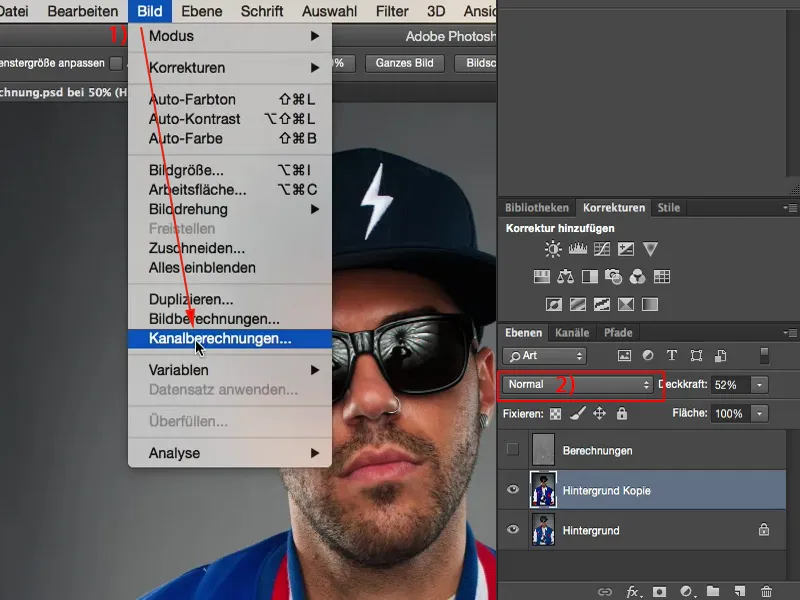
Alltsammans är i princip uppblåst till en ytterligare fil, en ytterligare nivå. Vi arbetar här på samma fil (1) - jag har bara en öppen - men nu har jag också möjligheten att beräkna två nivåer (2) med varandra.
Nu kan jag inte bara säga: Här, den ena Bakgrund Kopi (3) vänligen kombinera med bakgrundsbilden (4) i en viss grad, jag kan också kombinera kanalerna (5) här och bestämma Blandningsläget (6) eller nivåläget. Och beroende på vilket nivåläge jag väljer här, får jag (7) olika inställningsmöjligheter till detta.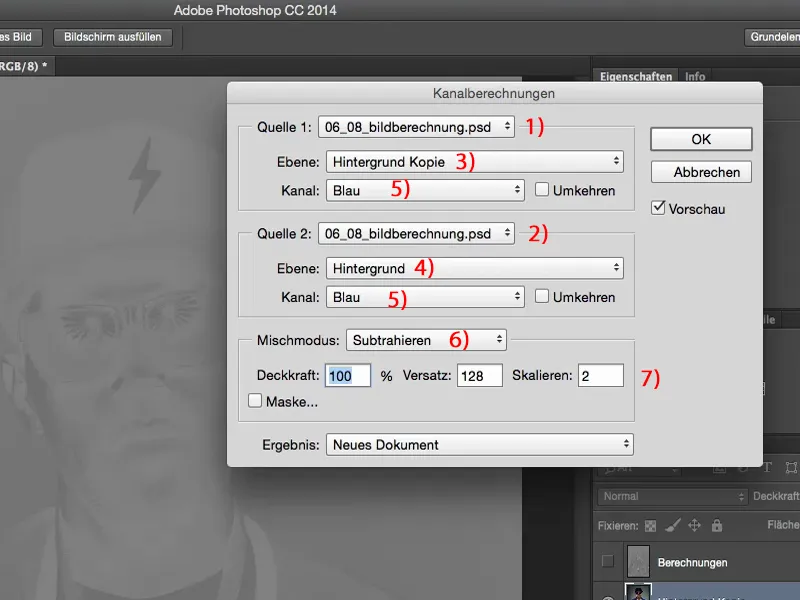
Sedan ställer jag tillbaka det här till Grått (1) och också detta till Grått (2). Och från detta kan jag skapa en riktigt cool svartvit version av min bild om jag vill.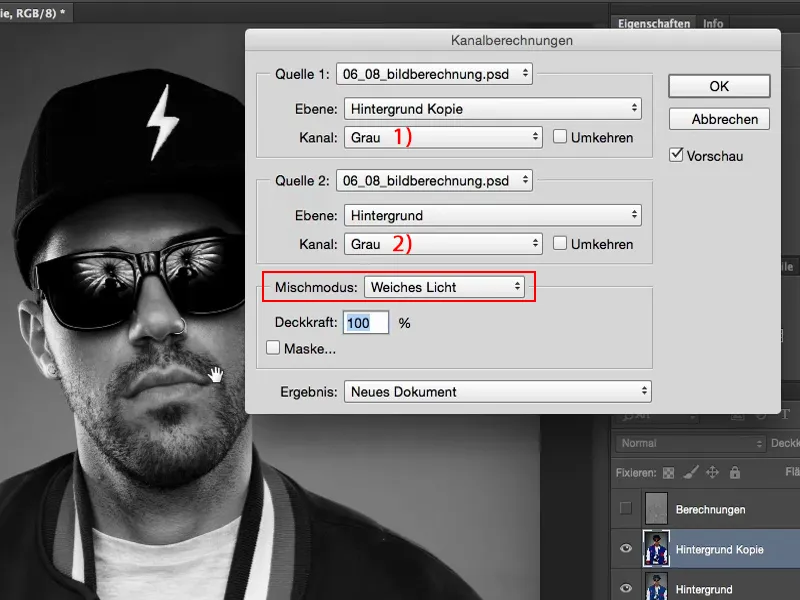
Du ser: Kanalberäkningarna är verkligen kraftfulla. Så oavsett vad du gör här (1), kan du generera så mycket grundmaterial som ett Nytt Dokument, en Ny Kanal eller ett Urval (2) att möjligheterna här är närmast oändliga.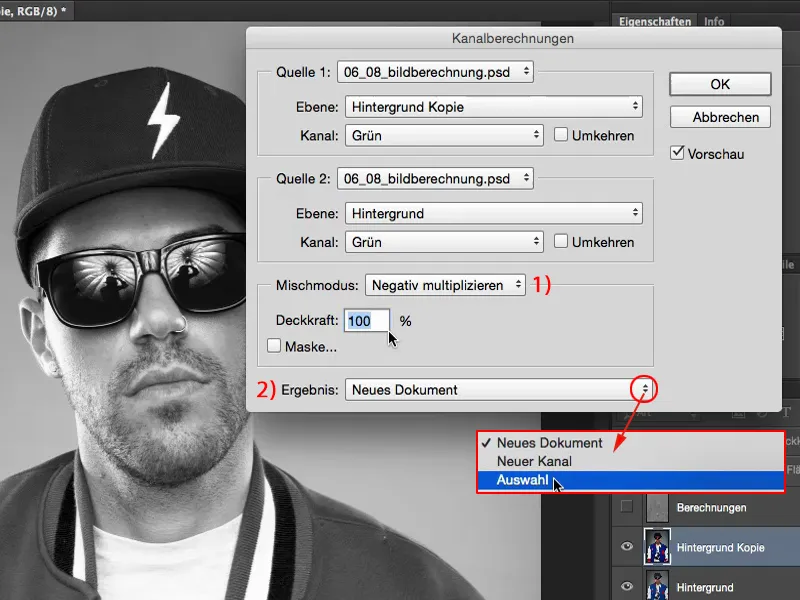
Mikrokontraster med bild- och kanalberäkningar
Den konkreta tillämpningen för mikrokontraster, där du kan eller till och med måste använda Bildberäkningar och Kanalberäkningar, visar jag nu för dig.
Jag tar bort den här kopian och även beräkningsskiktet.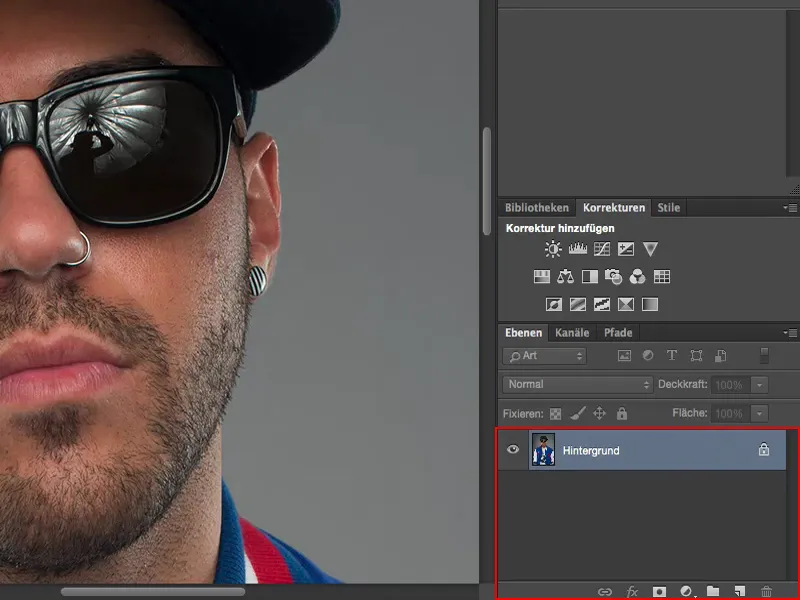
Vi börjar från början. Jag zoomar in till en 100-procentig vy av ansiktet och skapar en kopiebana. Den här kopiebanan ställer jag in i läget Mjuk Ljus för att öka kontrasten.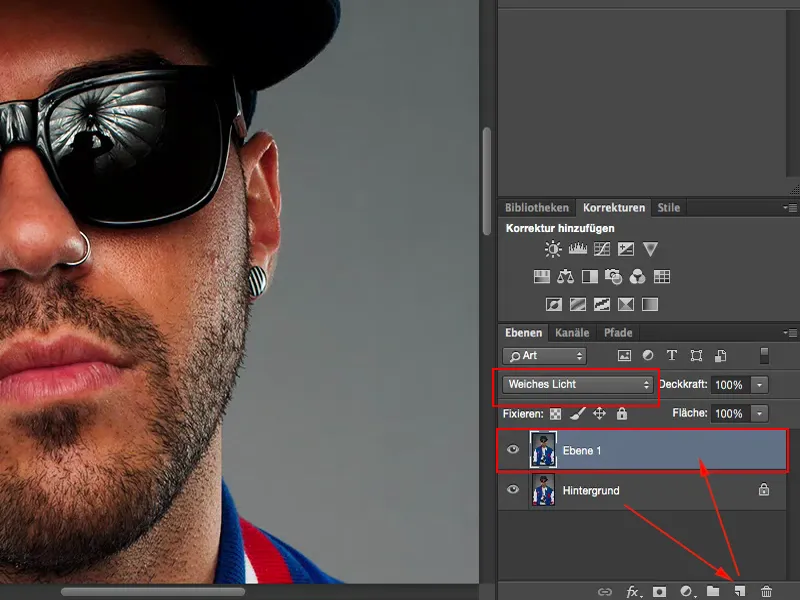
Och jag vill göra det hela lite mer glödande. För detta använder jag Gaussisk suddighet med ett värde av 10 pixlar.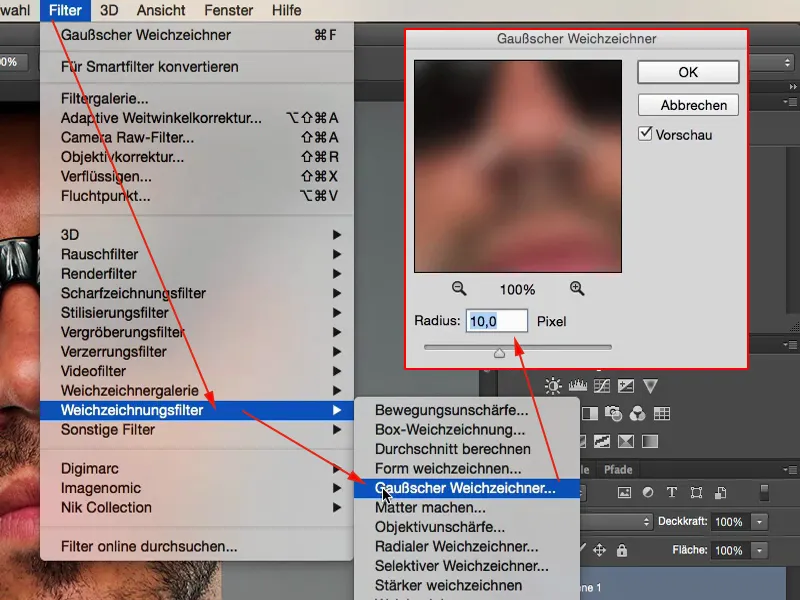
Det här har nu den här glödeffekten. Det är ganska snyggt, men färgskiftningen är förstås inte så bra och mikrodetaljerna låter fortfarande vänta på sig. Så långt har vi inte kommit än.
Om det inte är tillräckligt, ökar vi kontrasten ännu mer genom att välja Bildberäkningar (1). Här går vi till "Lager 1" (2), RGB (3), Mjukt ljus (4) och låter det beräknas med sig själv igen för att få det ännu mer intensivt.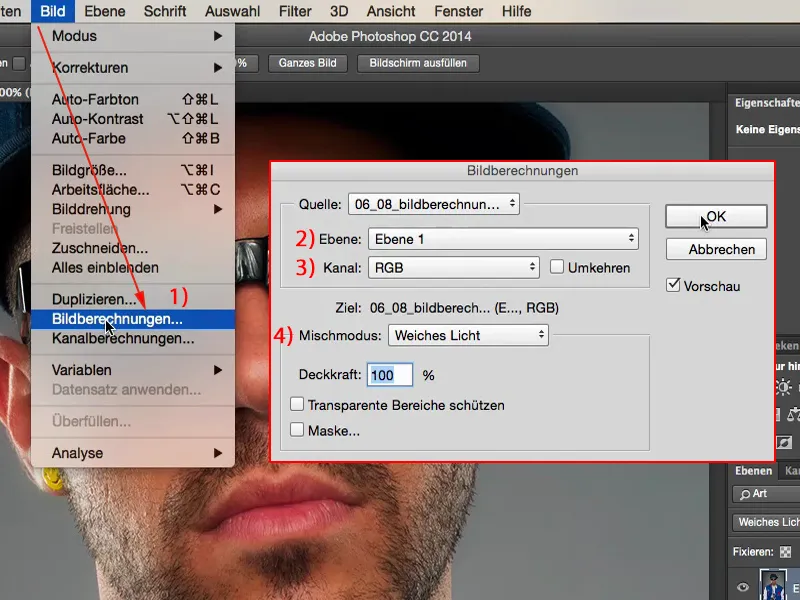
Nästa steg är att använda Kanalberäkningar (1). Så här ser det ut när det är klart. Jag ändrar medvetet något nu. Photoshop kommer alltid ihåg dessa historier. Så här uppe i Källa 1 behöver du ditt "Lager 1" (2). Det är det lagret som är suddigt, där kontrasten är ökad, där bildberäkningen redan har utförts och som står i läget Mjuk Ljus. Så: Det här lagret (3) är skräp. Men det är bara skräp i den bemärkelsen att vi nu måste göra skillnaden mellan dessa två lager (4) synlig. Och allt i vilket dessa två skiljer sig - det är grejen - det är strukturen, det är alla fina detaljer.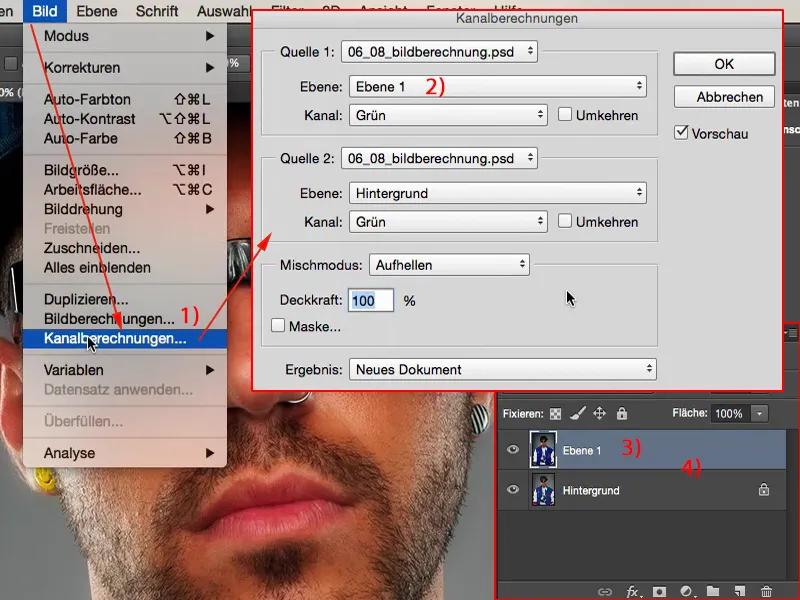
Och här kommer vi åt dem precis som med frekvensseparationen genom att helt enkelt sätta läget på Subtrahera. Så jag går nu bara till Blå Kanal (1), den kontrastrikaste i den här bilden. Här behöver jag "Bakgrund" (2) lagret, som är markerat här, och sedan lägesläget Subtrahera (3). Förskjutning 128, skalning 2, precis samma inställningar (4) som vid frekvensseparationen. De leder till att allt som inte är struktur här sätts till värdet 128 RGB. Och så faller alla andra ytor bort här. Det ger mig lite som en Ny Kanal, det ger mig ännu mindre som ett Urval, så jag genererar ett Nytt Dokument (5) här.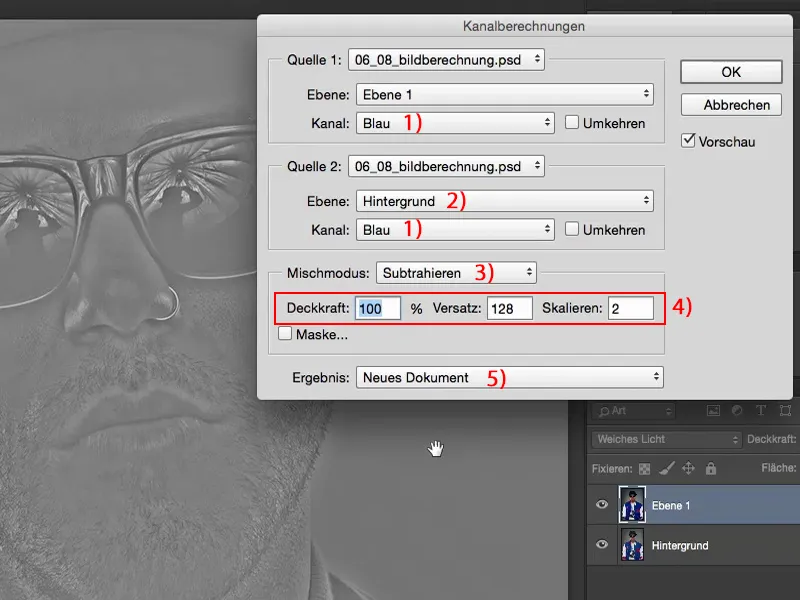
Så här är min dokument. Jag kan kopiera det med Ctrl + A, klippa ut det, hur som helst. Jag kan också dra det till den andra filen.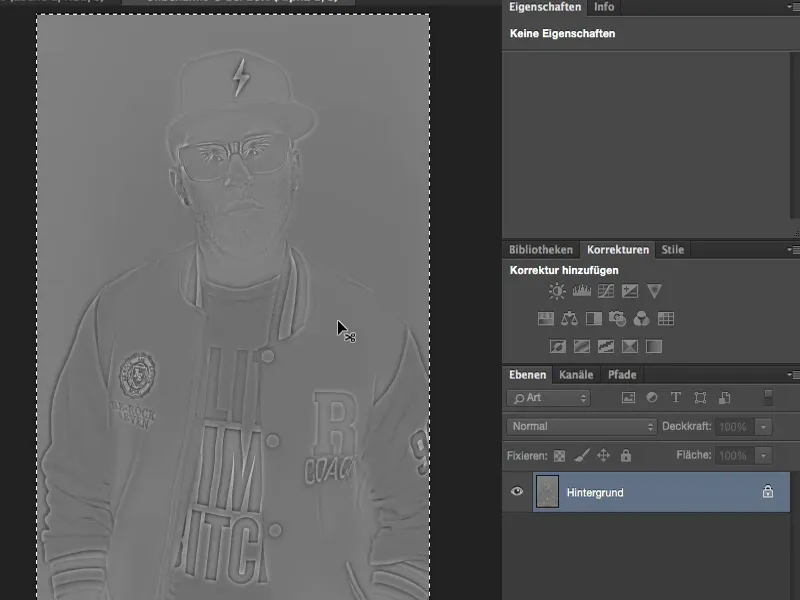
Sedan har jag det och klistrar in det här (1). Lagret är också helt svartvitt, för jag har subtraherat den blå kanalen två gånger. Och allt jag behöver göra nu är att helt enkelt dölja det här lagret (2), kasta bort det, det är skräp. Jag behöver det endast för att slutföra detta kanal- och bildberäkningsprocess.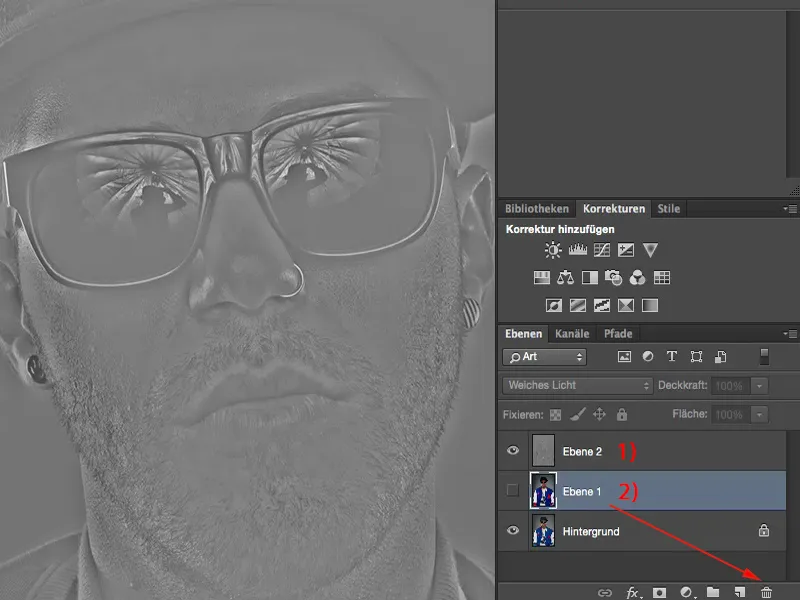
Och sedan har du den här Wow-effekten genom att helt enkelt ställa in den på Överlaga (1). Du måste vara lite försiktig vid kanterna: Ibland finns det dessa halo, dessa inte så trevliga kanter. Men i det här fallet inte alls - från en Gaussisk oskärpa av 5 till 10 pixlar är du ganska säker här. Med stor möda kan man se en liten glöd här, men om det behövs kan du lägga på det väldigt specifikt med en mask där du behöver det.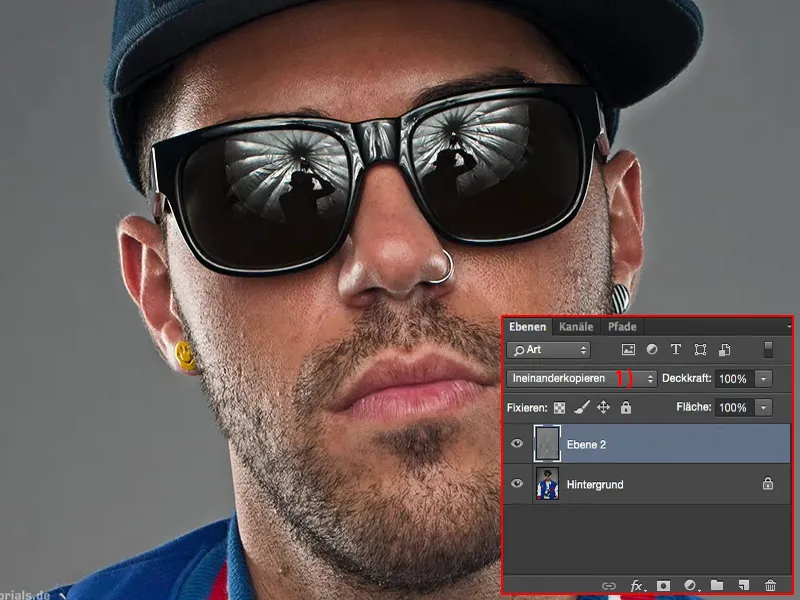
Med Mjukt ljus är effekten lite mindre synlig.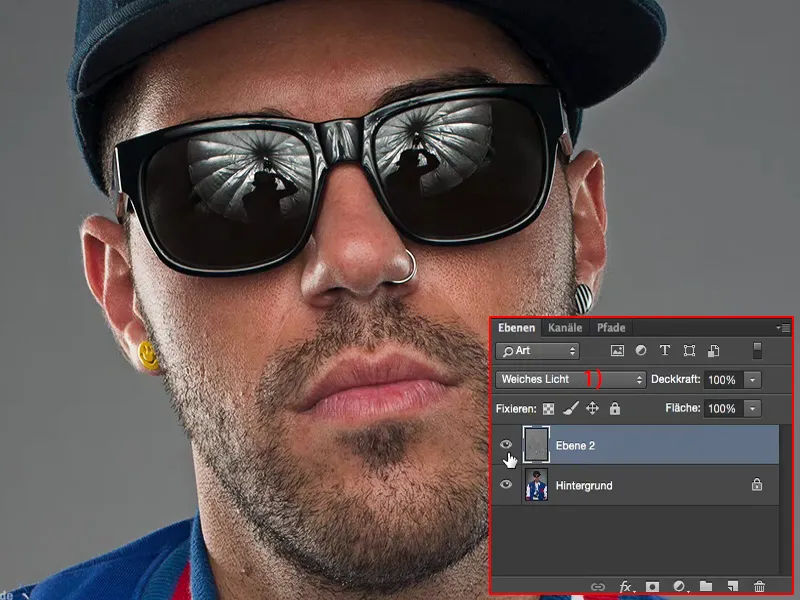
Sammanfattning
Inmixning, det är här som första timmens läge. Och oavsett vilken bild jag retuscherar, till slut, jag svär, lägger jag alltid lite av dessa mikrodetaljer på. Hela grejen är destruktiv, kanske skulle man kunna omforma den lite med mycket ansträngning... Jag brukar antingen göra det i början av bilden - om det inte är en fotomontage, utan bara en närbild av en överkropp som här, som ett porträtt - eller i en komposition gör jag det kanske igen i slutet och penslar på dessa mikrodetaljer väldigt målinriktat.
Bild- och kanalberäkningar summerat: super, super kraftfullt, verkligen inbjudande att experimentera. Jag är säker på att om du tar dig en halvtimme och leker lite med lägen, gungar runt med dem, då kommer du själv på de första effekterna. Det är definitivt en du kan använda på alla dina bilder när det handlar om en specifik bildlook, en stil. 


