Vid arbete med verktyg eller retuschverktyg finns det många saker att tänka på och även många tips och tricks som jag gärna vill förmedla till dig här. Jag visar min verktygsgrupp (1). Det finns mycket i den: Det är alla tomma lager, där hudfärgen (2) har anpassats, glittret (3) anpassat, ankeln (4) korrigerad, det har målats med färg (5) och retuscherats på ett tomt lager (6).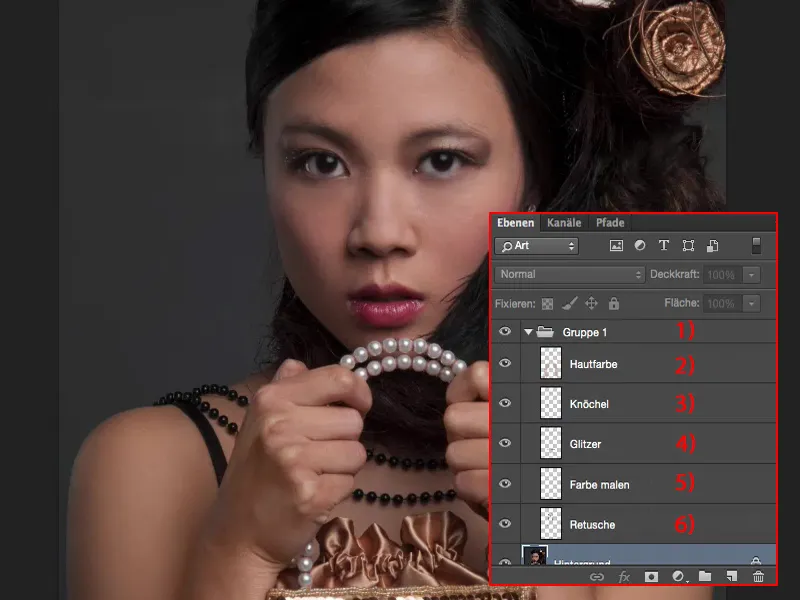
Detta leder till att min filstorlek förblir relativt liten (1). Så länge jag inte skapar någon stor komposition här och verkligen bara vill optimera bilden, har jag här mycket bra möjligheter att arbeta på tomma lager (2) icke-destruktivt. Så när det är möjligt - första regeln: arbeta med verktyg på tomma lager istället för här på 10, 20 bakgrundskopior, eftersom det blåser upp filen onödigt. Det är alltså viktigt för en icke-destruktiv arbetsprocess med verktyg - alltid arbeta med tomma lager.
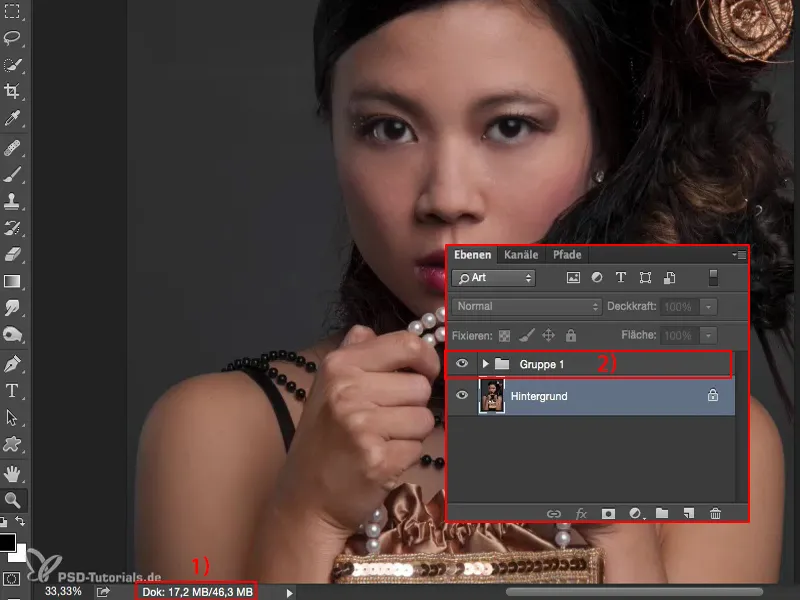
Vad finns det egentligen här?! - Du ser, det har hänt en hel del i ansiktet: Skuggorna har ljusats upp, ögonvitan, händerna har anpassats färgmässigt, eftersom de var lite röda tidigare på grund av spänningen, eftersom jag sa "Håll väskan så hårt du kan", så framträder knölarna verkligen. Det är sådant man inte tänker på när man fotograferar till att börja med, och man ser dem inte heller, eftersom man är upptagen med att prata med modellen och se till att ljuset är rätt, att hållningen är rätt och att håret sitter rätt, och, och, och. Vanligtvis har man inte tid att lägga märke till det under fotograferingen, och jag såg det verkligen inte heller - först i efterproduktionen insåg jag: Herregud, vad gör jag med knölarna här, de syns verkligen vita, och händerna är röda och modellens hudfärg är egentligen en vacker hudton, som man kan se här på axlarna till vänster och höger. Nu måste jag alltså justera allt detta.
Redigera hud med Reparationspensel
Då sätter vi igång: Jag skapar ett tomt lager och döper det nu till exempel "Hud" (1) eller "Retusch" eller "Struktur", hur du än vill. Först tar jag Reparationspenseln (2). Jag zoomar in lite närmare på ansiktet, så 100 procent (3) är tillräckligt för hudretusch. Och med nästan alla verktyg har du möjligheten att välja lagerselektion här. Som standard är alla verktyg inställda på Aktuellt lager (4).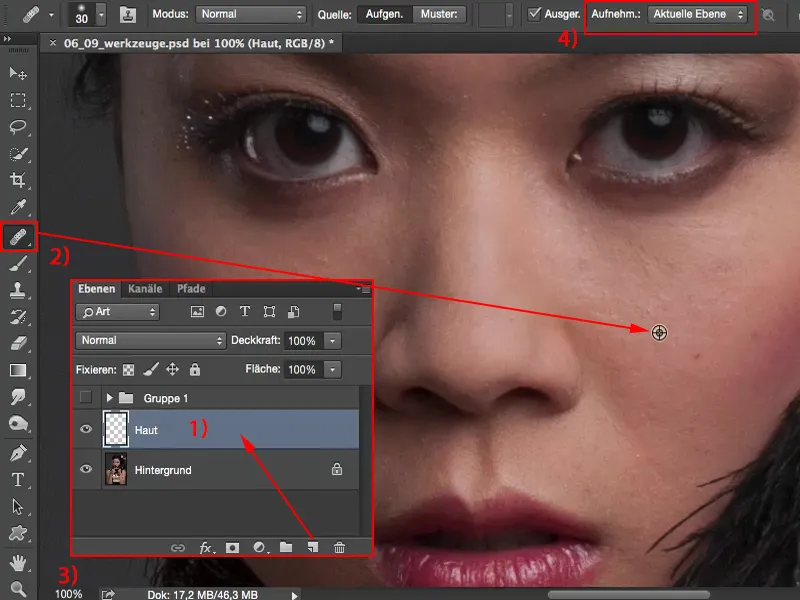
Det innebär att jag faktiskt kan använda Alt-tangenten (1) här och pensla omkring, och oavsett var jag penslar händer ingenting, eftersom lagret är tomt. Vad ska Photoshop beräkna här? Ingenting alls.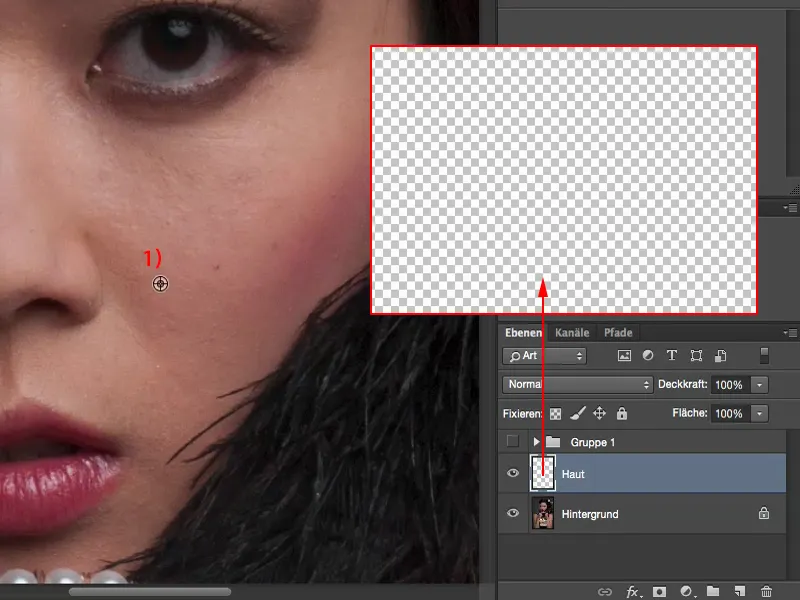
Givetvis. Men i det ögonblick du ändrar detta till Aktuellt och underliggande eller till Alla lager, kan Photoshop självklart börja och säga: "Aha, du vill inkludera alla lager här, det tycker jag är coolt, för där kan du snabbt eliminera alla störningar." Ju närmare du zoomar nu, desto vackrare blir naturligtvis din hudbild. Du skulle också kunna börja arbeta direkt med frekvensuppdelning, men i den här handledningen vill jag ta med dig lite närmare på verktygen och inställningarna som krävs för att arbeta på tomma lager.
Beroende på hur mycket tid du tar här blir hudbilden alltmer förbättrad. Det är några strån som jag fortfarande störs av, dem tar jag bort här uppe nu. Det kan man också göra på större ytor. Huden är väldigt, väldigt finporig här på modellen. Jag justerar ögonbrynet lite, tar bort lite hår där. Jag har några små veck här nere och även området justerar jag lite. Sådär ungefär passar det. Och här under näsan lite grann, så. Det skulle vara min grova retusch.
Om du då döljer bakgrundslagret (1), ser du också varför filstorleken förblir så liten, för allt du just har retuscherat ligger på detta lager (2).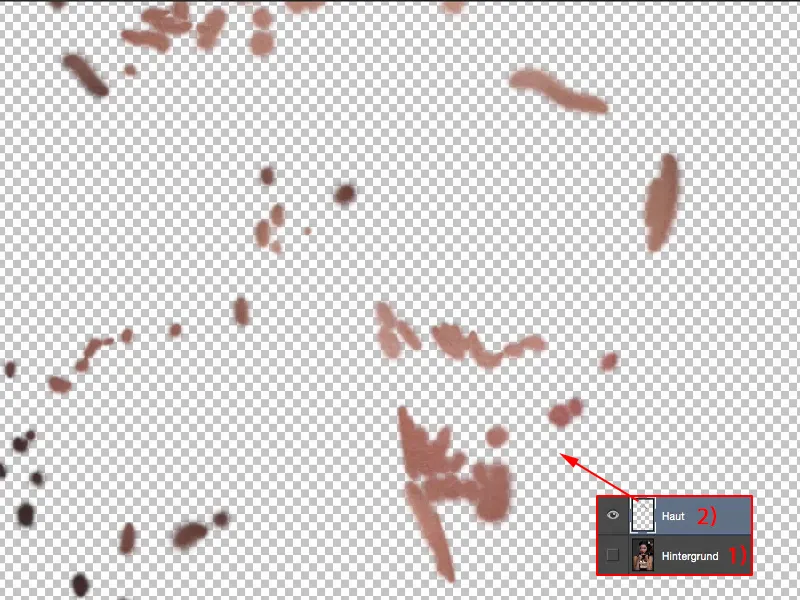
Och om du har gjort ett misstag eller om du har gjort en felaktighet, kan du nu enkelt korrigera hela detta med en mask (1) eller så kan du också destruktivt byta till Radiergummi-verktyget (2) och säga: "Nej, störningen såg inte riktigt bra ut, jag tar helt enkelt bort den från det här lagret (3)." Och så kan du verkligen få fram alla sakerna igen.
Det är naturligtvis jättepraktiskt. Säg att det fanns en riktigt dominant födelsemärke här, och du tänkte: "Jag gör modellen en tjänst och tar bort födelsemärket här, retuscherar bort det", och sen svimmar modellen av för det var modellens signum, det var därför modellen exempelvis bokades – då är det naturligtvis ett enormt stort misstag – därför skulle jag alltid klargöra sådant i förväg, alltså stora saker som en större ärrbildning, födelsemärken … Ja, om det är klargjort med modellen att allt kan tas bort, då tar du bort det, men om modellen säger "Nej, det hör till mig" – eller även privatpersonen, behöver inte vara en professionell modell – då kan du när som helst ta bort det här igen, alltså bara sudda, och födelsemärket dyker upp igen. På samma sätt kan du också eliminera sådana störningar.
Så: Retuscheringsverktyg (1) – om möjligt arbeta på alla skikt (2). Det fungerar även om du redan har 20 lager (3) här, med färginställningar och Gud vet vad. Photoshop tänker lite längre när du här plockar, men den hämtar verkligen all information från alla lager som finns här under, under ditt hud- eller retuscheringslager, och du kan retuschera loss. Det är A och O när det gäller att arbeta icke-destruktivt med verktyg.
Ljusa och mörka med penseln
Nästa steg skulle jag säga är att här lätta upp skuggorna lite. Därför döper jag om lagret till "Skuggor" (1).
Ja, och här har du nu flera alternativ: Du kan till exempel ta tag i pensel-verktyget (2). Här har du inte möjligheten att ställa in alla lager eller något annat, för det är helt enkelt Photoshops färgpenna. Här kan du verkligen gå loss och måla på din bild, med en viss opacitet (3) och med en viss blandningsläge.
Och om du till exempel sätter blandningsläget till Mjukt ljus (1), kan du ljusa upp och mörka ned områden med vit och svart (2) här. Jag gör det nu litegrann på den mörka ringen (3) och säger: Så, jag vill ljusa upp området ordentligt. Och precis samma sak gör jag här (4). Det är i princip Dodge & Burn som vi driver här.
När du tittar på före och efter: Du behöver inte vara någon Photoshop-nörd för att kunna göra det.
Allt du behöver göra: tomt lager (1), Mjukt ljus (2), måla med vit och svart (3). Med X byter du plats på förgrund och bakgrundsfärg (3).
Om du vill framhäva rouget (1) lite här, dra bara lite svart över det – då blir hela bilden mörkare. Fokus riktas mycket, mycket bättre mot ansiktet. På så sätt kan du också göra ögonbrynen (3) till exempel mycket, mycket mer framträdande, det räcker att pensla ett, två, tre gånger med 10% opacitet (4). Och redan har du förbättrat bilden här – tomt lager, bara måla på det.
Du kan också korrigera färger. Ställ in lagret (1) till exempel i läget Färg (2). Om du inte gillar rouget och vill ha hudfärg istället – inget enklare än så: Ta penselverktyget (3), med Alt-tangenten får du i många verktyg en färgväljare (4), också med penseln.
Greppa hudfärgen (1), gå här, säg 23% (2) – mindre är mer – ta en mjuk penselspets (3), läget Färg (4), dra över ett eller två gånger – och rouget matchas nu med hudfärgen.
Sådana saker tycker jag verkligen är super, för hur ofta har du inte en förskjutning i hudfärgen någonstans i bilden, eller en färgförändring på huden, särskilt på benen eller så, om tjejen är nervös, eller kanske killen också är nervös, det behöver inte nödvändigtvis vara kvinnliga modeller.
Ofta får de röda fläckar på halsen, det har du säkert sett, om du fotograferar porträtt oftare. Gör då ett tomt lager, ta den sunda hudfärgen och måla över det här. Så det här är min färgnivå. Och det behöver jag verkligen för tjejen här.
Retuschera händerna
Färgen på händerna: Här nere passar det fortfarande ganska bra, men sedan mättas det av och går lite mot rött.
Vad gör jag? – Jag tar upp den här färgen.
Jag går kanske så till 30 till 40 % (1), 100 är lite mycket, tar en mjuk pensel (2) och målar på mig den nya hudfärgen (3). Jag gör det också lite för mycket, för jag har ju här 100 % täckkraft på min tomma lager (4).
Det stör mig inte alls om det är för mycket, för jag vill justera hela saken via täckkraft. Nu har jag verkligen tagit över färgen exakt, strukturen förblir naturligtvis densamma, ljusheten förblir naturligt oförändrad, för allt Photoshop känner till här är just färgläget (5).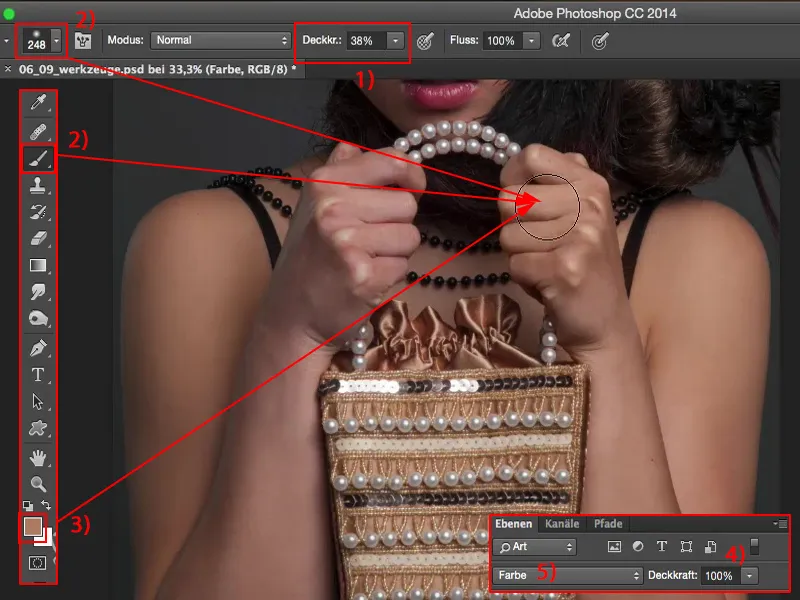
Och via täckkraft – då ser du först hur rött det såg ut innan – där penslar jag så att det verkligen passar bra.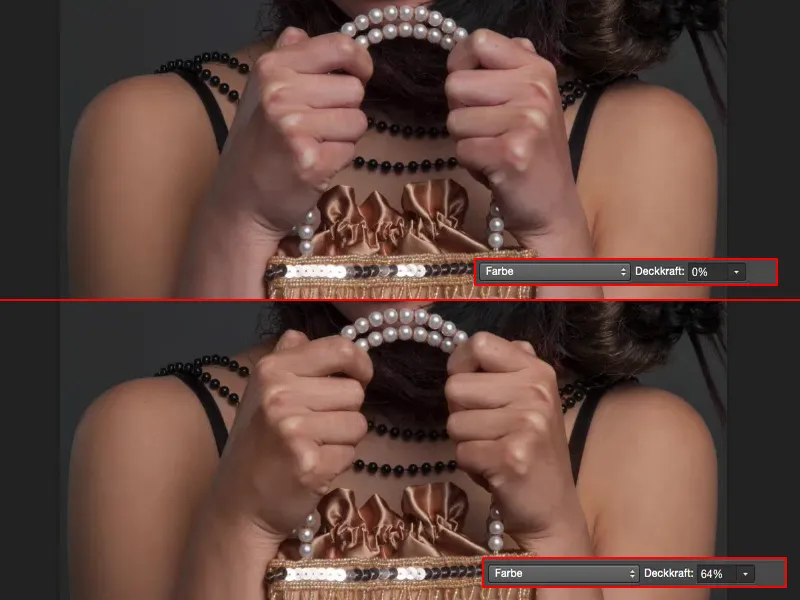
Samma sak gör jag också med ljusheten. För det behöver jag inte göra något annat än att sätta lagerläget till läget Luminans (1). Där är det redan. Nu känner Photoshop bara till ljushet ... färg: helt ointressant. Struktur: helt ointressant.
Det handlar enbart om ljusheten, och det tar jag nu till vara genom att jobba här med stämpel (2). Och jag går här till Alla lager (3), jag har ju redan många lager under nu, sätter läget till Luminans (4) och stämplar nu här över ljusheten. Täckkraft 25 % (5), mjuk kant på penseln är igen mycket viktig.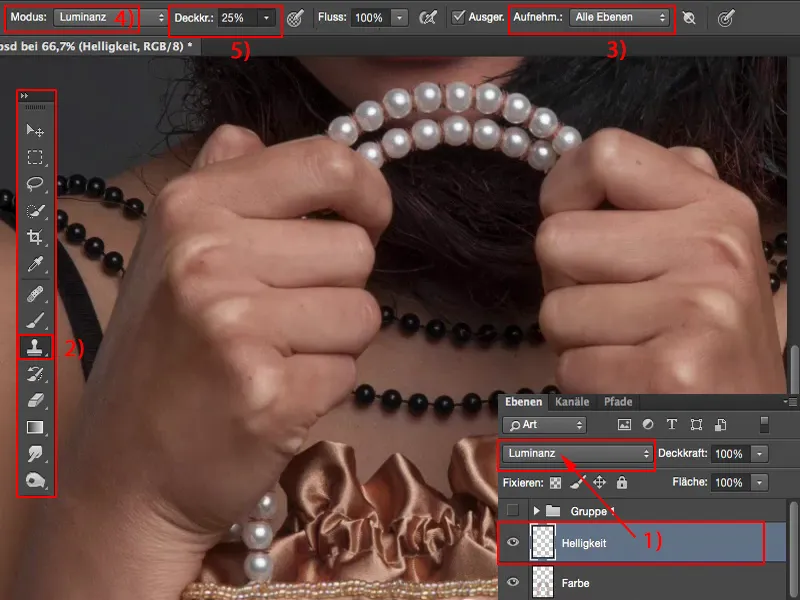
Och här har jag en mörk plats. Med den här går jag nu bara över dessa knogar, det gråtråkiga kommer tyvärr fram, också här över vecket, men det leder också till att hela saken mörknas.
Och jag får inte glömma: Jag har här 100 % täckkraft. Så här ser det hela lite "skräpigt" ut. Men när jag tittar på före och efter...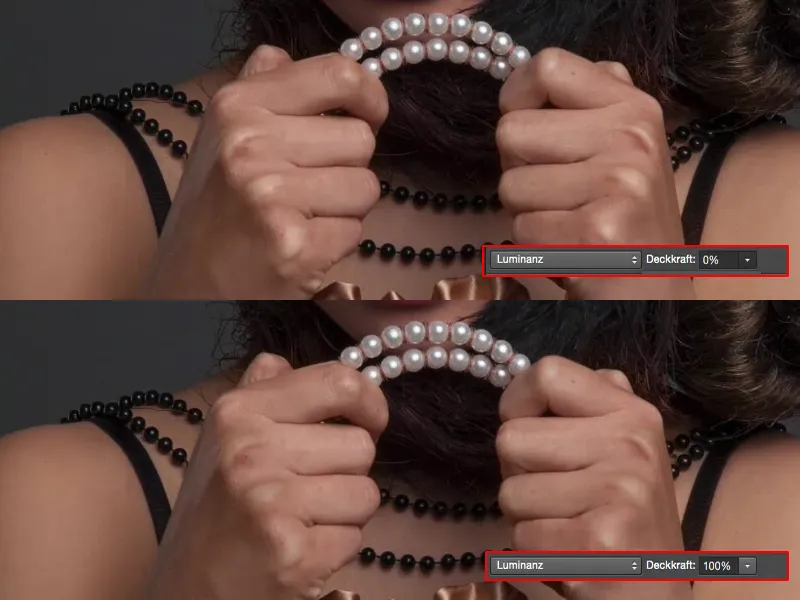
... det är redan ganska mycket, och jag är säker på att även så där 50 till 60 % definitivt kommer att distrahera lite från dessa vitlysande knogar. Så också det kan jag enkelt följa med verktygen här.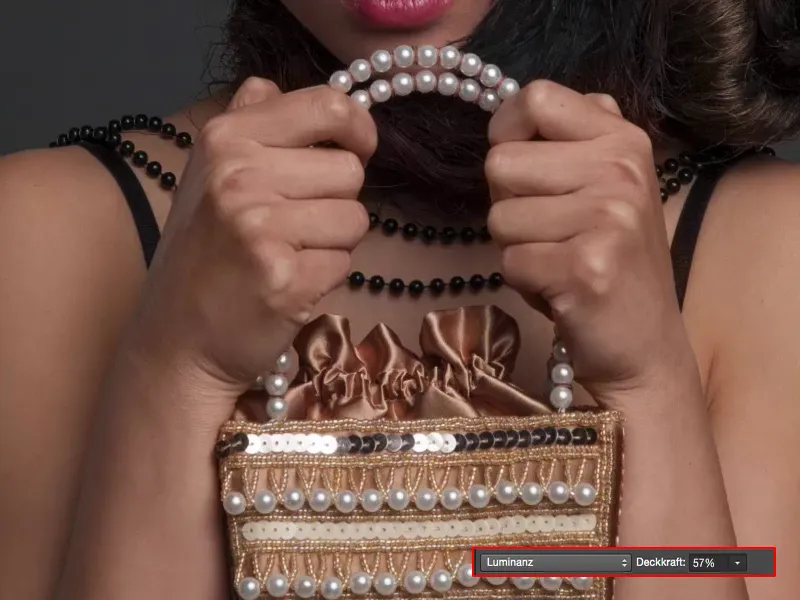
Bearbeta ögon
Låt oss prata om ögonvit: Där kan jag också arbeta med Luminans. Jag återställer här Vit och Svart (1) som fram- och bakgrundsfärg, tar min vita (2) pensel (3) och ser bara vad händer när jag går över med vitt här. Jag inser: Det ser inte snyggt ut – ser tyvärr väldigt ofta i communities – foton med dessa alien-vita ögon – det passar inte.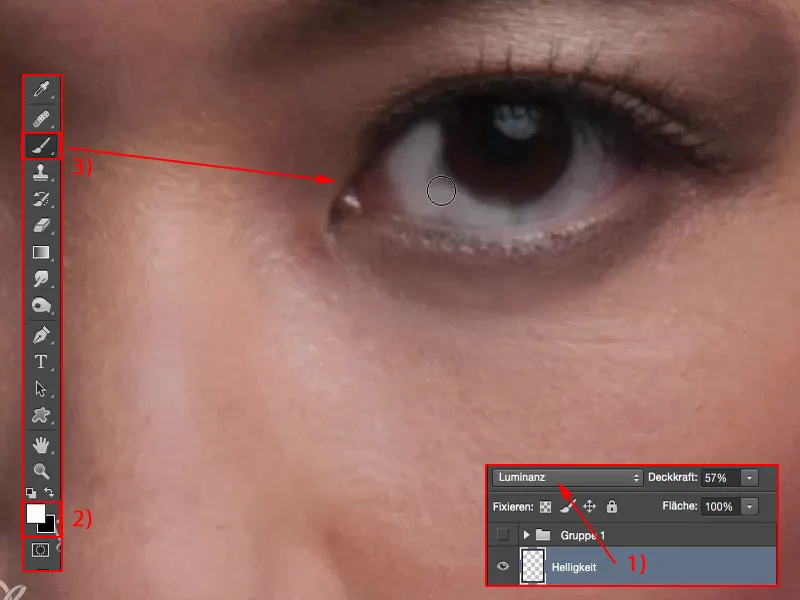
Så här bör jag hellre arbeta med lägre täckkraft. Det pendlar sig återigen kring 10 % (1). Mjuk penselspets, och nu kan jag verkligen ljusa upp ögonvitan (2) på ett vettigt sätt.
Och när jag ändå håller på, kan jag också dra lite nedre delen av locket (3) och fylla på lite högre upp, även reflexen (4), den får verkligen stråla. Där går jag helt enkelt med vitt i läget Luminans (5) och får på så sätt ögat att verkligen glänsa, verkligen lysa.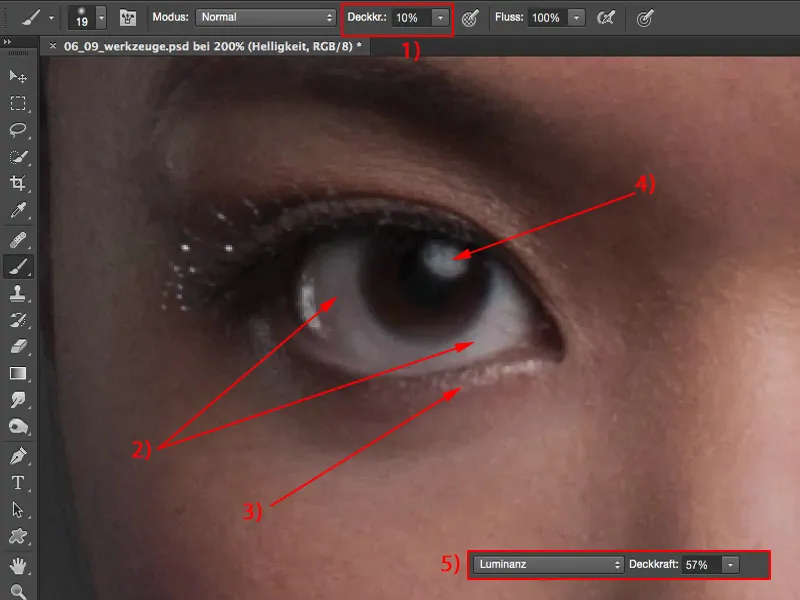
Jag tycker att ögonvitan är lite för mycket. Inga problem, jag är här på 57 % av Luminans, då går jag bara ner lite, men jag har definitivt förbättrat hela saken.
Och det är alltid mitt mål: Varje lager måste verkligen göra en skillnad på hela denna bild så att jag säger: "Ja, det var värt att jag tog tiden att skapa ett nytt, tomt lager."
Sammanfattning
Och så kan jag nu arbeta mig igenom hela bilden här. Här, när jag redan har skapat dessa lager, vet jag: Ok, här är huden (1), där tar jag bort finnar eller saker som stör mig. Här har jag ljusat upp skuggor (2), det i läget Mjukt ljus, alltså Vit och Svart – Dodge & Burn för nybörjare. Här kan jag korrigera färger (3), oavsett vilka färger jag nu plockar upp, kan jag enkelt måla på dem. Och här har jag ändrat ljusheten (4). Nu har jag redan nästan sparat några inställningslager med dessa tomma lager. Jag gör mycket med färgändringar genom Färgmättnad, genom Selektiv färgkorrigering, Tonvärdeskorrigering, Gradationskurvor, vad vet jag. Jag kan spara mig allt, i alla fall upp till en viss grad och till en viss problematik, om jag är medveten om vad jag kan uppnå med enkla verktyg, lagerlägen och vissa verktygsinställningar. Det är allt för tillfället.
Om du då upptäcker några brister i bilden och säger: "Jag kan mycket väl föreställa mig att till exempel den här glittret ska ha en annan färg", så går du bara till läget färg (1), väljer färgen (2) som glittret ska ha, till exempel hudfärg, och kan sedan försiktigt färga in det här med din pensel (3).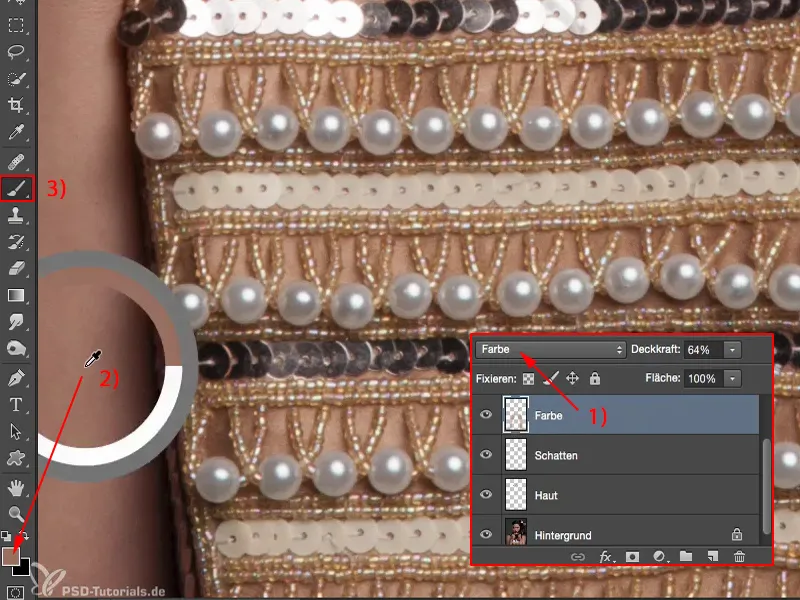
Jag ökar lite med opaciteten (1) om du bara vill justera glittret i hudfärgen lite eller kanske till och med pärlorna. De ska inte vara vita pärlor, de ska också glänsa lite i hudfärgen - det är små, fina ändringar där du verkligen kan spara dig för inställningslager, för vid låg opacitet - om du inte tar brutala färger, som grön till exempel eller blå med mycket mättning - kan du verkligen arbeta mycket bra med dessa saker.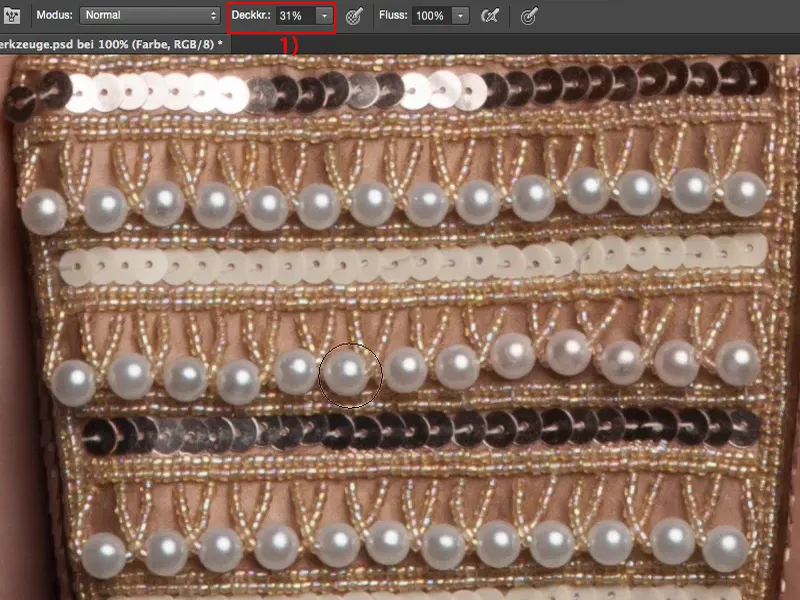
Ifall du tar hänsyn till detta, kommer du att se - innan du gör frekvensseparation, mjukgörningen av huden, några andra saker med Dodge & Burn på neutrala gråa lager - ju längre tid du lär dig eller har lärt dig att arbeta med dessa tomma lager, desto mer kommer du att älska hela processen och definitivt också inse: Filstorleken förblir liten, jag är flexibel, jag kan byta lager mellan varandra hur som helst, verktygen fungerar ändå vanligtvis på alla lager - och då blir det riktigt roligt att arbeta med verktygen.


