Avslutningsvis av denna rikedom av självstudier om utseenden och stilar vill jag sammanfatta allting i ett kapitel för dig och bara prata om vad som egentligen händer här.
När det gäller utseenden och stilar handlar det om att förhoppningsvis ha lärt sig att dra nytta av den kunskap som du behöver för att skapa en igenkänningsfaktor. Det är verkligen huvudsyftet med utseenden och stilar: skapa din egen look. Skapa den, experimentera med den tills du säger: "I den här stilen kan jag visa mina porträtt, här kan jag också visa en High-key, en Low-key." Allt du vill ska vara möjligt med utseenden och stilar. Då har du dragit ut det maximala värdet från denna mängd självstudier för dig själv.
För detta har jag förberett ett exempel för dig. Det är den retuscherade bilden - med en färgstämning som grundläggande anpassades.
Jag har följt vissa bildregler för detta. Jag har monterat en bakgrund (1), jag har en mellersta del (2) där min modell är placerad och jag har en förgrund (3) med oskarpa grässtrån som jag har målat in.

Detta är den här penseln - om du går till inställningarna ovan ser du den här grässtråpenseln. Så enkelt kan det vara ... Och om du beaktar dessa bildregler för kompositioner, är du redan ett steg närmare kompositioner.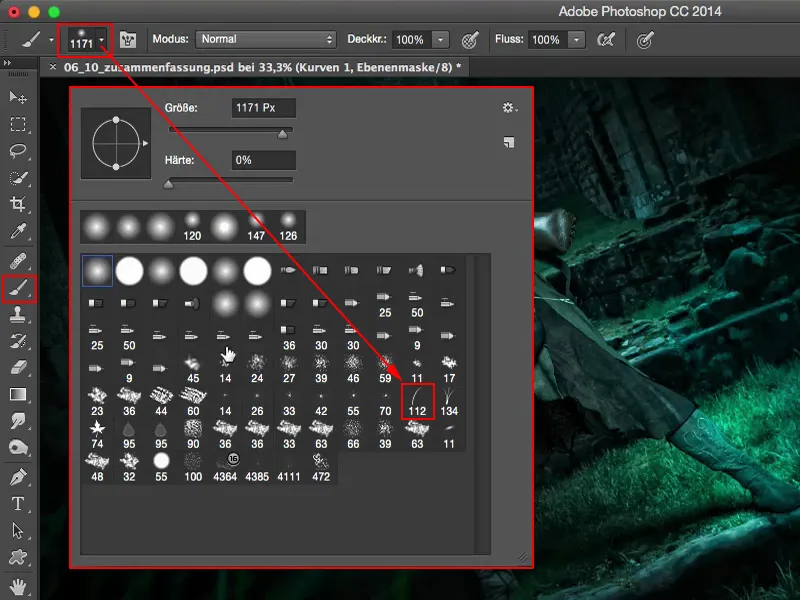
När det gäller utseenden och stilar finns det att säga: Med en look är man principiellt aldrig riktigt klar. Jag klickar här av alla lager. Och en look är alltid en personlig smak. Låt dig inte avskräckas om folk ropar till dig från alla håll och säger: "Jag skulle ha gjort färgerna helt annorlunda, det är verkligen inte min grej." Det spelar ingen roll alls. En look är alltid din personliga grej och det är det du vill förmedla till folket: "Folk, på det här sättet, i den här stilen gör jag mina bilder och så fungerar det här för mig. Och den som tycker om det är här hos mig precis rätt, men looken finns bara hos mig, det är min egen look, den har jag skapat här för mig själv." Ja? Där måste ni vara.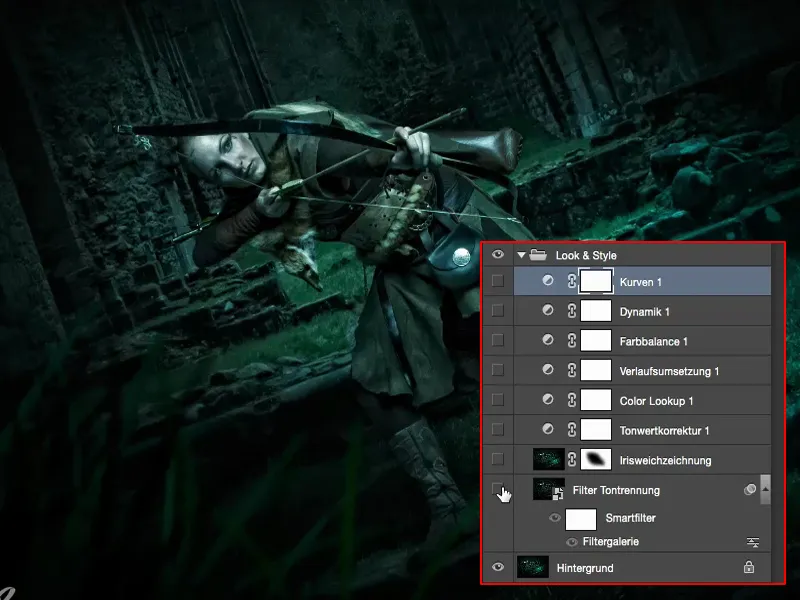
I det här exemplet började jag sedan tänka: "Jag har inte provat en sak alls i alla dessa självstudier ännu, och det är filtergalleriet." Jag gjorde en kopia (1) och konverterade den till ett smartobjekt (2) så att jag när som helst kan återgå icke-destruktivt.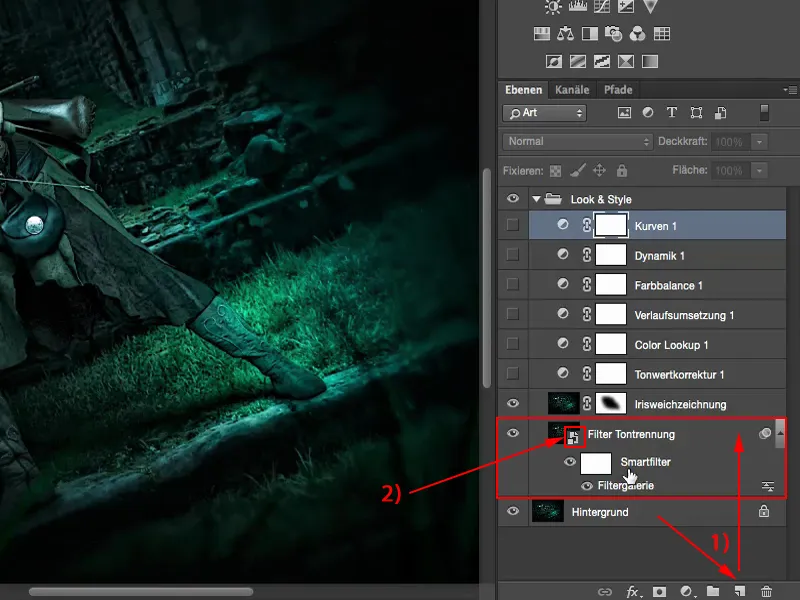
Filtergalleri: Separering av toner och kantframhävning
Jag klickade bara igenom filtergalleriet och kollade vad som faktiskt passade bra här. Och jag fastnade vid tonseparering & kantframhävning (1).
Jag använde extrema värden (2) av 10 på kantstyrka, 0 på kantdäckkraft och 5 på tonsepareringen och insåg att det gav en slags serietidningslook. Naturligtvis har mycket av de verkliga pixlarna gått förlorade, eftersom det är en konstfilter – och de påverkar bilden mycket dramatiskt. Men jag tyckte väldigt mycket om hur det såg ut på bilden.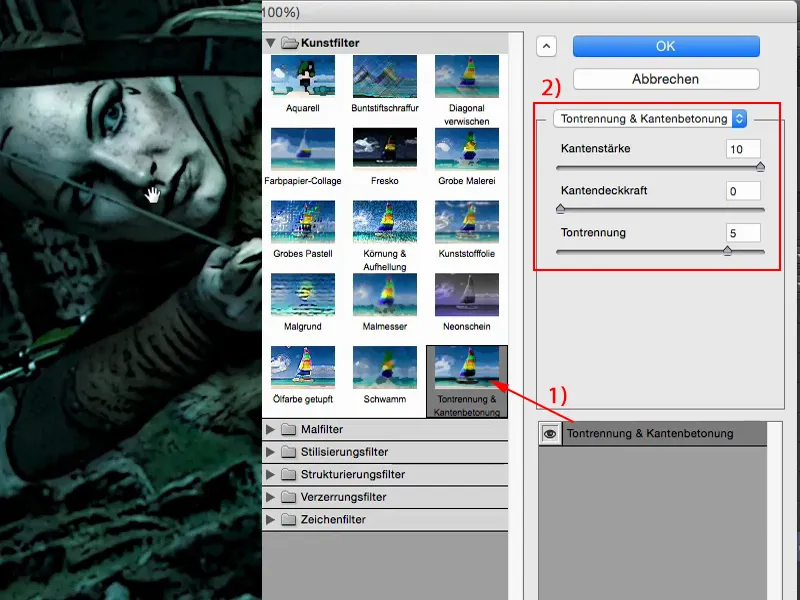
Om jag zoomar in ser du också att det också verkligen sker exakt som det ser ut i filterförhandsgranskningen på min bild.
Och visst, det är en annan look nu, men hallå: Det kunde vara en scen från Sagan om Ringen. Här skjuter elfkvinnan precis ner nästa orc. Så kan jag föreställa mig det. Och då kan det också gå mot serietidningsinriktningen. Den här bildstilen passar utmärkt för mig i den här bilden. Så nu har jag verkligen gått bort från denna fotorealism och skapat något helt annorlunda med en konstfilter.
Iris-blurring
Nästa stötte jag på iris-blurring. Jag gjorde en kopia av lagret. Jag har glömt bort smartobjektet här, vilket är dumt. Jag kan inte längre komma åt inställningarna, men det spelar ingen roll i det här fallet, för det handlar bara om justeringsskikt. Det kan man löna sig med, det händer också mig då och då. Jag använde iris-blurring från blurring gallery (Filter>Blurring gallery>Iris-blurring…) och målade lite på en mask (2) runt omkring, precis som jag tänkte att det såg fint ut. Och så dras hela denna bild återigen till vår bågskytt i centrum.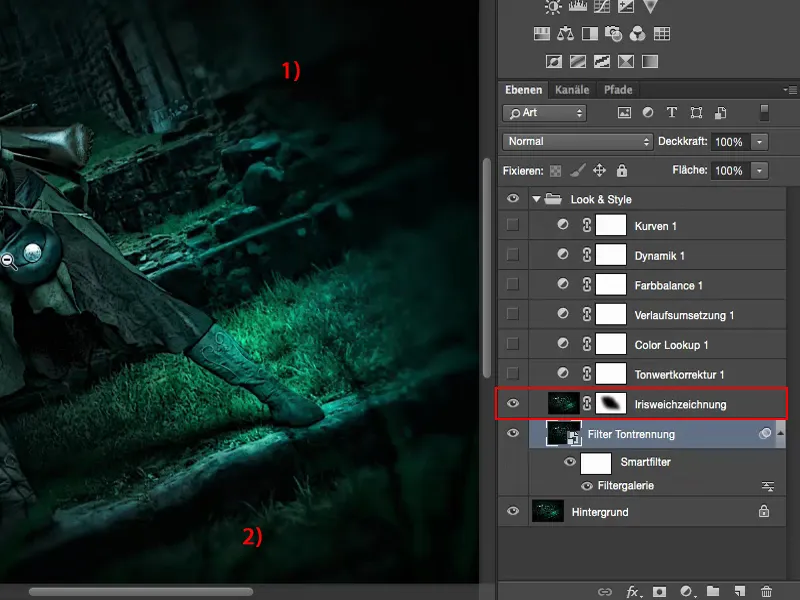
Så jag använde iris-blurring (1) från blurring gallery (Filter>Blurring gallery>Iris-blurring…) och penslade sedan lite på en mask (2) runt omkring, precis som jag tyckte det såg snyggt ut. Och så dras allt tillbaka till vår bågskytt i mitten av bilden.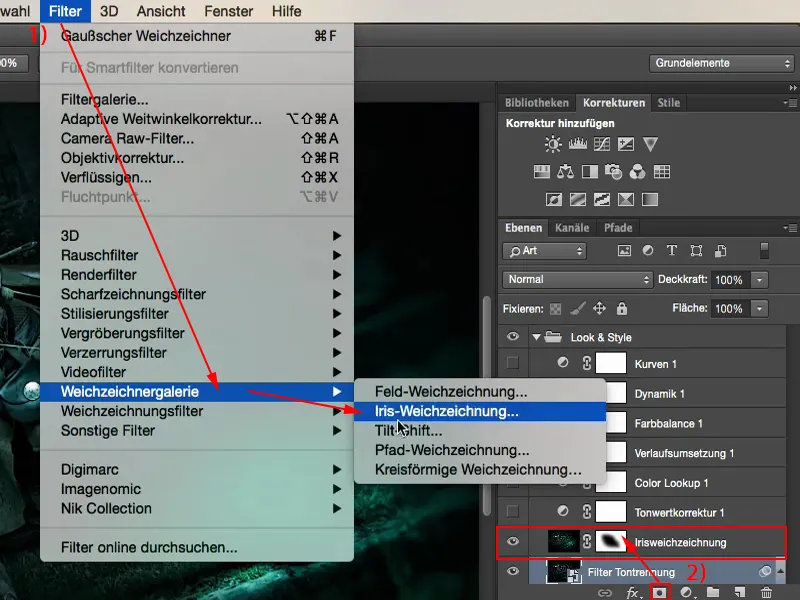
Tonvärden
Sedan tänkte jag att jag måste kolla på tonvärdena (1): Kan jag optimera något här? Jag insåg att i läget Normal: passar bilden redan så, den är ju redan förberedd. Men i läget Negativ Multiplikation (2) kan jag justera lite mer.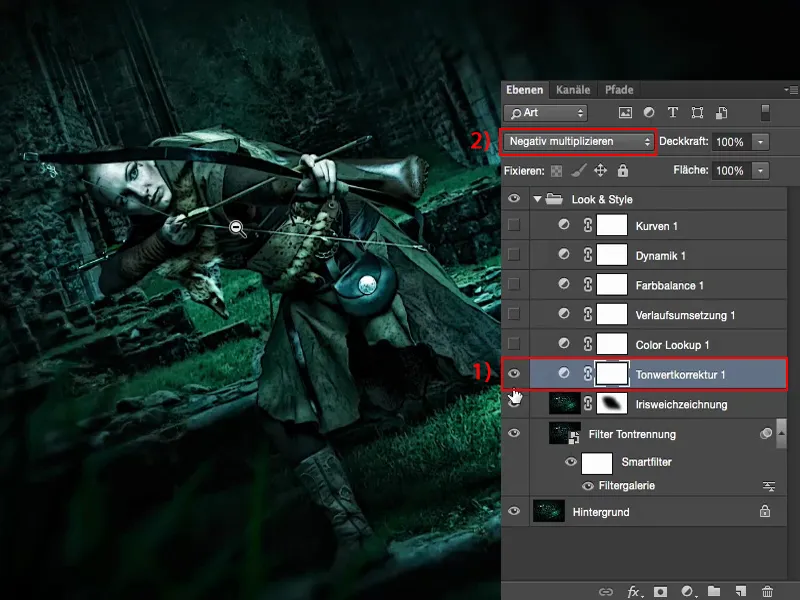
I jämförelse: 0 % och 100 % Opacitet. 100 % skulle vara för mycket för mig, då skulle den verkligen lysa, det gillar jag inte så mycket, men så runt 60 till 70 %, kanske även lite till, då tänker jag att jag är tillbaka med lite mer hos min modell.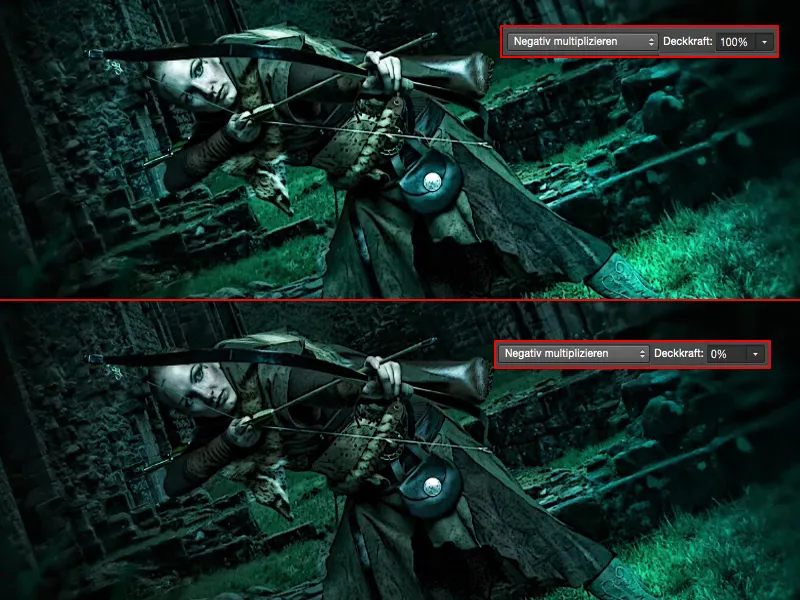
Och därför lämnade jag kvar dessa 69 % här, för jag tänkte: "Det ser coolt ut så." 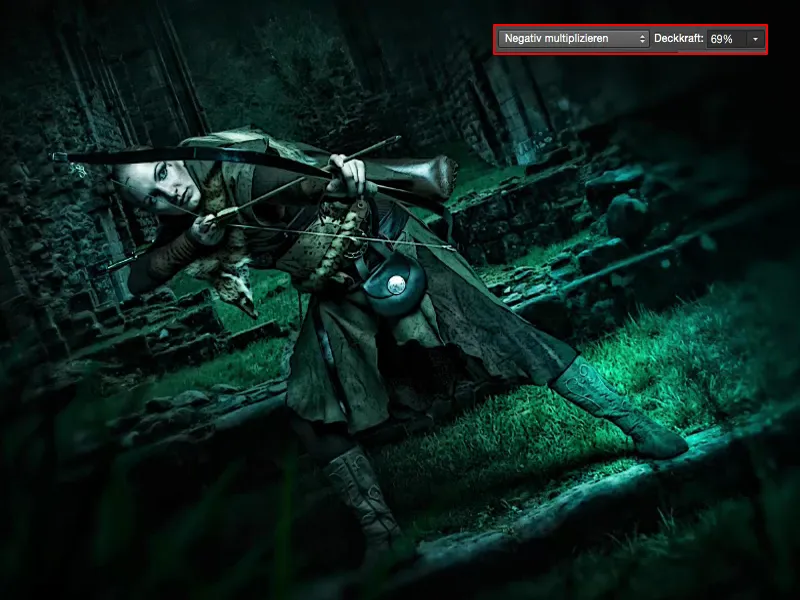
Färglookups
Mycket lämpliga är naturligtvis dessa Färglookups (1) här uppe. Jag kollar bara på dem och ställer in till 100 % (2). Det är uppenbart EdgyAmber (3).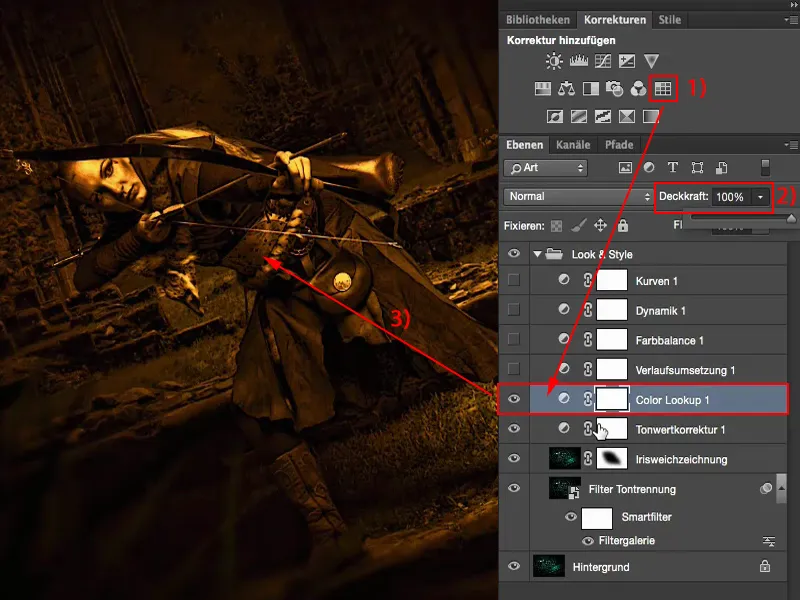
Det är som en hit för mig med dessa Färglookups. Jag lägger på det lite på varje lager, för jag tänker: Visst, vid 100 % är det genast tydligt, men vid cirka 20, 30 % får jag en varm färgtouch i det kalla bilden, utan att dra bort den kyla helt från bilden.
Jag kan också göra det på andra justeringslager, om jag drar lite i reglagen – men varför skulle jag göra det när det här redan finns det vackra justeringslagret, färglookup med den här EdgyAmber-look? Då har jag dragit in ungefär 20, 30 % av denna stil i min bild. 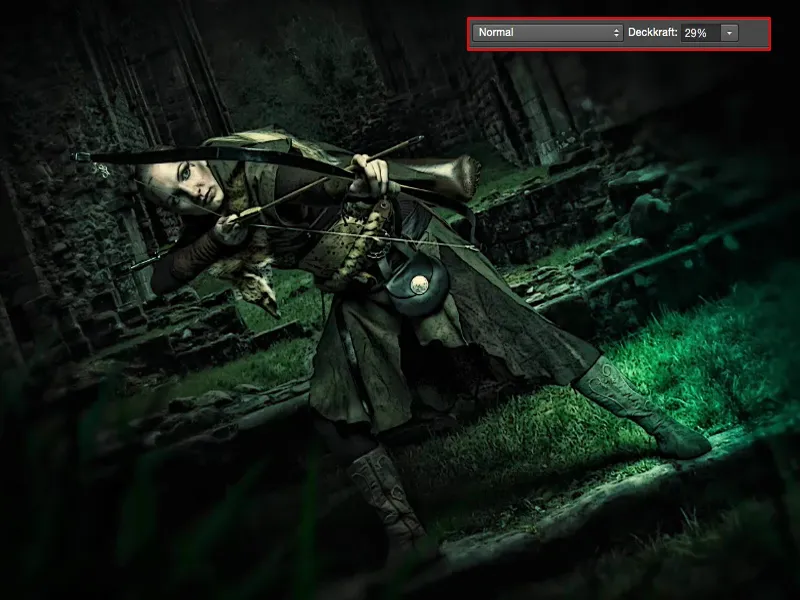
Gradientimplementering
Gradientimplementering (1) från Ljus till Mörk: I det här fallet var det så att det gick från den här bruna touchen till svart (2). Det kommer också lite med här. Jag stänger det igen så att man behåller överblicken här. 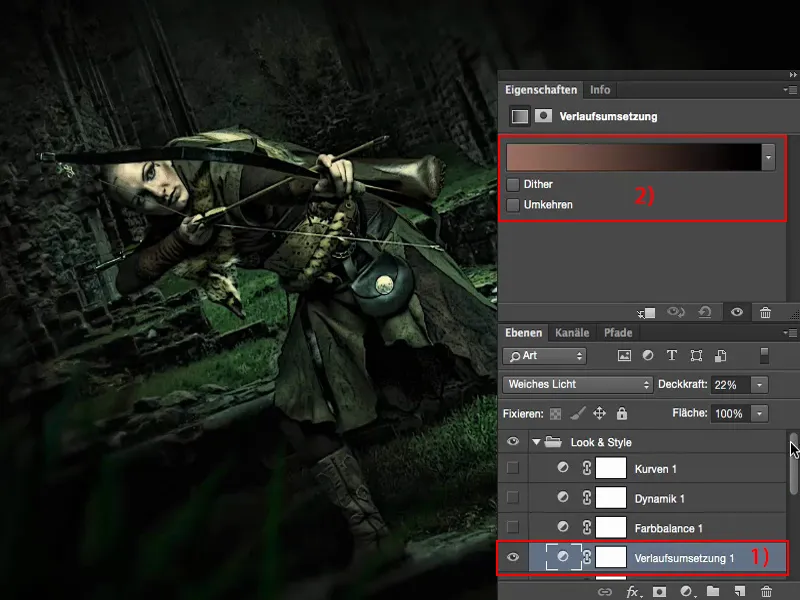
Och gradientimplementeringen är inställd på Mjukt Ljus, vid 100 %. Där får jag väldigt konstiga färger, men vid 10, 20 % tätnar det hela igen.
Det är också en huvudpunkt när jag utför färgsorteringen av en bild till slut: Jag försöker alltid göra atmosfären i hela bilden tydligare, mer kompakt, mer sammanfogad och på något sätt mer intakt. Jag vet inte ens hur man skulle beskriva det annorlunda. Det är en känsla: Varje gång jag ser dessa 20, 30 %, känner jag mig nästan naken, om jag jämför med tidigare, för det här har helt enkelt saknats i bilden, och det får jag tillbaka via gradientimplementeringen i det här fallet. 
Färgbalans
Med Färgbalansen kan jag dra färgerna åt det kalla, åt det varma. Jag beslutade att inte låta det vara på 100 %, för då hade jag kunnat spara hela grejen med EdgeAmber och så vidare. Nej – där drar jag bara in några procent igen och får tillbaka en skymt av kyla, men inte mycket. 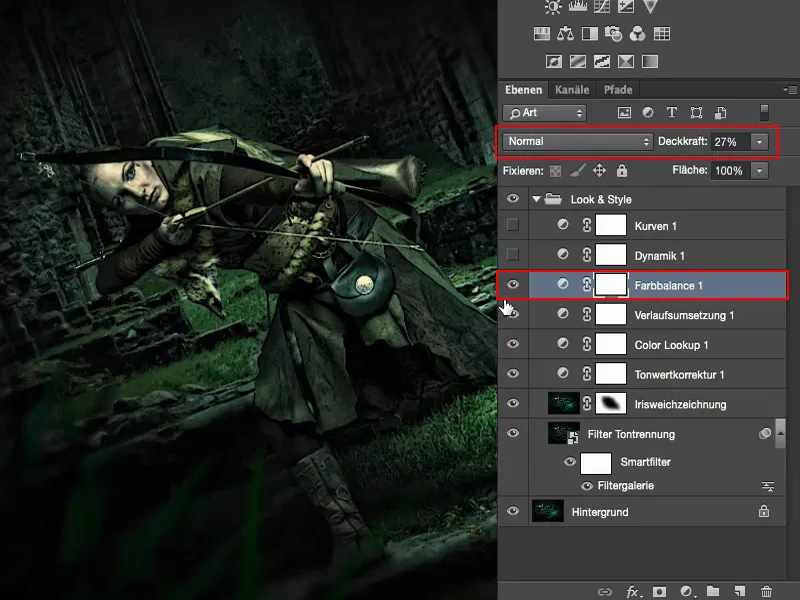
Dynamik
Med Dynamiken har jag helt enkelt lekt och konstaterat: Det händer inte så mycket. Jag drog den bara lite, så där som en gest, för jag tänker: förstärka svaga färger i bilden – det fungerar bra. Effekten är nästan obefintlig. 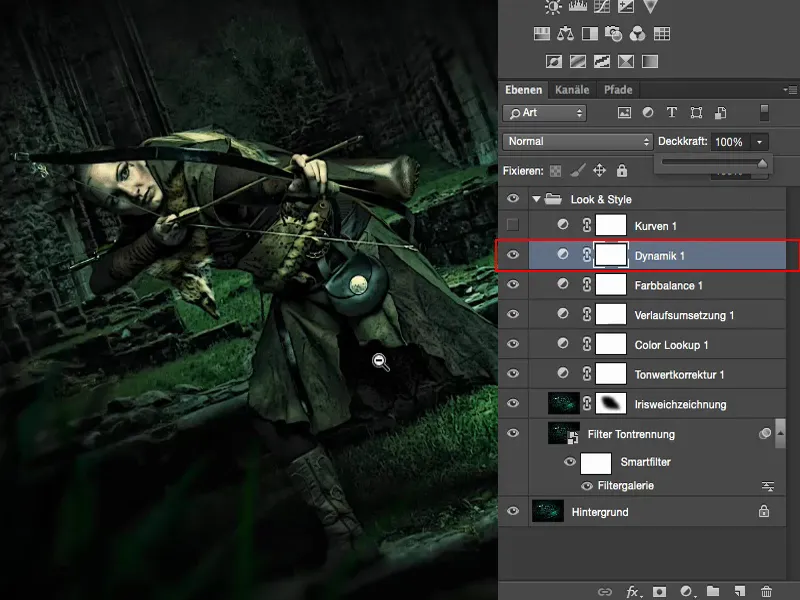
Tonkurvor
Sedan tänkte jag: Till slut skulle jag kunna justera lite med kurvorna (1). Tonkurvor (2) är naturligtvis utmärkta för det om jag vill skapa en korslook här.
Jag går in i Blå-kanalen (3) här. Där ser du en väldigt, väldigt lätt förskjutning. Så jag har bara gått upp en bit här. Jag visar det lite tydligare, så ser du det också i bilden. Här kan jag färga svärtorna blåa till det yttersta (4). Det ser på något sätt hyfsat ut, men jag skulle alltid ha velat ha en liten fläkt (5) i mina bilder. 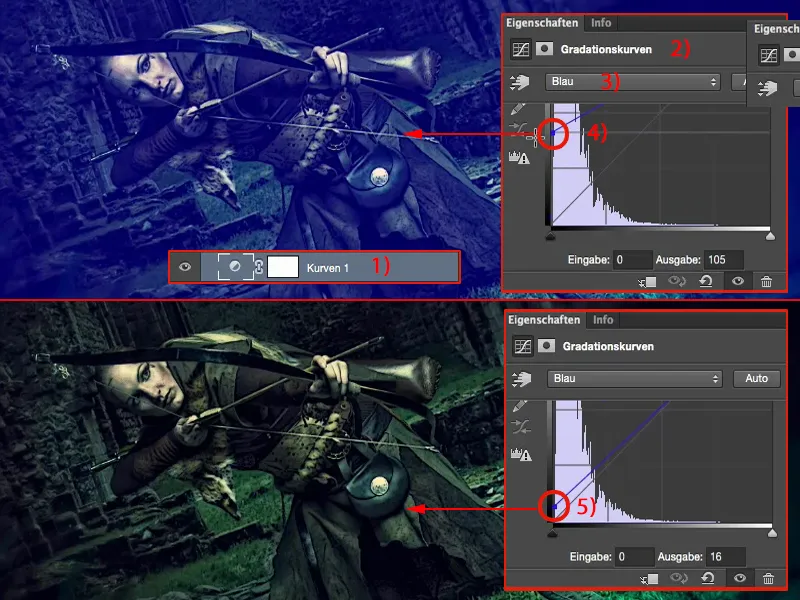
Och om jag drar ner i ljusen i Blå-kanalen (1), då får jag gula gröna ljus. Det är för mycket, så jag drar också här bara ner det en aning. 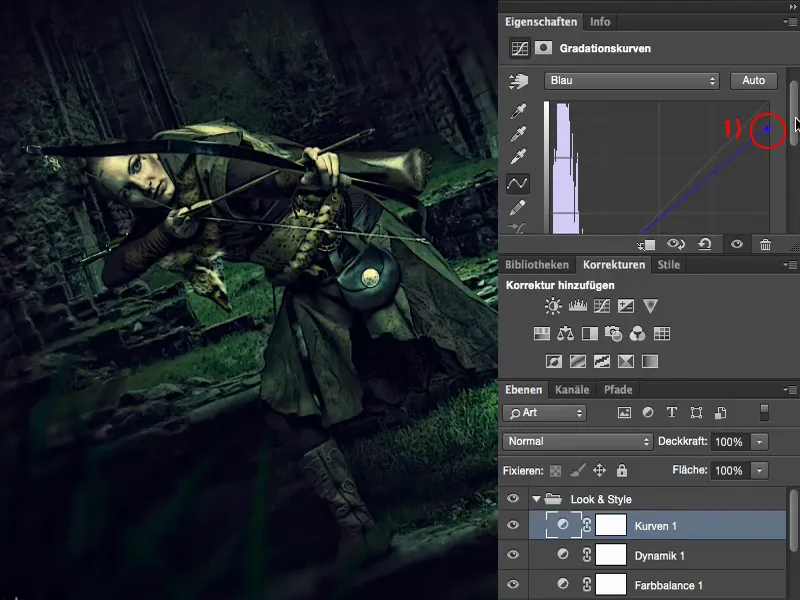
Och sedan är bilden klar för mig. Du kan försöka pressa ut lite mer här. Jag kan omvandla hela detta till ett smartobjekt och endast maskera vissa delar av bilden här, det vore också ett alternativ. Eller så sammanfattar jag allt igen i ett vanligt pixellager (1) genom att helt enkelt trycka på Skift + Alt + Ctrl + E och säga: "Raw-konvertern ger mig verkligen coola möjligheter."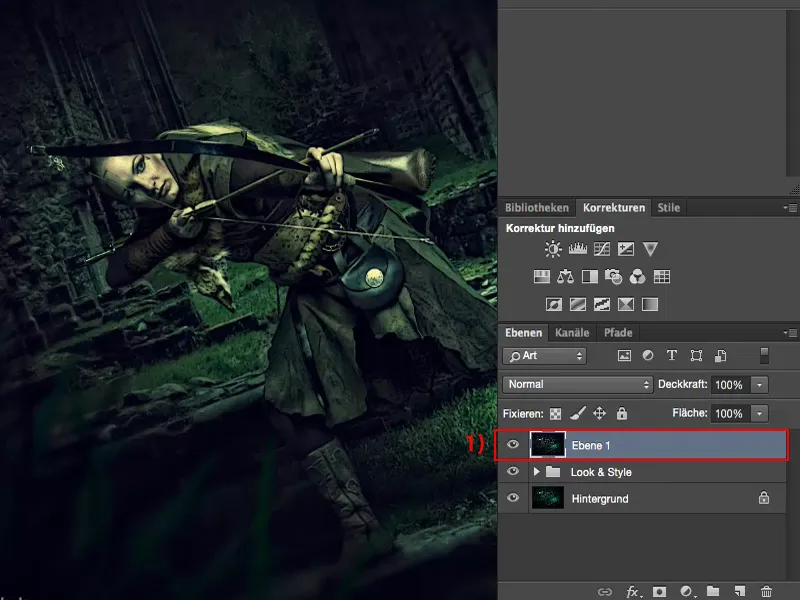
Camera Raw-filter
Sedan de senaste, jag tror två versionerna av Adobe Photoshop, har jag lagt till Camera Raw som en filter här. Och det är naturligtvis superhäftigt när jag redan har kommit till slutet och vill gradvisa min bild.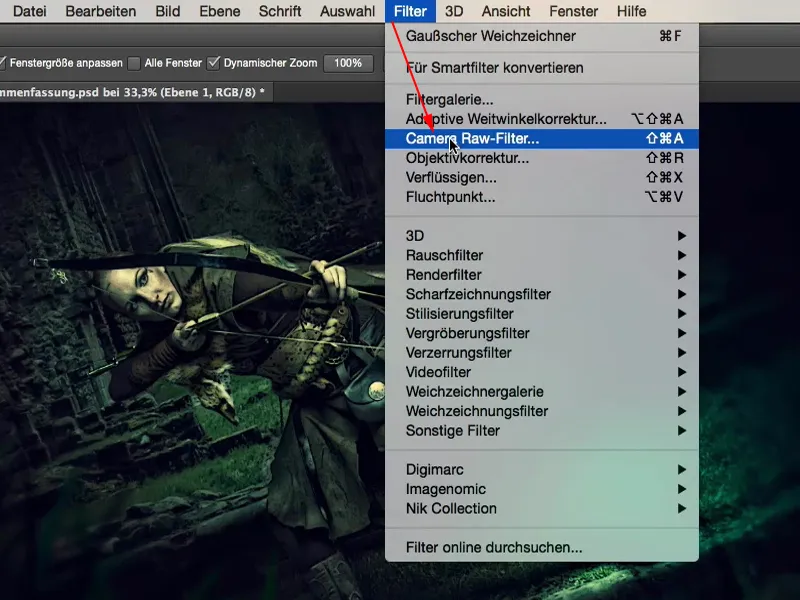
Framför allt kan jag nu titta på vad som händer om jag ljusar upp Skuggor och ljusar upp Svart här? Då får vi en helt annan look, väldigt grafisk, lite mer åt seriehållet. Det går att göra, men det måste inte göras. Jag har åtminstone tittat på det - och det utan att behöva experimentera med justeringsskikt med mera - helt enkelt i Raw-konverteraren.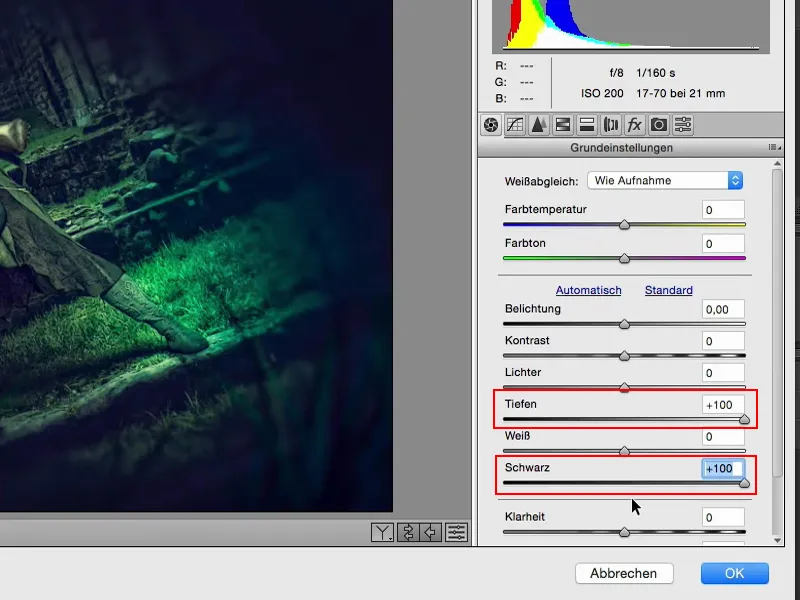
Jag kan också helt ändra färglooken. Varmare färger, kallare färger, jag kan snabbt titta på allt för att sedan inse: "Nej, nej, jag har redan rätt" genom att återställa det till 0.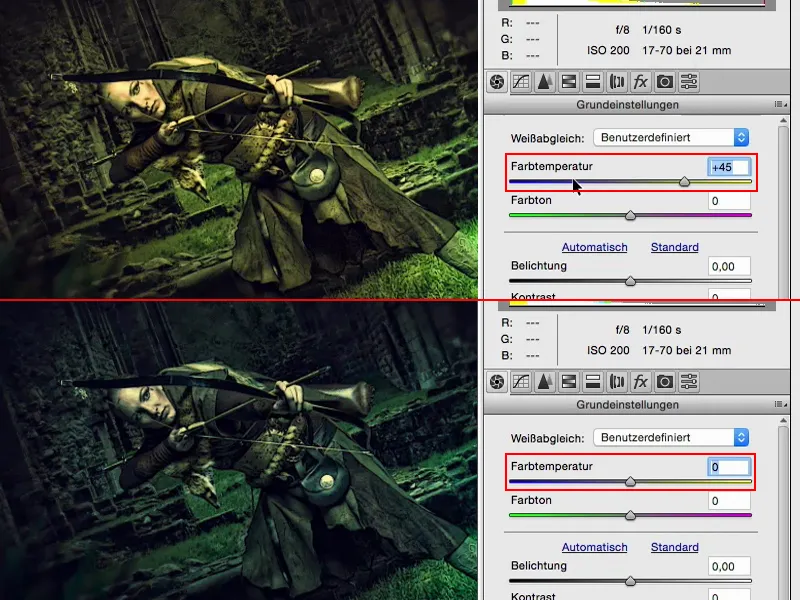
Vad händer om jag drar upp Klarhet (1) till max?
Wow! Högkontrastig look, inte dum. Men det är för mycket för mig. Men kanske tål min bild 10, 20 % klarhet? Ja. Jo, ungefär 20 %, det ska vi inkludera här. Det fungerar ganska bra.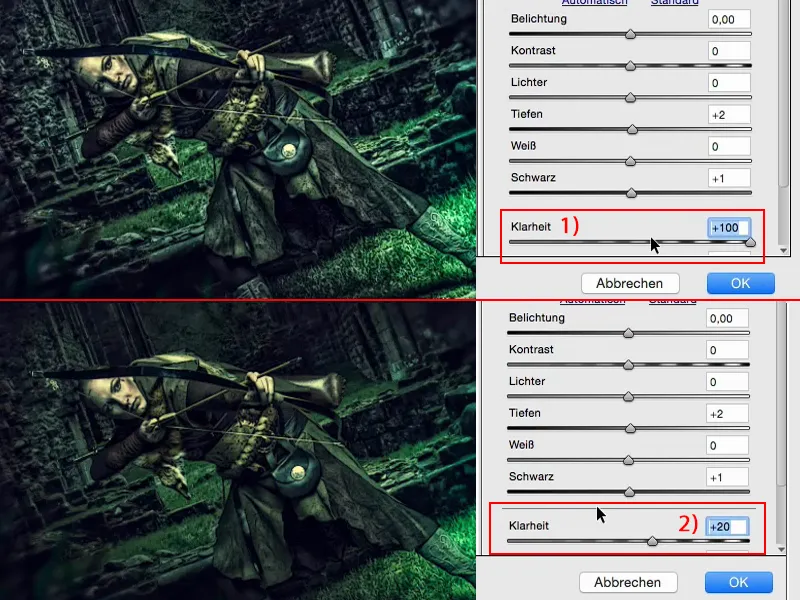
Eller så har jag ju också sådana fina saker som dessa två förloppsverktyg (1). Hur skulle det se ut om jag applicerade en varm kallförlopp här? Låt oss prova det. Jag gör en förlopp från höger in i bilden, den ska löpa snett över modellen, och det ska bli varma färger på sidan här. Och även Exponeringen (4) ska justeras lite - flytta fokus lite mer till foten. Nej, det är inte min grej.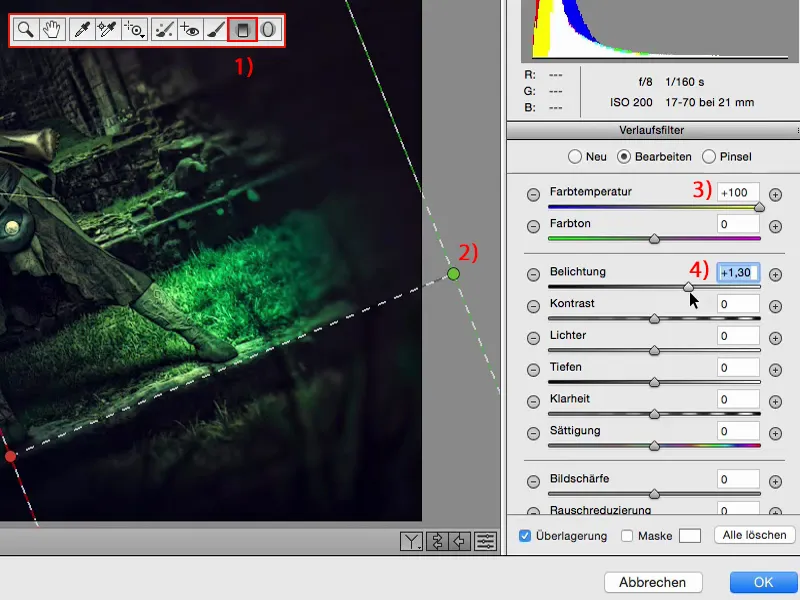
Och hur ser det ut med kalla färger (1)? - Kallt är ju coolt förstås, det ser ut som att det drar in lite blågrönt här till höger. Och jag konstaterar: Det gör vi här. Det är nästan som en färgvignett, och med det har jag ändrat looken igen. Så enkelt är det alltså här i Raw-konverteraren.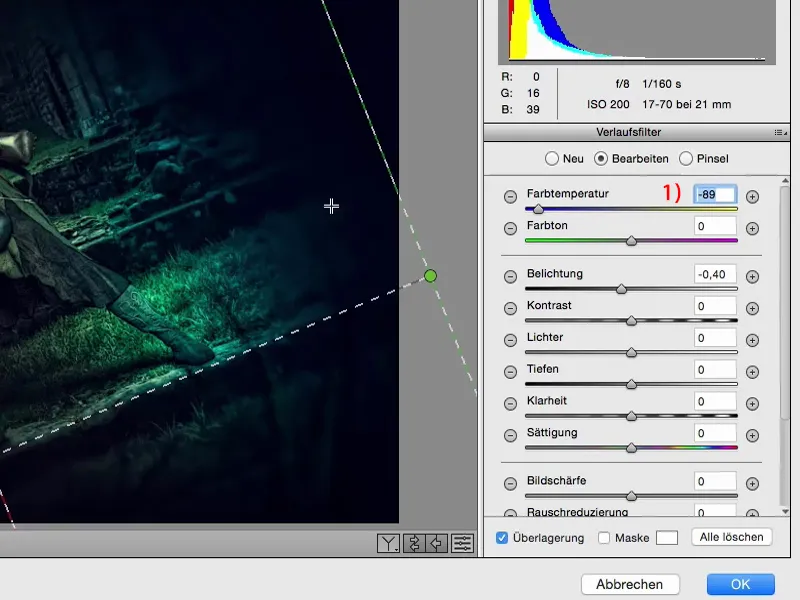
I vilket fall som helst tittar jag på HSL/gråskala-reglagen (1) i Raw-konverteraren. Färgton, Mättnad, Luminans (2) - coolt! Vilka färger består min bild av? Gul, grön, blå - det stämmer, det är så de ser ut. Med rött (3) kommer jag inte att kunna ändra mycket. Om jag drar i rött hit och dit kanske det finns någonstans kvar i huden, men det syns inte längre.
Med gult (4) - det har jag definitivt här, framför allt i hudfärgen och i glanspartierna. Jag rör dock inte det, för om jag ökar det - nej, det ser inte bra ut.
Orange (5) har jag också bara lite i huden, nästan bara på kinden, det händer inte så mycket där heller.
Vid grönt (6) är det en annan sak. Nu har jag fortfarande en del utrymme här med gräset. Och jag bestämmer mig för att göra det lite ljusare. Akvamarin (7) förekommer också, där lägger jag också till lite. Och blått (8), det är ganska intensivt här på sidan. Där gör jag det lite ljusare.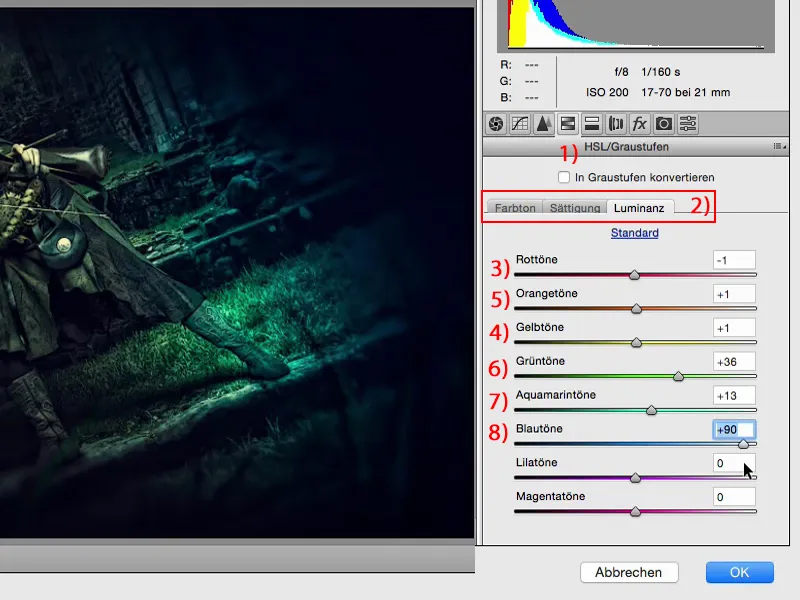
När det gäller Mättnad: (1) naturligtvis grönt - jag kan öka eller minska det till max. Jag bestämmer mig till och med för att dra tillbaka grönt (2) lite. Och när det gäller akvamarin (3) bestämmer jag mig för att ge lite mer. Blått (4) tror jag att jag inte får öka för mycket, annars blir det för konstigt här. Men titta på vad som händer om jag plötsligt tar bort blått nu. Det blir väldigt, väldigt surrealistiskt och ser nästan ut som en färgnyckel. Det är lite förkastligt, men jag tänker: Kanske överdrev jag det med blått.
Det är det fina här: jag kan bara titta på sakerna. Och om jag har klantat till det - klickar jag bara på Avbryt (5) eller återställer reglagen till 0 och börjar om från början.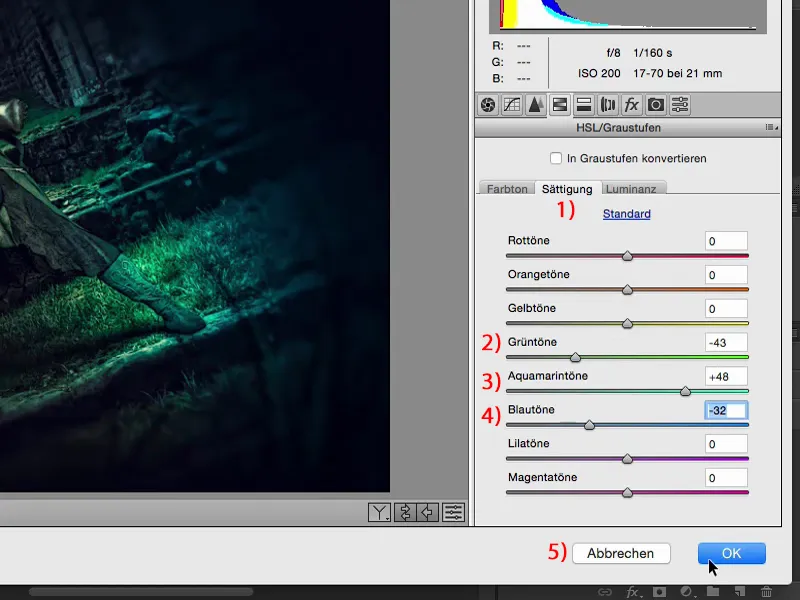
Då ger jag dig hela historien tillbaka. Du var ju live här medan vi praktiskt taget "stylade" det, som man så vackert säger på nyttyska. Och detta har vi nu återigen tagit fram i Raw Converter. Det här är inställt på Normal, 100 % Opacitet. Som alltid gäller regeln: Sänk opaciteten, gå ner till 70, 80 %, och det är fortfarande en fantastisk förändring. Jag skulle till och med gå lite längre tillbaka, kanske bara till 50 % (1) ungefär. På det sättet blir bilden alltmer kompakt och du närmar dig det slutliga resultatet på så sätt.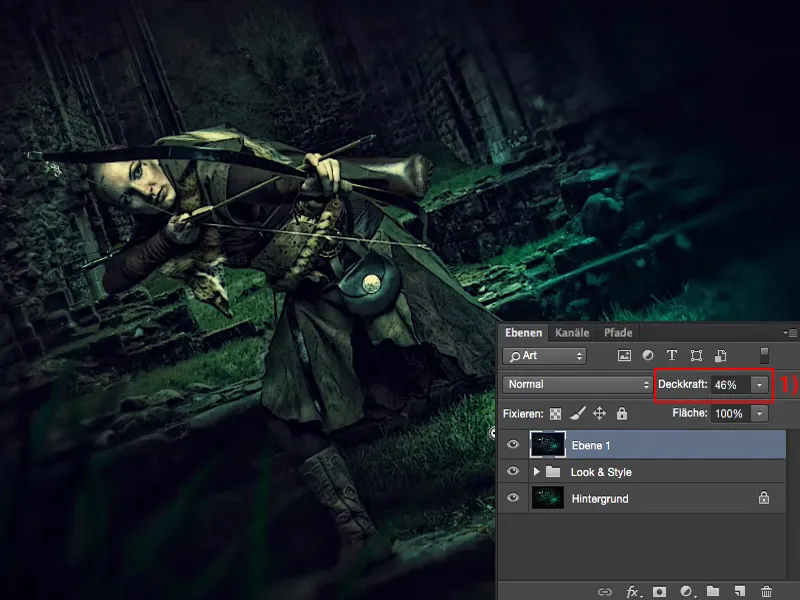
Avslutande ord
När det här lilla spelet är slut, är det bara du och ingen annan som avgör. Jag rekommenderar alltid: Innan du verkligen sparar en bild eller kastar bort PSD-filen för guds skull - men kanske gör du det ändå - sov på saken en natt. Sov kanske två nätter över det. Om det inte handlar om något kommersiellt och du bara vill publicera det på Facebook eller i din portfolio: Ingen tvingar dig att ladda upp det direkt, 10 minuter efter att det är färdigt. Visa det för vänner, visa det för bekanta, ladda inte upp det på nätet ännu! Du kommer att märka att de kommer att upptäcka mycket annat än du själv gör. Kanske säger de till dig: "Det du har gjort här, med den där konstiga suddigheten, övergången (1) är alltför skarp." Eller: "Ta bort det blå (2), gör allt grönt här och det blir mycket mer stämningsfullt." Du provar det, du har arbetat icke-destruktivt, du gör om hela grejen för dig själv, inte för dina vänner, men du kanske lyssnar på råden de har gett dig. Sedan sover du på saken igen och du kommer att märka att det fortfarande finns vissa brister ... Och på det sättet blir hela grejen verkligen slutligen perfekt.
Vid sidan om det bör du självklart beakta att allt du retuscherar görs på tomma lager med verktygen (1) och även använda lagerlägen (2). Allt detta gör ditt arbete kompakt, överblickbart, strukturerat. Och om du arbetar med smarta objekt, arbetar mycket på tomma lager, då kommer du att märka att en icke-destruktiv arbetsmetod inte är så svår. Det blir en del av dig.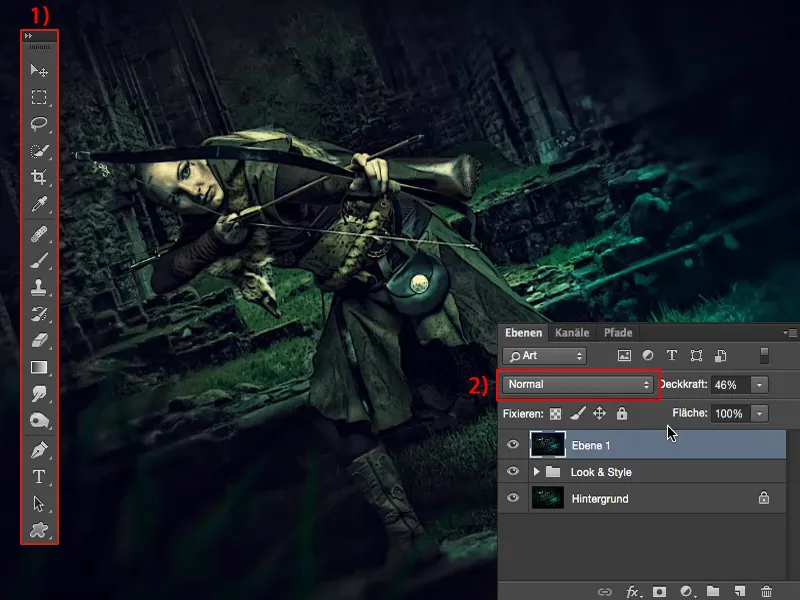
Allt detta behöver du, om du verkligen vill hitta din look, din stil. Och jag hoppas att dessa handledningar har hjälpt dig på din resa.


