Skiss
Min idé var att fotografera ett omfamnande par, fyllt av känslor och ömhet. För denna scen var posen och kvinnans ansiktsuttryck av största vikt. För att senare kunna ge bilden en annan färgstämning i Photoshop, fotograferade jag mot en vit bakgrund. Jag föredrar alltid att fotografera mina motiv mot en vit bakgrund, eftersom jag då har mer utrymme att experimentera.

För fotograferingen användes en blixtmodul från Aurora Fusion 300 med en oktobox på 170 cm, effekten ställdes in på 120, ljuskällan kommer lite från vänster. Genom detta mjukt spridande ljus belystes kropparna perfekt utan djupa skuggor. Det ger oss möjlighet att betona formerna och konturerna av kroppen vid bildredigering och skapa ett nytt ljusrum. Fotograferingen gjordes med en Canon EOS 450 D-kamera, ISO: 100, bländare F/10, exponeringstid 1/125 sek.
Steg 1: Förbered bild
Öppna bilden, duplicera bakgrundsplanet och döp den till "Flytta". Öppna Filter>Flytta. Byt till Framåt-krök-verktyg (W; Följ-med-verktyg i nyare versioner) och välj en penselstorlek på ca 650px. Rita över håret, armarna och ryggen för att forma dessa element. Avsluta dialogen Flytta genom att klicka på Bekräfta.
Byt till Kopieringsstämpel-verktyg och stämpla bort hårstrån, fingret på axeln och jeansen.
Skapa tre kopior av lagret "Flytta". Minska genomskinligheten på de två lägre till 41% och desaturera dem genom Bild>Korrigeringar>Minska mättnad. Tillämpa följande inställningar: 1. Lagersättning: Mjukt ljus. 2. Lagersättning: Multiplikation. 3. Lagersättning: Negativ multiplikation, Genomskinlighet 34%.
Skapa en vit lagermask för varje av lagren och sudda med en mjuk, svart pensel vid en 50% genomskinlighet och flöde bort för mörka eller för ljusa områden.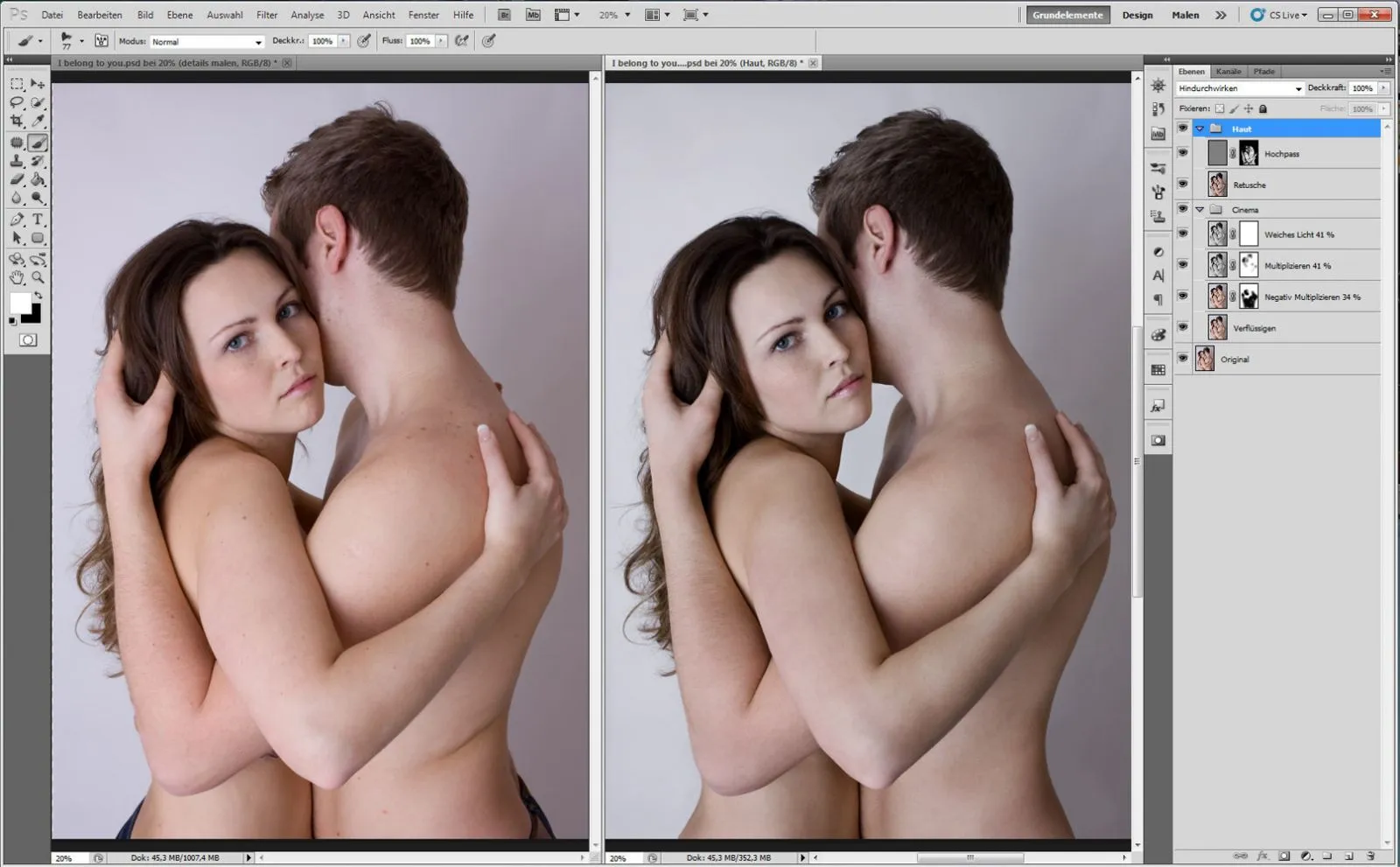
Samla dessa tre lager i en grupp och döp den till "Bio." Med kortkommandot Ctrl+Alt+Shift+Delete kopierar du de tre lagren till en ny. Döp den till "retusch."
Avlägsna hudnedsättningar med hjälp av Rätarverktyget och Reparationspenseln. Duplicera lagret och tillämpa följande filter: 1.: Filter>Övriga filter>Höjdpunkt (Radie 6 px). 2.: Filter>Mjukningsfilter>Gaussisk mjukgörare (9 px). Invertera bilden genom Bild>Korrigeringar>Invertera och sätt lagersättning till Linjärt ljus.
Skapa en mask och maskera allt utom huden.
Tips: Om du vill retuschera bort ett stort veck, använd inte Kopieringsstämpelverktyget, utan hitta en plats som skulle passa med ljus och struktur, markera platsen med Lasso-verktyget, för mjuka kanter öka pixeltätheten, duplicera den till ett nytt lager och flytta den till platsen du vill retuschera.
Steg 2: Ändra färgnyans och betona detaljer
Skapa ett nytt lager och fyll det med en gul färg, fyllsätt: Linjärt ljus, Genomskinlighet 14 %. Fyll ett nytt lager med en brungrön färg, fyllsätt: Multiplikation, Genomskinlighet 100 %. Duplicera lagret och tilldela båda lagren en vit mask, med svart färg förgrunden och mjuk penselspets med maximal storlek, måla i mitten så att en vinjett skapas. Ändra den gula färgpaletten på bilden, lägg till röda och blå toner till bilden.
Skapa en justeringseb över Lager>Ny justeringseb>Färgbalans. Och gör följande inställningar: Cyan-Röd: +6, Magenta-Grön: -6, Gul-Blå: +27. Placera alla lagren i en mapp och döp den till "Färgton". Samla alla lager och lägg till dem som ett nytt lager. För att göra ögon, läppar och hår kontrastrikare, gå till Filter>Övriga filter>Höjdpunkt (Radie 28 pixlar), lagersättning: Mjukt ljus.
Med en svart mask suddar du allt och med vit färg förgrund målar du förändringen i ögon, ögonbryn, näsben, läppar och hår. Döp detta lager till "Höjdpunkt". Samla de två lagren i en mapp och döp dem till "Detaljer betonade".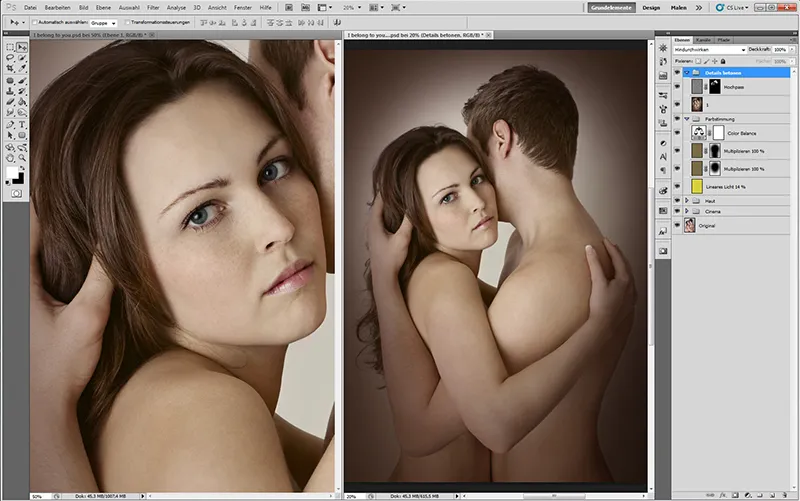
Tips: Ju högre radie på högpassfiltret är, desto mer kontrastrika blir detaljerna.
Steg 3: Låt det stråla
För att ta bort ljusa och mörka fläckar på huden, skapar du ett nytt lager. Lagergt;Nytt lager. Ett dialogfönster visas, döp det till "Hudfläckar", välj läge Mjukt ljus och bocka för 50% Grått. Ta en pensel med mjuk kant och sätt genomskinlighet och flöde på 10-20 %. De mörka områden ljusas upp med vit färg förgrund och de ljusa områden mörknas med svart färg. Med kortkommandot Ctrl+Alt+Shift+Delete kopierar du lagren till ett nytt lager. Döp det till "2".
För att få huden att stråla, skapar vi två kurvor, i en ljusar du upp mellantonerna och döper den till "Lätta upp", i den andra mörkar du ned mellantonerna och döper den till "Mörkga". Sedan inverterar du de två lagermaskerna: Bildgt;Korrigeringargt;Invertera. Med vit färg förgrund och mjuk pensel med låg genomskinlighet och flöde får vi huden att stråla. Samla lagerna i en mapp och döp dem till "Ljuseffekter".
För att ändra läppfärgen skapar du en justeringseb över Lagergt;Nyt justerbart lagergt;Färgbalanse och gör följande inställningar: Cyan-Röd: +23, Magenta-Grön: +19, Gul-Blå: +12. Döp lagret till "Läppar" och invertera det. På den svarta masken målar du med vit färg läpparna. Samma process används för ögonen (Iris) med inställningar: Cyan-Röd: -12, Magenta-Grön: +0, Gul-Blå: +24. För att ljusa upp ögonvitan skapar du en kurva och ljusar upp mellantonerna; döp lagret till "Ögonvit", invertera det och måla på den svarta masken ögonvitan. Samla lagren i en mapp och döp den till "Ögon, läppar".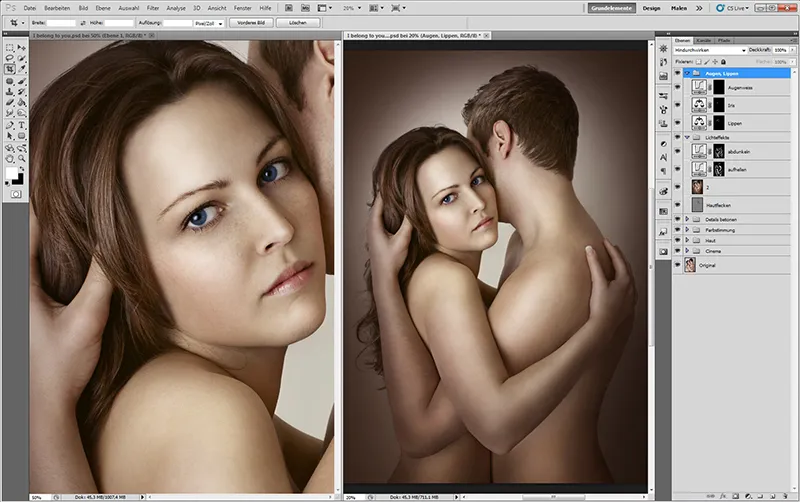
Tips: För att kunna rengöra fläckar på huden effektivt, bör ni anpassa storleken på penseln exakt till fläcken och zooma in bilden till 200-300 %.
Steg 4: Skapa pensel
För att ge ögonfransarna mer volym, ögonbrynen en fin form och håret mer glans och struktur, finns det många möjligheter. Jag visar er hur ni snabbt och fotorealistiskt kan få resultat med en penselverktyg. Öppna dialogrutan för penselpreset (F5), gå till Ladda pensel, välj penseln och klicka på Ladda. Nu kommer penseln att visas i dialogrutan för penselpreset.
Ta en vit arbetsyta och träna på att markera med penseldragen; på så sätt får ni mer självförtroende när ni är övade, innan ni börjar med det faktiska arbetet. Om ni använder en grafikplatta, väljer ni Penntryck, om ni använder en mus, sätter ni alternativet på Av. Prova med Täckning och Flöde. Vid låg täckning och flöde blir linjerna finare, vilket passar bra för hår, päls, tyg. Högt täckning och flöde för ögonfransar, ögonbryn och ljusreflexer i håret.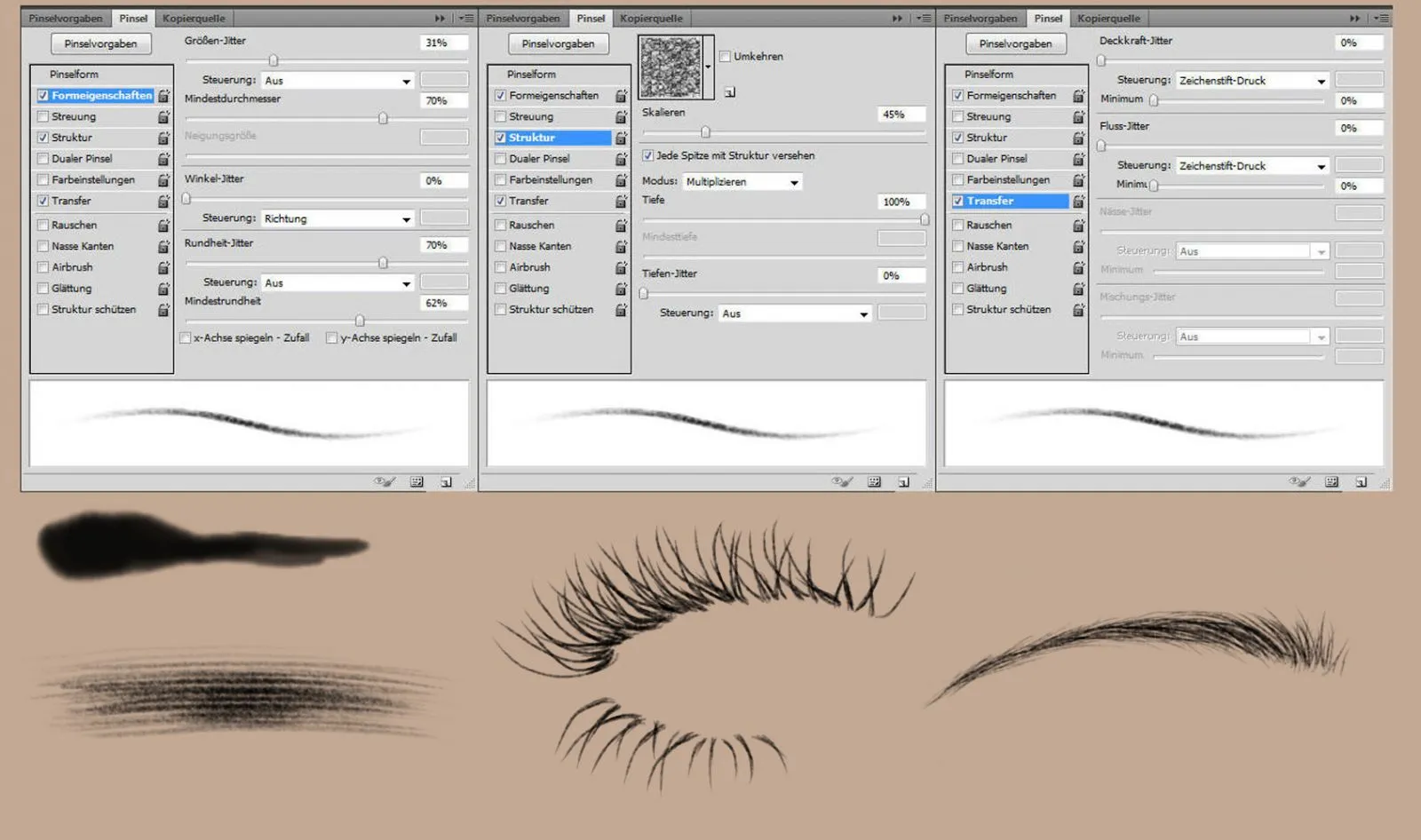
Steg 5: Målning
För att ge läpparna mer volym skapar ni två nya lager. Det första lagret för Upplysning - till lagret tilldelar ni fyllningsmetoden Linjär suddning. Det andra lagret för Mörkning - till lagret tilldelar ni fyllningsmetoden Multiplikation. Använd Pipettverktyget för att hämta läppfärgen och byt till penselverktyg med mjuk kant, låg täckning och flöde. På lagret "Linjär suddning" ljusar ni upp läpparna i mitten och på sidan där en ljusreflektion finns.
På lagret "Multiplikation" mörkar ni skuggsidan något. Skapa nu ett lager "Ögonbryn", hämta ögonbrynsfärgen med pipettverktyget, växla till penselverktyg och välj vår pensel, som ni har övat med tidigare. Måla med lätta rörelser i hårväxtriktningen små hårstrån och fyll i luckorna, experimentera med täckning och flöde under tiden. För ögonfransar skapar ni ett nytt lager och fortsätter på samma sätt som med ögonbrynen.
Måla långa och korta hårstrån för att uppnå mer densitet. För att få håret att glänsa, skapar ni ett nytt lager, hämtar den ljusaste hårfärgen med pipettverktyget och målar med pensel-verktyget (täckning och flöde vid 50 %) med lätta rörelser i hårväxtriktningen. För glanspartierna kan ni öka täckning och flöde och välja en ännu ljusare färg. Lagen packar ni in i en mapp och döper den till "Målning".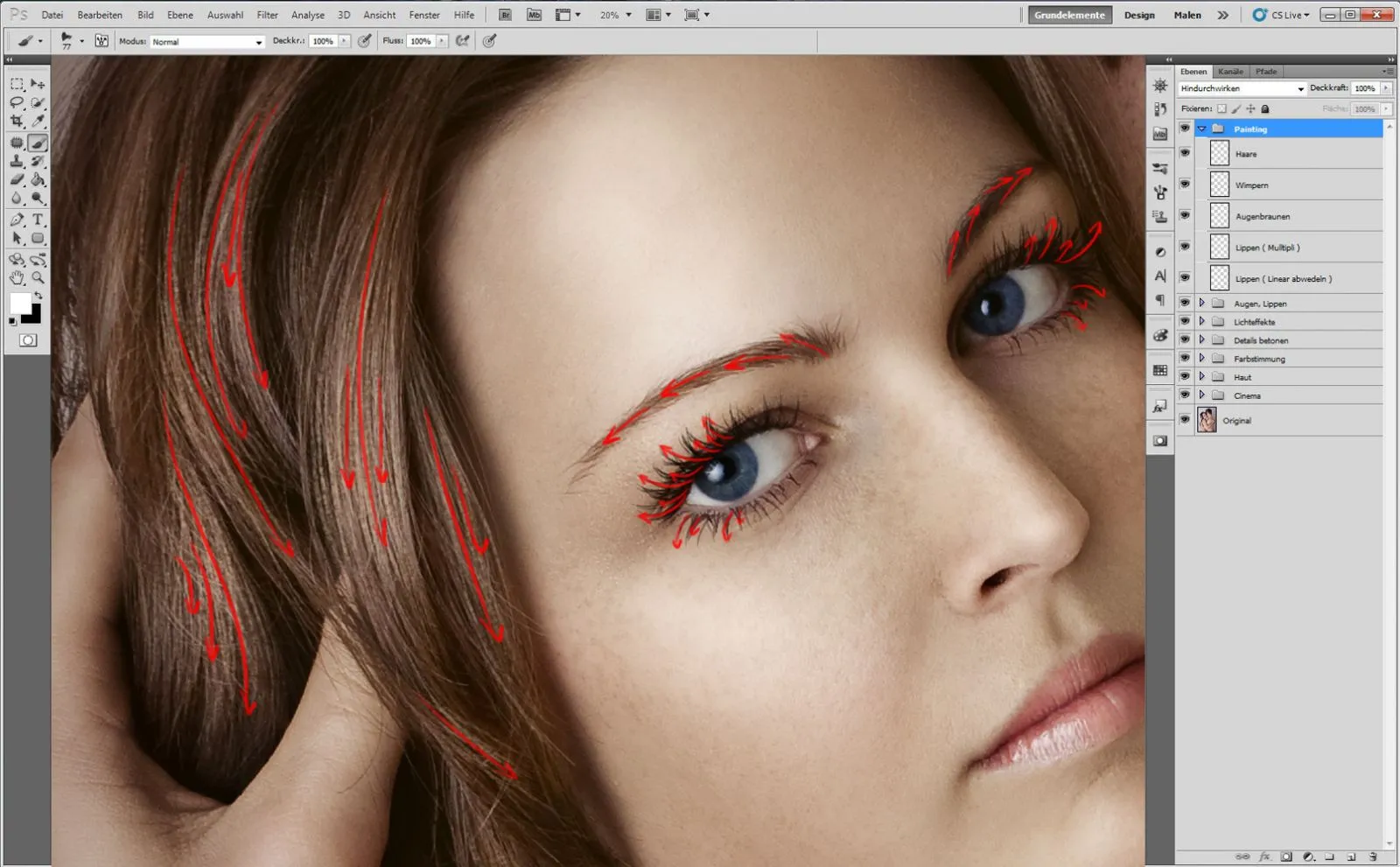
Tips: Om ni vill måla intensiva ögonfransar, duplicera helt enkelt lagret med ögonfransarna, minska lite på täckningen och sudda bort topparna på ögonfransarna med suddgummi-verktyget.
Steg 6: Slutgiltigt resultat
Med genvägen Ctrl+Alt+Shift+Delete kopierar ni lagren till ett nytt. Döp det till "3."
Till sist experimenterar jag gärna med Fotosfilter: Med bilden vill jag ge en kallare miljö. Skapa ett justeringslager över Lager>Nytt justeringslager>Fotosfilter, välj en Kallt filter (80) och en Densitet på 25%. Kopiera lagren till en ny.
För att göra bilden mer kontrastrik och mjukare, går ni till Filter>Gaussiskt suddnigsfilter, Radie 80 Pixlar, välj fyllmetoden Mjukt ljus och minska täckningen till 63%. Till sist skärper ni bilden genom att kopiera lagren till en ny, tilldela fyllmetoden Mjukt ljus och välj Filter>Övriga filter>Högfrekvens med en Radie på 1 Pixel.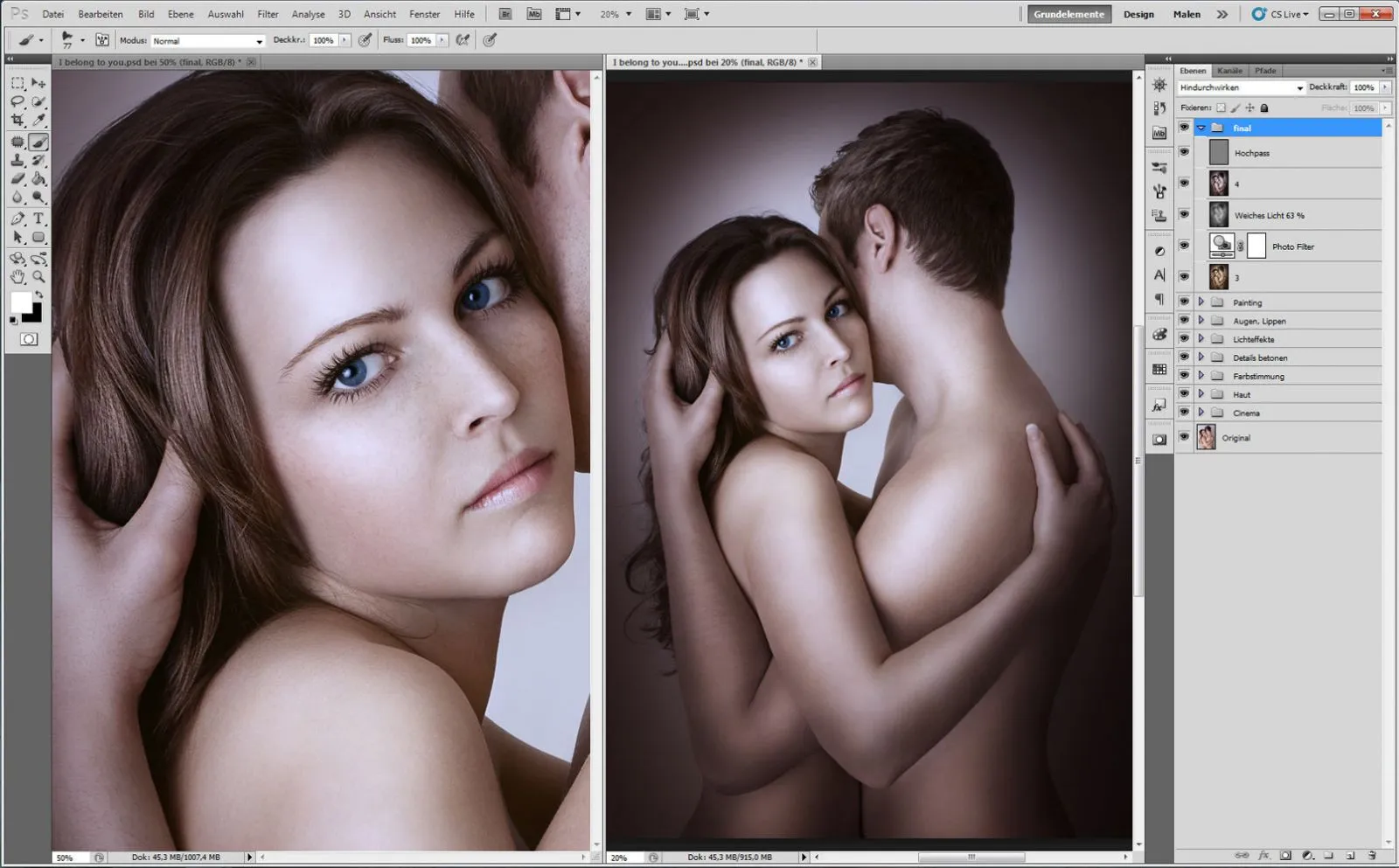
Tips: För att ge bilden en enhetlig färgton, använd en Fotosfilter.
Här är lagren i översikt: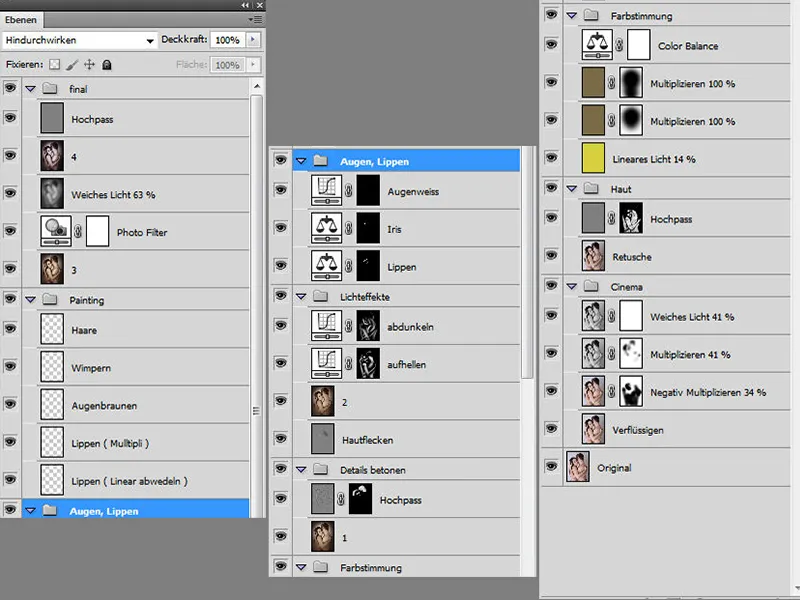
Och här är före-efter-vyn:

