Radialfiltret i Lightroom Classic CC är ett kraftfullt verktyg för att göra lokala justeringar i dina bilder. Det fungerar liknande som gradientverktyget, men ger dig möjligheten att göra justeringar i en cirkulär eller elliptisk form. Det öppnar nya kreativa perspektiv för dig när du redigerar bilder. I denna handledning kommer du steg för steg att lära dig hur du effektivt kan använda radialfiltret för att optimera dina bilder och skapa den önskade atmosfären.
Viktigaste insikter
- Radialfiltret gör det möjligt att göra cirkulära justeringar i bilden.
- Du kan precisionjustera ljusstyrka, skärpa och mättnad.
- Med filtrets omvändningsfunktion kan du framhäva bildens mitt.
- Det är viktigt att göra övergångarna mjuka för att uppnå naturliga resultat.
Steg-för-steg-guide
För att använda radialfiltret, följ dessa steg:
Öppna först Lightroom Classic CC och ladda upp bilden du vill redigera. Välj sedan radialfiltret från verktygsfältet. Detta kan du göra genom att klicka på radialfilter-ikonen eller använda tangentkombinationen "Shift + M".

När verktyget är aktivt, klicka på den plats i bilden där gradienten ska börja, och dra sedan musen för att forma en cirkel eller en ellips. Radialfiltret kommer nu att skapa en gradient från dess centrum utåt.

För att visa överlagringen av den valda masken, klicka på motsvarande alternativ längst ned i gränssnittet. Det hjälper dig att visualisera vilket område av bilden som påverkas av dina justeringar. Det röda området indikerar var ändringarna blir aktiva.

Nu kan du göra precisionjusteringar. Till exempel kan du minska ljusstyrkan i det yttre området för att skapa en vignett. Klicka helt enkelt på reglaget för exponeringen och dra ner det för att uppnå önskad effekt.

Du kan också öka klarheten för att betona det yttre området mer. Observera dock att reglagen för mättnad och klarhet endast påverkar det externa området av filtret. För att demonstrera det, gå tillbaka och återställ ändringarna om du inte är nöjd.

Om du inte är nöjd med det valda området kan du justera ellipsen. Det är inte nödvändigt att skapa en perfekt cirkel; du kan anpassa ellipsen efter bilden och dina önskemål. Flytta ellipsen eller dra den till en annan position för att uppnå önskad effekt i precis det område du vill justera.

Livfulla bilder kräver ofta mer än bara en vignett. Använd skärpreglagen för att optimera bilden. Här kan du minska skärpan för att skapa en mjuk men inte oskarp effekt som gör bilden mer harmonisk. Lek med reglaget för mjuk kant för att jämna ut övergångarna.

Reglaget för mjuk kant är avgörande för att undvika hårda linjer. Se till att övergångarna mellan redigerad och obrörd bild är mjuka. Ett värde runt 50 är ofta idealiskt för att säkerställa en harmonisk anslutning.

Om du vill invertera vignetteringen är det också möjligt. Du kan högerklicka på radialfiltret och välja "Duplicera". Det skapar en identisk filter som du kan enkelt anpassa. Dra det nya punkten lite åt sidan för att behålla kontrollen över båda filtren.
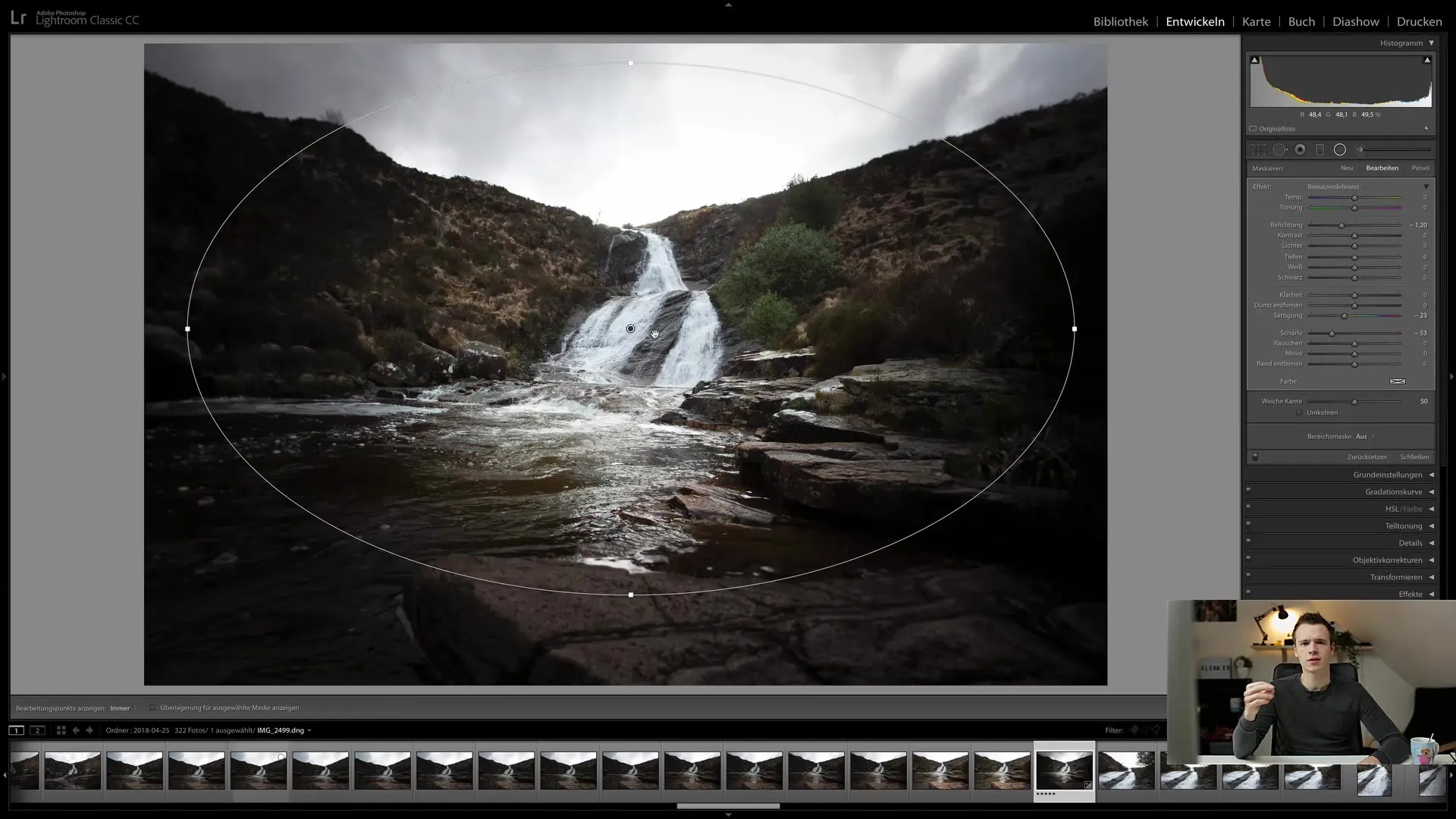
För att använda denna vignettknapp i mitten av bilden, gå tillbaka till exponeringsstyrningen. Här kan du använda omvändningsfunktionen för att öka exponeringen inuti och lämna det yttre området opåverkat. Detta lyfter fokus på mitten av bilden och skapar en intressant komposition.
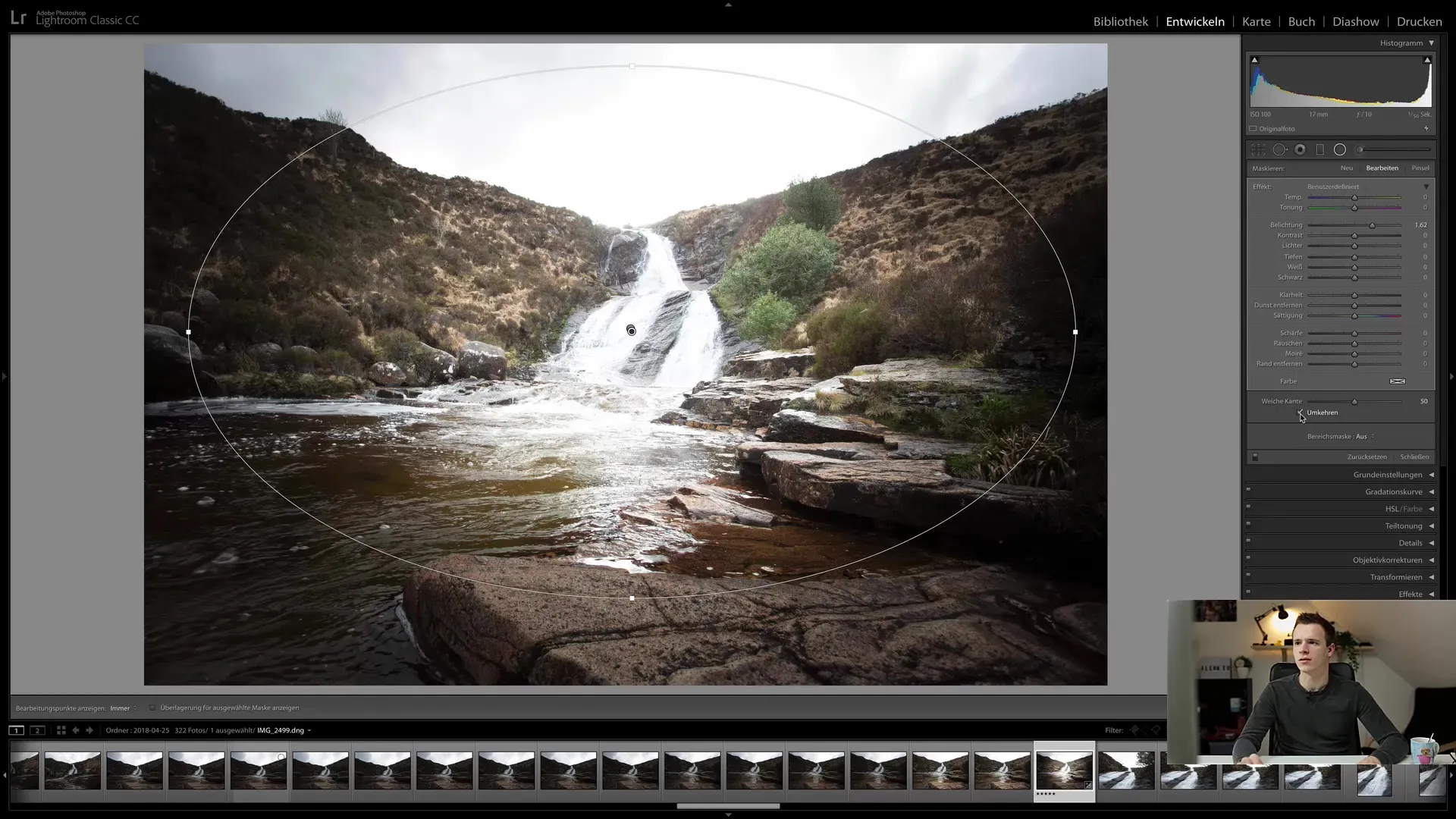
Nu har du möjlighet att finjustera exponeringen för att ytterligare betona mitten. Processen är enkel; du kan också använda piltangenterna för att göra mer precisa justeringar. Detta är särskilt användbart för att kontrollera och optimera fina detaljer.
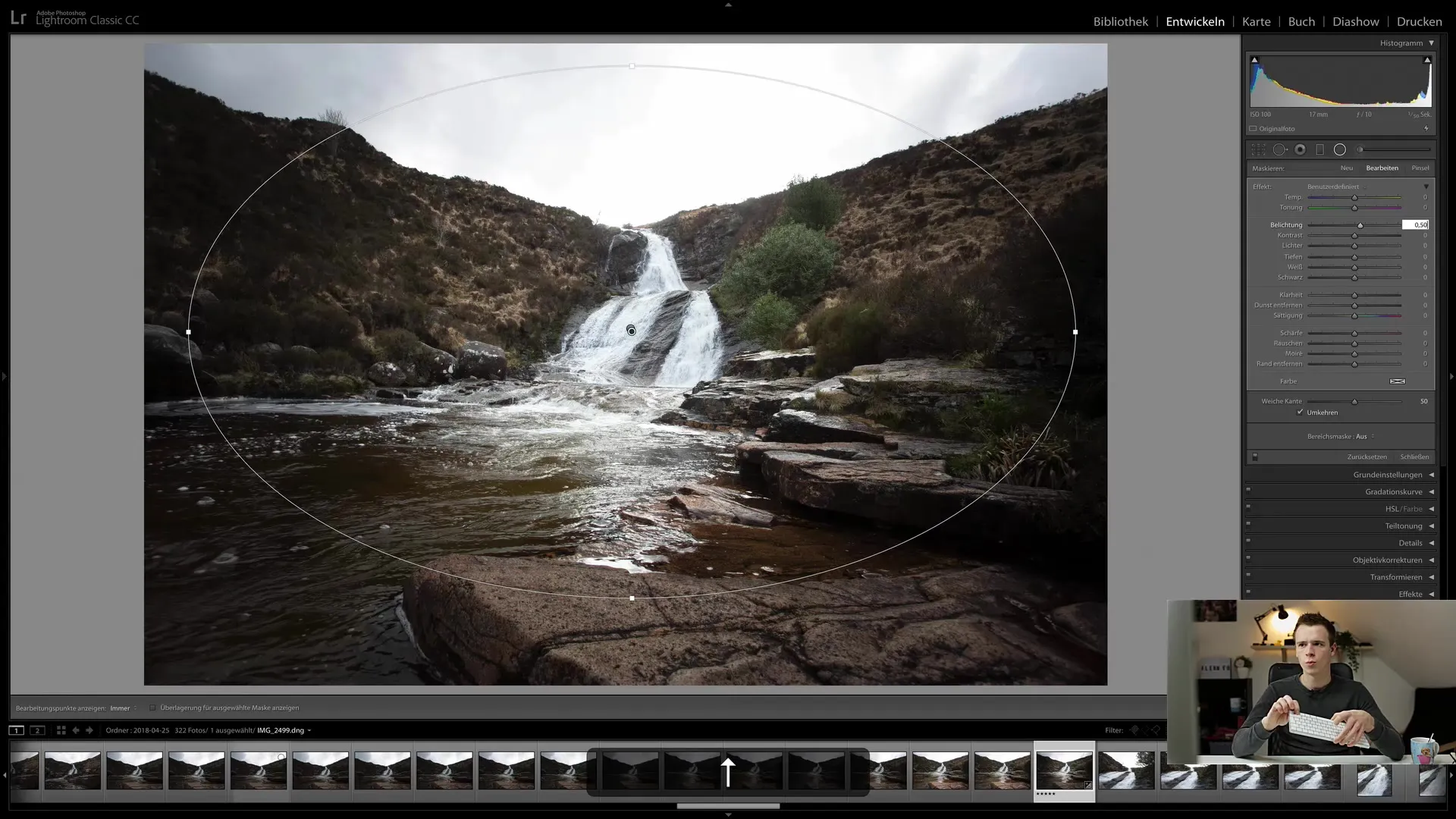
Radialfiltret erbjuder dig en ytterst precisa kontroll av dina vignett- och skärpanpassningar. Använd de olika reglagen för att ändra skärpa, mättnad och färgtoner för att skapa ditt bild individuellt.
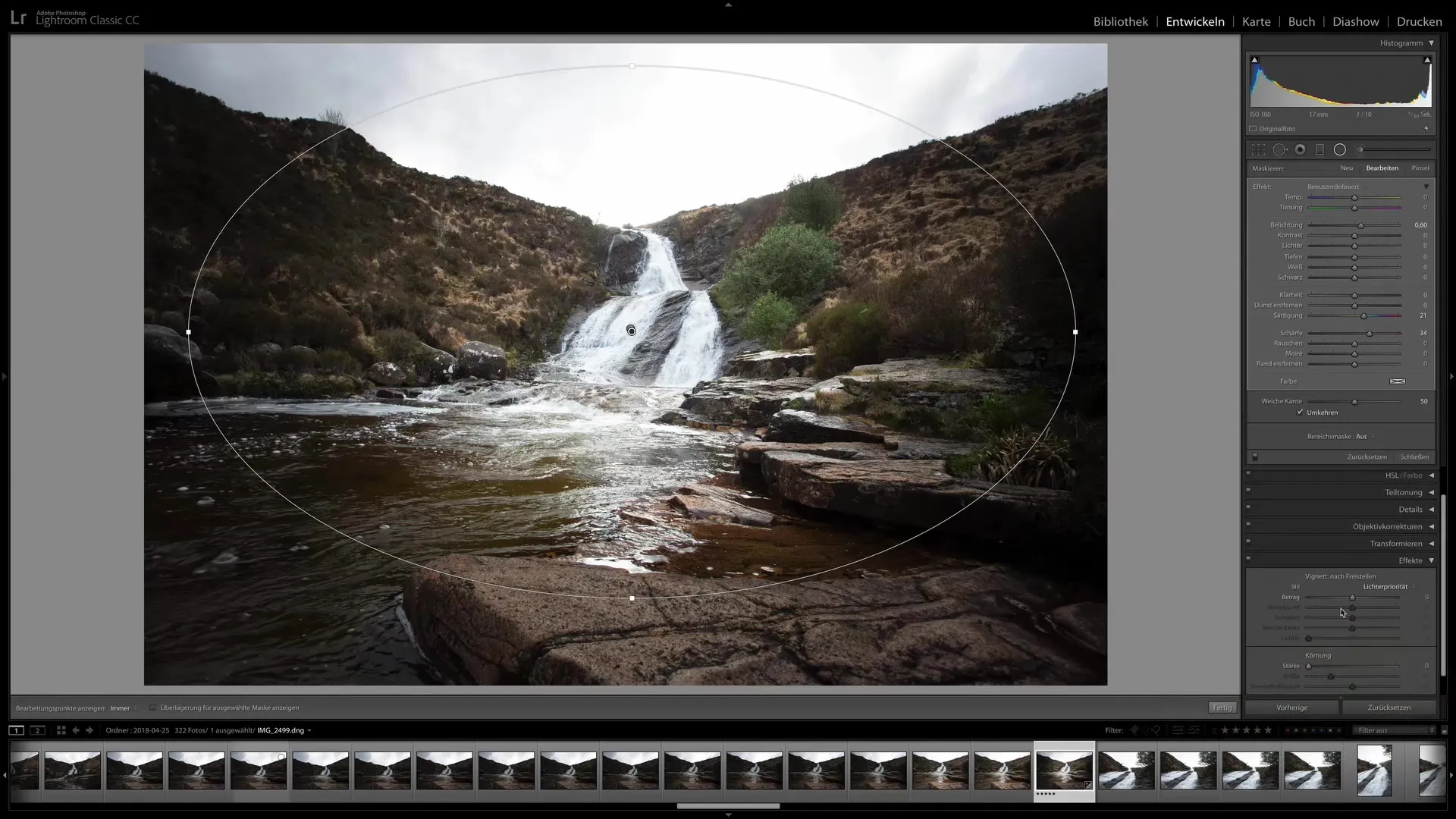
För att jämföra mellan de redigerade och oförändrade bilderna, gå till protokollet för att se de olika stegen. Resultatet bör göra bilden mer intressant och leda blicken mot mitten av bilden.
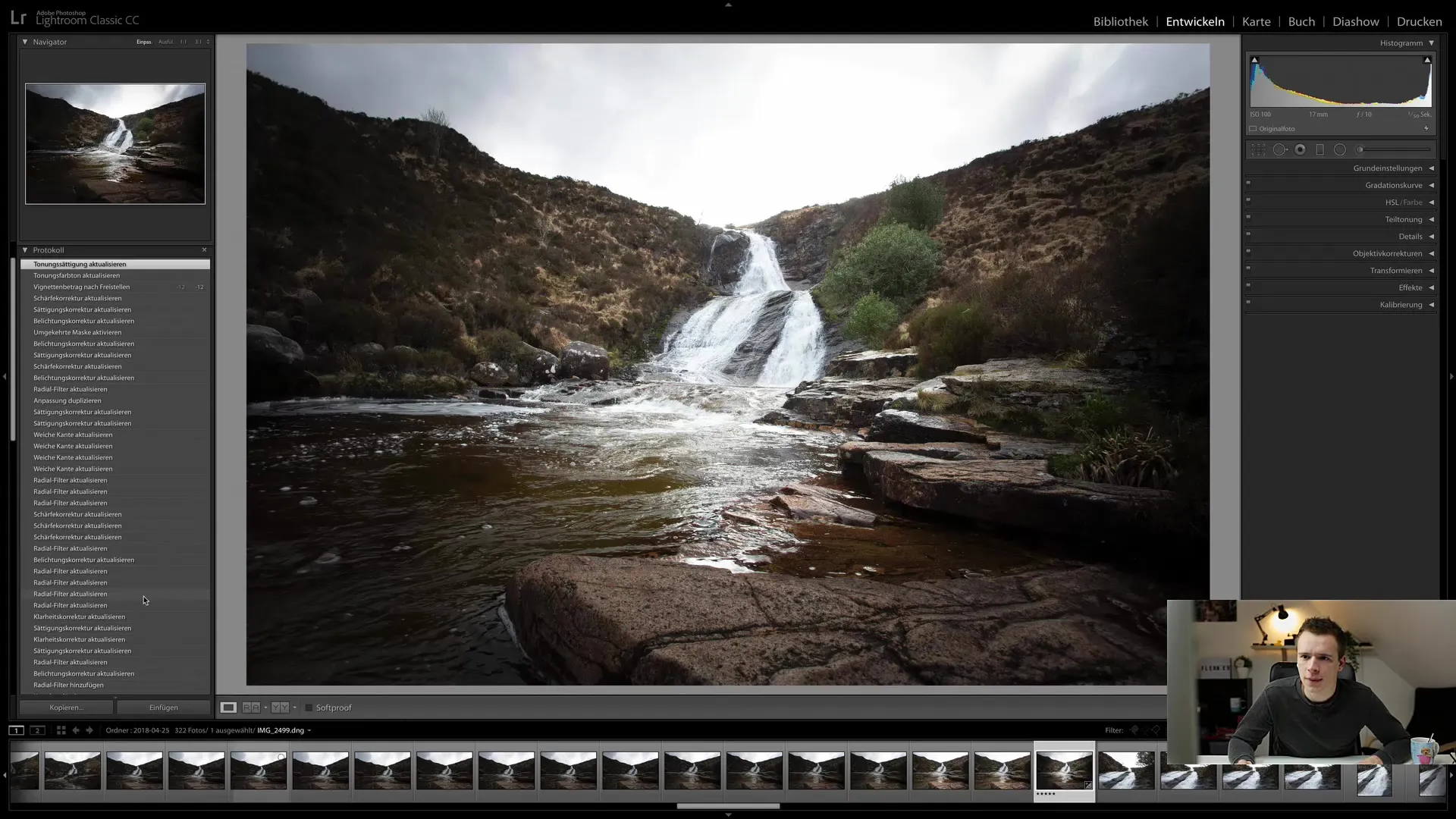
Det är viktigt att utveckla en känsla för effektens styrka. Trots att radialfiltret har vissa begränsningar, finns det oändliga möjligheter att kreativt arbeta med dina bilder.
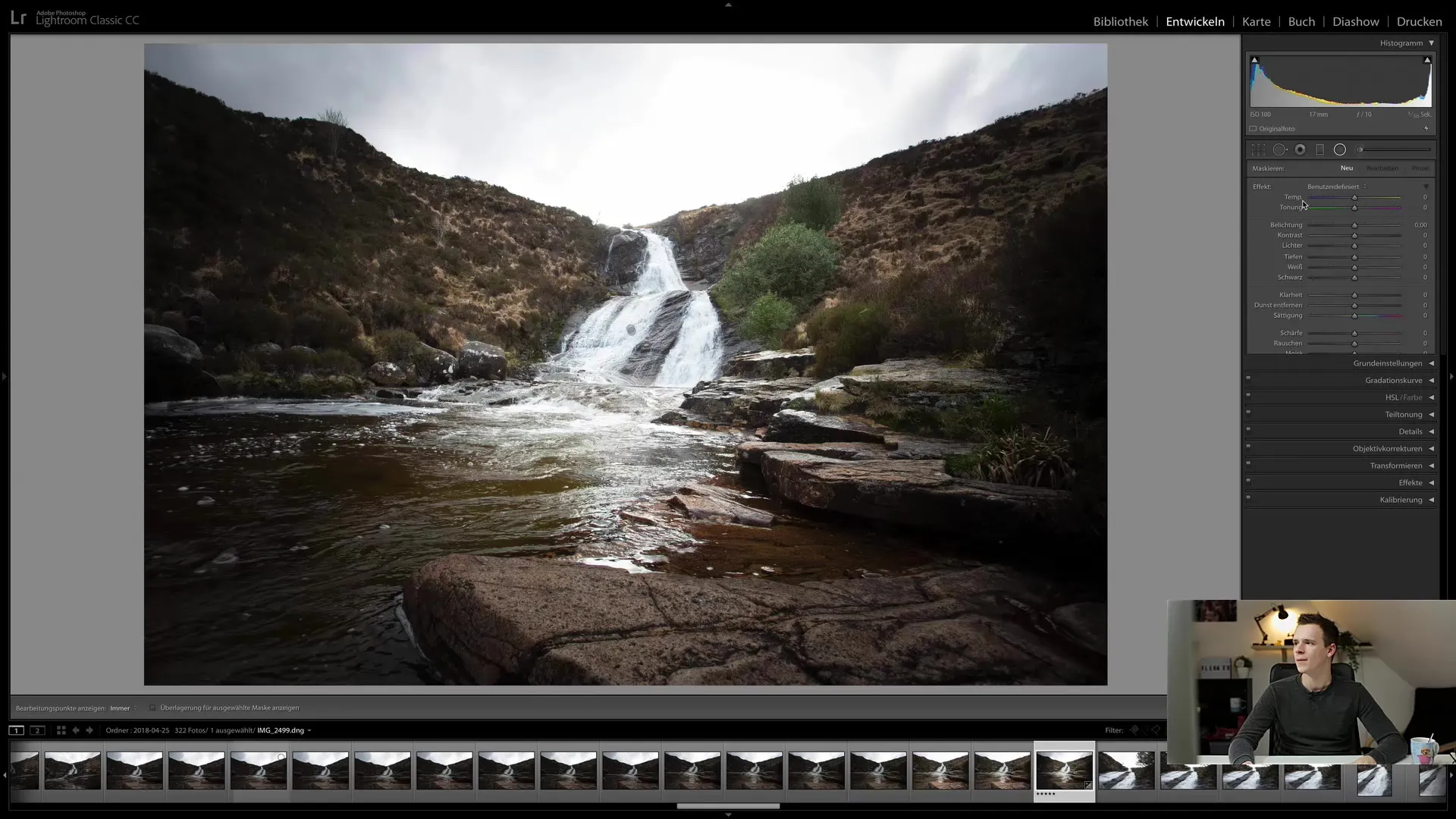
Sammanfattning - Radialfilter i Lightroom Classic CC: En detaljerad guide
Radialfiltret i Lightroom Classic CC är ett oumbärligt verktyg för fotografer och bildredigerare. Med dess hjälp kan du göra riktade justeringar för att framhäva och optimera specifika områden i din bild. Genom att experimentera med reglagen och få erfarenhet kommer du att kunna förverkliga dina kreativa visioner.
FAQ
Hur aktiverar jag radialfiltret i Lightroom Classic CC?Klicka på radialfiltrets ikon i verktygsfältet eller använd kombinationen "Shift + M".
Hur kan jag se överlagringen av radialfiltret?Klicka på alternativet "Visa överlagring av vald mask" i den nedre kontrollpanelen.
Kan jag anpassa ellipsen på radialfiltret?Ja, du kan flytta eller ändra form på ellipsen för att anpassa det önskade området.
Hur kan jag invertera vignetten?Högerklicka på radialfiltrets punkt och välj "Duplicera" för att anpassa vignetten.
Är det möjligt att ändra skärpan lokalt?Ja, du kan använda skärpereglagen i radialfiltret för att göra riktade skärpanpassningar.


