Hej och välkomna, kära designvänner. Mitt namn är Stefan Riedl. Vi ska designa en kuvert - heltäckande, i DL-format, med fönster. Ni kan se det här. Detta kommer att vara kuvertet vi designar. Ser lite knepigt ut, erkänner jag, men var inte rädd, det är som så ofta i livet: När man vet vad man letar efter och var man ska leta, hittar man lösningen ganska snabbt. Vi kommer att hantera det här scenariot på samma sätt.
Men innan vi börjar designen på riktigt: Var får vi sådana mallar ifrån? Hur arbetar man idealiskt med InDesign? Och vad måste man vara försiktig med när man har att göra med ett något atypiskt format? Det är därför nödvändigt att ta några förberedande åtgärder - och det ska vi nu ta itu med tillsammans. Jag önskar er mycket nöje. Jag hoppas att ni kan ta med er massvis av inlärning, mycket kunskap som ni kanske inte kände till tidigare, och saker som kommer att hjälpa er i er designvardag. Från min sida önskar jag er i alla fall massor av kul och jag ser fram emot att ta itu med detta projekt tillsammans med er.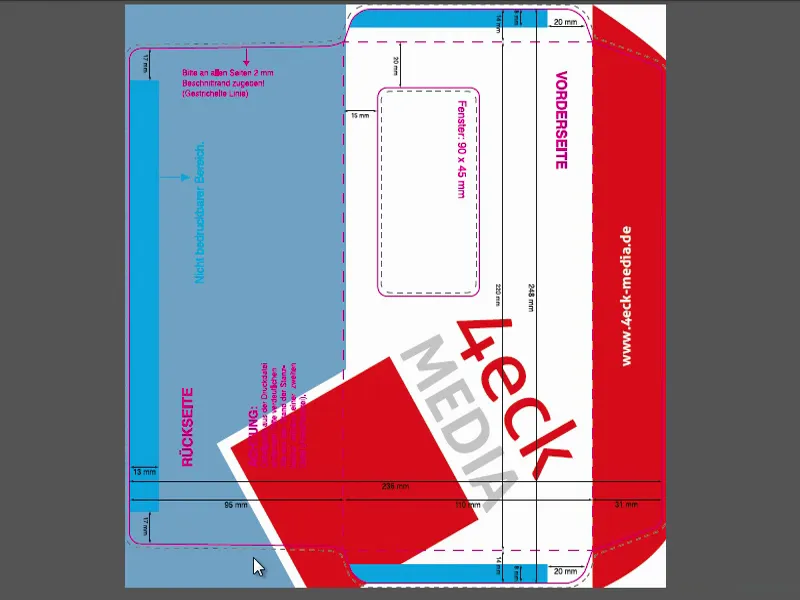
Färgrymder: CMYK och RGB
Ett helt avgörande område som varje designer kommer att ha att göra med är färgämnet - färg är något underbart, för färg berikar våra liv, färg berikar vår vardag och färg berikar naturligtvis även trycksaker. För att hantera färg på rätt sätt är det först och främst viktigt att skilja på att det finns två olika färgsystem, alltså olika färgrymder:
Å ena sidan RGB-färgrymden, där till exempel varje digitalt producerad foto placeras. Och denna RGB-färgrymd beter sig naturligtvis annorlunda än den motsatta CMYK-färgrymden som vi strax kommer att gå in på.
Låt oss se hur en RGB-färgrymd fungerar. Jag har en grafik för er: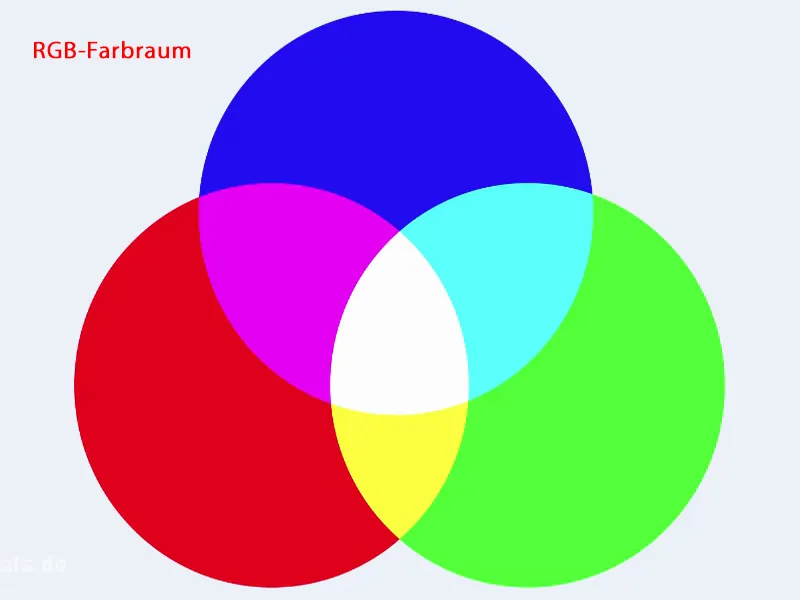
RGB-färgrymden beskriver tre grundfärger: Röd, Grön och Blå. Denna färgrymd består alltså av dessa tre grundfärger. Det är inte bara den stora skillnaden mellan RGB och CMYK att antalet färger skiljer sig, utan även färgblandningen. Hur arbetar dessa färger tillsammans?
I RGB-färgrymden har vi en s.k. additiv färgblandning. Det innebär att om man placerar dessa färger ovanpå varandra och adderar dem, blir det till slut vitt. Det ser man här i mitten (1). Så rött och blått ger den här lätta magentafärgen (2), lite violett är också med. Å andra sidan ger en blandning av blått och grönt denna cyanfärg (3). Här nere har vi en gul färg (4). Och alltihop placerat ovanpå varandra ger färgen vit.
Denna färgsystem används i alla digitala medier, d.v.s. på varje skärm, varje display, på er smartphone, på ert tablet. Överallt där färger återges digitalt har vi denna RGB-färgrymd.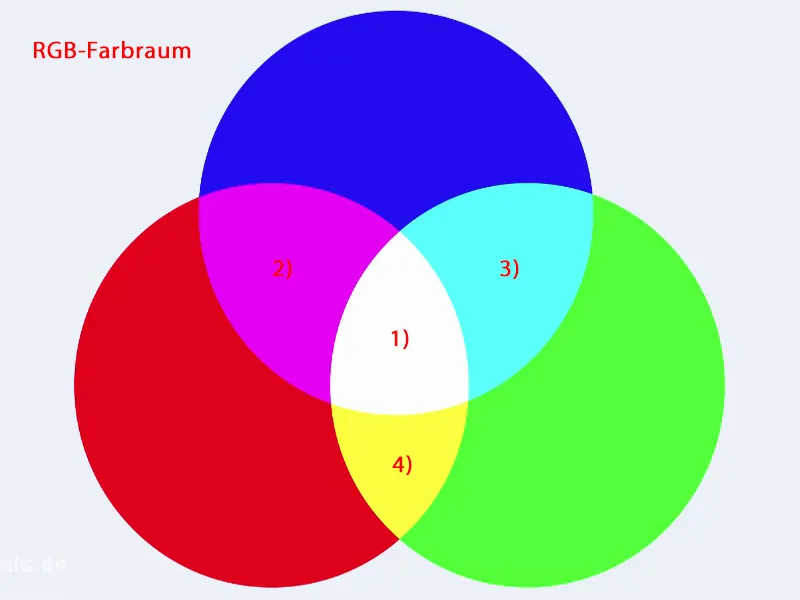
Men eftersom vi handlar om trycksaker här, alltså långt från varje bildskärmsvisning, utan verkligen tryckt på papper, har vi en annan färgrymd - och den kallas CMYK. Här har vi återigen tre färger, nämligen Cyan (1), Magenta (2) och Yellow (3). Dessutom finns det en fjärde färg, och dit kommer vi strax, vad det har för sig. Men en stor skillnad är i alla fall färgblandningen, alltså färgblandningstypen. Här har vi ingen additiv färgblandning, utan en subtraktiv färgblandning. För den sunda förnuftet och varje barn som målar vita papper med färgkritor är det klart att den additiva färgblandningen i detta fall inte fungerar, eftersom tre färger ovanpå varandra helt enkelt inte ger vitt. Det ger snarare en mörkbrun, mörkgrå, ganska tråkig, men inte heller svart.
Därför har denna färgrymd berikats med en fjärde färg. Det kallas "Key", alltså nyckeln i form av svart (4). Det är viktigt för oss designers att veta: Det finns väsentliga, olika tillvägagångssätt och olika metoder här. Så dessa två färgsystem är helt olika. Medan vi behöver RGB-färgrymden för bildskärmsåtergivningen, behöver vi CMYK-färgrymden för tryckprocessen. Detta kommer vi att stöta på oftare under denna träning.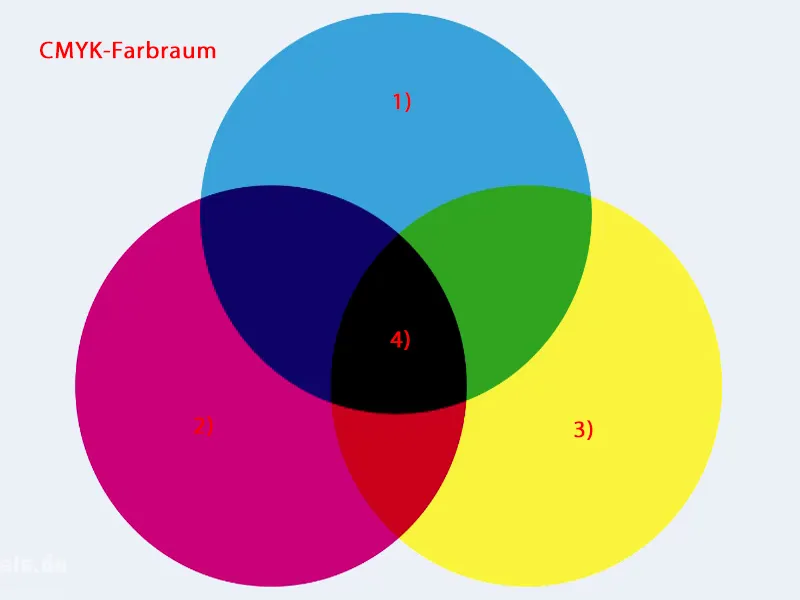
Frågan är naturligtvis: När blir det svårt för oss? Och det här händer precis vid designen.
Jag visar er här ett exempel på vad jag menar. Vi har till vänster en bild som visas i RGB-färgrymden. Där har vi djupa, lysande färger. Det är utan tvekan helt fantastiskt i utseendet. Och till höger har vi också en bild - i princip egentligen helt identisk - men vad är annorlunda här? Här är färgerna tråkiga. Färgens glans minskar markant. Ni kan se det på den lätta färgskimret som ligger som smog över bilden. Man kan nästan tro att det verkligen kommer från alla bilar som kör där. Nej - det beror inte på det. Det gör InDesign som en s.k. Soft-Proof, där det simuleras vad som händer när bilden trycks på ett specifikt papper. I detta fall: obestruket papper.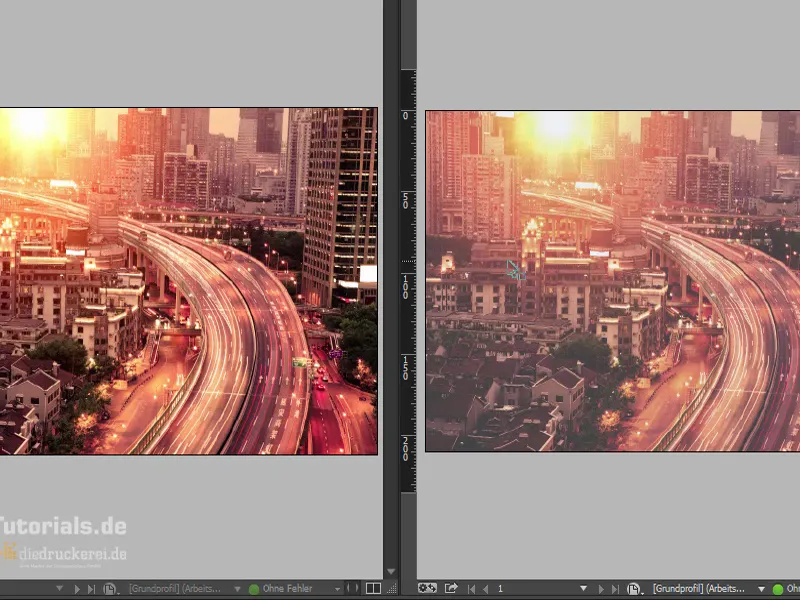
Vad jag vill visa er med detta är helt enkelt att färgåtergivningen beror på många faktorer. Å ena sidan naturligtvis på själva pappret, självklart. Men det går ännu längre: Den varierar till och med beroende på tid på dagen. Arbetar ni på morgonen, mitt på dagen eller på kvällen? Den varierar också beroende på betraktningsvinkel. Färgåtergivningen beror på ljuskvaliteten, på väderförhållandena utanför dörren. Föreställ er det. Beroende på hur vår kära Petrus känner det, låter han solen lysa eller kanske skickar han förbi åskmoln som även i detta fall ändrar uppfattningen. Det går till och med så långt att reflektioner från marken eller väggarna kan lura färgåtergivningen. Monitorn måste vara i driftstemperatur, den kan också innehålla färgstick. Så ni ser, det finns otroligt många faktorer som går i särskilda riktningar jämfört med färgverkligt arbete.
Därför är det framför allt viktigt att monitorn ni arbetar med har kalibrerats med en speciell mätanordning. Sådana mätanordningar hänger man framför monitorn, sedan kör man ett program och under tiden mäts faktiskt: Vilken färg släpper monitorn ut när rött visas nu? Sådana mätanordningar är inte så dyra, de ligger på ungefär 100 euro. Jag har använt en Spider för min monitor, och efter att den har genomfört hela proceduren skapades det faktiskt en ICC-profil som bör ge så äkta färgtrogenhet som möjligt. Det är definitivt en bättre metod än att försöka garantera färgenligt arbete med olika reglage någonstans i inställningarna för ert system. Så det kan ni glömma, helt ärligt. Ni försöker bara uppnå någorlunda rätt värden där, men det är verkligen inte tal om färgenligt arbete.
För att du ska förstå vad som menas har jag hämtat upp grafikegenskaperna hos mitt grafikkort här. Där finns området Färgoptimering (1). "Optimering" skulle jag nästan betrakta som gränsfall, men ni vet ju hur det är. Sedan ser man här rattar: Röd, Grön, Blå, (2) ingen aning om vad allt detta betyder. Jag ökar nu helt enkelt kontrasten (3) och skjuter den sedan helt åt andra hållet. Det ser ni inte i bilden nu, men jag kan lova er: När jag flyttar dessa rattar, ändrar alla regnbågens färger sig. Det ser verkligen ut som om monitorn just har fallit ner i färgspannet. Och att sedan återgå till det ursprungliga läget är verkligen ren tur - om inte Återställ standard (4)-knappen fanns så hade jag aldrig kunnat få det tillbaks. Så ni ser, det är ingenting att arbeta med.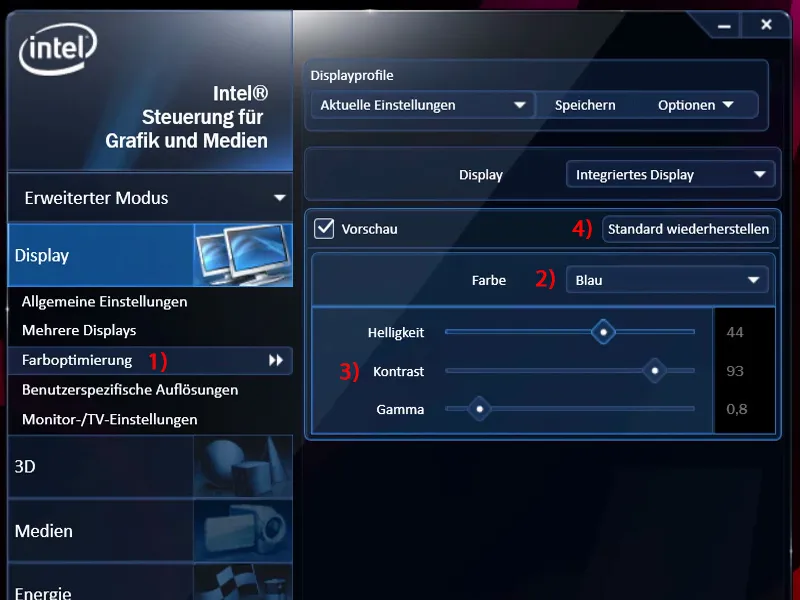
Ställa in färgrymden i InDesign
Nu är första steget när vi arbetar med InDesign att göra små inställningar i färghanteringen. Detta kan du göra genom att gå till Redigera>Färginställningar (1). Här definieras Arbetsfärgrymder (2). Det praktiska med det är att det fungerar även tvärvetenskapligt, det betyder att det även gäller för Photoshop eller Illustrator. Det betyder att det du anger här kan synkroniseras för att tillämpa en enhetlig procedur när du arbetar med någon av dessa program.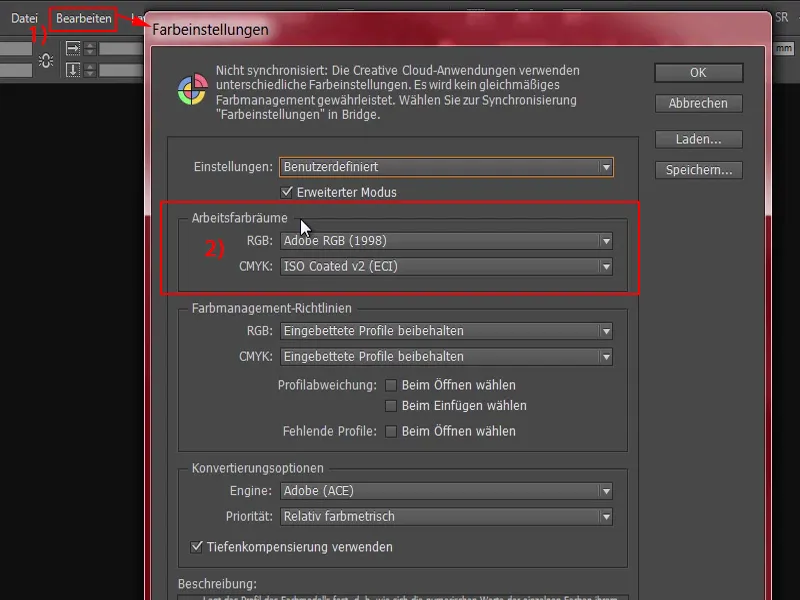
Här ser du arbetsfärgrymmet i RGB-läge (1), där har jag valt Adobe RGB-färgrymmet. Antingen väljer du det eller sRGB-färgrymmet (2). Det är något mindre än Adobe RGB-färgrymmet (3), men särskilt inom området för bildredigering är det ändå lämpligt att välja det större färgrymmet som garanteras av Adobe.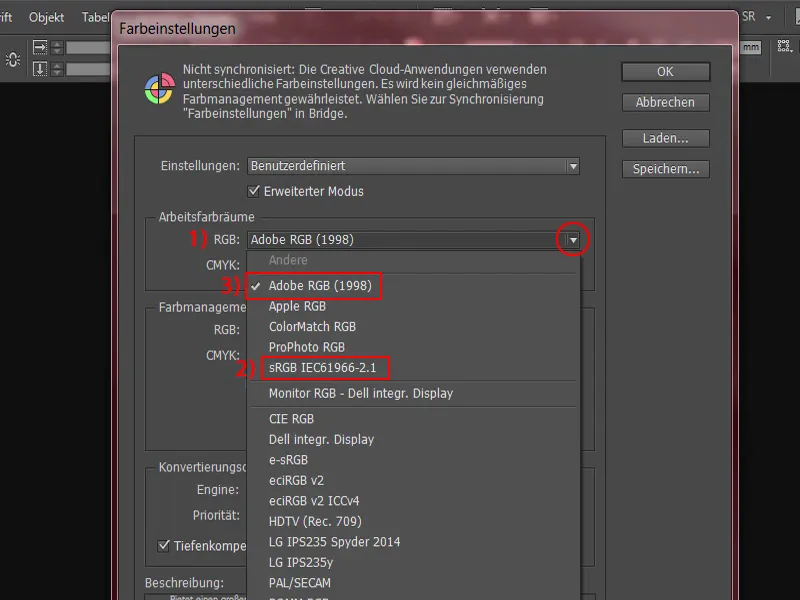
När det gäller arbetsfärgrymmet i området för CMYK-(1) kan du nu bestämma vilket färgrymme som är viktigast för dig. Här finns en jättestor lista. Och där väljer vi ut ISO Coated v2 (ECI) (2). Det är det rätta färgrymmet för bestruket papper. Och eftersom vi ofta vill ha med något på det bestrukna pappret är detta definitivt det rätta valet. Det kan du välja i förinställningarna. Delvis finns det inte med i äldre versioner, jag tror att det har funnits med sedan CC, alltså sedan Adobe Creative Cloud, kom ombord. Vi ska strax titta på var du hittar denna färgprofil om den inte finns tillgänglig för dig.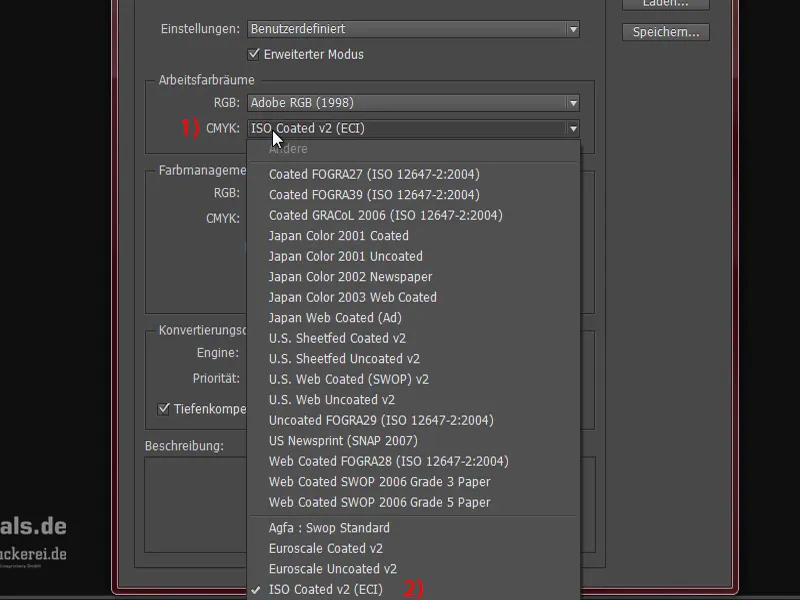
Jag ställer det till ISO Coated v2 (1) först. Det är det rätta färgrymmet för övergripande arbete i de flesta fall. Ni kommer att se, nu har vi genast ett undantagsfall där vi också måste göra några anpassningar, men ni kan definitivt använda det här. Här måste ni också ange att varje inbäddat profil ska behållas (2).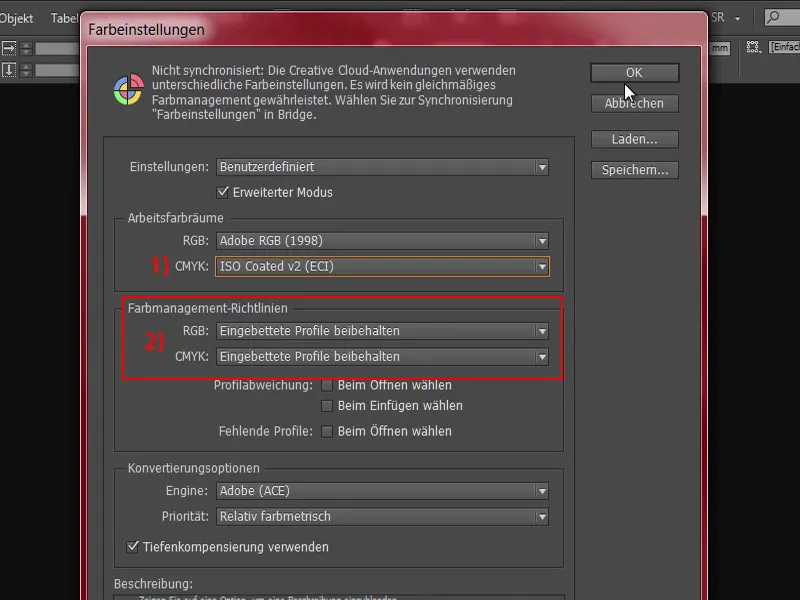
Vi vet alltså nu: Det finns olika profiler som du behöver, och om de saknas, måste vi skaffa dem. För det öppnar jag webbläsaren och besöker den lämpliga sidan: eci.org (1). Det är sidan för European Color Initiative.
Här nedan finns det under Nedladdningar (2) ett område "ECI allgemein" (3). Här hittar vi olika profiler.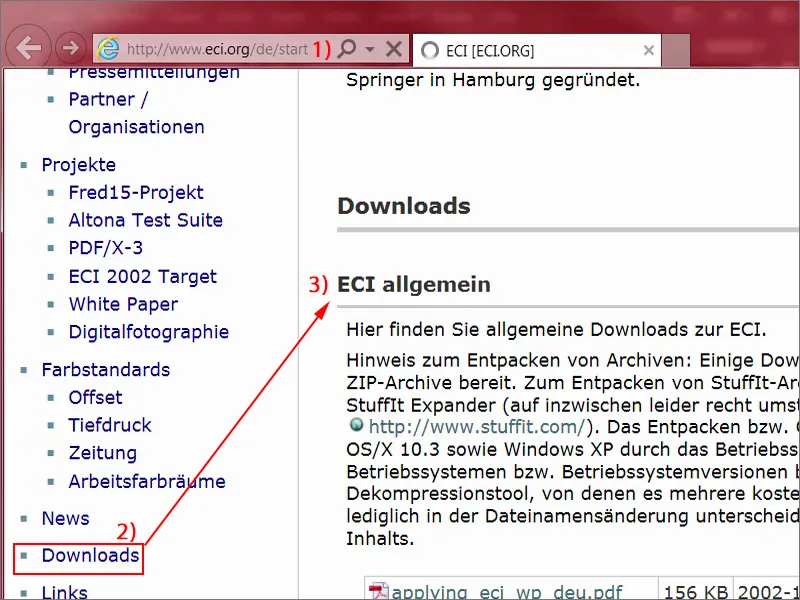
Jag bläddrar ner till det lämpliga området: "ICC-Profil av ECI", "ECI_Offset_2009" (1). Ni ser vad som finns här: ISO Coated v2 (2), v2 med 300 % (3). PSO Uncoated ISO12647 (4), det är för obestruket papper. Eller här till och med obestruket papper med gulskift (5). Så det finns definitivt ett stort paket här. Ni kan enkelt ladda ner det genom att klicka (6).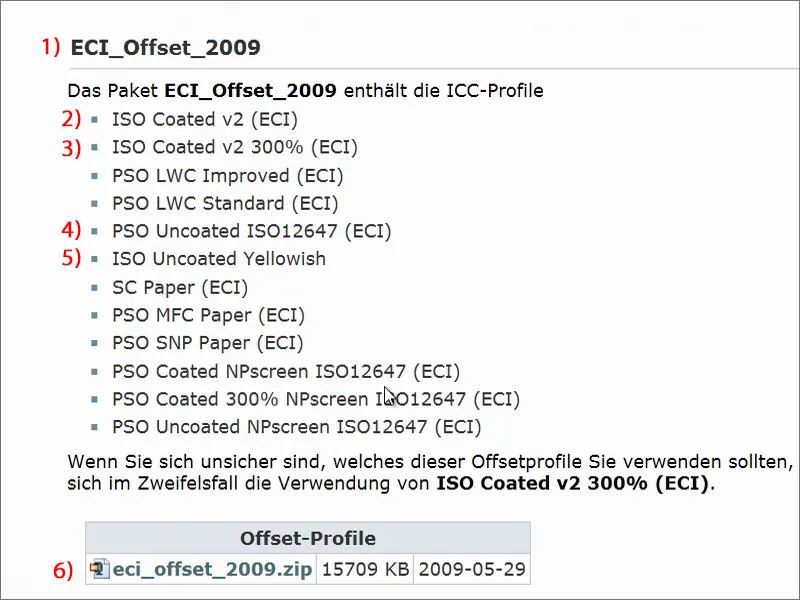
Det är en ZIP-fil (1) som är packad. Filen har laddats ner och finns i min nedladdningsmapp. Ni kan packa upp den (2), då ser ni de enskilda profilerna (3) som ni enkelt kan lägga till i systemet genom att dubbelklicka på dem. Ni behöver alltså dessa för att kunna fortsätta arbeta framöver.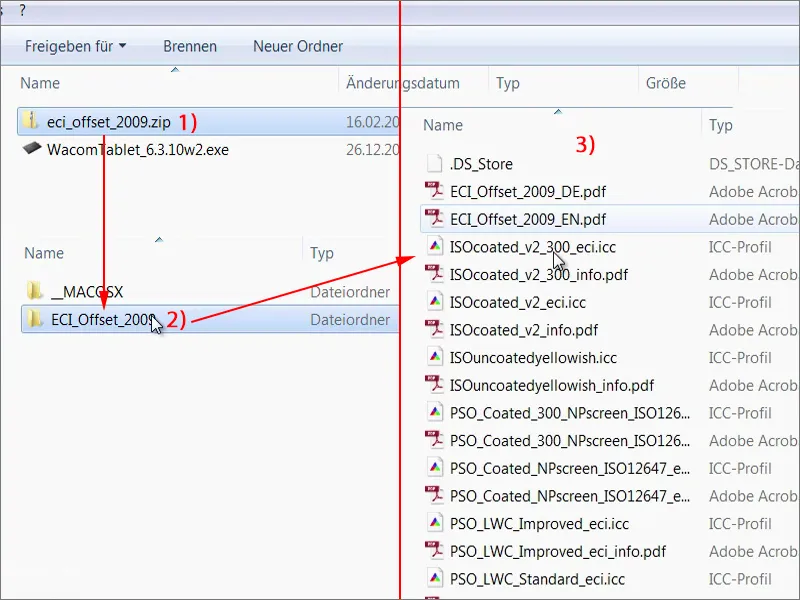
Hämta ned mallen för kuvertet
Det var redan en hel del, men det är viktiga steg som man helt enkelt måste göra. En gång, inga problem, det behöver du inte göra varje gång. Nu går vi över till vårt kuvert. Och där uppstår frågan: Varifrån får vi en mall som redan är optimerad för InDesign för det här kuvertet?
För detta går jag till vår partnersida: diedruckerei.de (1). Det är en underdomän till det stora företaget Online-Printers GmbH. De är en av de största online-tryckerierna i Europa och verkar som diedruckerei.de i Tyskland, men internationellt eller för våra grannar i det tyskspråkiga utlandet som exempelvis Österrike eller Schweiz finns sidan under online-printers.at eller online-printers.ch.
Det fina med det här är att vi på webbplatsen hittar den lämpliga mallen som vi behöver. Sådant lägger vi nämligen inte till manuellt.
Här har vi kuvert (2), där klickar jag på en gång.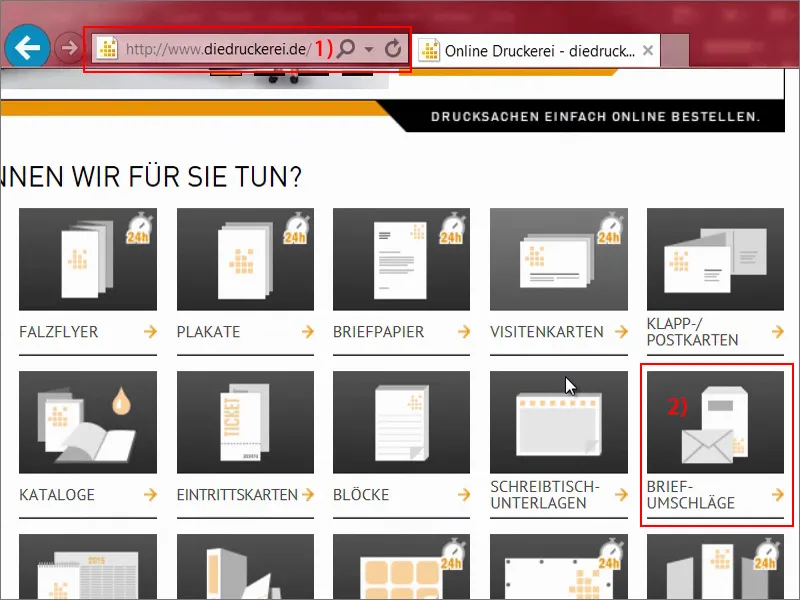
Kuvert fullständig (1). Och där frågar han oss, vilka kuvert – vi vill naturligtvis ha den helt klassiska DIN-lang--format (2) för affärsbrev eller fakturor eller vad man än vill skicka.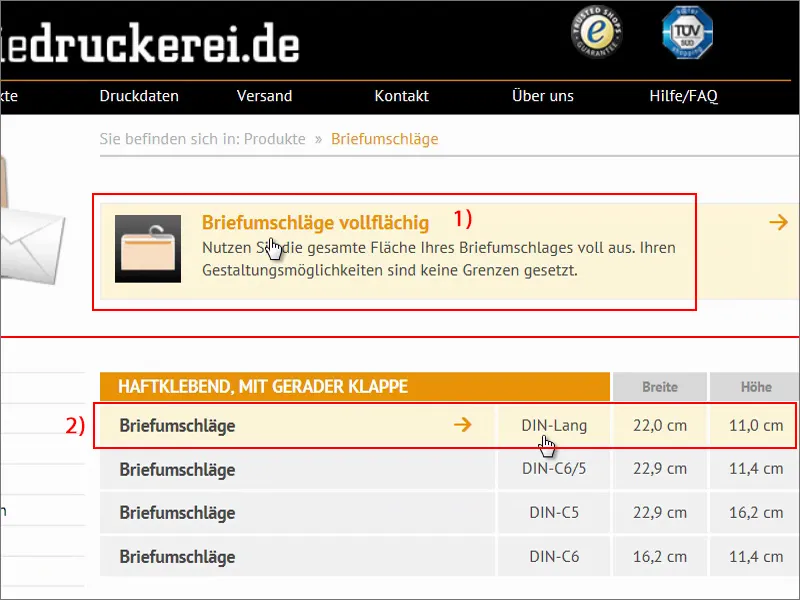
Där ser vi redan de första indicierna: "fyrtryck på båda sidor" (1). Så fyrfärg har vi redan diskuterat tidigare, CMYK. "Fönsterstorlek och -position, se detaljbild" (2), "med fönster till höger endast i formaten C5" (3), det påverkar inte oss.
"Tryck på insidan i grått" (4), "förslutning på den långa sidan (självhäftande remsa)" (5). Så här ser det ut. Mycket fint gjort av dem, men vi ska nu göra vårt eget.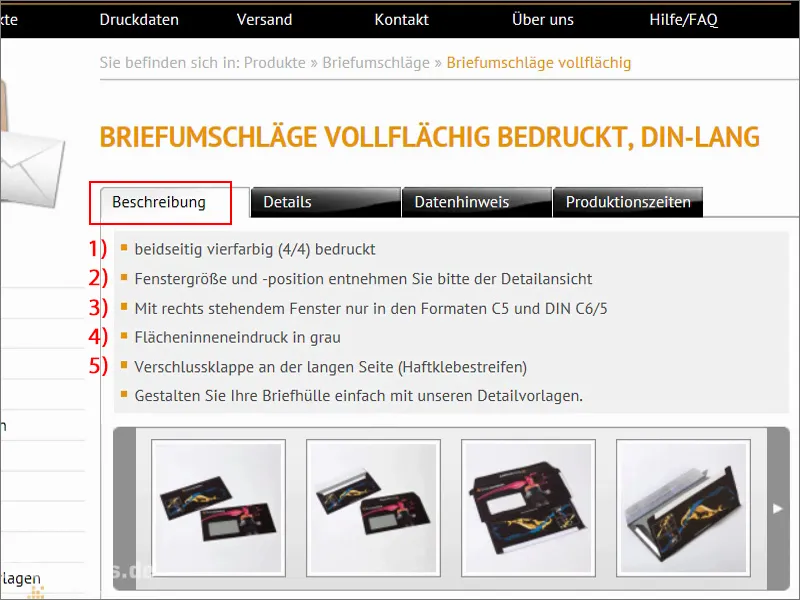
Låt oss gå till fliken Detaljer (1). Där ser vi till exempel slutformaten om vi skulle lägga till det manuellt, och under Datahänvisning (2) finns också ytterligare information. Det avgörande på den här sidan är färgläge (3). Vi behöver nämligen inte använda ett strukturerat papper här, utan vi behöver "CMYK enligt FOGRA47", närmare bestämt profilen "PSO Uncoated ISO12647".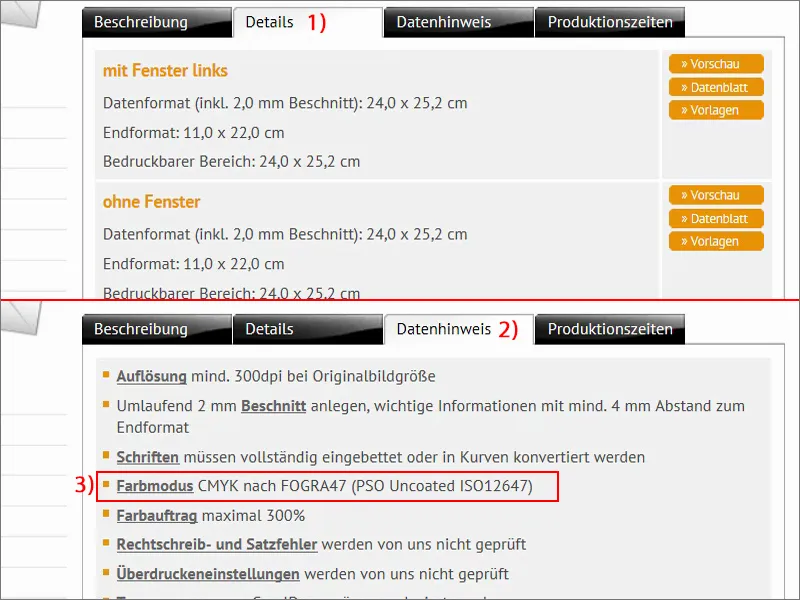
Låt oss titta på Detaljer (1) – "med fönster till vänster" (2) – databladet (3).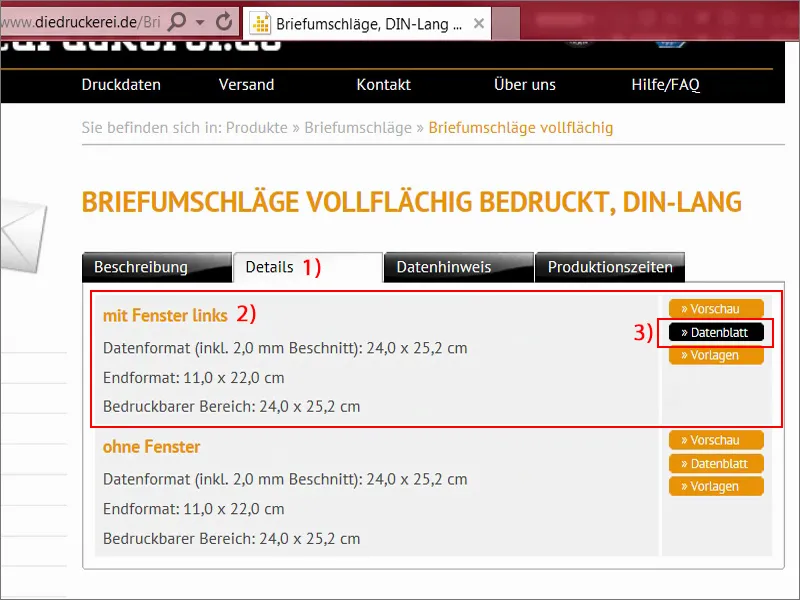
Här ser vi exakt hur ett sådant kuvert egentligen ser ut. Den har inte så mycket gemensamt med det slutgiltiga kuvertet, kan man tycka, men här har vi förslutningsklaffarna som inte är tryckta (1), eftersom de till exempel innehåller självhäftande remsor, även här nere i det här området (2). Här ser vi formaten igen, samt att vi till exempel bör hålla ett säkerhetsavstånd (3) till kanten på slutformatet, "detta förhindrar oönskad klippning".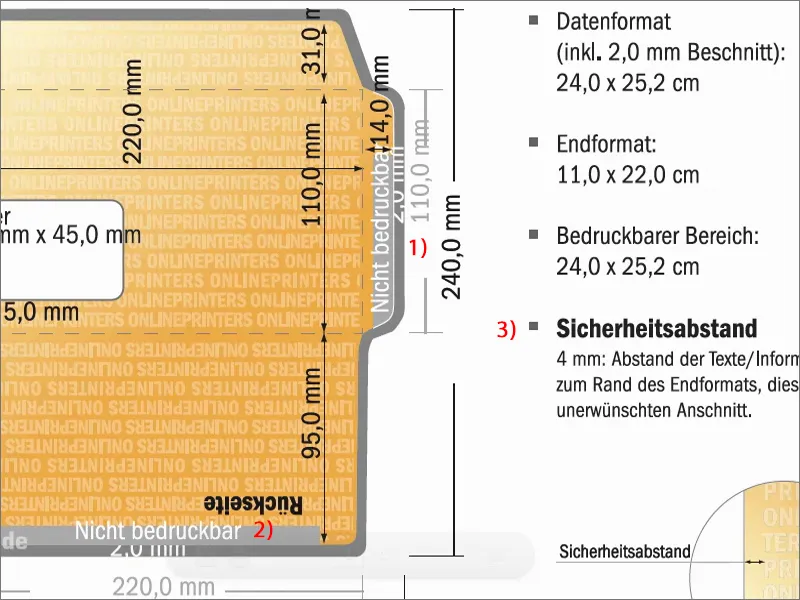
Ser ganska knepigt ut, men inget problem, för även här vet vi hur vi ska hantera det. Låt oss gå tillbaka till Detaljer (1), där vi har mallarna (2). Vi arbetar ju med InDesign, så vi kommer helt enkelt att ladda ner denna INDD, InDesigns filformat, herunterladen (3). Bekräfta och spara en gång.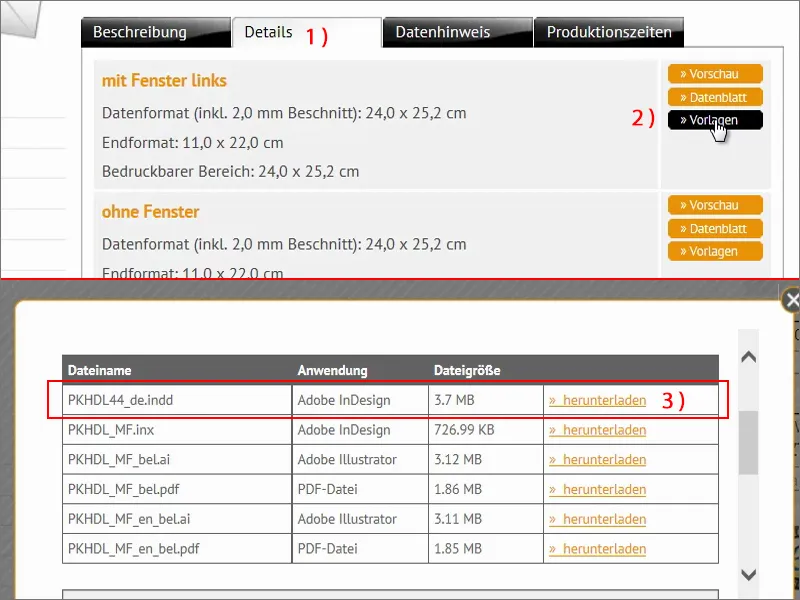
Sedan tittar jag på hela grejen i min webbläsare. Jag har redan packat upp det. Här heter det nu: "Kuvertmall".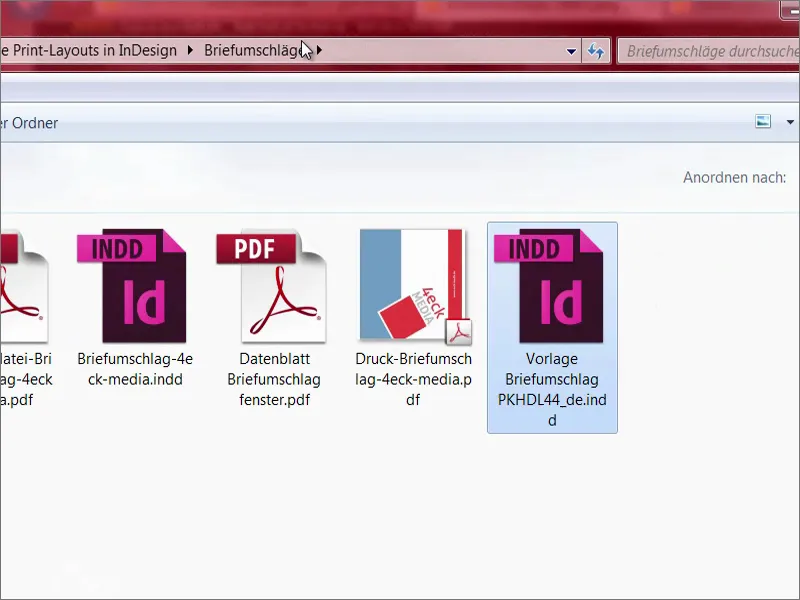
Jag öppnar InDesign och drar in filen. Är det inte fantastiskt? Vet ni hur mycket arbete vi sparar genom att verkligen ha hela mallen redan definierad här? Här ser man klippkanten överallt, så här behöver vi inte bry oss om någonting. Det är barnlek, säger jag er, att göra något sådant. Skönt att vår tryckpartner tillhandahåller en sådan mall, för det får definitivt designerhjärtan att slå högre.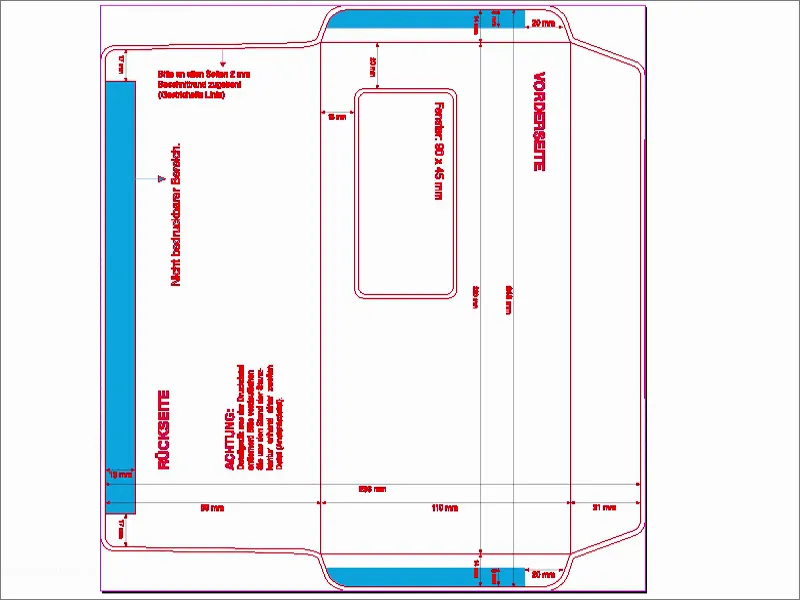
Om ni nu undrar om ni ser dubbelt – nej, det gör ni inte. Det är faktiskt bara vridet 90 grader. Vi kommer nu att rikta in det genom Visa>Skärmduk vrid>90° medurs en gång.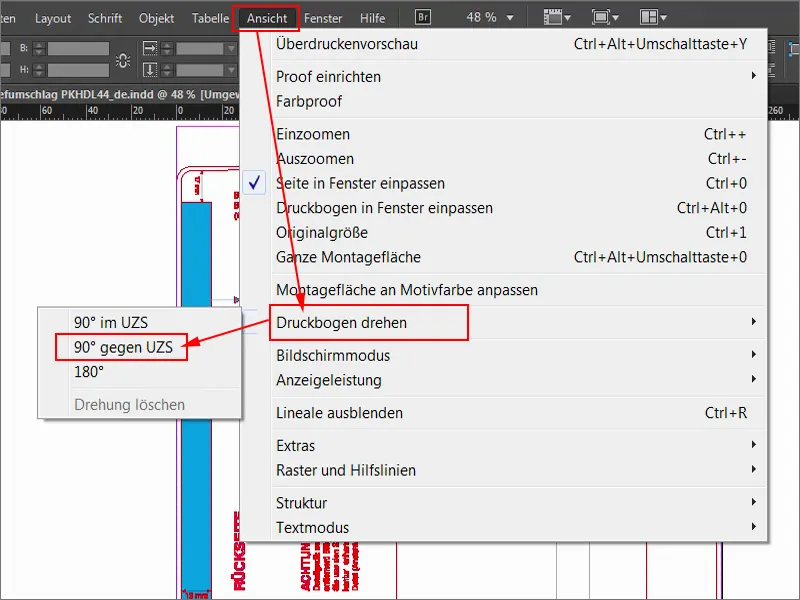
Så ser det ut nu. Nu kan vi börja lugnt och fint.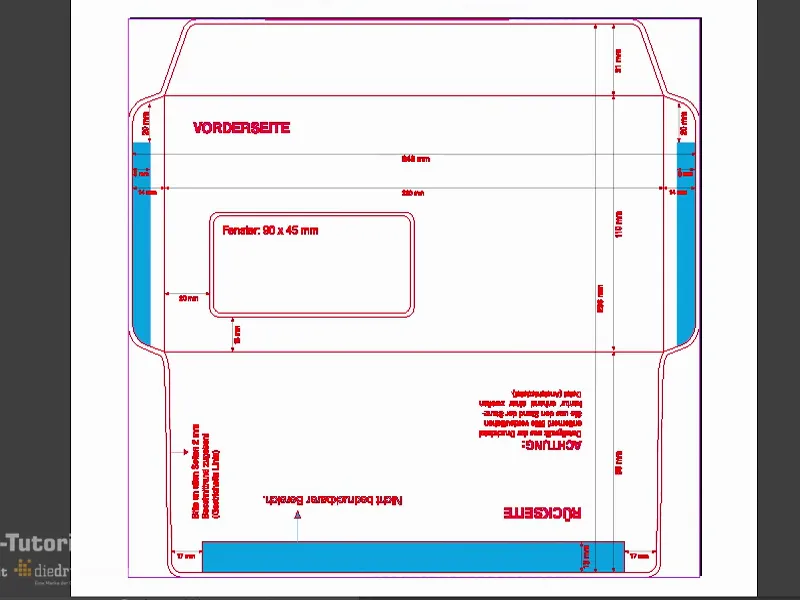
Låt oss också titta på Skikten (1). Där ser vi att denna röda stanskontur är låst (2). Det syns på denna överstrukna fjäderspets och låset, det betyder att man inte kan göra något här. Så vi arbetar på layoutnivån (3).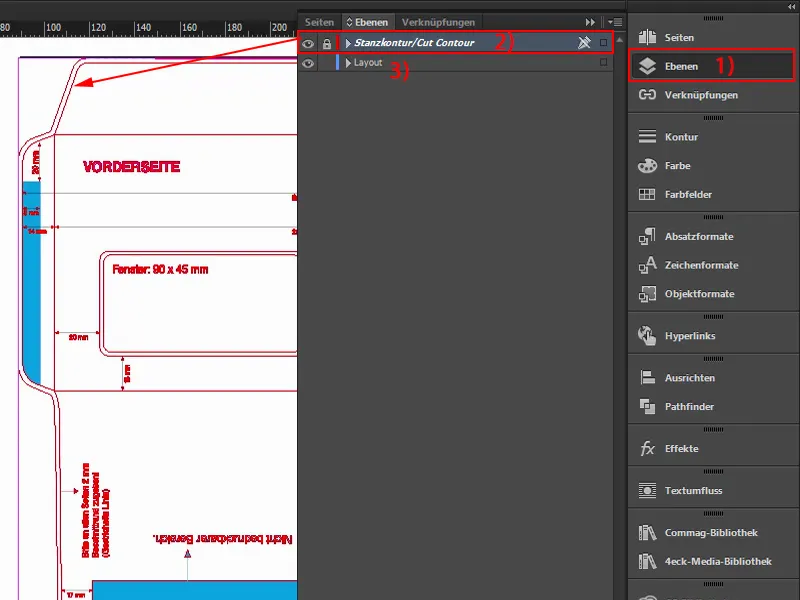
Ladda färgfält
Sådana kuvert behövs ju mer klassiskt för att skicka brev eller fakturor eller vem vet vad, alltid i företagets varumärke. De har sina företagsfärger, ni vet ju det – färgerna som har fastställts i företagets grafiska manual. Det betyder att det verkligen är konkret definierade färger som används här. Så i vårt exempel behöver vi inte leta efter lämpliga färger. Nej, vi kommer att ladda färgfält nu. Det är väldigt praktiskt i InDesign – ni kan klicka på färgfälten högst upp (1), trycka på denna lilla, diskreta knappen (2), sedan på Ladda färgfält… (3).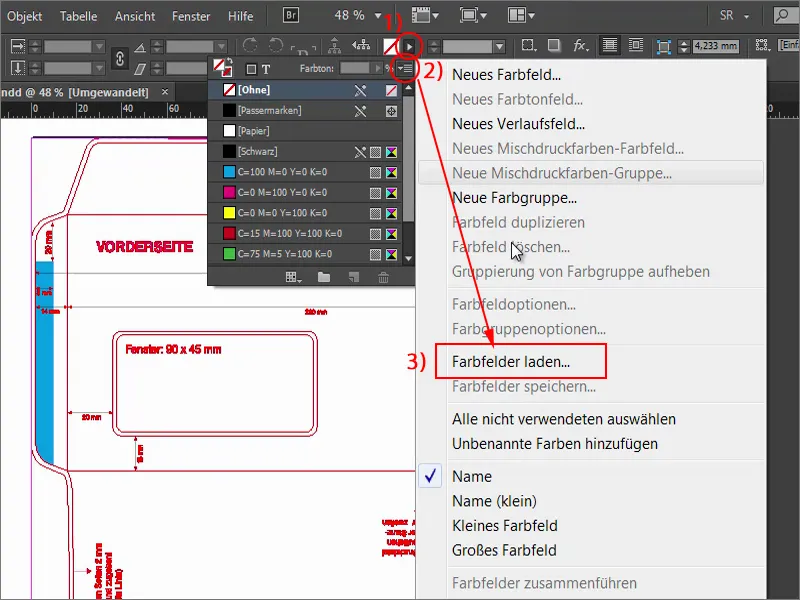
Då kan ni ladda denna ASE-fil (1) eller den från ert företag där färgfälten finns. Voilà: Här är redan de lämpliga CMYK-värdena inlagda (2). Med dessa färger kan vi nu arbeta vidare och gå vidare med designen.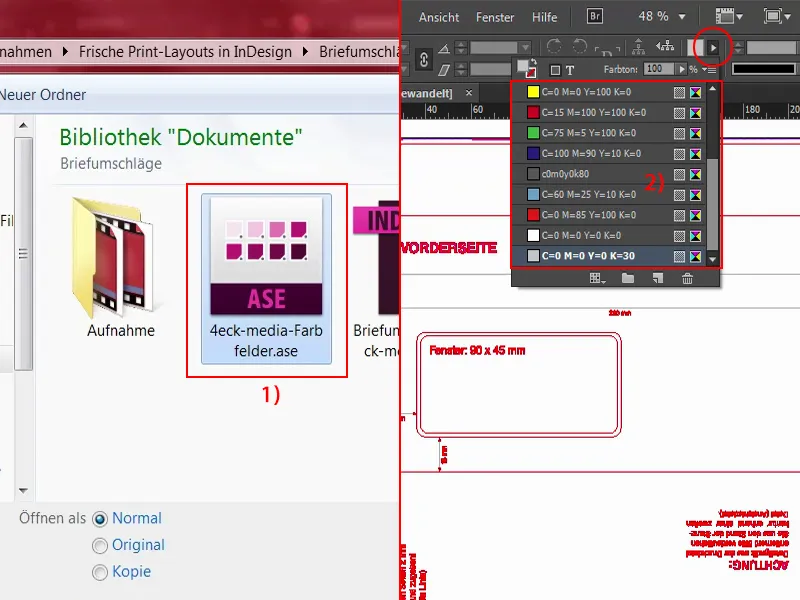
Skapa färgområden
Först vill jag göra fliken högst upp som ska klistras igen i färg. Det är inte rocket science … Genom att hålla ner Alt-tangenten och rulla på musen kan jag zooma exakt. Här (1) kommer det att vara vikningens slut.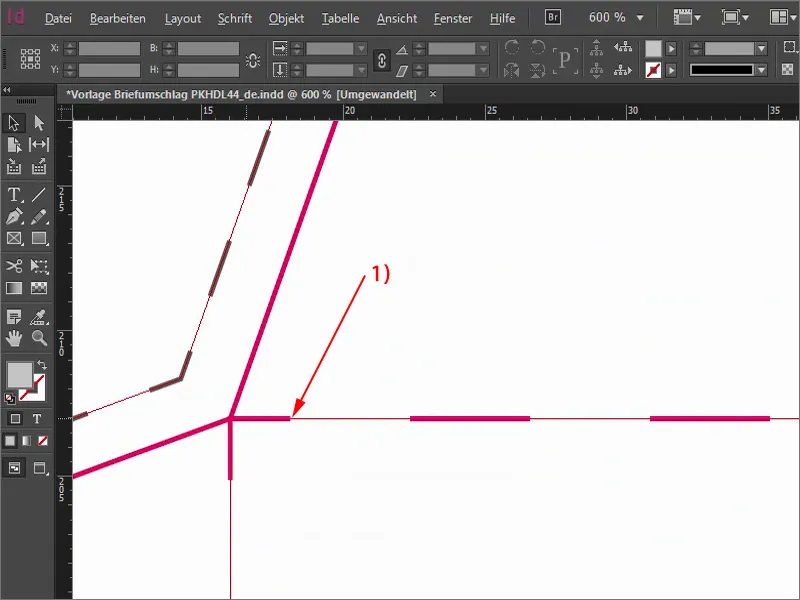
När vi har sett det, gå tillbaka en gång, välj rektangeln, färgen röd. Och så drar vi igång. Dra enkelt en rektangel tills det når kanten. Nu minskar jag till exempel Opacitet, så att ni ser vad som menas: Ni borde definitivt dra rektangeln ända fram till ramen, även om ni vet att det kommer att klippas i kanten. Det är bättre att ta lite mer än lite för lite, åtminstone i det här speciella fallet.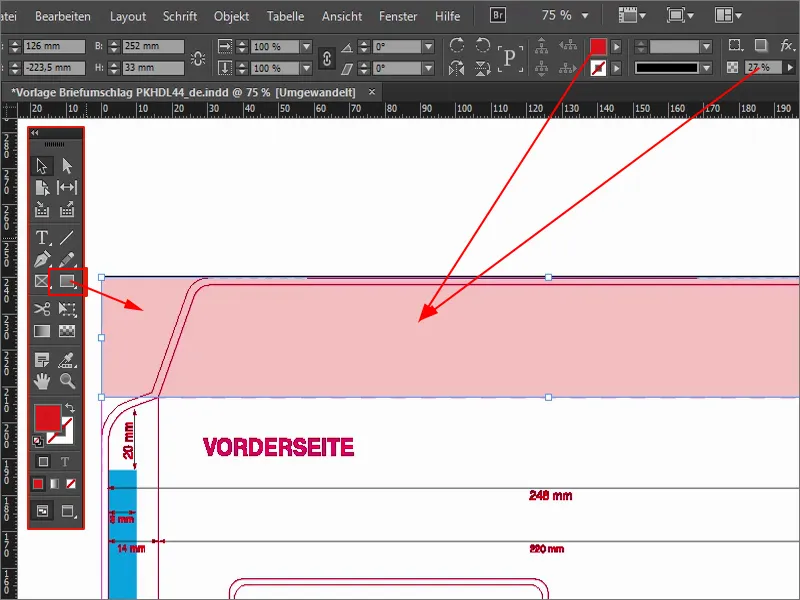
Upptill tror jag att vi till och med kan gå lite längre ut. Jag drar det lite större. Sedan måste ni vara noga med att det ligger exakt på kanten (1). Där kan vi alltså gå lite längre ner. Återställ Opaciteten till 100 % (2).
Och så är förslutningsfliken färgad i vår underbara 4eck Media-röd. Det har hittills inte varit något raketärende.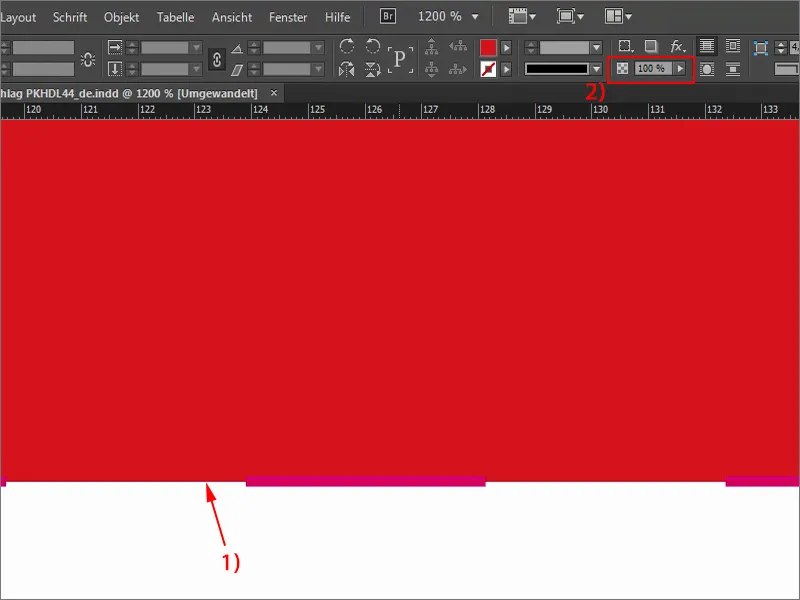
Vi fortsätter med baksidan (1). Vi vill naturligtvis också ha den i färg, så jag väljer rektangeln igen (2), den här gången i blått (3), med denna mycket mjuka blå nyansen. Jag börjar nedtill, går ända till skärmåttet och drar det till separationslinjen vid "15 mm" (4), alltså under adressfältet eller adressfönstret. Också här, se till att ni verkligen är på viken. Så nu har vi baksidan i blått, förslutningsfliken i rött (5).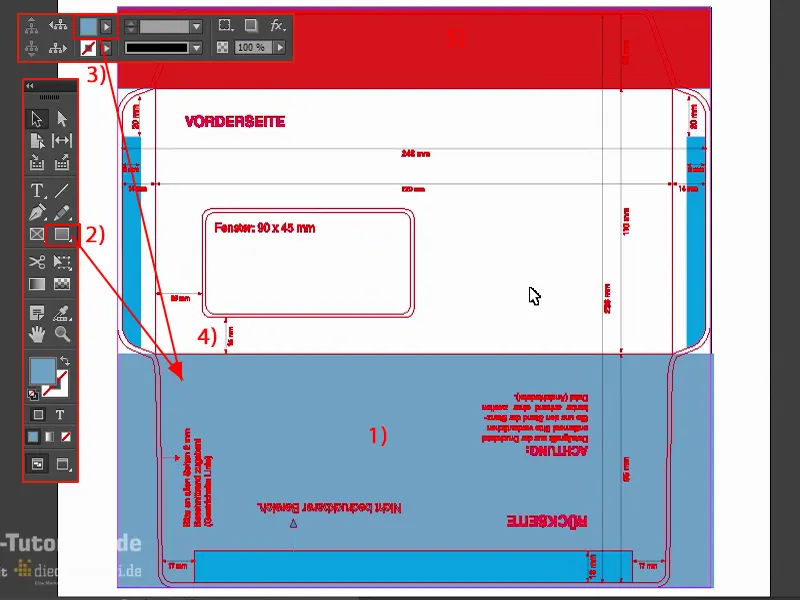
Att arbeta med InDesign-bibliotek
Vad jag saknar nu är en nackdel på framsidan, och den kommer jag att placera nu. Går riktigt enkelt: Jag arbetar i det här fallet med så kallade bibliotek - något fantastiskt, för de är varken dammiga eller har gamla böcker i sig, nej, med bibliotek i InDesign kan man verkligen arbeta extremt bekvämt, med objekt som återkommer gång på gång.
Nu har jag mina bibliotek här på sidan i mina kontrollpaneler. Ett klick öppnar vad jag hittills har där. Där kan ni enkelt slänga in eller dra ut saker via Drag and Drop.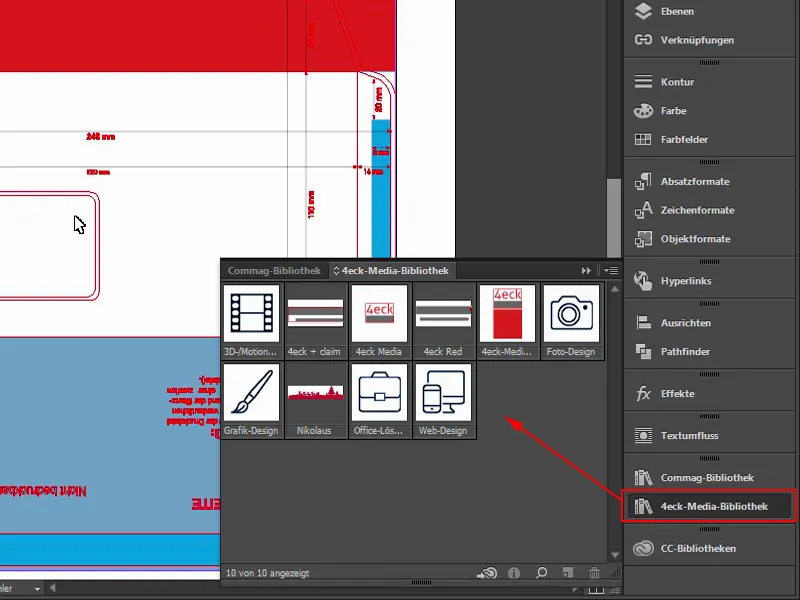
Om ni själva vill skapa ett bibliotek är det väldigt enkelt via Arkiv>Nytt>Bibliotek (1). Det kan ni även synkronisera via Creative Cloud (2). Det betyder att de hamnar i molnet, och sedan kan ni komma åt dem var som helst eller till och med dela dem med era medarbetare. Jag avbryter det här, men ni vet, ni kan skapa sådana bibliotek och sedan ge dem ett namn och använda objekten bekvämt.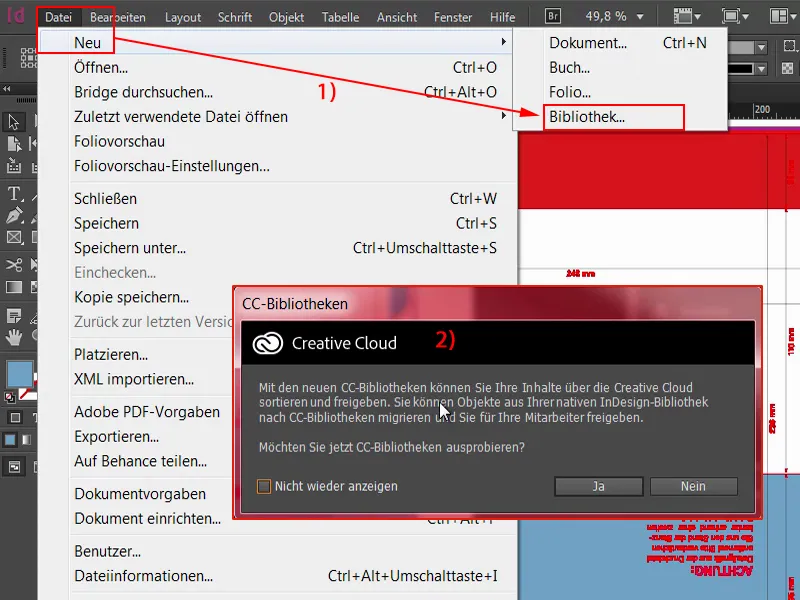
Jag gör det nu enkelt. Jag drar ut vår logotyp eller vår stora kakeldesign. Det är förstås fortfarande vridet eftersom vi har vrider tryckarket. Men det är inte någon katastrof - jag vrider det enkelt och flyttar det hit.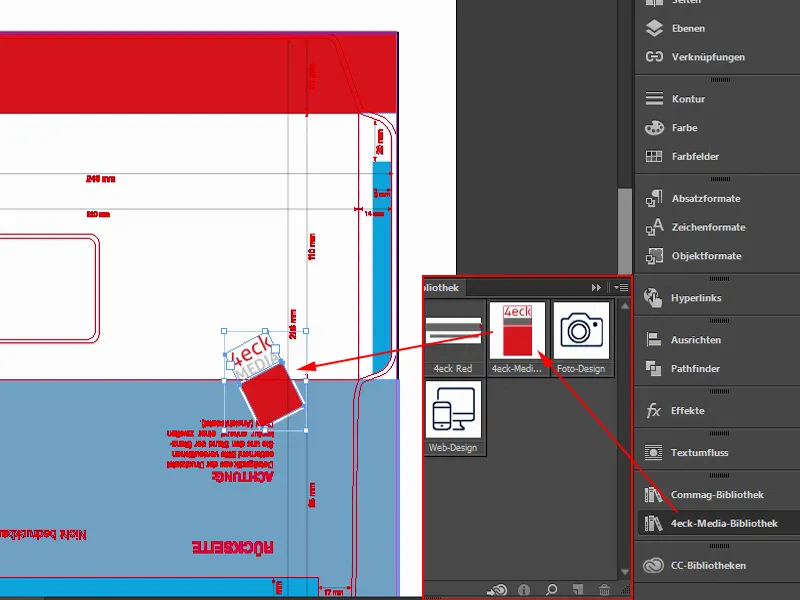
Nu använder jag en tangentkombination: Jag går till en hörn av kvadraten, trycker på vänster musknapp och trycker på Shift-tangenten samtidigt för att det ska förstoras proportionellt, och Alt-tangenten så att det förstoras i alla riktningar, och även Ctrl-tangenten dessutom. Jag måste alltså hålla ner tre tangenter med min vänsterhand, men sedan förstoras allt proportionellt. Så här ser det ut.
Så det är bara en kvadrat i 4eck Media-rött (1), därför en kontur, som för tillfället är på 11 pt (2), eftersom den också förstoras proportionellt, och ovanpå en textruta med namnet på vårt företag. Sedan markerar jag hela objektet igen. Med Shift-tangenten nedtryckt och pilarna på tangentbordet kan jag hoppa upp i 10-steg enkelt ... Där placerar jag det ungefär så (1).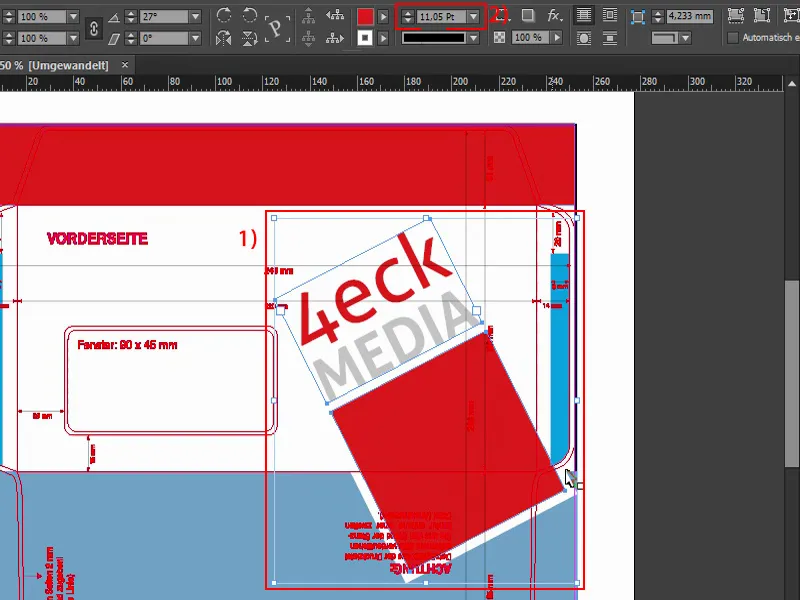
Ni kommer säkert att tänka: "Det är ju direkt över skärkanterna" (1), och jag säger till er: Ja, precis så vill jag ha det. Det innebär att när den här kuvertet skiner i slutgiltig prakt, vikt och klistrad, så har vi exakt den här hörnan på baksidan (2). Och varför gör jag det här? - Saker eller objekt som ni positionerar vid ansnittet ger alltid en viss dynamik, det finns en viss spänning där, det ser helt enkelt intressant ut. Man tittar lite närmare och tänker: "Oj, det är avskuret." Du kanske inte ens märker det medvetet, men jag lovar er: Saker, objekt, grafik, vad som helst - om ni positionerar något så vid ansnitten och det passar, då ser det definitivt mer spännande ut än om allt alltid är synligt.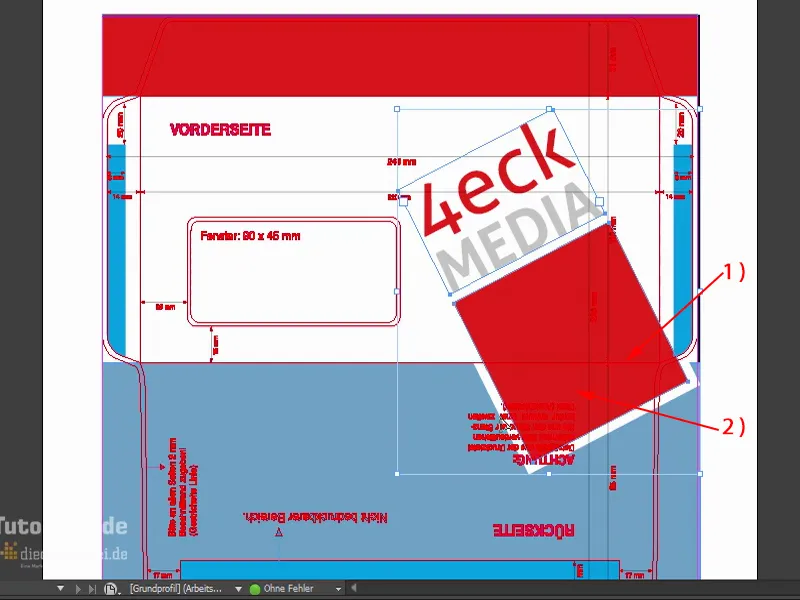
Jag skulle vilja ha det lite mer åt det hållet, sådär ungefär. Och för min smak kunde det till och med bli lite större, så igen Strg och Shift ... Så, lite till höger, då går det till och med över klisterytan här (1). Precis så gillar jag det.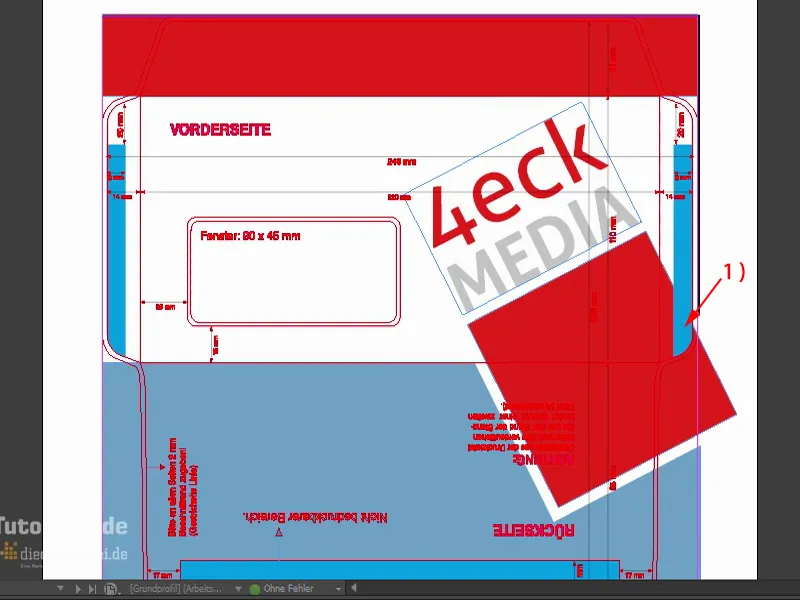
För att verkligen bränna in vårt företags varumärke i betraktarnas hjärnor, vill jag gärna placera vår webbadress här uppe på baksidan, där alla kommer att titta, för där kommer alla som får ett kuvert att ta på det, eftersom de också måste öppna brevet (1).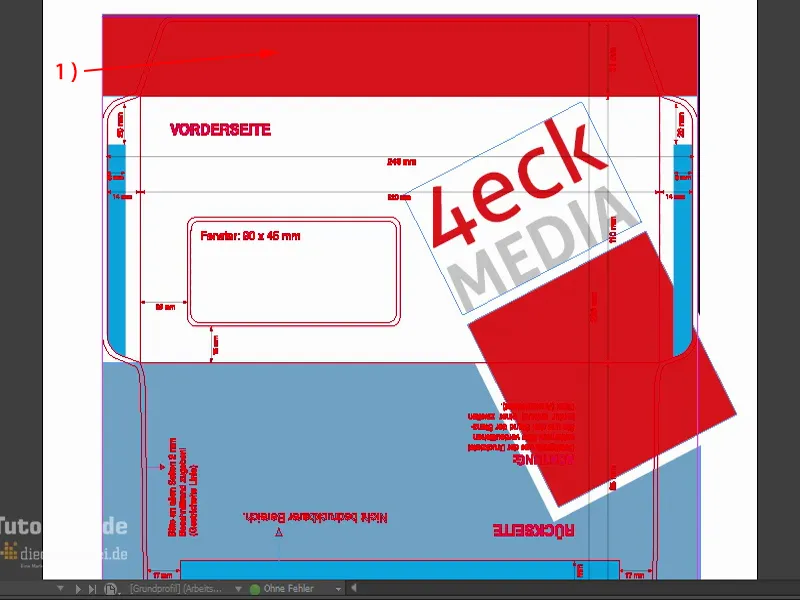
Jag zoomar in och använder verktyget för Text (1). Jag drar ut en textruta (2). Vårt husfont är Aller (3). Det finns i olika skärningar, jag väljer Bold (4). Färg Vit (5). Här skriver jag in webbadressen www.4eck-media.de. Lite större (6).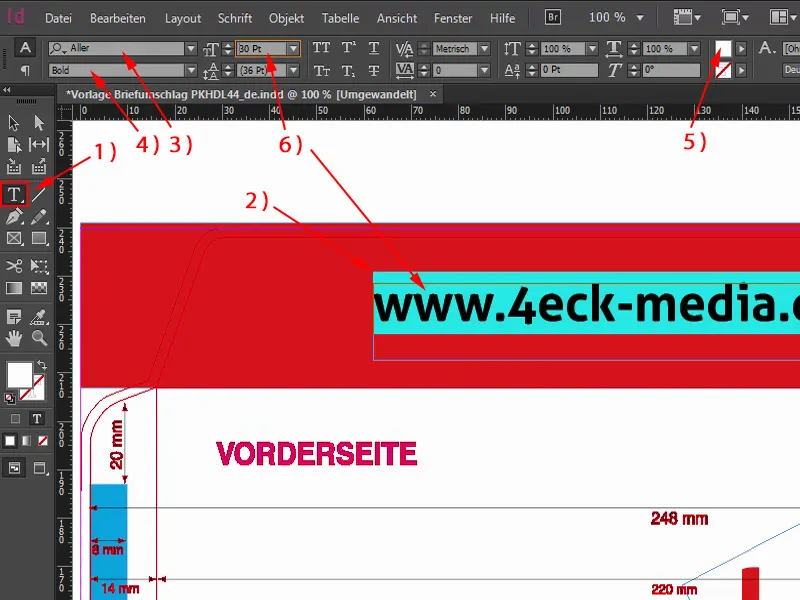
Men: Bold är för fet för mig, jag väljer hellre Regular (1). Det gillar jag mycket bättre. Låt oss titta på det. Storleksmässigt är det okej (2). Om jag nu avslutningsvis dubbelklickar på handtaget i det nedre hörnet (3), då justeras textfältet exakt till storleken som krävs för att fortfarande inkludera alla bokstäver i det (4).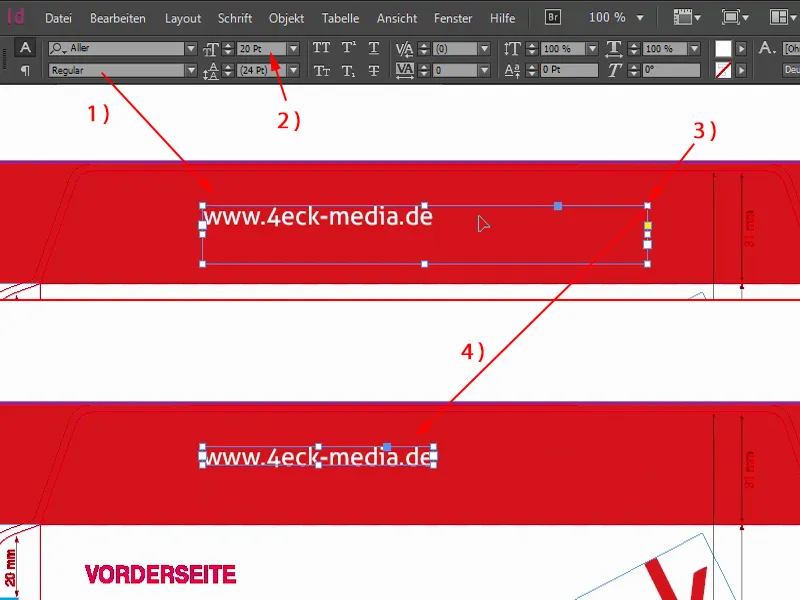
Nu måste vi justera det vertikalt. Ni kan försöka skjuta in det manuellt. Men det är inte så enkelt. Men det finns verktyg för det också: Jag markerar först textfältet (1). Med nedtryckt Shift-tangent väljer jag objektet bakom (2). Och nu använder jag ett ganska coolt verktyg, nämligen Justera-verktyget (3). Ni hittar det längst upp i er verktygsfält. Här kan ni justera det längs den här axeln (4) och den här (5). Därmed är det exakt centrerat.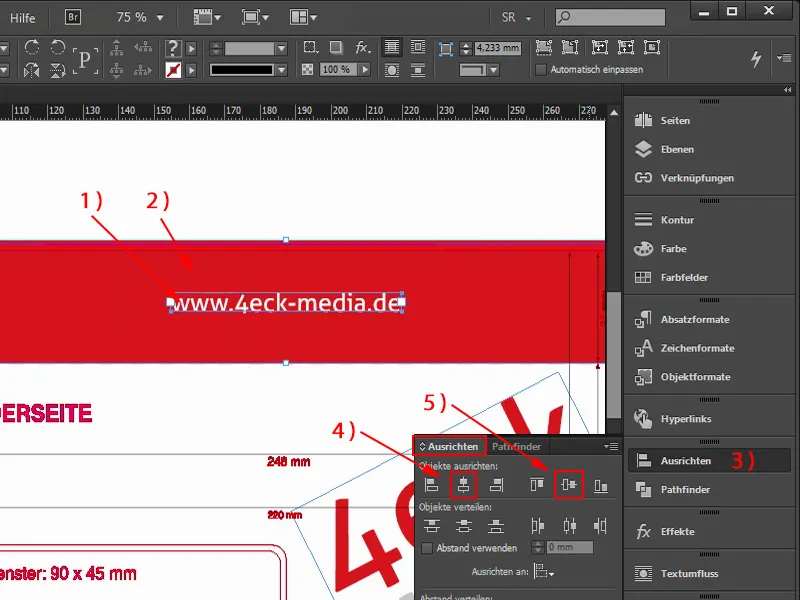
Men nu har vi en annan fel. Redan märkt det? Naturligtvis - när kuvertet är förseglad, då står adressen upp och ner. Och det passar egentligen inte oss. Så en gång markera, vrida, ange en rotation på 180 grader här uppe, så kommer hela webbadressen att vara upp och ner, men exakt rätt för oss.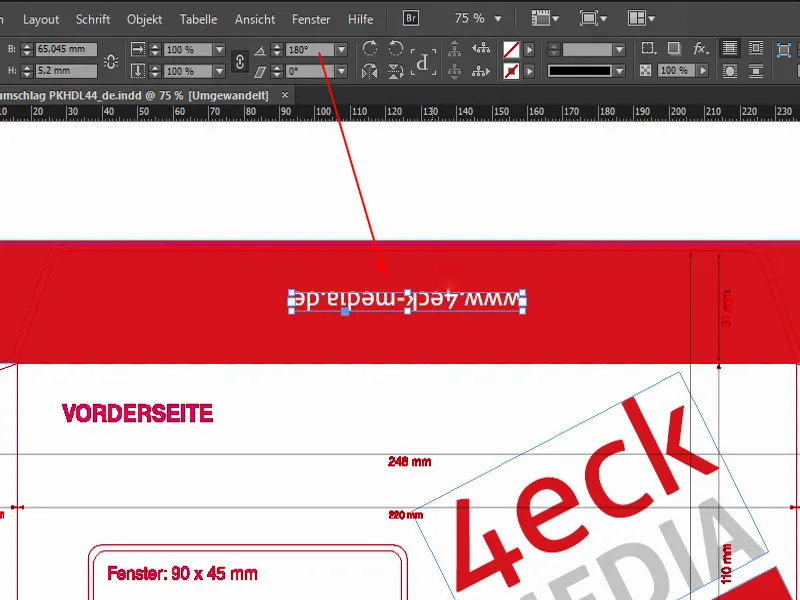
Exportera
Vi har designat brevet. Nu är det dags att exportera det. Där måste vi ta hänsyn till något. Där väljer ni Fil>Exportera… Ange namn och spara.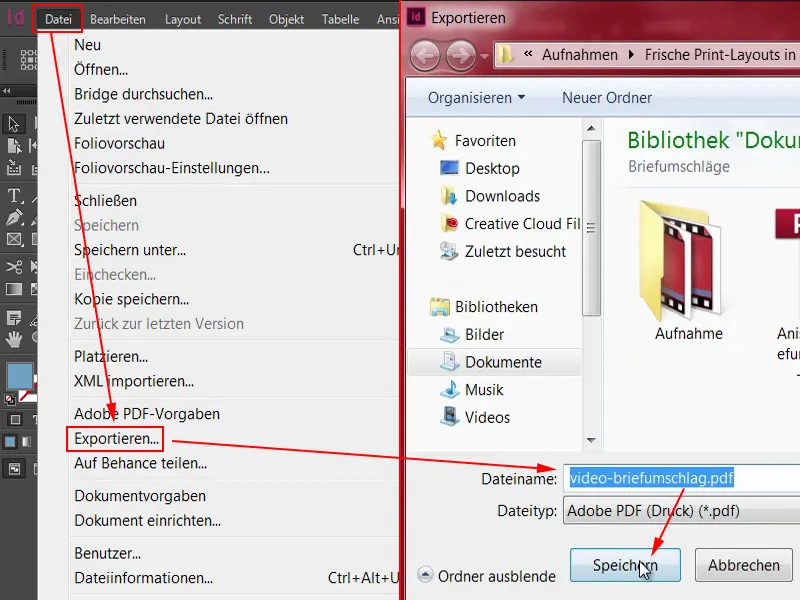
Detta är exportdialogrutan - och den är av avgörande betydelse när det gäller att leverera data som kan tryckas korrekt till tryckeriet. Därför kollar vi även vad tryckeriet faktiskt vill ha från oss.
Här högst upp har vi till exempel Adobe PDF-standard. Där kan ni välja olika saker. PDF/X-1a:2001, PDF/X-3:2002 och så vidare. Vad är rätt här?
Saken är den att kända standarder egentligen är PDF/X-1a:2001 och PDF/X-3:2002. Dessa har till och med blivit standardiserade som ISO-standarder. För den europeiska tryckförberedelsen har i stort sett PDF/X-3:2002-formatet blivit etablerat.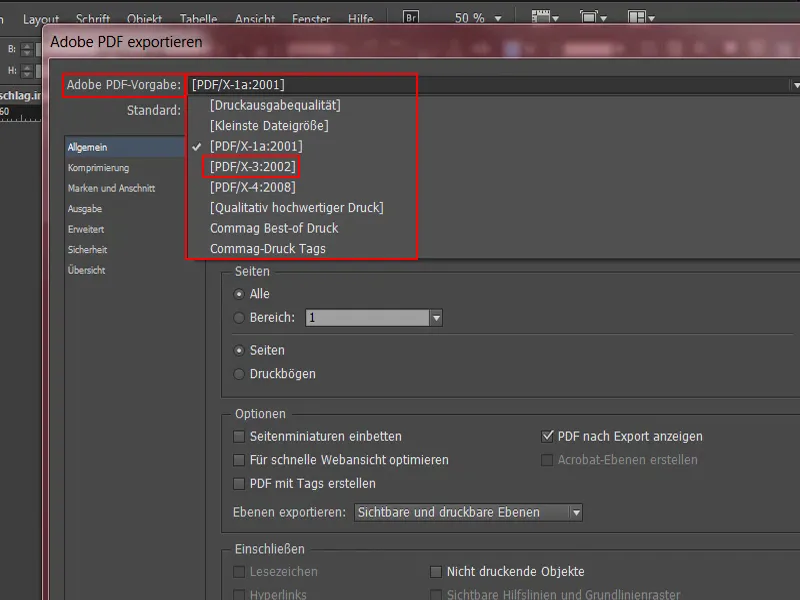
Vi kollar på webbplatsen diedruckerei.de, för att se om det är korrekt. Under Tryckdata>Tips (1) för dataskapande står det: Vi kan "bearbeta PDF-versionen (2) från 'PDF 1.3 till PDF 1.7'. 'Exportera PDF-filen från ett professionellt layout-program' - det har vi. 'Som exportinställningar välj PDF/X-3, PDF/X-1a eller PDF/X-4'. (3)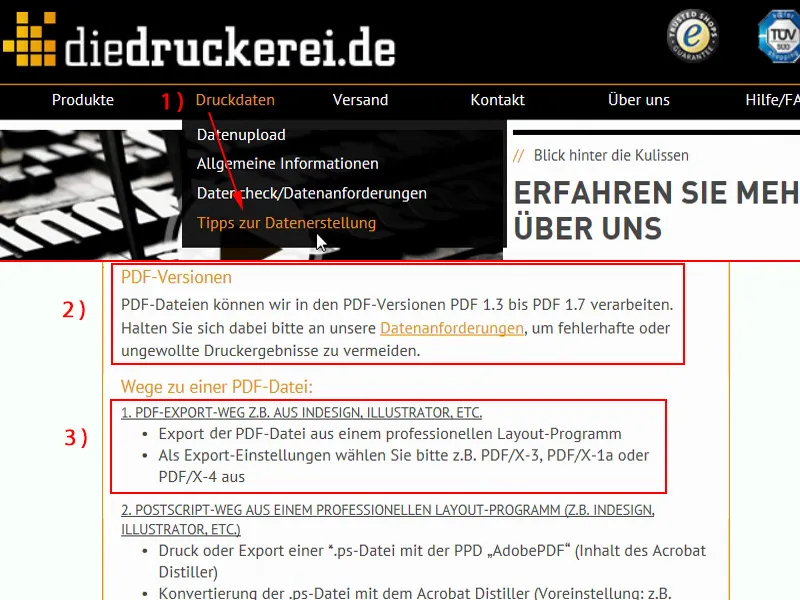
Jag väljer alltså X-3 (1), det är standard. I Acrobat-standard (2) stod det 1.3 till 1.7, så jag väljer också en representativ standard, nämligen PDF 1.3. Sidor: Här vill vi skriva ut allt vi har skapat (3).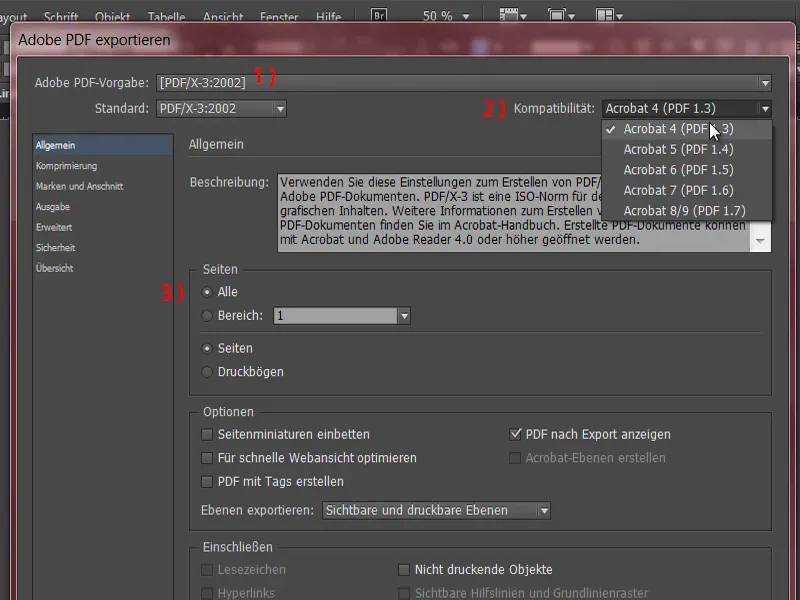
Sedan går vi vidare till Komprimering (1). Komprimering är särskilt viktig när det definieras hur placerade bilder ska hanteras. Standardinställningar är redan angivna genom formatet. Bikubisk omberäkning till 300 pixlar per tum, dvs, ppi, för bilder med mer än 450 ppi. Vad betyder det här? Tänk er såhär: Ni har ett dokument där det finns bilder. Dessa bilder finns tillgängliga i en otroligt hög upplösning, men har egentligen inte förberetts så pass stora i dokumentet och kommer därför inte att skrivas ut så stort. Denna standardinställning bestämmer nu följande: Bilder kommer faktiskt att förminskas, och om den effektiva upplösningen når mer än 450 ppi, kommer de att minskas till 300 ppi. Vad betyder det här? En bild som nu har definierats med 300 ppi i Photoshop och minskats med 50 procent i InDesign skulle ha en effektiv upplösning på 600 ppi. Det är inte nödvändigt, därför kan vi tillåta oss exakt den här inställningen: 450 (2) och högre kommer att minskas till 300 (3). Komprimeringen sker automatiskt i JPEG (4) - vissa människor kan peka finger och säga att "JPEG är inte riktigt bra, det innebär dataförlust." Jag ser det lite annorlunda, eftersom det inte är så avgörande inom detta område, så länge bildkvaliteten är inställd på Maximum (5).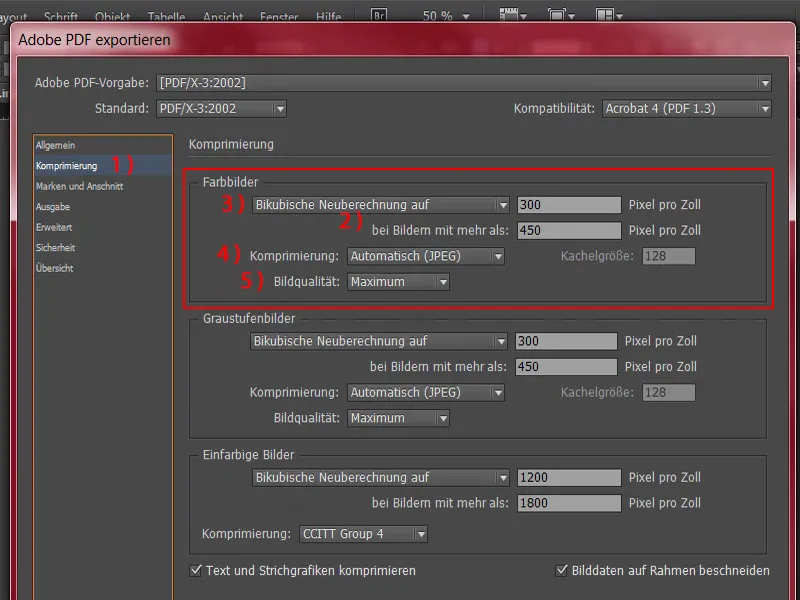
Vi fortsätter med Varumärken och Beskärning (1). Vanligtvis skapar vi här en kryssruta: Använd dokumentets beskärningsinställningar (2). I det här dokumentet finns det ingen beskärning (3), den har integrerats i arbetsytan, vilket är okej. Men vänligen aktivera denna kryssruta generellt. Det är viktigt när vi manuellt skapar en beskärning. Ni får reda på vad exakt detta innebär i en annan träning.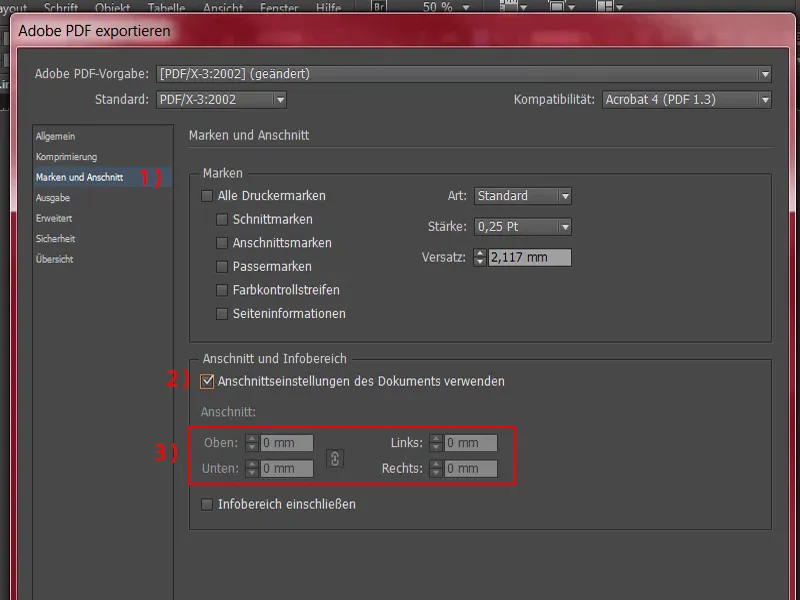
Nästa steg är Utskrift (1). Vi går igenom den här dialogen så noggrant eftersom vi en gång sparar den och sedan laddar om den varje gång så att vi inte behöver gå igenom proceduren från början varje gång. Generellt sett är det så att de flesta trycksaker vi skapar trycks på belagt papper. I det här fallet har vi ett undantag, men det undantaget låter vi vara för nu. Vi kommer tillbaka till det senare. Glöm inte. Jag ska nu göra något här som inte nödvändigtvis passar på kuvertet, men ni kommer att se varför jag gör så.
När det gäller Färgkonvertering (2) är det faktiskt praktiskast att välja alternativet Konvertera till målprofil (Behåll värden). Och om den frågar oss vilken arbetsfärgrymd vi ska konvertera till, vänligen till CMYK arbetsfärgrymd ISO Coated v2 (3).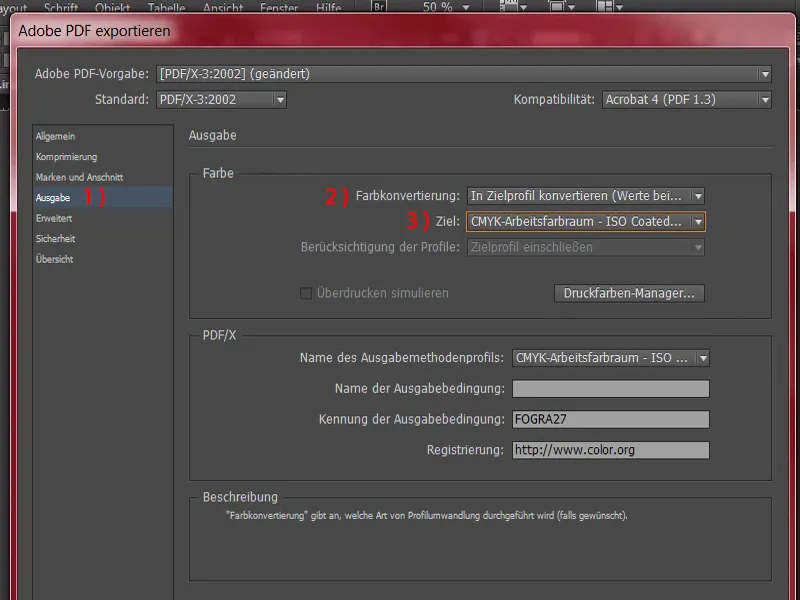
Nu går vi vidare till Avancerat-dialogen (1). Här kommer något mycket bekant, det handlar om teckensnitt. Ni har säkert redan läst det hos ert tryckeri: Teckensnitten ska vara inbäddade till 100 procent. Det definierar vi här. Ladda delvis teckensnitt om andelen använda tecken är mindre än 100 %. Det innebär: ”Alla teckensnitt med motsvarande inbäddningsbitar kommer att bäddas in.” (2)
Ni kan låta Minimera genomskinlighet på Hög upplösning (3) och ignorera Avvikande inställningar på tryckark (4).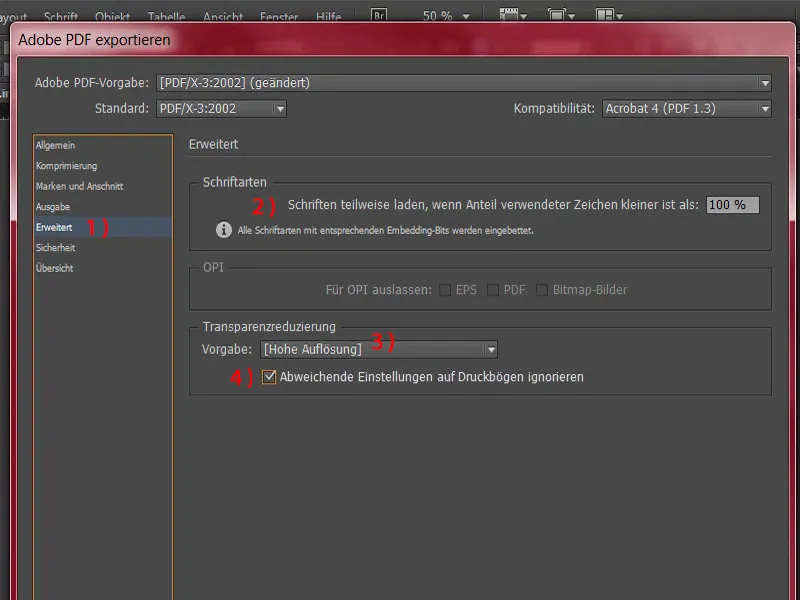
Vi går vidare till Säkerhet (1). Där behöver vi inte tänka på något annat.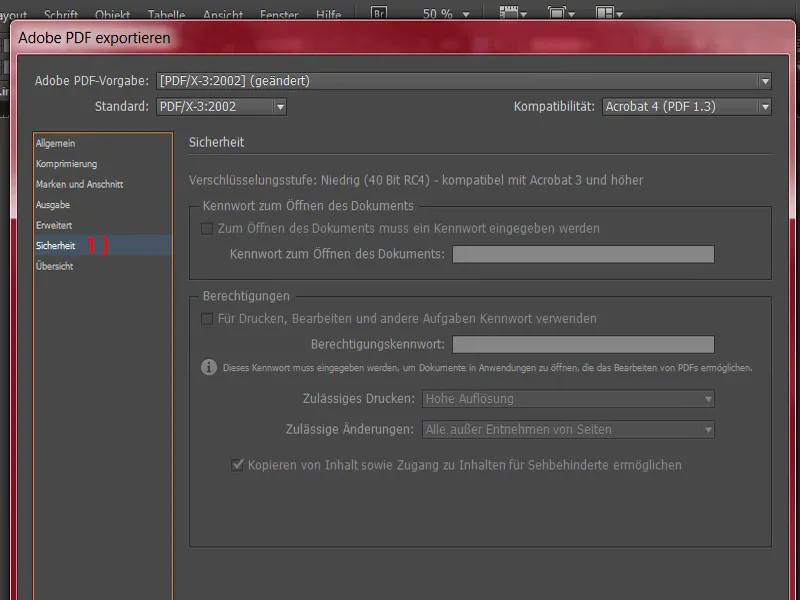
Översikt (1) skulle vara en summering av allt. Jag sparar nu detta inställning (2), nämligen: "diedruckerei.de ISO belagt".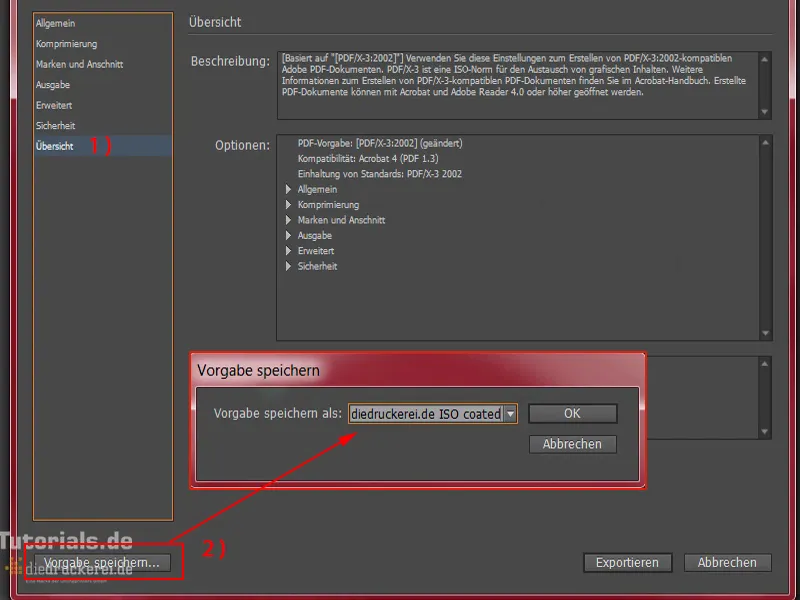
Och nu kommer vi tillbaka till den punkt jag nyss nämnde i Utskrift (1): Jag har sparat profilen eftersom vi kommer att använda den om och om igen i andra träningar. Men i det här fallet behöver vi en annan profil. Därför kommer vi att anpassa den.
I utskriften använder vi inte Målet CMYK arbetsfärgrymd - ISO belagt, utan vår tryckpartner vill ha detta för oförsett papper. I detta dropdown-alternativ finns PSO oförsett ISO12647 (2), och det är vad vi ska välja nu. Inställningen har nu också ändrats här ovan (3). Det är bra. Jag sparar också denna inställning: "diedruckerei.de ISO oförsett" (4).
Nu kan vi gå till Exportera (5).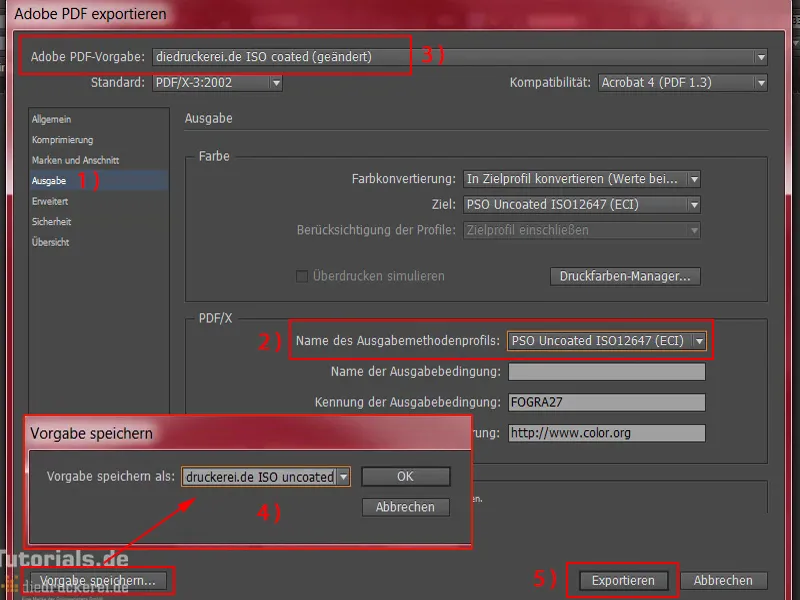
Detta är vårt PDF-dokument som på ytan ser ganska enkelt ut, men till slut kommer att ha den vackra formgivningen som vi tänkt. Och ni ser även följande: Alla dessa stansmärken har försvunnit, även om vi inte har manuellt döljt dem.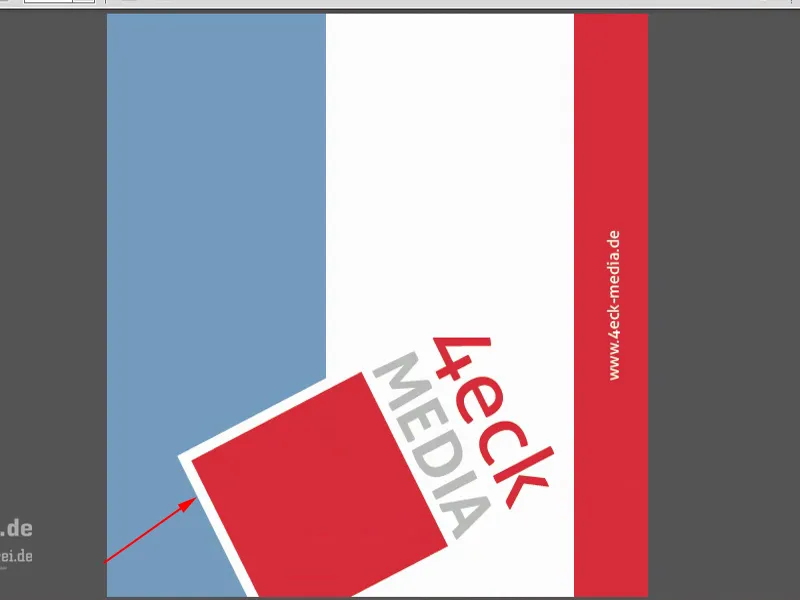
Det beror på att stansens kontur redan i mallen har markerats som icke-utskrivbar om ni dubbelklickar på den. Så vid Utskriftsskikt saknas kryssrutan, vilket innebär att lagret inte skrivs ut.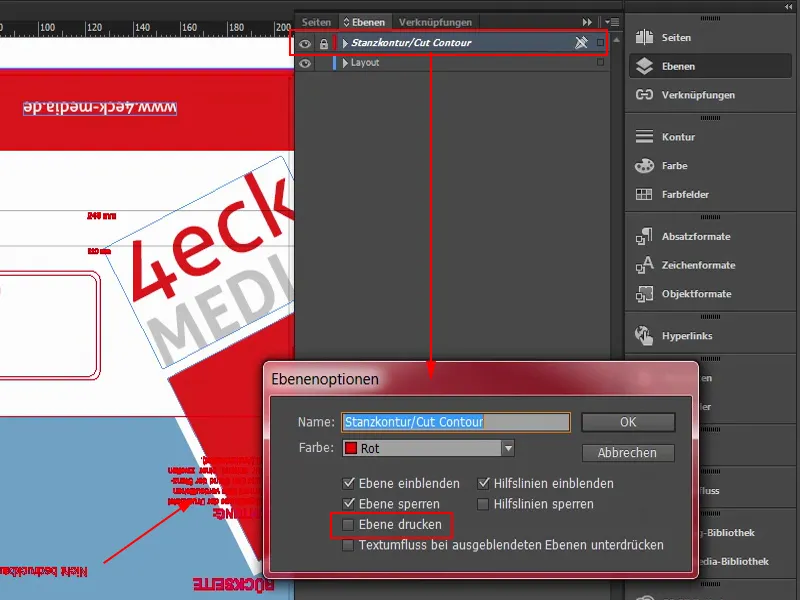
Och nu, efter att vi har den klara tryckmallen, kan vi gå vidare till att ladda upp den, till beställningen, för vi kommer naturligtvis att kontrollera om allt har fungerat som vi tänkt. När varorna kommer hit som vi beställt, kommer vi att packa upp dem tillsammans och se om det verkligen ser så bra ut som vi tänkt oss. Jag ser fram emot det - vi går vidare till uppladdningen till tryckeriet.
Här är vi på sidan. Jag har redan loggat in med mina kunduppgifter. Vi går igen till Kuvert (1), väljer Förtryckskuvert (2), DL (3). Så har vi också designat det.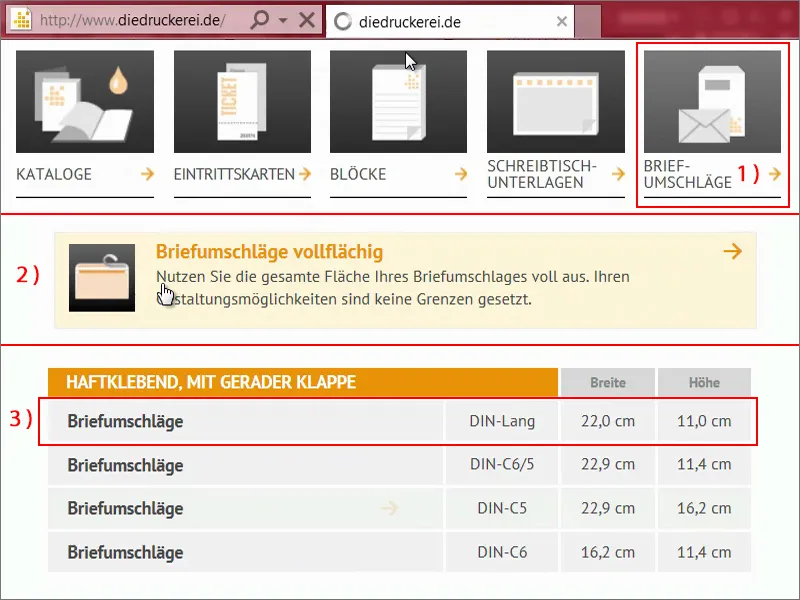
Nu scrollar vi ner. Där frågar den oss om produktkonfigurationer: Först och främst är gramvikten naturligtvis avgörande. 80 g/m² (1), det är helt i sin ordning. Och ni kan även visa små info-rutor (2), där det finns ytterligare information. Vi vill ha hela detta med Fönster till vänster (3) och en Upplaga på 500 (4).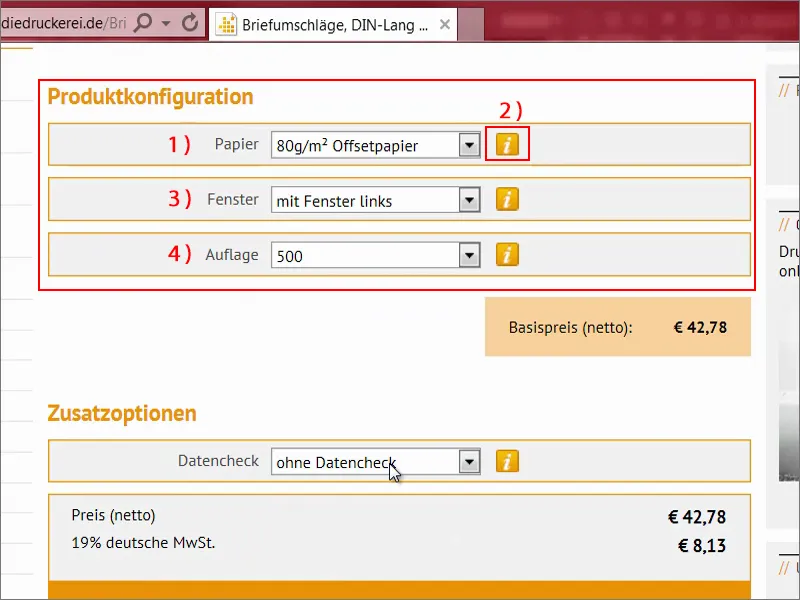
Gå vidare till Datakontroll (1). Vad är det? Klicka här (2): Där har vi möjlighet att slutgiltigt kontrollera vårt dokument. Vad som kontrolleras exakt ser ni här nedan:
Till exempel kontrolleras upplösningen (3) och beskärningen (4). Vikningar, löpriktning, färgåtergivning, färgläge och färgutrymme kontrolleras inte. Som tur är har vi redan gjort allt detta tidigare. Format, avvikelser (5) kontrolleras också …
En sådan datakontroll kan vara praktisk om man verkligen inte är säker: Har jag gjort rätt? Har jag inte gjort rätt? Innan vi trycker 500 kuvert kan det vara värt att överväga att aktivera denna datakontroll. I vårt fall behöver vi den inte. Vi kan gå vidare direkt.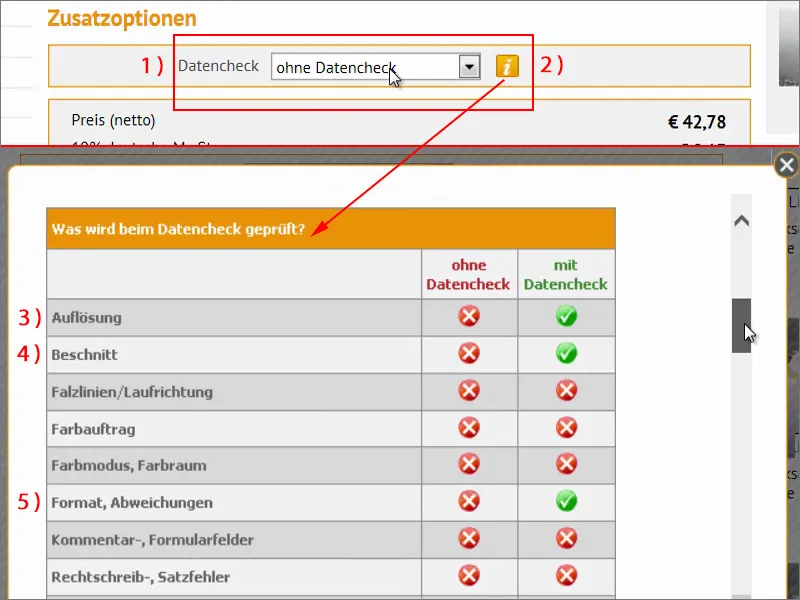
Förresten finns det också en mycket praktisk valutakonverterare (1). Om ni till exempel säger: "Okej, 50 euro, men jag kommer från Schweiz och vill gärna veta hur mycket det här kostar i schweiziska franc", då klickar jag här (2). Och då räknar den ut för oss hur mycket det skulle vara. Det betyder inte att fakturan också kommer att vara i schweiziska franc, men det är helt enkelt en mycket praktisk grej att ha som information, tycker jag. Låt oss gå till beställningen (3).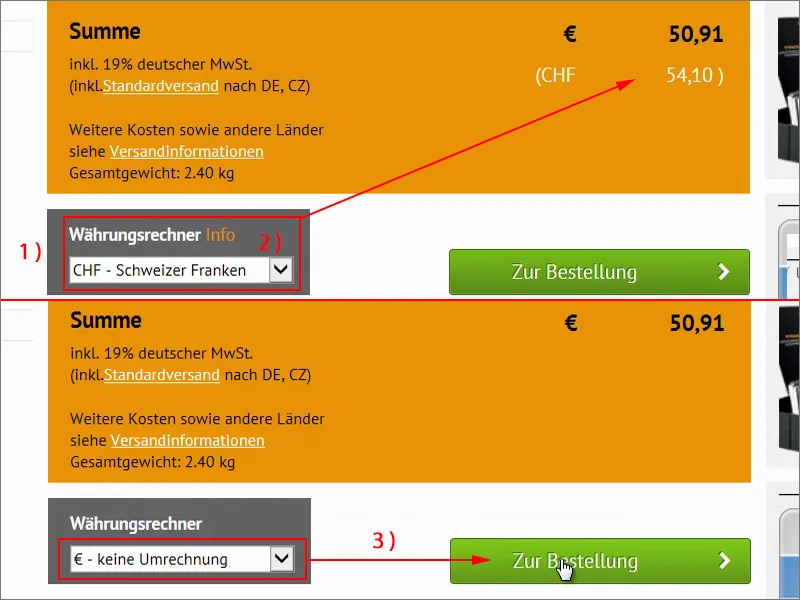
Här ser vi vår varukorg igen, som klart och tydligt redovisar vad vi vill beställa nu. Mellanbelopp (1) så och så mycket, tysk mervärdesskatt på 19 % ovanpå (2), så att den kära fadern staten också tjänar något på det. Och vi ser också hur mycket vikten kommer att vara. Nära två och en halv kilo (3). Och vi har också en leveransöverlämnande (4). Bra. Jag klickar på Fortsätt (5).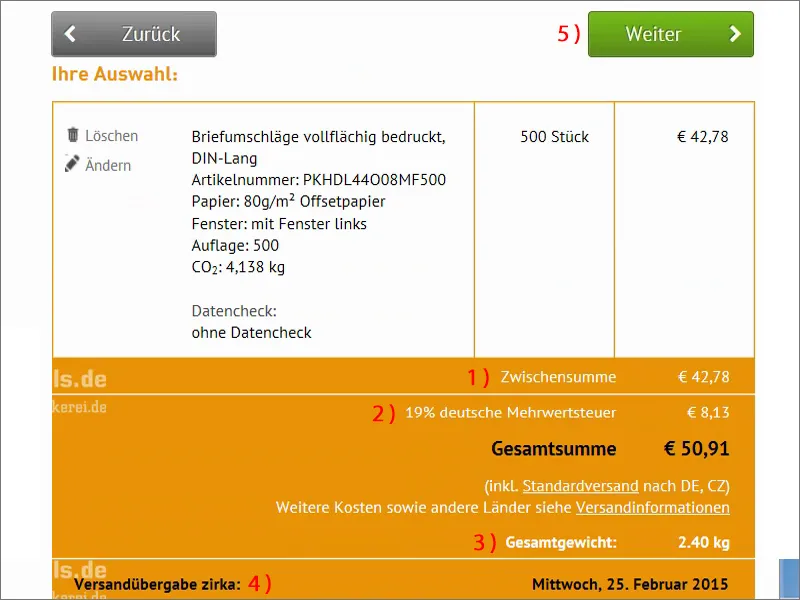
Då skulle den be om inloggningsuppgifter, men jag har redan angett dem, så vi går en steg till.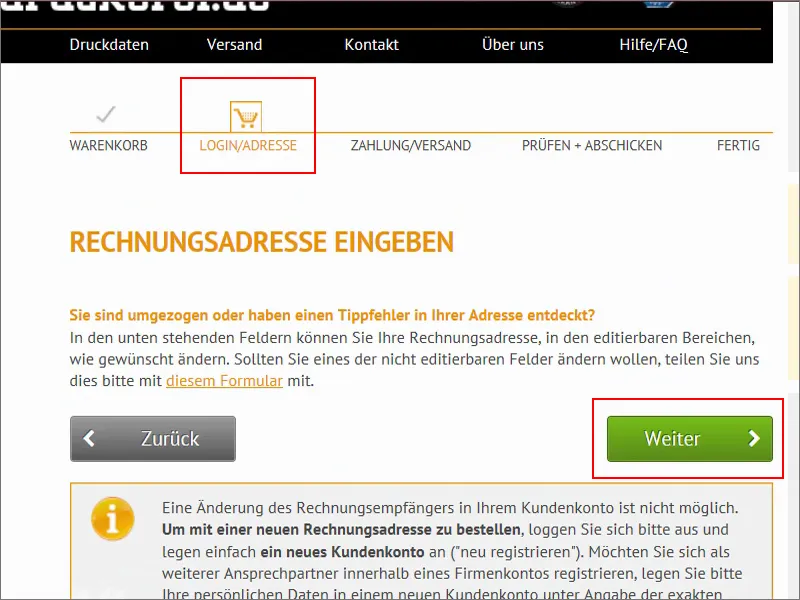
Betalning och frakt. Vi betalar via förskottsbetalning, överföring, det finns också många andra alternativ, ni ser: omedelbar överföring, ni kan också betala med kreditkort, Giropay och PayPal finns som val.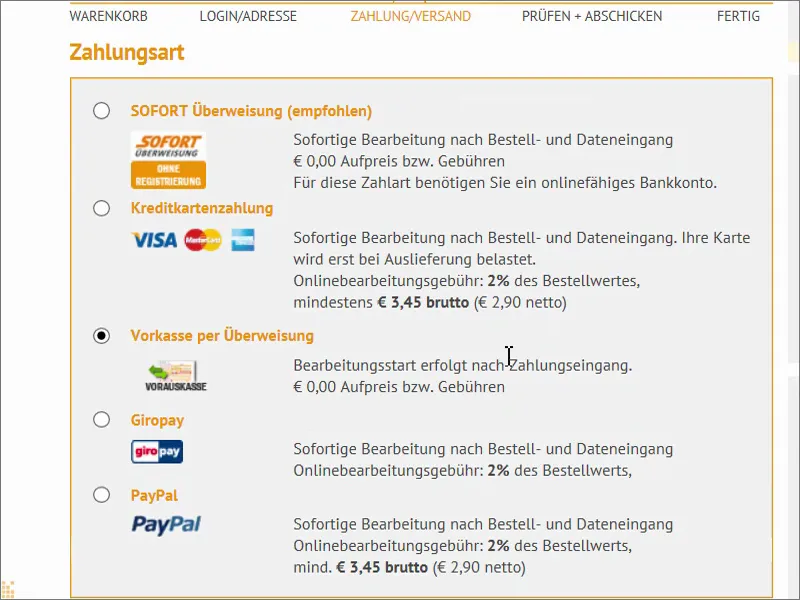
Sedan kan ni välja Trusted Shop köparskydd (1), vilket jag dock inte behöver vid det här tillfället. Och jag klickar på Fortsätt (2).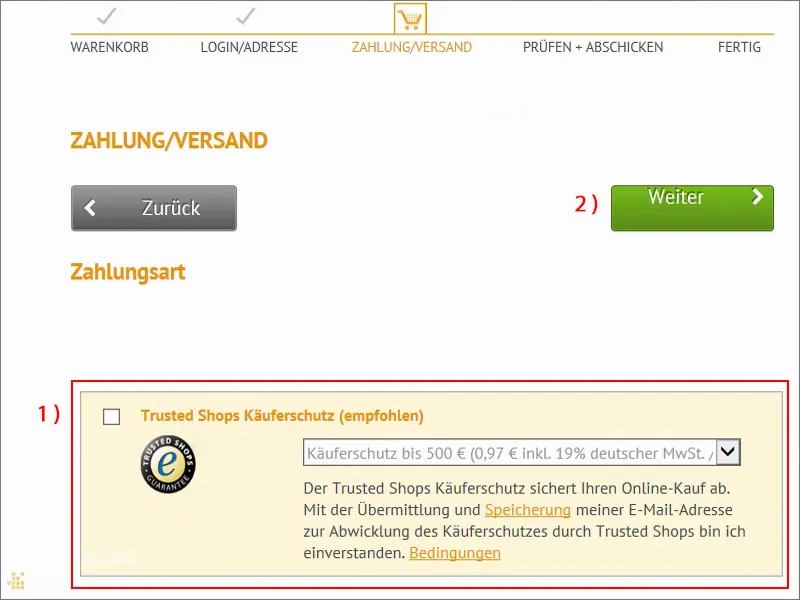
Naturligtvis måste vi också godkänna villkoren och ångerrätten, det är helt klart, som med varje beställning. Och eftersom beställningen snart kommer att vara klar, kan vi ladda upp datan på servern. För detta behöver man ordernummer, som ges vid beställningsbekräftelsen. Med det här ordernumret kan vi sedan låta vårt PDF direkt kopplas till vår beställning.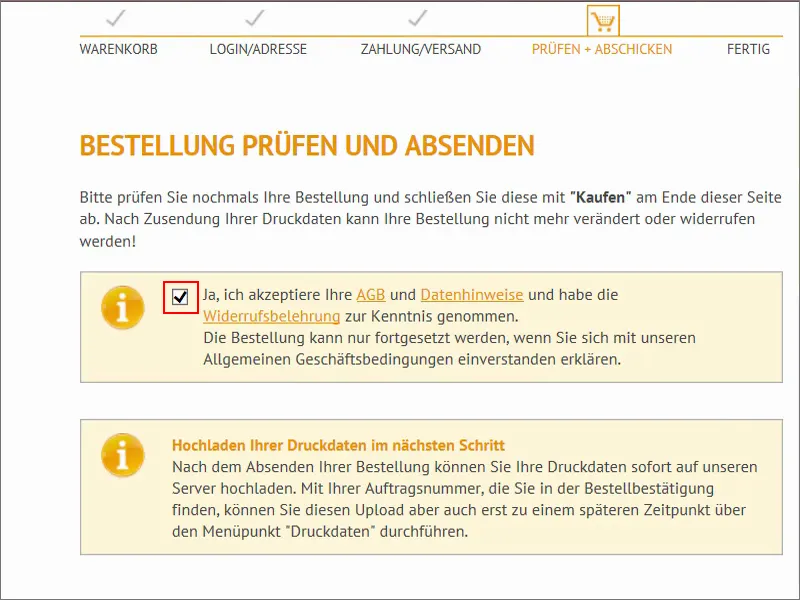
Sammanfattningsvis. Nu klickar vi bara längst ner på Köp.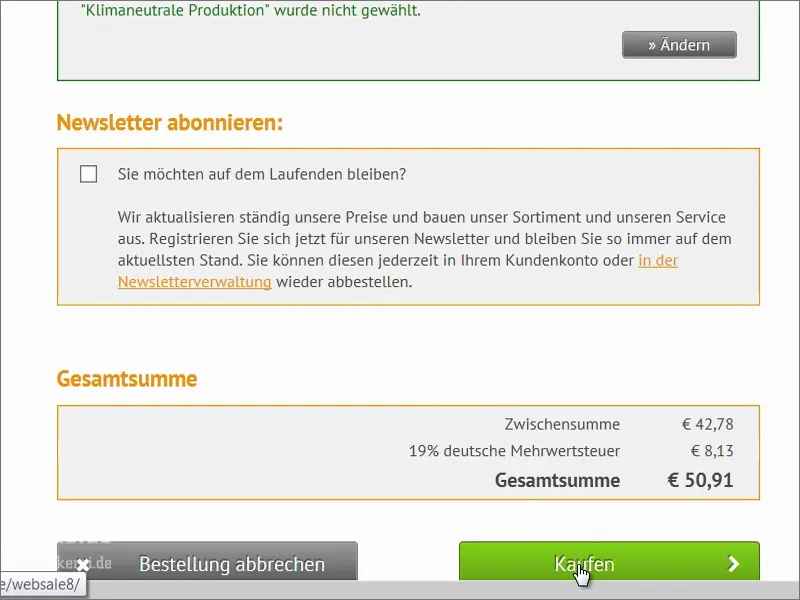
Nu har vi ett ordernummer, det här är det (1). Jag ska snart kopiera det till urklipp. Sedan går vi vidare till uppladdningen av våra tryckfiler (2).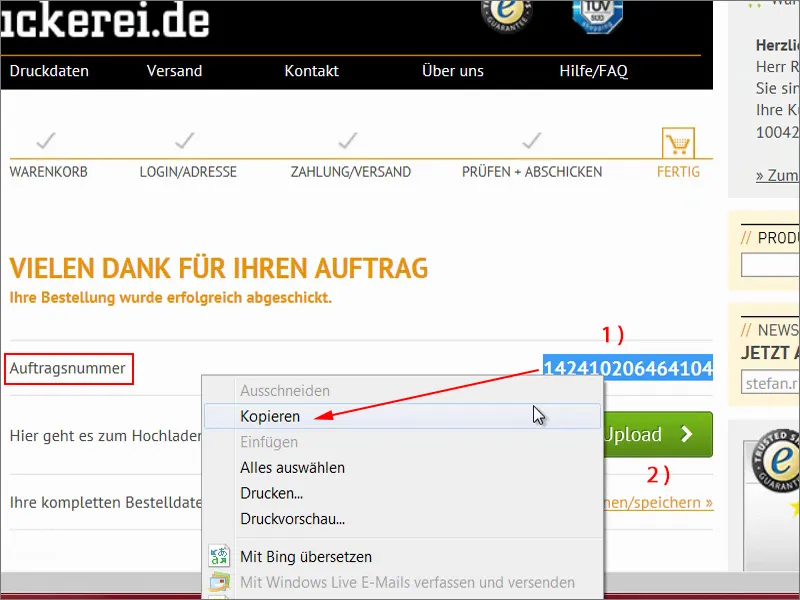
Nu drar jag filerna med dra-och-släpp-funktionen till det här området (1). Nu ser vi här en förhandsvisning, alltså en förhandsgranskning. "Vänligen välj en användning". Det är ytterdelen (2). Ibland är det också väldigt viktigt att man till exempel skickar information- eller visningsfiler (3). Här får vi en kort kontroll till (4) - grönt ljus: "tryckdatan är produktionsbar". Passar perfekt. En till kontroll på "Jag har laddat upp alla filer för den här beställningen" (5) och sedan klickar vi på Slutföra.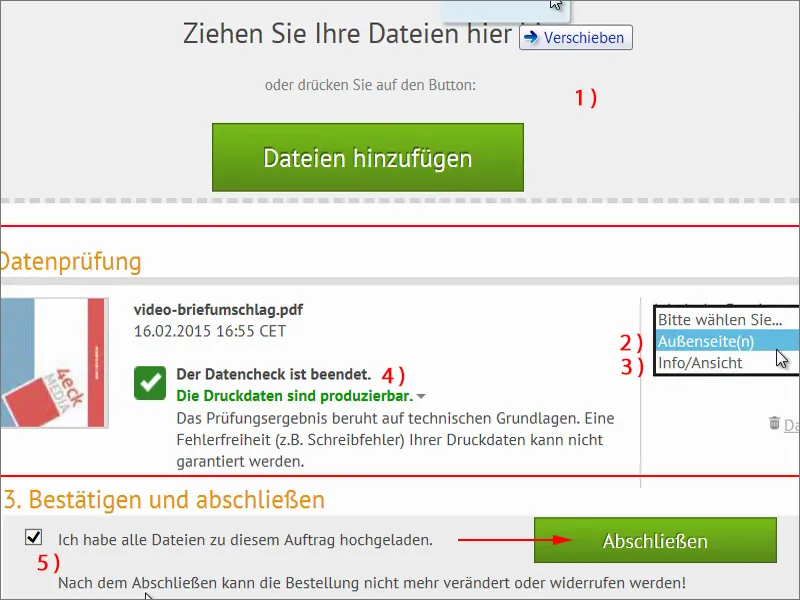
Här finns det en sammanfattning igen, att ingen ytterligare uppladdning är möjlig. Vi har slutfört dataladdningen helt. "Tack så mycket!" Och nu kan vi gå tillbaka till startsidan. Så enkelt fungerar det med beställningen och med utformningen av ett sådant kuvert. Hoppas ni har lärt er något.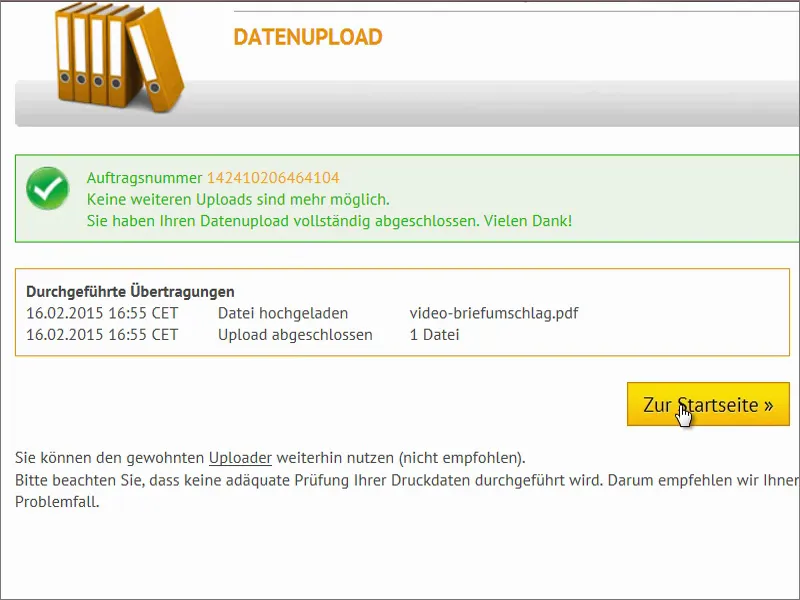
Upplåst
Det är dags för sanningens timme: Här borde våra kuvert vara. Jag öppnar kartongen och tar bort fyllnadsmaterialet en gång till.
Det är förpackat i ännu en kartong, det är bra.
Så. Och här har vi våra kuvert. Wow! Snyggt!
Låt oss titta i detalj på hur de alla ser ut. Under träningen nämnde jag redan att vi absolut måste göra finjusteringar på monitorljusstyrkan, för här ser man det väldigt tydligt nu: Färgerna är mycket mindre mättade än vad vår skärm har visat, även färgglansen är lägre på obestruket papper. Vad jag vill säga med det här: Snälla, sänk ljusstyrkan på er skärm, för inget pappersark, som detta här, lyser så ljust som all julebelysning som kommer från er skärm. Men annars är det en ganska cool look, enligt mig. Jag gillar det här, den sneda placeringen gör verkligen något, även nu i multipel klonformat.
Nu vänder vi hela grejen om - det ser ganska häftigt ut. Här har vi vänt upp och ner vår webbadress.
Sedan har vi automatisk limning i interiören, vilket passar perfekt. Och sådant ser definitivt bättre ut i brevlådan än de standardkuvert som annars används överallt.
Till sist en test med ett brev från skatteverket, det borde således passa vad gäller normeringen. Jag stoppar i det här – ni ser – det passar utmärkt. Vi har gjort allting rätt. Jag är nöjd. Ha det så bra. Er Stefan

