Startskärmen för Adobe InDesign är den centrala utgångspunkten för att snabbt arbeta med nya eller befintliga projekt. Den ger dig en översikt över nyligen använda filer, mallar och praktiska verktyg som underlättar din start. I den här guiden visar jag dig hur du effektivt använder startskärmen för att starta projekt, utforska mallar och optimera din arbetsyta. Jag går även igenom gränssnittet här. Låt oss ta de första stegen i InDesign!
1. Startskärmen
När du öppnar InDesign hälsar Startskärmen dig välkommen först. Den här fungerar som en snabbnavigering till
• de senast använda dokumenten
• möjligheten att skapa ett dokument, en bok eller en bibliotek
• användbara länkar för InDesign-gemenskapen och Adobe CS Live-online-tjänster
• hjälp-länkar Första stegen, Nya funktioner och Resurser.

När du är mitt upptagen med arbete använder du ibland snabbnavigationen till de senast använda dokumenten eller skapar ett nytt dokument via Startskärmen efter att ha öppnat InDesign. Det är säkert också meningsfullt att ha hjälplänkar till de första stegen, nya funktioner i den aktuella versionen samt resurser där Adobe Community hjälper gömmer sig. Om du inte vill bli välkomnad av Startskärmen varje gång du startar kan du helt enkelt aktivera kryssrutan Inte visa igen. Startskärmen förblir dock tillgänglig under menyn Hjälp.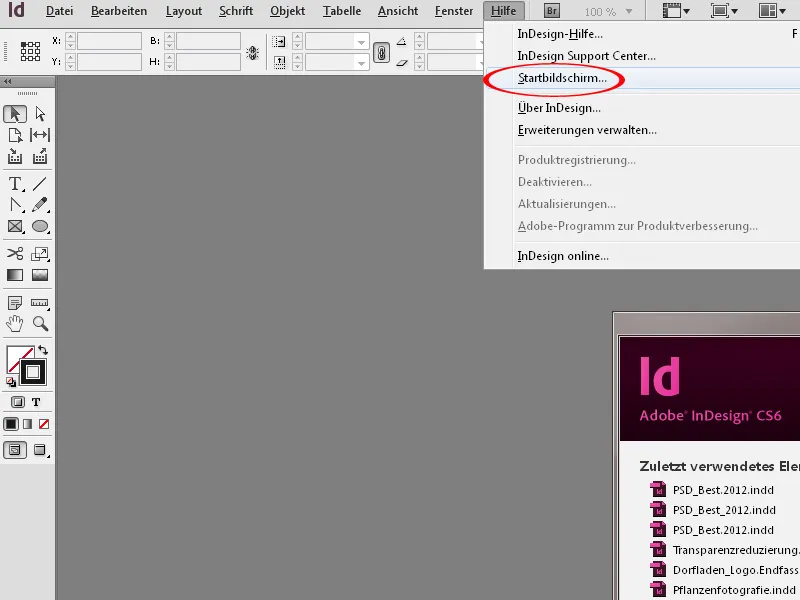
Alternativ via fil- eller dubbelklickmenyn
Genom menyn Fil kan du också enkelt skapa eller öppna en ny dokument. Med dubbelklick på den gråa ytan öppnas en filbläddrare för att öppna en arbetsfil.
2. Programgränssnittet/Gränssnittet
Stor skärm = stor glädje
Att arbeta med en stor skärm är roligt - särskilt i InDesign. Och precis enligt denna koncept av en mycket stor skärm eller en andra monitor är InDesigns arbetsområde utformat. Varje användare ska ha möjlighet att alltid placera "sina" paneler, som behövs för arbetet, enligt "sina" behov och ha dem öppna.
Arbetsytan
InDesign skapar alltid nya filer i ett dokumentfönster, bestående av Verktygspanelen (1) och paletterna, numera kallade Paneler (2), samt en vit dokumentssida (3). I den övre delen av gränssnittet finns Menyfältet (4), Applikationsfältet (5), det dynamiskt anpassade Styrpanel fält (6) beroende på vilket verktyg som är aktiverat, och dokumentfönstret med Fliklist (7) som möjliggör snabb navigering mellan flera öppna dokument genom flikarna.
Standardmässigt omges dokumentssidan av en svart linje. Om det finns ett friytan inställt (7), markeras det med en röd linje runt mitt dokument. Utrymmet runt dokumentssidan kallas Monteringsytan (8). Monteringsytan ger fördelen att objekt som för tillfället inte behövs kan placeras där, för att sedan senare placeras tillbaka på dokumentssidan. När du exporterar en arbetsfil till en PDF-fil kommer bara det som finns på dokumentssidan att inkluderas i PDF:en.
I dokumentssidan finns alltid en rosa ram (9) som standard för marginaler och spalter när du skapar ett nytt dokument. Du kan anpassa ramen direkt i början när du skapar det nya dokumentet eller under layouten via menyn Layout>Marginer och spalter.
Tips: Om du vill skapa en ny layout för till exempel en DVD-omslag i InDesign bör du alltid dölja spalterna (Ctrl+Ö) eller ställa in dem på 0 via menyn Layout>Marginer och spalter. Eftersom en ram förför ganska smygande och man omedvetet - även om minimalt - använder sig av de angivna spaltmåtten.
Menyfältet och menyerna
Menyfältet har ett navigationsbaserat användarkoncept. Det är bekant från vanliga program för bildredigering, textbehandling etc. och behöver ingen ytterligare förklaring.
Inom det utfällda menyn finns redan standardtilldelade tangentbordsgenvägar till de listade kommandona längst till höger. Vissa menyalternativ innehåller också undermenyer.
När du markerar objekt i dokumentet reagerar menyn dynamiskt och grår ut kommandon som inte kan utföras. Till exempel kan du inte utföra kommandot Gruppera om endast ett objekt är markerat.
Likadant dynamiska är snabbmenyerna, som dyker upp med högerklick direkt vid markerat objekt eller text. Där hittar du sedan ett urval av kontextrelaterade kommandon med vilka du kan redigera objektet/texten.
Kommandona i menyerna kan anpassas efter dina egna behov via menyn Redigera>Menyer. På så sätt kan kommandon färgkodas. Det är till exempel meningsfullt om du, till exempel för en praktikant som inte använder InDesign regelbundet, markerar de kommandon som är mest relevanta för hans arbete. Oanvända kommandon kan döljas. Om du till exempel alltid skriver ut broschyrer genom Acrobat eftersom utskriftsalternativen i Acrobat är enklare, kan du låta detta kommando döljas från menyn Arkiv.
Programfältet
Programfältet innehåller följande kontrollknappar:
- Bridge-ikon: Med klick på Bridge-ikonen öppnas Bridge. Med Skift+klick kan du öppna Mini-Bridge-fönstret.
- Zoomfaktor: I rullgardinsmenyn kan du välja olika förinställda zoomnivåer. Det går också att ange numeriskt.
- Visningsalternativ: Där hittar du visningsverktygen ramlinjer, linjaler, hjälplinjer, intelligenta hjälplinjer, grundlinjeraster och dolda tecken. Eftersom alla visningsalternativ inte nämns här, är det bättre att reglera Visningsalternativen direkt via genvägar. I menyn Visa finns förutom de ovan nämnda Visningsalternativen också de övriga som är viktiga för arbetet med InDesign.

- Skärm läge: I rullgardinsmenyn finns olika skärmlägen för din dokument. Viktiga är i grund och botten bara Normal och Förhandsvisning. Alternativet Normal visar det bekanta arbetsläget med de inställda visningshjälpmedlen som linjer, ramkanter och liknande. Förhandsvisning ger en vy över dokumentet utan några visningshjälpmedel. Du kan också växla mellan båda genom verktygsfältet eller med genvägen W.
- Dokumentanordning: I denna rullgardinsmenyn kan du välja hur flera öppna dokument ska ordnas.

- Arbetsområde: I arbetsområdesmenyn kan du välja olika förinställda arbetsområden. Dessa är uppbyggda efter det aktuella innehållet. Om du till exempel har en arbetsuppgift fokuserad på att placera och redigera text, finns arbetsområdet Typografi tillgängligt. Det är fördelaktigt att spara egna arbetsområden som exakt täcker ens egna behov av paneler.
- Inmatningsfält: Här kan du skriva in söktermer direkt för Adobe Community Help.

Kontrollpanelen
Kontrollpanelen (8) är en multifunktionell allt-i-ett-lösning. Den innehåller, när ett objekt, en tabell eller en text är aktiverad, specifik information med möjligheten att göra inställningsändringar. Innehållet täcker inställningsmöjligheterna hos olika paneler. Det konkreta innehållet i Kontrollpanelen ändras beroende på vad som för närvarande är aktiverat. I det här exemplet är en text markerad, vilket innebär att de textspecifika inställningsmöjligheterna visas i Kontrollpanelen
I Kontrollpanelen döljs funktioner om inget objekt är markerat i dokumentfönstret eller på monteringsytan. Med Tab-tangenten kan du hoppa från ett inmatningsfält till nästa. Med Skift+Tab hoppar du tillbaka. Värden kan ändras numeriskt i inmatningsfält. Men du kan också använda de små pilarna vid inmatningsfälten för att öka eller minska värdena. Om du håller ned Skift-tangenten ändras värdena i steg om 10. Samma sak gäller om du använder tangenterna på tangentbordet för att ändra inmatningsvärden.
I inmatningsfält har du möjligheten att utföra matematiska operationer. Du skriver in operatörerna +, -, *, / och siffrorna i inmatningsfälten. Vid addition och subtraktion kan du också arbeta med olika måttenheter. Dessa måste anges med förkortningarna mm, pt, px, osv.
Särskilt vid mindre skärmar och behovsanpassat arbete är det bra att anpassa även Kontrollpanelen efter dina önskemål. Det kan du göra via Anpassning-drop-down-menyn till höger i Kontroll-panelen. Om du inte behöver vissa element i ditt arbete kan du enkelt dölja dem. Det är speciellt meningsfullt om du till exempel har redaktörer eller korrekturläsare vars ansvarsområden endast omfattar textuppgifter. I sådana situationer kan det vara lämpligt att dölja objektspecifika ändringsmöjligheter i Kontrollpanelen.
Dokumentfönstrets flikfält
I flikfältet listas de dokument som för närvarande är öppna. Med genvägen Ctrl+Tab kan du växla mellan dokumenten. Det fungerar också om dokumenten inte är placerade i flikfältet utan om en annan dokumentordning har valts via arrangemangsmenyn.
Statustecklisten
Längst ner i dokumentet finns statusfältet (11). Statustecklisten innehåller:
• en sidnavigering för bläddring i dokumentet
• en realtidsfelvisa för förhandsgranskning
• en scrollningsstång för horisontell skrollning..
Fördelen med statusfältet är att du kan navigera mellan sidor och mallar utan att behöva öppna sidopanelen extra. För att bläddra igenom dokumentet generellt kan dock musklicken vara något mer intuitiv. Om du håller ned Shift-tangenten med musklicken, kan du också komma en bra bit framåt. Dessutom finns det några genvägar för navigering, som vi kommer att prata om senare.
Särskilt förhandsgranskningen är användbar eftersom översättningsfel/fel i inbäddade bilder etc. visas i realtid medan du redigerar dokumentet.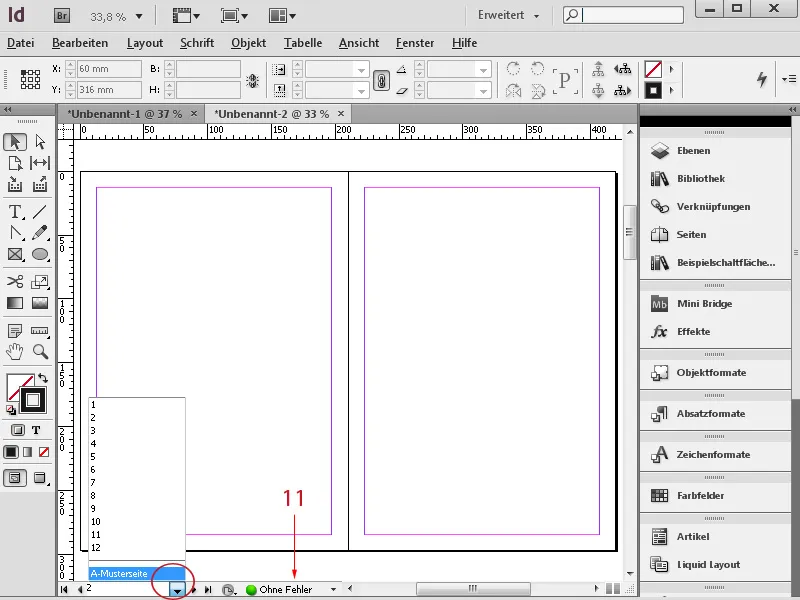
Verktygsfältet
I Verktygsfältet finns alla verktyg som är viktiga för layoutredigering. Den specifika funktionen för varje enskilt verktyg kommer att presenteras ingående i ytterligare handledningar.
Verktygsfältet kan ställas in som enkelspaltig eller dubbel spaltig genom att klicka på dubbeltriangeln i fältets topp. Du kan också visa det vertikalt eller horisontellt. För att öppna dolda verktyg, håller du helt enkelt ned en stund på ett verktyg eller aktiverar dem direkt med en genväg.
3. Hantering av fälten
Förutom de tidigare beskrivna fälten, på höger kant av dokumentet och i menyn Fönster hittar du andra fält som utför specifika funktioner och inställningsalternativ för layouten.
Generellt kan fälten dras ut från paletterna, flyttas på layoutarket och anklagas på dokumentsidor genom att hålla vänster musknapp nedtryckt. När du flyttar kan det hända att flytande fält överlappar varandra.
Ett fält har vanligtvis alternativ som kan aktivera inställningsmöjligheter som inte visas. Kontextmenyn öppnar du uppe till höger genom den lilla ikonen med triangeln och de tre raka linjerna.
Ett fält kan staplas med andra fält. Det är vanligtvis standardvisningen av fält på höger kant av dokumentet. Där har du också möjlighet att ställa in flera kolumner med fästade fält.
För att spara plats kan det vara vettigt att minimera fälten genom att klicka på dubbeltriangeln upptill. Du kan variera om ditt fält ska visas med ikon och fältnamn eller endast med ikon. om du vill att det endast ska visas med ikon, drar du helt enkelt fältet över högra fältkanten till önskad storlek.
4. Bestäm arbetsytorna
Det är optimalt att skapa en fältvy som ger maximal översikt samtidigt som du snabbt kan komma åt fältens innehåll. Du kan till exempel
• visa Mini-Bridge-fältet och gruppera det med Länkar-fältet
• gruppera Lager-fältet med Sidor-fältet
• placera Effekter-fältet tillsammans med Objektformater-fältet
• gruppera Avsnitt-fältet med Teckenfältet
• gruppera Avsnittsformat-fältet med Teckenformat-fältet
• anpassa sidlayouten i Sidor-fältet via fältalternativ> kryssruta Visa vertikalt inaktiverad
När du har skapat din behovsanpassade arbetsyta med den optimala kombinationen av fält, väljer du Arbetsytesmenyn i verktygsfältet. I den här menyn kan du sedan ange din arbetsyta.
Under ändringen har den förinställda arbetsytan ändrats. Då måste du helt enkelt återställa den till standardinställningen återställ eftersom även fältpositioner och justeringar i menyn för den aktiva arbetsytan sparas. Annars hittar du din anpassade arbetsyta två gånger i arbetsytansmenyn - en gång nyinställd med namnet “Min AB1” och en gång i tidigare vy av Grund- arbetsytan. Genom att återställa får du sedan tillbaka standardvisningen av grundläggande arbetsytan som är inställd av InDesign.
5. Zooma och navigera
När du arbetar med InDesign är det ändamålsenligt att använda genvägar för att snabbt kunna visa olika vyer i dokumentet. Det inkluderar:
• Hålla ned mellanslagstangenten: flyttar vyn med nedtryckt musknapp
• Vrida på musknappen: skrollar vertikalt i dokumentet
• Vrida på musknappen med Shift-tangenten: skrollar vertikalt med stora hopp i dokumentet
• Vrida på musknappen med Ctrl-tangenten: skrollar horisontellt i dokumentet
• Vrida på musknappen med Alt-tangenten: in- och utzoom
• Tab: gömmer alla fält
• Tab+Shift: gömmer alla fält förutom användningsfältet, kontrollfältet och verktygsfältet
• W: byter vyn mellan Förhandsgranskning och Normal
• Ctrl+H: visar och gömmer kantlinjerna
• Ctrl+Ö: visar och gömmer hjälplinjerna
• Ctrl+0: anpassar sidan centralt i fönsterstorleken
• Ctrl+Alt+0 eller dubbelklicka på handverktyget: anpassar layoutarket centralt i fönsterstorleken. Denna genväg används på dubbla sidor som är konfigurerade som layout-ark.
Du kan också byta mellan sidor genom att klicka på motsvarande sida i Sidor-fältet eller via sidknapparna i statusfältet. Med genvägen
• Ctrl+J: öppnas en dialogruta där du kan ange önskad sida
• Ctrl+Shift+Piltangenterna: Första sidan/sista sidan
• Shift+piltangenterna: föregående sida/nästa sida
• Alt+piltangenterna: föregående layout/nästa layout
Du bor också känna till genvägarna för olika zoomalternativ:
• Ctrl++: Zooma in
• Ctrl+-: Zooma ut
• Vrid Alt+Musdialen: Zooma in/ut
• Ctrl+1: 100 % vy
Vid zoomning in/ut genom att använda musdialen (med Alt) går zoomen enkelt in i bilden där muspekaren är, medan jag med Ctrl++ kan fokusera zoomen exakt på det objekt som för närvarande är aktiverat. Det är bra eftersom det då verkligen centrerar objektet på skärmen. Markera helt enkelt det relevanta objektet och zooma exakt dit med Ctrl++. Vid zoomning med Alt och musdialen fokuseras vyn alltid ungefär där muspekaren är.
En annan snabb metod för zoomning är Power-Zoom. Här måste verktyget Hand-verktyget (H) vara aktiverat, antingen direkt i verktygspaletten eller indirekt via mellanslagstangenten. Tryck sedan ned vänster musknapp och håll den nedtryckt. En röd ram dyker upp och dokumentet zoomas omedelbart ut. Du kan snabbt bläddra igenom dokumentet och navigera till en annan sida genom att röra musen åt rätt håll.
Det röda rektangeln visar zoomområdet. Detta område kan varieras med musdialen eller piltangenterna. Du kan alltså förstora eller förminska detta när du zoomar in genom att vrida musdialen eller genom att trycka på tangentbordets piltangenter. Därefter fokuseras exakt det ramarade området.

