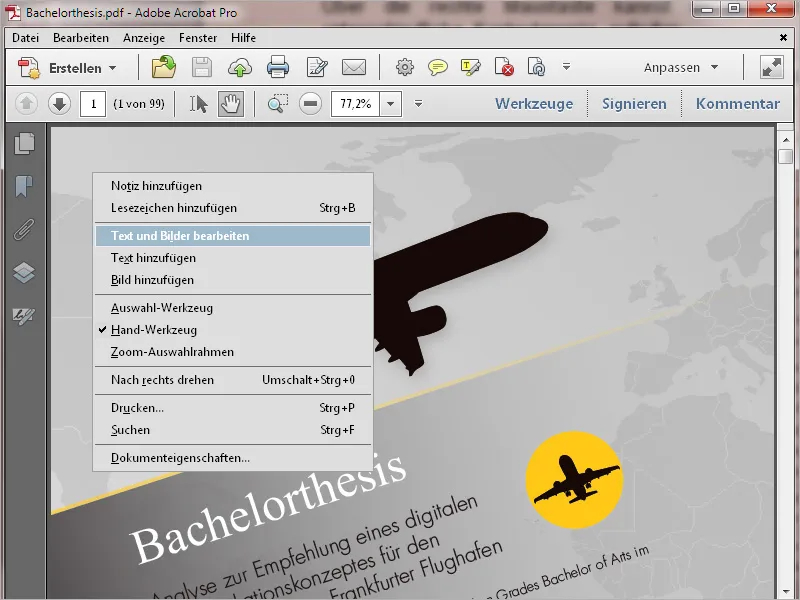1. Startskärmen
När du öppnar Acrobat 11 hälsas du först välkommen av startskärmen. Detta är en snabbnavigering till
• de senast använda dokumenten
• möjligheten att öppna ett dokument
• olika, ofta använda uppgifter som att skapa en PDF från en valfri fil, redigera en PDF-fil, skapa ett formulär eller sammanfoga olika filer till en PDF-fil eller en portfölj:
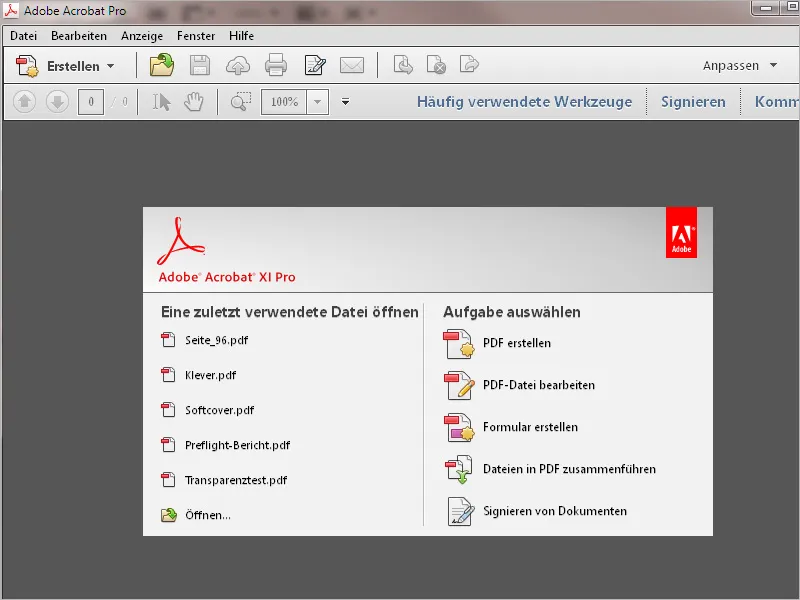
Överst till höger finns knappar för att öppna en panel med verktyg, inställningar för signering samt verktyg för att markera och kommentera.
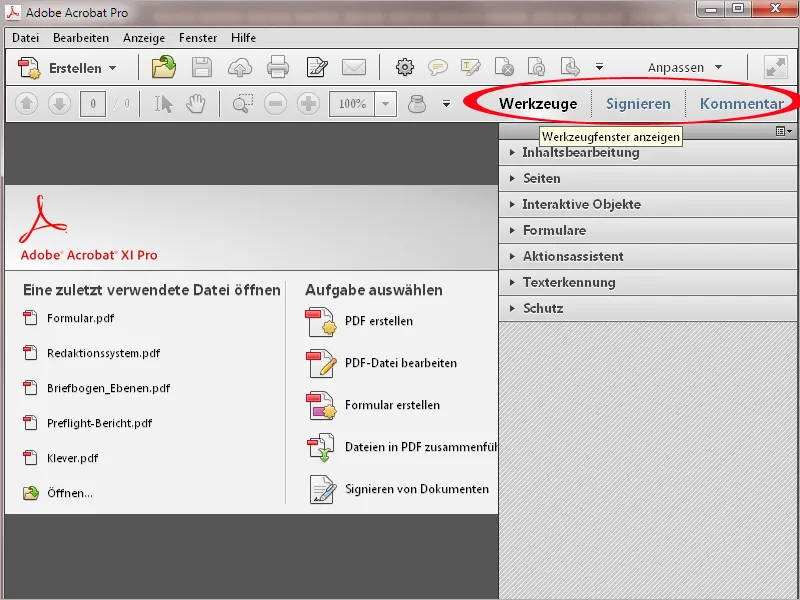
En klick på pilen framför öppnar den aktuella verktygskategorin och de tillhörande verktygen visas i listan. Med en musklick aktiverar du det önskade verktyget och kan börja redigera.
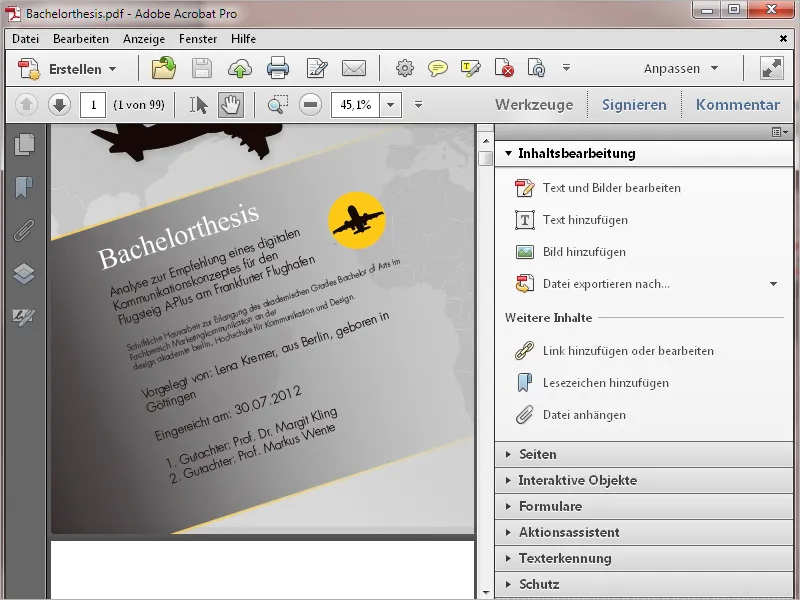
Genom knappen Anpassa kan du välja eller skapa verktygsgrupper. På så sätt kan du sammanställa exakt passande verktyg för olika uppgifter, vilket markant underlättar överblicken. Hur det fungerar i detalj förklarar jag i en annan handledning.
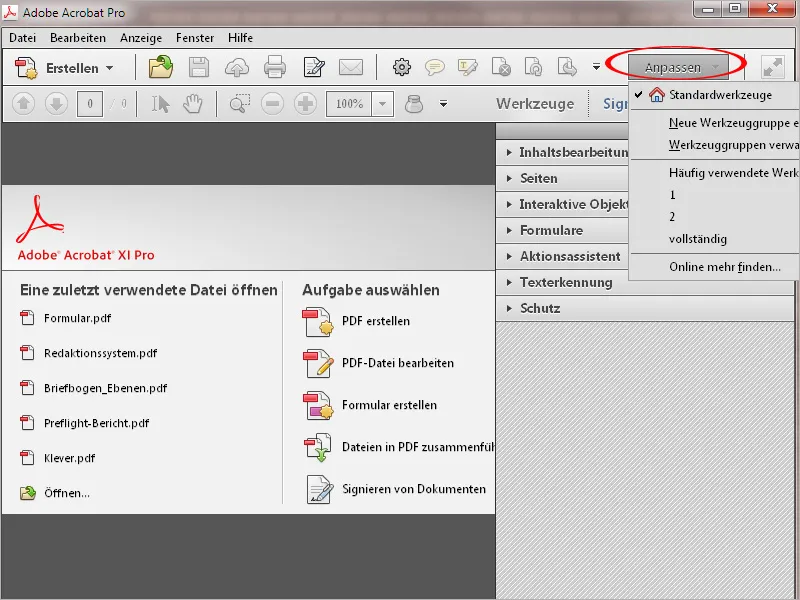
Genom knappen Kommentar visas kommenteringsverktygen där text kan markeras eller kommentarer kan läggas till.
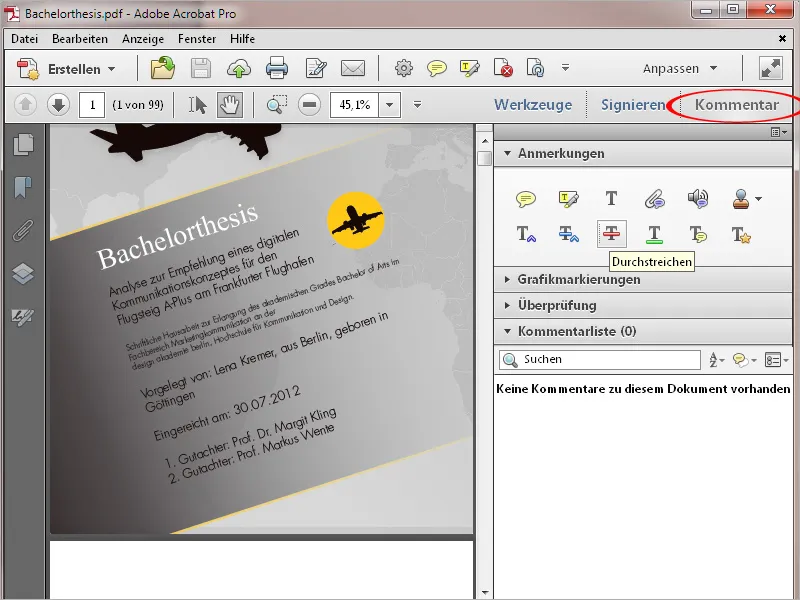
I mitten av verktygsfältet finns knappar för snabbverktyg. Även denna val kan du anpassa efter dina behov. Hur detta exakt görs visar jag i en annan handledning.
Därutöver finns symboler för utskrift, signering och sändning till en e-postmottagare.
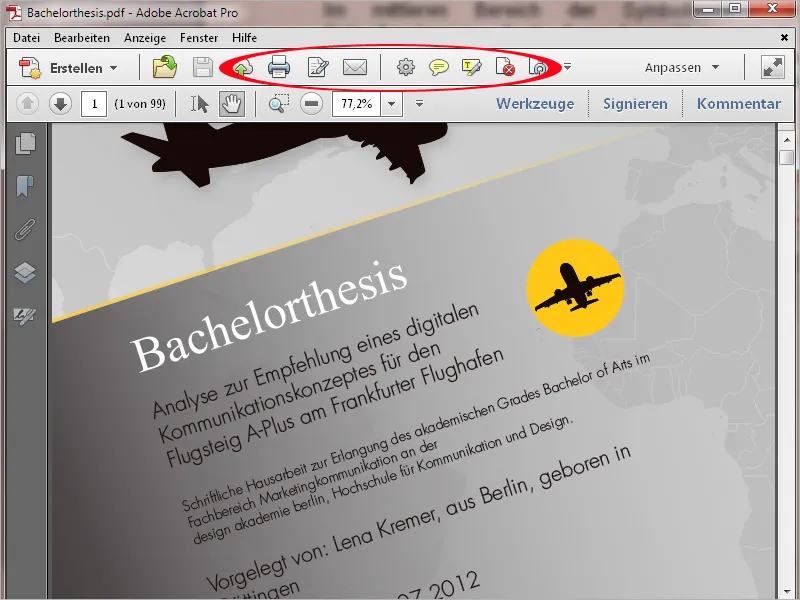
Genom knappen Skapa kan du direkt skapa en PDF från en fil med en skanner, en webbplats eller ur klippbordet. Dessutom kan du sammanfoga flera filer till en PDF-dokument eller skapa ett formulär eller en PDF-portfölj.
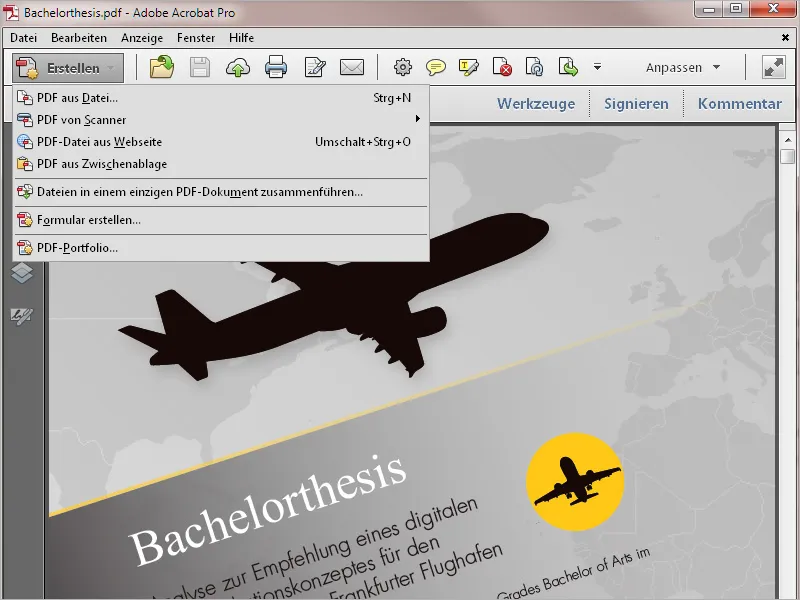
Därintill finns menyfältet. Med hjälp av menyerna kan du använda alla programfunktioner.
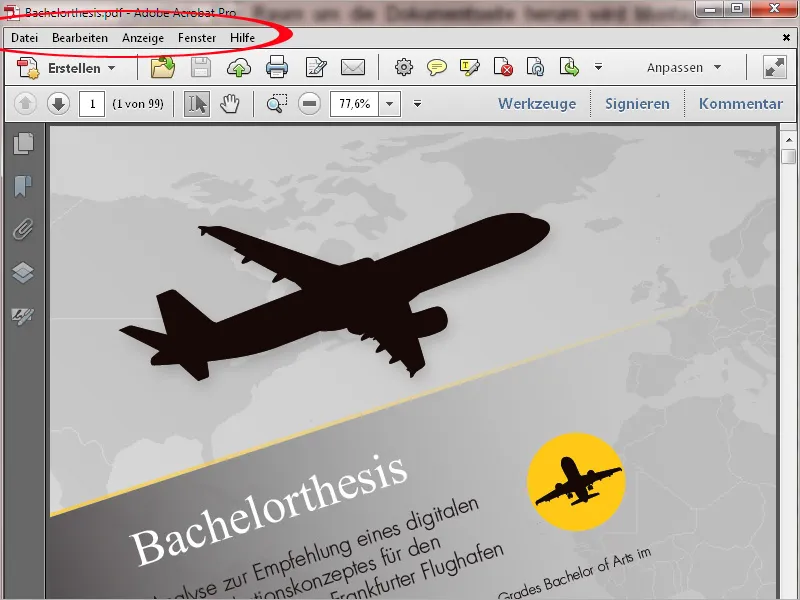
Menyfältet innehåller ett användarkoncept baserat på navigationspunkter. Detta är känt från vanliga program för bildredigering, textredigering osv. och behöver ingen ytterligare förklaring.
Inuti den utvecklade menyn finns också redan standardtilldelade tangentkommandon till de listade kommandona till höger. Vissa menyobjekt har också undermenyer.
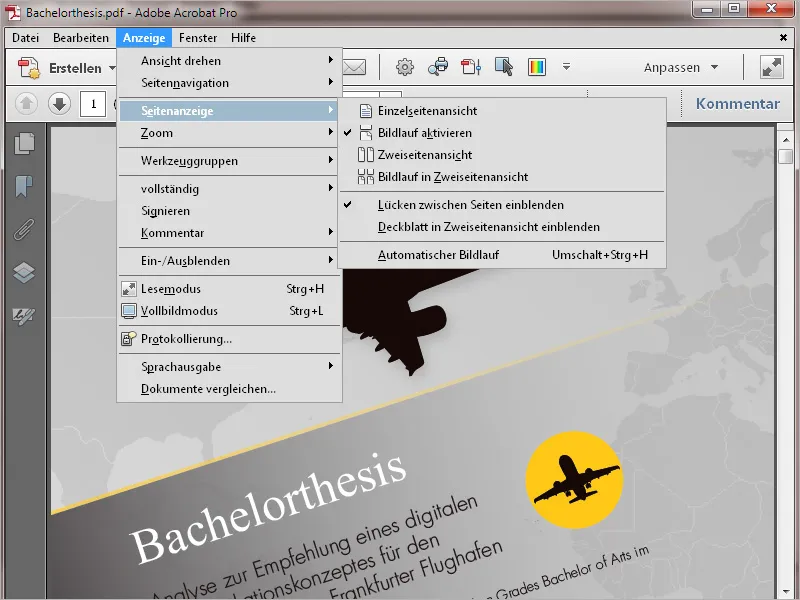
Nedanför verktygsfältet finns knappar för sidnavigering, visning av sidnumret (genom att ange ett specifikt nummer kan du hoppa direkt till den sidan), markeringsverktyget (för markering av text och bilder), handverktyget (för att flytta sidvy), zoomverktyget samt en visning av zoomfaktorn. Här kan du också själv ange vilket värde som helst eller välja ett standardiserat värde från rullgardinsmenyn.
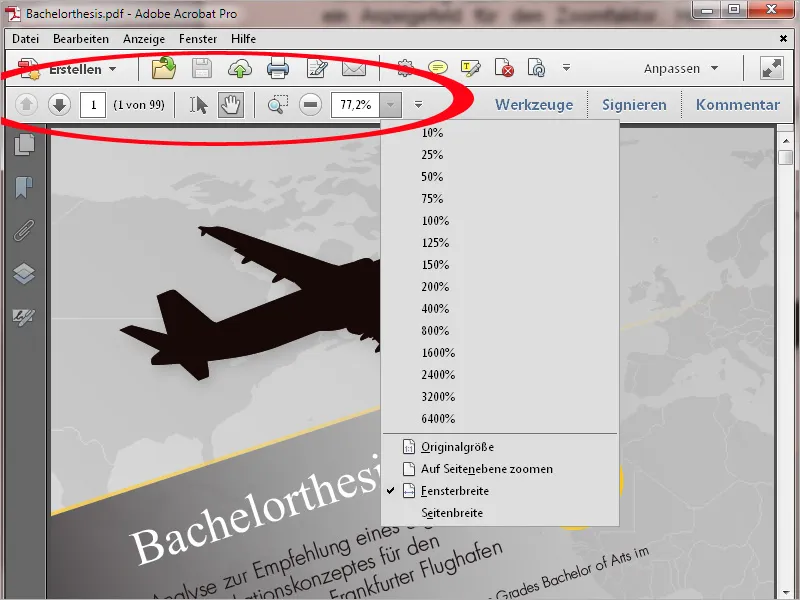
På vänster sida av ett öppnat dokument finns en navigeringspanel med knappar till ofta använda funktioner som sidesminiatyrer, bokmärken för navigering i omfattande dokument, lager etc. Genom att högerklicka i panelen kan du i kotextmenyn aktivera de knappar som ska visas, eller avaktivera dem genom att ta bort bocken.
Panelen kan också döljas för att förstora vyn helt. En dold navigeringspanel kan återkallas genom menyn Visa>Visa/Dölj>Navigationsfönster>Visa navigationsfönster> eller genom genvägen F4.
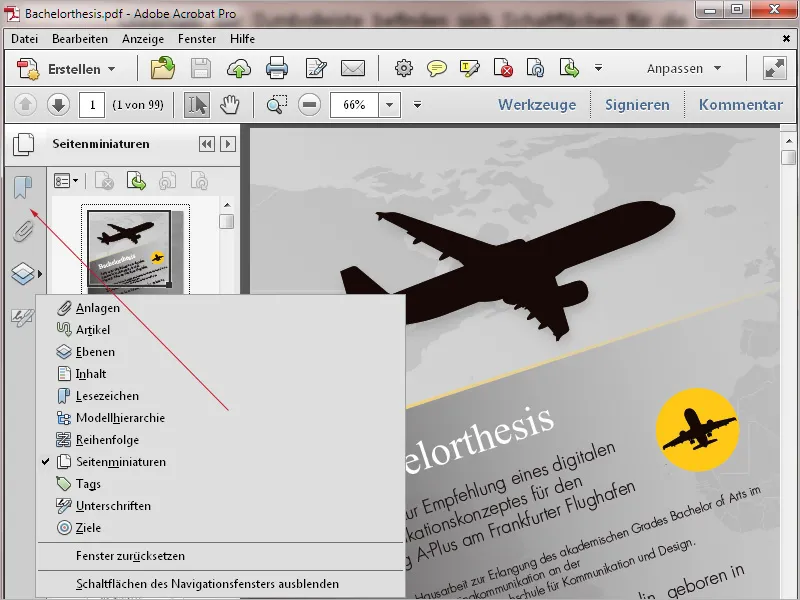
Genom att klicka på den diagonala dubbla pilen visas PDF-filen i läsläge.
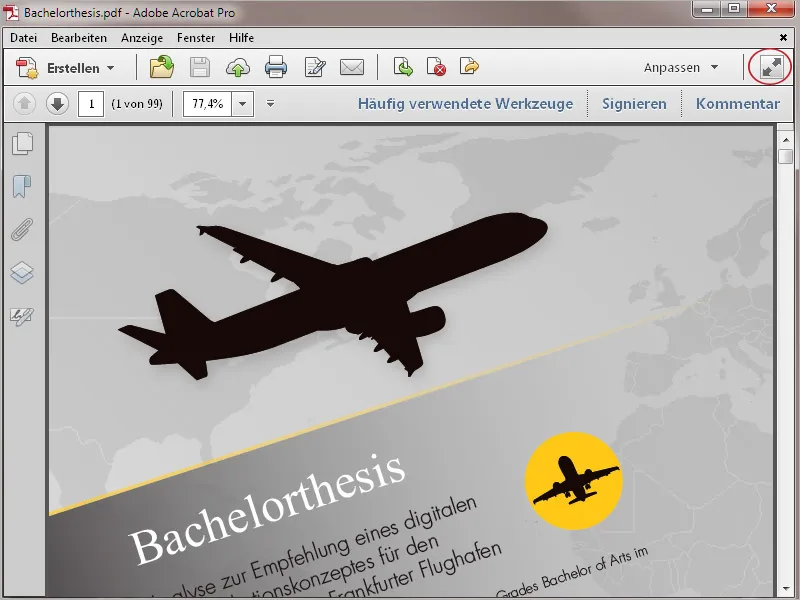
Här döljs alla redigeringsfält förutom menyfältet, så att maximal plats på skärmen är tillgänglig för att visa innehållet.
I nedre kanten av skärmen visas tillfälligt en rad med väsentliga knappar för utskrift, navigering samt förstoring eller förminskning av vyn, men de försvinner igen efter en kort tid. Först när du för musen tillbaka till den här platsen visas knapparna igen.
För att sedan återgå till normal visning räcker det med att trycka på Esc-tangenten.
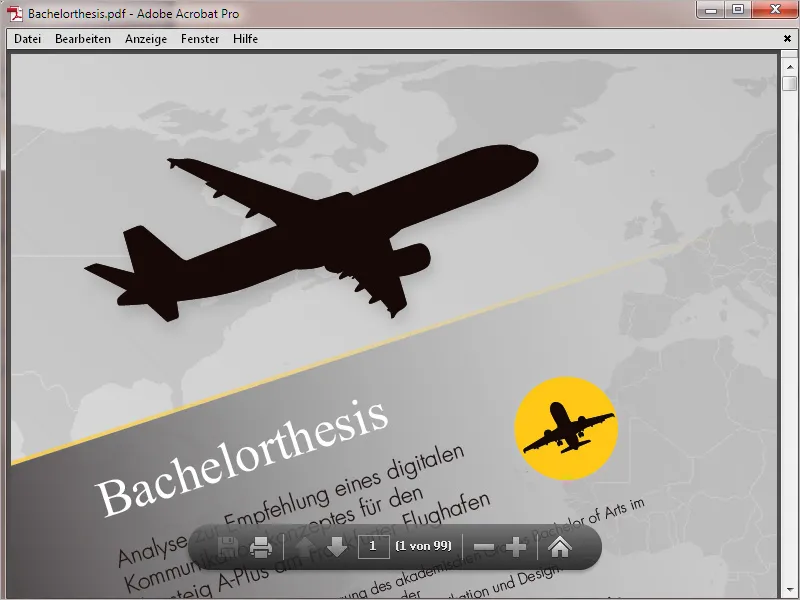
Genom att högerklicka med musen kan du beroende på var du befinner dig i programmet öppna olika kontextmenyer.
Medan kontextmenyn för navigeringsfältet (vänster kant) bland annat möjliggör val av tillhörande knappar, kan du i kontextmenyn i snabbverktygs området visa eller dölja verktyg för vyn …
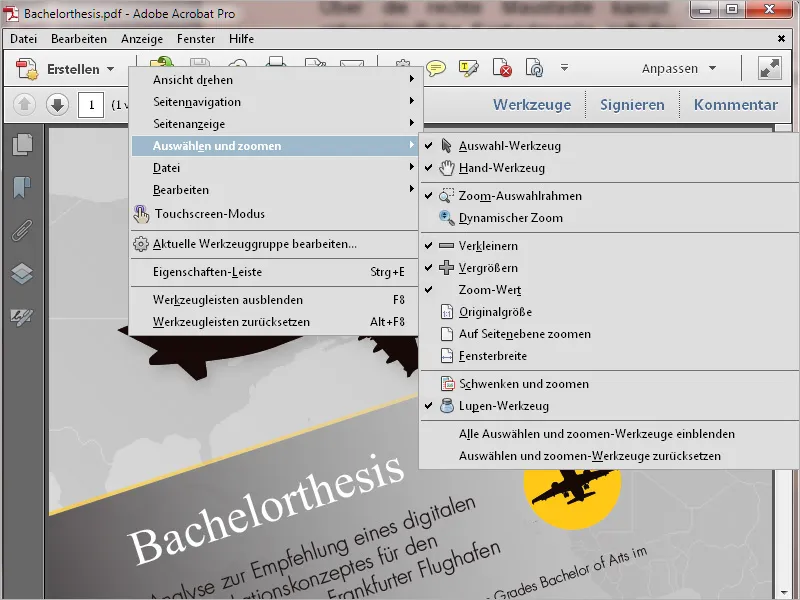
… och i dokumentfönstret anpassar sig kontextmenyn dynamiskt och visar redigeringsrelaterade poster.